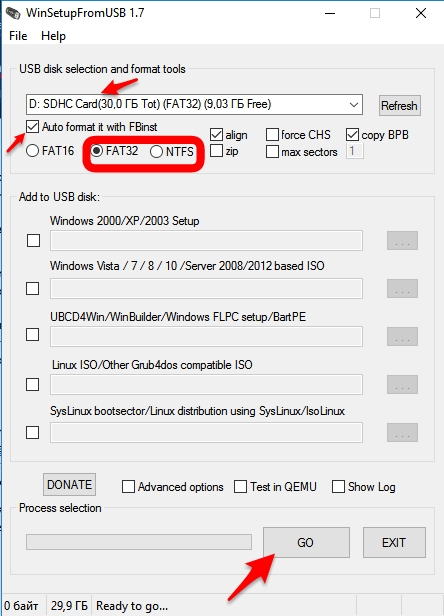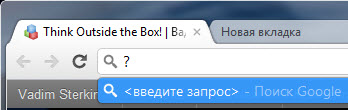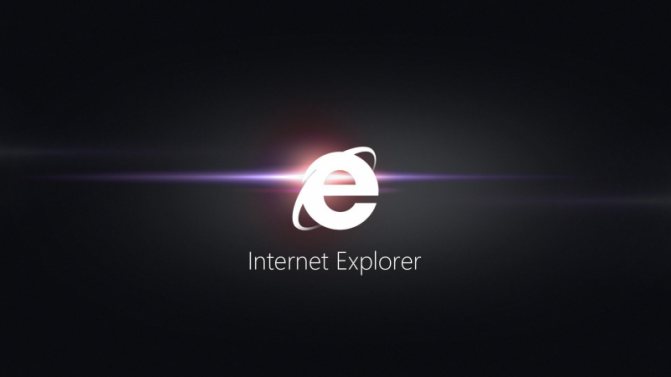Как просмотреть историю посещений сайтов на компьютере и удалить её
Содержание:
- Зачем нужна история в браузере
- Как удалить историю посещения сайтов
- Как очистить список просмотренных сайтов в различных браузерах?
- Как посмотреть и удалить историю в Яндексе
- Как удалить историю Яндекс Браузере
- Самый простой способ не оставлять следов в интернете
- Как удалить историю в браузере Firefox
- Как сделать, чтобы сайты в историю не попадали
- Как удалить историю Yandex веб-обозревателя на телефоне
- Как отключить полностью Google Ассистента
- Как удалить (очистить) историю посещений (просмотров) браузера гугл хром. — Компьютерные хитрости
- Отключение сохранения истории
- Как запретить браузеру сохранять историю
- Восстановление истории стандартным методом Windows
- Как удалить историю посещения сайтов?
- Виды
- Как удалить историю посещения сайтов на телефоне
- Как посмотреть последние действия: история работы
Зачем нужна история в браузере
Чтобы просматривать страницы сайтов, человеку необходимо установить на компьютере специальную программу, которая преобразует html код, скрипты и графические файлы в читаемый формат.
Данные программы называются браузерами, самыми популярными из которых являются: Internet Explorer, Opera, Chrome и Mozilla Firefox. Каждая из этих программ сохраняет историю посещений и пароли пользователя. Кроме того, сохраняются и другие данные, такие как местонахождение пользователя, автозаполнение, IP адрес пользователя и даже MAC адрес сетевой карты. Все эти данные хранятся в специальных файлах, называемых «cookies». При необходимости, тот или иной сайт может потребовать cookies, тем самым, регулярно получая доступ к конфиденциальным данным пользователя.
Как удалить историю посещения сайтов
Место в системе ОС загромождает не только фото и видео пользователя, скачанное в гугле, но и рабочие файлы программ, в том числе, создаваемые браузерами
Поэтому важно рассмотреть, как удалить историю посещения сайтов в Яндексе и в других браузерах
Утилита CCleaner
Утилита чистит журнал посещения в Mozilla Firefox, Opera, Safari, Google Chrome, IE. Необходимо зайти в CCleaner. Чтобы почистить Internet Explorer, во вкладке «Windows» надо отметить галочками чистку конкретных разделов (журнала посещений, временных файлов и пр.) и кликнуть на «Очистка».
Чтобы почистить остальные браузеры, следует перейти во вкладку Приложения, отметить пункты для очистки, нажать «Очистка».
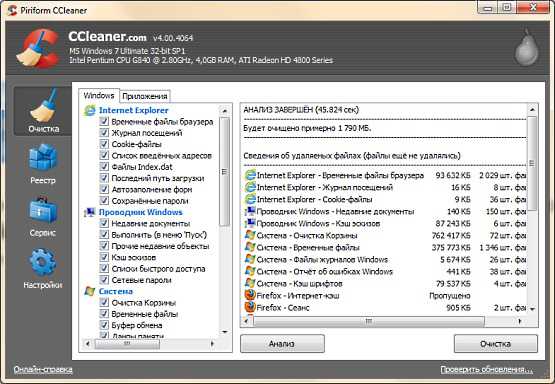
Очистка в самом браузере
Internet Explorer
В меню браузера Internet Explorer надо открыть раздел «Сервис» (в последних версиях — «Свойства браузера»), зайти в «Удалить журнал обозревателя» («Общие») и нажать кнопку «Удалить».

Чтобы убрать одну ветку посещаемых сайтов или конкретный сайт, необходимо найти в меню слева раздел «Избранное», найти вкладку «История» (можно нажать Ctrl-H в браузере), пересмотреть по датам все пункты, кликнуть правой клавишей мышки по выбранному и нажать «Удалить».
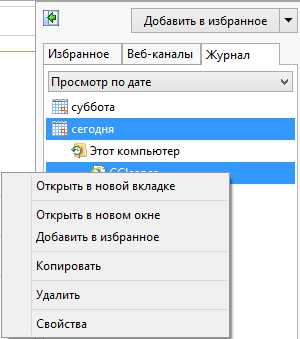
Opera
В Opera файлы чистятся через вкладку «Очистить историю посещений». В верхнем левом углу браузера нужно нажать кнопку, чтобы появилось меню, найти в нем раздел «История», нажать на выбранную категорию и выбрать «Удалить».
Для удаления отдельного сайта выполняются такие же действия, как и в случае чистки IE.

Firefox
Необходимо зайти в главное меню, дальше в «Журнал» (в последних версиях браузера Меню -> Настройки -> Приватность). Для удаления всех ссылок сразу необходимо кликнуть на «Стереть недавнюю историю». Откроется окошко, сверху в строке нужно выбрать период, за который выполняется удаление. Автоматически выставляется действие «Удалить все», поэтому после преждевременного подтверждения вся информация о посещаемых страницах автоматически будет удалена. Это окно открывается также комбинацией Ctrl+Shift+Del.
Можно убрать отдельные сайты. В меню Firefox зайти в «Журнал», дальше в «Показать весь журнал». Отобразится окно «Библиотеки», там размещается список посещаемых страниц по категориям. Выбрав список за определенный период (месяц, год), разыскивается конкретная запись и устраняется нажатием на «Удалить эту страницу».

Очистка в Google Chrome и Яндексе
В Яндексе или Chrome нужно перейти в «История» (комбинация клавиш Ctrl+H). Для полной очистки следует кликнуть «Удалить историю браузера».
В новом окне отмечаются выбранные пункты для удаления. Чтобы устранить одну запись, нужно навести на нее курсор и поставить флажок в ячейке, расположенной слева, потом нажать на «Удалить…».


Safari
Браузер надо перезапустить (раздел «Правка», пункт «Перезапустить»). Откроются окна перезапуска, где потребуется указать настройки для сброса. Чтобы убрать полный список посещаемых страниц, нужно зайти в раздел «История», нажать «Очистить…». Потребуется указать период, за который выполнится чистка.
Чтобы убрать отдельные ссылки, нужно зайти в раздел «История», потом в «Показать всю историю», выбрать записи и кликнуть «Удалить».
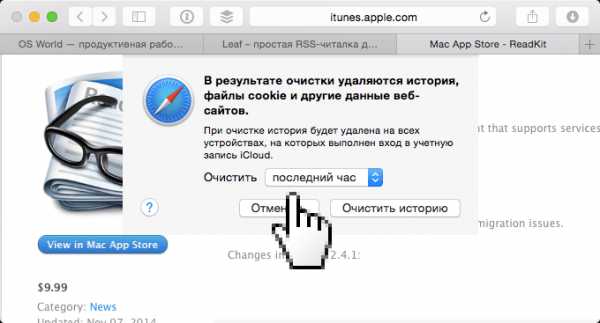
Очистка на Андроиде
В Internet нужно зайти в меню браузера, выбрать раздел «Настройки», потом «Очистить кэш» или «Очистить историю».
В Opera нужно зайти в меню, отметить пункт «История», кликнуть на кнопку «Убрать все». Потом вернуться в главное меню, открыть пункт «Настройки», перейти в «Конфиденциально» и почистить cookies, пароли.
В Chrome надо зайти в «Настройки» браузера, в разделе «Конфиденциально» отметить галочками нужные пункты для удаления и подтвердить удаление.
В Firefox необходимо перейти в «Настройки», дальше в раздел «Очистить персональные данные». Отметить пункты для удаления и подтвердить действие.
Иногда непонятно, как удалить историю в Яндексе на телефоне. В Яндексе надо отыскать кнопку настройки (значок шестеренки). В меню выбрать пункт «История», нажать на «Очистить…». Чтобы убрать один из сайтов, нужно нажать на стрелочку справа от него, в появившемся окошке нажать на «Удалить».
Выполнять очистку в любом браузере, в том числе, в Яндексе, на Android можно с помощью приложения Cache Cleaner.
Как очистить список просмотренных сайтов в различных браузерах?
Очень часто многие пользователи желают скрыть историю посещения тех или иных интернет-сайтов за определенный период времени. Причин тому может быть великое множество.
К примеру, вы желаете подобрать подарок кому-то из домашних в онлайн-магазине и не хотите испортить сюрприз, просматривали конфиденциальную информацию при помощи чужого компьютера или зашли на сайт любимой игры в рабочее время.
Но как удалить историю просмотров в одном из популярных браузеров, знают далеко не все пользователи. Ниже вы найдете ответ на этот вопрос и сможете проделать данную операцию буквально за несколько секунд. Давайте остановимся на четырех браузерах, которые установлены на большинстве современных компьютеров.
Internet Explorer
Для удаления ранее просмотренных сайтов в этой программе, установленной практически на всех компьютерах с MS Windows по умолчанию, достаточно сделать всего несколько кликов мыши.
Для начала отыскиваем в верней части окна с запущенным Internet Explorer закладку «Безопасность» и кликаем по ней. В появившемся меню выбираем «Удалить журнал обозревателя» и жмем по данной строке.
А для того, чтобы избавиться от списка посещенных интернет-страниц, будет достаточно галочки в пункте «Журнал».
Mozilla Firefox
Советуем вам почитать:Как удалить закладки в Хроме?
Чтобы очистить историю посещения веб-ресурсов в данном браузере, для начала необходимо нажать на «Журнал» в верхней части экрана (обычно он находится немного левее кнопки «Файл») и выбрать в нем строку «Удалить недавнюю историю». Далее ставим галочки около нужных пунктов (для очистки списка просмотренных сайтов достаточно галочек напротив двух верхних пунктов) и жмем на кнопку в нижней части окна.
Не стоит забывать, что в этом же окне в Mozilla Firefox можно выбрать, за какой период необходимо удалить информацию – сохраненные данные можно очистить за время от одного часа до одного дня, либо же избавиться от статистики о посещенных ресурсах за весь период использования браузера.
Opera
Чтобы удалить историю просмотров в этой программе, необходимо нажать на кнопку «Меню» в левом верхнем углу (практически во всех свежих версиях программы на ней написано «Opera»), навести курсор на строку «Настройки» и во всплывающем окошке выбрать «Удалить личные данные».
При этом кликнув по строке «Детальная настройка», можно будет выбрать, от какой именно информации пользователю хотелось бы избавиться. К примеру, для удаления журнала посещений достаточно оставить галочку рядом с пунктом «Очистить историю посещенных страниц».
Как посмотреть и удалить историю в Яндексе
Почему именно на примере Яндекс Браузера?! Просмотрев статистику блога увидел что самые популярные обозреватели у меня именно Яндекс и Chrome (а факт того, что Chrome и Яндекс Браузер работает на одном и том же движке побудил меня написать общую инструкцию для обоих браузеров… ведь очистить журнал посещений в яндексе можно точно так же как и в Google Chrome)
Чтобы подчистить хвосты нам нужно перейти в историю просмотров на компьютере в Яндекс Браузере. Для этого кликаем по «Меню» в правом верхнем углу программы и переходим в раздел «История» (или используйте сочетание клавиш CTRL + H).
Если вдруг в списке оказалось что-то важное и вы не уверены что запомните его адрес — откройте нужную вам страничку и добавьте ее в закладки
Вроде все подготовили, теперь перейдем к самому процессу очистки истории в яндексе. Заметку я решил поделить на два раздела с информацией для привычных компьютеров или ноутбуков и особнячком про смартфоны на Android (на iOS аналогично, но под рукой у меня его нет — да и там используют правильный Safari)
Как удалить историю в Яндексе на компьютере
Ну что друзья, где хранится история посещений в Яндекс.Браузере мы с вами выяснили, осталось за малым — замести следы пребывания за компьютером. У нас на выбор несколько вариантов очистки истории посещений:
- Удалить историю посещения конкретных сайтов с компьютера
- Очистить историю в браузере Яндексе полностью (включая «Загрузки» и другие хвосты)
Удалить конкретный сайт из истории просмотров достаточно просто — нужно лишь навести курсор на треугольник (намного сложнее этот треугольник поймать — привет разработчика Яндекса) и выбрать в выпадающем меню пункт «Удалить из истории», тем самым мы удалим необходимую нас страницу из истории просмотров.
Если ваша цель полностью очистить историю (за день или вообще обнулить браузер), то справа спряталась незаметная кнопка «Очистить историю» — тут самое интересное…
Откроется окно очистки истории Яндекс, где нам необходимо указать за какой промежуток времени требуется удалить историю и какой вид данных очистить…
Если пояснения со временным интервалом — лишнее, то стоит отметить некоторые моменты с типом удаляемых данных из истории.
Помимо истории посещений ваш браузер сохраняет огромное количество другой информации, такой как историю загрузок или файлы кэша (чтобы не загружать по 100 раз одно и тоже)… ну и не забываем про сохраненные логины и пароли в браузере!
К слову о временных файлах в истории… если у вас подтормаживает браузер, то для увеличения его производительности настоятельно рекомендую периодически проводить чистку истории и файлов кэша… прослушали вы песенку в социальной сети или полайкали фотку подруге — все эти данные хранятся на всякий случай у вас на компьютере (чтобы в следующий раз не загружать заново из интернета, а показать уже с вашего компьютера)
Как очистить историю в Яндексе на телефоне
Как удалить историю на компьютере мы выяснили, теперь самое время разобраться с мобильными гаджетами — данная заметка подойдет для любого мобильника с Яндекс Браузером, но я покажу на примере Android (может все же и есть незначительные отличия на iOS)
Наверняка для мобильных пользователей данный вопрос более актуален — ведь привычный ПК или ноутбук уже начинают уступать свое место смартфонам с большой диагональю в топе устройств для серфинга инета
Открываем Яндекс Браузер и переходим в Настройки (три точки на главной странице и пункт «Настройки» в появившемся меню)
В списке настроек нас интересует категория «Конфиденциальность», где спряталась опция «Очистить данные» — она то нам и нужна…
Далее как и в версии для компьютера, чтобы удалить историю в яндексе на телефоне просто отметим необходимые пункты и жмем «Очистить данные».
Таким образом мы очистили журнал посещений в яндекс браузере на мобильном устройстве…
Как удалить историю Яндекс Браузере
Вначале посмотрим, как удалить историю браузера Яндекс на компьютере. Рассмотрим оба варианта: выборочное удаление отдельных сайтов из истории и полное удаление всей истории посещений.
В зависимости от обстоятельств, пользователю может потребоваться удаление только некоторых записей из истории. В других случаях, наоборот, более целесообразно полностью очистить всю историю.
Для выборочного удаления отдельных сайтов из истории Яндекс Браузера, выполните следующие действия:
- Нажмите на клавиши «Ctrl» + H».
- В окне браузера откроется список посещенных сайтов, расположенных в хронологическом порядке.
- Подведите курсор мыши к записи с нужным сайтом.
- Напротив названия посещенного ресурса в правой части отобразится кнопка «Удалить».
- Нажмите на кнопку для удаления конкретной страницы из истории браузера.
Полное удаление истории в Яндекс.Браузер проходит следующим способом:
- Нажмите на клавиши «Ctrl» + «Shift» + «Del».
- В окне «Очистка истории» выберите желаемый временной период:
- За всё время.
- За прошедший час.
- За прошедший день.
- За прошлую неделю.
- За последние 4 недели.
- Отметьте флажками нужные пункты, а затем нажмите на кнопку «Очистить».
Обратите внимание на то, что при настройках по умолчанию активирован пункт «Файлы cookie и другие данные сайтов и модулей». Для очистки истории посещений не обязательно удалять куки, в которых содержаться данные для ввода паролей на сайтах и другая необходимая информация.
Как удалить куки в браузере
Самый простой способ не оставлять следов в интернете
Одним из самых популярных браузеров на сегодняшний день является Google Chrome. И именно благодаря ему, человек может работать в интернете не оставляя лишних данных. Для этого, достаточно кликнуть по любой ссылке ПКМ и выбрать пункт «Открыть ссылку в режиме инкогнито», после чего, все последующие действия не будут оставлять в системе cookies и историю посещения.
В прочем, до полной анонимности данному способу еще далеко. По-настоящему анонимным браузером можно считать Tor Browser, который мало того, что удаляет все сохраненные данные после закрытия программы, так еще и полностью скрывает IP адрес пользователя.
На данный момент является лидером среди всех браузеров, по конфиденциальной работе в интернет. К сожалению, данное приложение имеет один огромный недостаток, а именно, низкая скорость работы.
Как удалить историю в браузере Firefox
В браузере Mozilla Firefox можно удалить сведения о посещенных сайтах двумя методами: полное удаление записей о посещениях, или очистка истории от отдельных страниц сайтов.
Чтобы удалить отдельные записи из истории в Фаерфокс, необходимо сделать следующее:
- Нажмите на кнопку с тремя полосками «Открыть меню».
- В контекстном меню сначала нажмите на пункт «Библиотека», а в следующем окне меню на «Журнал».
- В меню «Журнал», в разделе «Недавняя история» отображен список посещенных сайтов.
- Щелкните правой кнопкой мыши по отдельной записи, а в контекстном меню нажмите на пункт «Удалить страницу».
Для удаления всех сайтов из истории в Mozilla Firefox, потребуется выполнить некоторые действия:
- Войдите в настройки браузера.
- Откройте вкладку «Приватность и защита».
- Прокрутите до опции «История».
- Нажмите на кнопку «Удалить историю…».
- Во всплывшем окне необходимо выбрать подходящий период времени:
- За сегодня.
- За последний час.
- За последние два часа.
- За последние четыре часа.
- За всё время.
- В параметре «Историю» отметьте нужные пункты, а затем нажмите на кнопку «ОК».
Как сделать, чтобы сайты в историю не попадали
Сейчас в каждом браузере есть специальный приватный режим, так называемый Инкогнито. Вы можете открыть свою программу для Интернета в этом режиме, и тогда ничего не будет фиксироваться. Но работать всё будет по-прежнему: сайты открываться, файлы скачиваться, закладки добавляться.
Сразу после выхода из режима инкогнито, браузер сотрет всё, что там происходило:
- введенные пароли
- куки (cookies)
- поисковые запросы
- адреса посещённых страниц
Как открыть анонимный режим
Google Chrome. – Новое окно в режиме инкогнито
Yandex. — Дополнительно — Новое окно в режиме Инкогнито
Opera. – Создать приватное окно
Mozilla Firefox. – Приватное окно
Internet Explorer. – Безопасность – Просмотр InPrivate
Как удалить историю Yandex веб-обозревателя на телефоне
Очистить историю браузера Яндекс на телефоне можем по аналогии со вторым способом для компьютера. Разница между ними небольшая.
3 способа очистить историю в Яндекс браузере на Андроид
Очистить историю Yandex browser на Android можно тремя методами, все они доступны без установки дополнительных приложений
Первый способ. Полная очистка истории через сам browser:
- Открываем веб-обозреватель, нажимаем на троеточие в правой части «Умной строки» и выбираем «Настройки».
- Ищем раздел «Конфиденциальность» и выбираем пункт «Очистить данные».
- Делаем выделение в разделе «История» и жмём «Очистить данные».
- В новом меню нажимаем «Да».
Второй способ. Очистка истории веб-обозревателя Yandex на Андроид через приложение «Настройки»:
- Переходим в меню смартфона «Настройки».
- В разделе «Приложения» нажимаем на «Все приложения».
- Выбираем элемент «Браузер» с изображением Яндекс веб-обозревателя.
- Жмём на «Очистить» и в новом меню также нажимаем на одноимённый пункт.
- Выделяем элемент «История» и жмём на «Очистить данные».
Третий способ. Очистка истории браузера Яндекс на телефоне от отдельных записей:
- Открываем любую страницу в браузере.
- Нажимаем на изображение цифры (в квадрате снизу экрана) для перехода между вкладками.
- Кликаем на графическое изображение часов (второй пункт слева), так мы перейдём в меню «История».
- Находим запись, подлежащую удалению, и удерживаем палец на ней.
- Во всплывающем меню выбираем «Удалить».
Существует возможность удалить историю Yandex browser на Андроид через посторонние приложения, но в таком методе обычно нет необходимости. Перечисленных способов должно быть достаточно.
Как очистить историю Яндекс браузера на Айфоне
Подобные способы почистить историю в Yandex browser, как в прошлом разделе, применимы и для телефона с системой iOS. Веб-обозреватель имеет сходный дизайн как на iPhone, так и на гаджетах с Android.
Инструкция по очистке истории Яндекс браузера на iPhone:
- В браузере нажимаем на три вертикальные полосы и выбираем элемент «Настройки».
- Ищем графу «Конфиденциальность», а в ней — «Очистить данные».
- Выбираем строку «История» и жмём на кнопку «Очистить».
- Последний шаг – подтверждаем, что уверены в действии «Да».
Как отключить полностью Google Ассистента
Хорошая новость заключается в том, что для этого есть не один, а сразу три различных варианта, о которых речь пойдет ниже. Если вы решили полностью отключить Google Assistant, то выполните следующие действия:
- Откройте приложение своего Google Аккаунта и выберите меню настроек (три полосы, расположенные в углу экрана).
- В этом разделе вам необходимо отыскать пункт, отвечающий за работу Google Ассистента.
- Заходите туда и выбирайте «Настройки», а затем «Телефон» и отключайте Google Ассистента навсегда.
Но этот способ достаточно радикальный и, вполне возможно, что вам захочется в той или иной степени сохранить Google Ассистента и иметь к нему периодический доступ. В этой ситуации вам нужно лишь отключить вызов помощника при нажатии на функциональную клавишу. Довольно странно, но настройка этой опции находится не в меню настроек Google Ассистента. Однако мы подскажем вам, что делать. Заходите в программу «Настройки» и выберите пункт «Приложения», а затем «Приложения по умолчанию» Тут вы найдете возможность указать, какой помощник будет назначен на функциональную клавишу. Нам, ясное дело, Google Ассистент тут не нужен. Так что смело «вычеркиваем» его из списка. А вы пользуетесь Google Ассистентом? Расскажите об этом в нашем чате в Телеграм.
Ну и еще один момент: отключение распознавания фразы «Окей, Google». Эта возможность (вы будете удивлены) тоже располагается в другом месте. Очень «удобно»! Спасибо! Вам нужно выбрать любое приложение от Google и там нажать на значок в углу, который выглядит как 3 горизонтальные полоски, расположенные одна над другой. Теперь нажмите пункт «Настройки», а затем найдите там «Google Ассистент». Теперь вы находитесь в меню опций Google Ассистента. Проскролльте все до самого конца, где вы найдете список устройств, на которых используется ваш Google Ассистент. В этом списке будет и ваш телефон, поэтому выберите его и отключайте. Поздравляем. Теперь помощник перестанет откликаться на голосовую команду.
Как удалить (очистить) историю посещений (просмотров) браузера гугл хром. — Компьютерные хитрости
В сегодняшней пошаговой инструкции Мы с Вами рассмотрим удобный способ удаления истории посещаемости в интернет браузере, очистим кэш, удалим cookie файлы, а также очистим историю загрузок файлов. Напомню, делать Мы это будем в самом популярном в мире интернет браузере Google Chrome.
Для того чтобы очистить кэш (временные файлы) в браузере гугл хром, Вам понадобится на своём персональном компьютере выполнить следующие операции:
Открыть google chrome (в правом верхнем углу прямо над кнопкой «Закрыть»), нажав на кнопку с изображением трех горизонтальных линий . После выполнения этого действия откроется дополнительное меню интернет браузера.
В этом пункте меню необходимо навести курсор на пункт «История» или «Инструменты» в выпадающем меню нажать > удаление данных о просмотренных страницах.
Также в браузере Google Chrome есть очень удобные горячие клавиши для выполнения этих действий.
Комбинация клавиш CTRL+H (одновременное нажатие) в любом окне браузера приводит к открытию вкладки «История» В этой вкладке можно нажать на кнопку «Очистить историю». После выполнения этого действия откроется новая вкладка с выбором действий. Вы можете выбрать самостоятельно какие данные удалить и за какой период. К примеру, можно удалить информацию посещений за последний час, день, неделю или удалить историю за все время работы с браузером гугл хром. Для этого нужно установить все флажки и выбрать «За все время». Все данные просмотров будут уничтожены навсегда.
Если Вы выбираете другое действие, не забудьте в открывшемся окне установить галочки напротив тех данных, которые необходимо удалить. К примеру, Вы не хотите удалять данные форм автозаполнения (функция помогает автоматически заполнять веб-формы, такие как сохранение логина и пароля при входе в почтовый ящик или форму входа на сайт в контакте). Если Вы хотите, чтобы данные формы ввода остались, необходимо снять две галочки с пунктов: «Очистить сохранённые пароли» и «Очистить сохранённые данные автозаполнения форм».
Приступим к описанию второго способа удаления данных при помощи сочетания горячих клавиш
Ctrl+Shift+Del (+ подразумевают под собой одновременное нажатие всех этих клавиш)
После нажатия клавиш Ctrl+Shift+Del откроется форма «Очистка истории», с которой Вы уже знакомы из описания выше.
Я надеюсь, что выполнение всех этих несложных действий не составило для Вас хлопот, но если что-то непонятно, то Вы можете оставить комментарий. Мы обязательно ответим.
Дорогой читатель! Возможно, тебя заинтересуют следующие статьи:
о Как отключить автозапуск программ: простая пошаговая инструкцияо Как очистить историю просмотров в браузере (краткая сводка)о Очистка интернет обозревателя (браузера) Internet Explorerо Список горячих клавиш в браузерах – помогают ускорить работу в интернет!о Чистка реестра ccleaner — программа для исправления ошибоко Чистка ненужных файлов скачанных из интернета ccleaner
Если заметили ошибку, выделите фрагмент текста и нажмите Ctrl+Enter
Отключение сохранения истории
Можно не чистить журнал после каждой сессии, а открывать вкладки в режиме инкогнито, чтобы данные не сохранялись. В десктопных версиях браузера запустить приватный режим можно через главное меню или с помощью горячих клавиш. Почти во всех браузерах на Windows используется сочетание Ctrl+Shift+n. Исключение — Mozilla Firefox и Internet Explorer, в которых действует сочетание Ctrl+Shift+p. В браузерах на macOS нужно нажимать Command+Shift+n.
В мобильных версиях браузеров горячие клавиши не работают, но режим инкогнито легко найти в главном меню обозревателя. В Safari на iOS он называется «Частный доступ» — найти его можно после нажатия на значок с двумя квадратами.
В Mozilla Firefox также есть опция «Не сохранять», которая включается в настройках приватности. При её активации журнал посещённых сайтов будет очищаться после закрытия браузера. Аналогичную функциональность добавляет в Chrome расширение No History. После его установки на панели браузера появится значок часов со статусом «On» (данные не записываются)или «Off» (данные записываются).
Пожаловаться на контент
Как запретить браузеру сохранять историю
При желании можем использовать браузер в режиме, в котором не сохраняется история просмотра. Это гораздо проще постоянной зачистки списка посещений. В режиме «Инкогнито» никакие действия пользователя не сохраняются. У способа есть и негативная сторона – при каждом входе на сайты приходится вручную вводить пароли, а также не сохраняются cookie, кэш и прочие полезные файлы.
Как перейти в режим «Инкогнито»:
- На ПК переходим в меню браузера и выбираем «Режим Инкогнито»;
- На смартфоне жмём на вертикальное многоточие и выбираем «Новая вкладка Инкогнито»;
- Нажимаем сочетание клавиш Ctrl + Shift + N.
На телефоне присутствует специальная настройка, блокирующая только запись истории. Как включить блокировку истории:
- В меню нажимаем на «Настройки».
- Ищем раздел «Конфиденциальность».
- Снимаем выделение с «Сохранять историю».
Теперь мы знаем все способы удаления истории из Яндекс браузера на ПК с Windows, Android и iOS. Также научились удалять данные поиска из поисковой системы Яндекс и блокировать создание новых записей в истории. Всё это защищает нас от вторжения в личное пространство. После удаления всех данных всё происходящее в браузере становится невозможно отследить.
Восстановление истории стандартным методом Windows
Для использования этого решения потребуется точка восстановления на момент создания, которой присутствовали нужные вам элементы истории. Если у вас такая есть, то вы сможете без труда восстановить нужную информацию и не придется откатывать всю систему.
- Перейдите по пути представленном в 2-ом пункте предыдущего метода;
- Нажмите на конечной папке правой кнопкой и кликните по опции «Восстановить прежнюю версию»;
Выберите нужную вам точку и далее следуйте инструкции.
Недостатком метода, является небольшая вероятность, что у вас есть точка восстановления подходящая по временным промежуткам.
Противоположная сторона, если компьютером пользуется несколько человек и вы все равно хотите иметь должный уровень конфиденциальности вам нужно воспользоваться одним из методов, при которых восстановление невозможно:
- Используйте режим инкогнито;
- Отключите синхронизацию с сервером;
- Удаляйте историю, кэш и куки с помощью специальных программ, например Eraser.
Восстановление истории помогает вернуться на уже потерянную, но очень важную вкладку или получить ссылку на утраченный материал, если она больше нигде не всплывала. Логично, что необходимость возникает не только для компьютеров, но и смартфонов.
Альтернативный способ – это восстановление с помощью программ, но чаще всего вариант помогает, когда файлы браузера хранились на флешке. Тогда вставляете microSD карту в картридер ПК и используете специальное приложение. Хорошим представителем является CardRecovery, программа бесплатна. Иначе можно подключить смартфон к компьютеру в качестве носителя и использовать всё ту же утилиту Handy Recovery.
Как удалить историю посещения сайтов?
Очистка истории браузеров – очень важный момент, поскольку в некоторых случаях может значительно увеличить отзывчивость и скорость работы браузера. Кроме того, эти знания могут быть полезны, чтоб замести следы своего пребывания в интернете, скрыть от посторонних глаз сайты, которые вы просматривали.
Каждый веб-браузер предоставляет, как правило, удобное средство для работы с историей посещения – можно удалить какие-то определенные сайты из истории поиска или очистить ее полностью. И хоть для каждого браузера очистка истории – процесс похожий, есть некоторые нюансы.
Процесс удаления истории посещений мы рассмотрим на самых популярных и распространенных браузерах.
Mozilla Firefox
- В браузере нажмите Ctrl + H или воспользуйтесь меню, как на скриншоте.
- Нажмите «удалить историю», затем выберите промежуток, за который хотите удалить просмотренные страницы.
Google Chrome
- Открыв браузер, нажмите Ctrl + H. Кроме того, открыть историю можно вручную. Делается это так.
- В этом окне можно выбрать определенные элементы (страницы), которые будет удалены из истории или очистить всю историю целиком за определенный период.
Кроме того, можете работать в режиме инкогнито. Браузер в этом режиме не сохраняет историю.
Opera
- Нажмите Ctrl + H. Или сделайте, как показано на скриншоте.
- Выберите «Очистить историю посещений», выберите период, за который следует удалить историю.
- Или удалите определенные страницы, нажав крестик напротив нужной страницы.
Яндекс Браузер
- Нажмите уже известную комбинацию Ctrl + H. Или откройте при помощи меню, как показано на скриншоте.
- Нажмите «Очистить историю…» и укажите временной отрезок, за который нужно очистить историю просмотров.
- Также удалить можно и отдельные сайты. Для этого выберите их и нажмите на появившуюся вверху кнопку «Удалить выбранные элементы».
Internet Explorer
- Нажмите Ctrl + H. Выберите нужный день или неделю, которую вы бы хотели удалить. Нажмите ПКМ и выберите «Удалить».
- Если нужно удалить какой-то определенный сайт, поступаете точно так же.
Своевременно очищайте историю просмотров – и никто не узнает, что вы делали прошлой ночью.
На заметку!
Почти все браузеры имеют режим инкогнито, который не будет сохранять историю посещений – это гораздо удобнее, чем каждый раз подчищать за собой историю.
Виды
Как удалить историю посещения сайтов на телефоне
Весь алгоритм, как очистить историю в яндексе на смартфоне, аналогичен удалению на компьютере или ноутбуке:
- Включить интернет-обозреватель на телефоне.
- Выбрать закладку, отмеченную шестеренкой. Появится перечень настроек.
- Найти «Конфиденциальность», подраздел «Очистить данные». Отмечаем галочкой нужный набор посещений и скачек, удаляем, нажав «Очистить данные». Меню телефона предложит вам подтвердить или отменить операцию. Если вы решили действительно полностью ликвидировать информацию – кликаете «Да».
Вы научились, как в Яндексе полностью удалить историю на телефоне. Есть и дополнительные опции этой функции: это пункты удаления списка последующих посещений и сохранения паролей. Если отметки журнала снять, то чистить заново его вам не придется. Опция имеет и свои плюсы и минусы: вам могут внезапно понадобиться адреса ресурсов, которые вы ранее смотрели.
Как посмотреть последние действия: история работы
Совет 1: анализируем журнал событий
В Windows есть спец. журналы, куда заноситься очень многое: когда включался и выключался компьютер, коды шибок, предупреждения и т.д. Нас же, разумеется, интересует время вкл./выкл.
Чтобы открыть журнал: нажмите Win+R —> откроется окно «Выполнить» —> в него введите команду eventvwr.
После должно появиться окно событий — в нем нужно выбрать вкладку «Журналы Windows / Система» и открыть фильтр текущего журнала. Далее выбрать дату, установить галочку «Сведения» и нажать OK (см. мой пример ниже ).
Смотрим историю вкл. ПК за последние сутки
Теперь внимательно смотрим список событий: если вы их отфильтровали — список не будет большим. В первую очередь нас интересуют события «Power…» — в моем примере ниже () показано, что кто-то вывел мой ПК в 7:59 по Москве…
Могли ли вы в это время использовать компьютер
Собственно, время, когда работал ПК мы уже знаем…
Совет 2: смотрим документы и файлы, с которыми недавно работали
По умолчанию Windows помнит обо всех документах и файлах, которые вы недавно открывали (это делается с целью ускорения открытия файлов, с которыми часто работаете).
Чтобы посмотреть этот список (недавних документов*) — нажмите Win+R, и используйте команду shell:recent.
shell:recent — недавние документы
Далее у вас откроется системный каталог, в котором вы сможете отсортировать по дате изменения все файлы — ну и сравнить, с вашими рабочими часами за ПК (а заодно и узнаете, какими документами интересовались «гости» ).
Недавние документы отсортированные по дате
Кстати, обратите внимание, что Word и Excel тоже при запуске показывают документы, которые недавно были открыты (если у вас хорошая память и внимательность — возможно вы заметите и те документы, которые сами не открывали )
Word — последнее!
Ну и не могу не отметить, что если вы откроете свойства файла — то во вкладке «Подробно» проводник вам сможет подсказать даты доступа, печати и изменения документа.
Свойства документа
Совет 3: анализируем историю посещений в браузере
Одна из самых популярных программ для работы в сети интернет, разумеется, браузер. И вполне вероятно, что если кто-то сидел за вашим ПК/ноутбуком — ему (вероятно) мог он понадобиться…
Чтобы открыть историю посещений (журнал посещений) — в большинстве браузеров достаточно нажать сочетание кнопок Ctrl+H (работает в Chrome, Firefox, Opera…).
Кстати, в Chrome можно также перейти на страничку: chrome://history/
Ctrl+H — открыть историю
После, в журнале указываете нужную дату и уточняете какие сайты просматривались… (Кстати, многие пользуются соц. сетями — а значит можно будет быстро узнать кто заходил на свой профиль!).
Совет 4: проверяем свой профиль Google
Кстати, если незваный «гость» на ПК пользовался сервисами Google — то вероятно вы сможете узнать, например, что он искал в поисковой системе (еще один «плюсик» к пакету информации ). Благо, что по умолчанию Google всю эту информацию собирает и «откладывает»…
Профиль Google (браузер Chrome)
После перейти во вкладку «Данные и персонализация / история приложений и веб-поиска».
Далее «проматываете» до нужной даты и смотрите, какие поисковые запросы были сделаны…
Данные и персонализация — история поиска
Многие пользователи (чаще всего) не обращают внимание на системные «каталоги»: «Загрузки» и «Корзина». А ведь в них могут остаться определенные файлы и документы, с которыми работали за ПК
Папку «загрузки» можно открыть, нажав на Win+R, и использовав в меню «Выполнить» команду: shell:downloads.
Загрузки
Чтобы открыть корзину (даже если ее значка нигде нет): нажмите Win+R, и используйте команду Shell:RecycleBinFolder.
Просматриваем корзину
Совет 6: как поймать с поличным «тайного работника» за вашим ПК
На мой взгляд, самый простой способ это сделать — воспользоваться спец. программами для контроля сотрудников (например, Clever Control). Примечание: таких программ много, я просто привел одну из них.
Установка у Clever Control простая и интуитивно понятная, в процессе работы она будет незаметно фиксировать всё в спец. журнал (в т.ч. и делать снимки с веб-камеры, запоминать работающие программы, и т.д., в зависимости от ваших настроек).
Clever Control — одна из программ для контроля сотрудников (узнали, кто сидел за ПК!)
Т.е. о том, что вы ее установили к себе на ПК, и что она работает — никто не узнает, а просматривать что творится за вашей системой вы сможете в любое удобное для вас время (даже не находясь возле нее (прим.: с другого компьютера)).
Таким образом вы сможете узнать кто и что делает за вашим ПК, причем так, что «виновник» даже не узнает о том, что он «попался»…
На сим пока всё… Удачи!