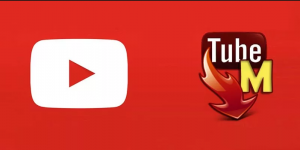Как просмотреть удалённое видео с youtube?
Содержание:
- Введение — самый простой способ загрузить ролик
- Как удалить клип в Тик Ток?
- Оптимальный формат видео для YouTube
- Способ №5 Удаление видео через суд
- Механические способы открытия дисковода ноутбука
- Восстановление видео через Веб Архив (web.archive.org или archive.is)
- Как очистить историю просмотров
- Восстановление видео через Веб Архив (web.archive.org или archive.is)
- Удаление видео
- Gihosoft TubeGet
- Скачать видео с YouTube с помощью ВидеоМАСТЕРА
- На телефоне андроид и айфон
- История просмотров на Ютуб в пару кликов
- Восстановление доступа, если забыты данные для входа
- Восстановление удаленного канала (если вы его владелец)
- Способ №3 Имитация искусственной накрутки лайков
- Загрузка, установка VLC проигрывателя получение ссылки на видео
- просмотр удаленных видео своего или чужого канала
- Почему удаляются ролики
Введение — самый простой способ загрузить ролик
Платная подписка от ютуба – это целый набор дополнительных функций за сравнительно небольшую плату (199 рублей в месяц):
- нетрекламы;
- воспроизведение при свернутом приложении в мини-окне;
- проигрывание музыки при выключенном экране;
- → возможность скачивать файлы в 3 клика !!!
О последнем преимуществе и поговорим подробнее. В обычной бесплатной версии такой функции нет, а она может стать основным аргументом в пользу YouTube Premium. Как это работает:
- Подпишитесь на премиум (кстати, первый месяц обслуживания бесплатно).
- Запустите любой ролик, не разворачивайте его на полный экран.
- Под окном воспроизведения есть кнопка со стрелкой, «скачать».
- Выберите качество для сохранения: от Full HD до низкого 144 пикс. Может зависеть от исходного качества ролика. Если оставить галочку «Запомнить настройки», в следующий раз тот же выбор будет задан по умолчанию.
- Как только вы подключитесь к WiFi, система сохранит выбранный ролик.
- Все скачанные ролики отмечаются значком с синей галочкой.
А теперь попробуем найти, куда скачиваются видео с ютуба, где именно сохраняются файлы на устройстве.
Как удалить клип в Тик Ток?
Функционал мобильного приложения TikTok постоянно расширяется. Сначала можно было просто снимать клипы, потом добавились новые эффекты, распознавание лиц, концентрация кадров на мимике героя. Но чтобы удалить опубликованное видео придется все делать вручную. Убрать из аккаунта сразу несколько постов не получится. Поэтому, давай рассмотрим, как поочередно удалять видео из Тик Ток навсегда:
- Запусти приложение, и перейди в свой профиль.
- Открой клип, который хочешь удалить.
- Нажми на три точки справа на экране.
- В открывшемся меню выбери пункт «Удалить». И подтверди свое решение.
В приложении есть черновики. Ими удобно пользоваться, если ты еще раздумываешь постить клип или нет. Или, если заранее планируешь публикацию видео. Если ты хочешь убрать файл из черновиков, то надо:
- Запустить приложение, и перейти в свой аккаунт.
- Открыть черновики (они размещены впереди всех ранее опубликованных файлов).
- Провести справа налево по видео. И нажать на Удалить. Теперь останется только подтвердить решение.
Оптимальный формат видео для YouTube
Способ №5 Удаление видео через суд
Что же делать, если все описанные выше способы не помогают? И нежелательное видео продолжает отравлять вашу жизнь?
На такой случай существует кардинальное решение – обратиться с жалобой в суд.
Чтобы в суде не получить отказ, составление жалобы следует доверить профессиональному юристу.
И если суд вынесет положительное решение в вашу пользу, с полученным судебным постановлением уже можно смело обращаться к администрации YouTube с требованием удалить нежелательный ролик.
Для всех организаций, работающих на территории Российской Федерации, решения суда обязательны к исполнению.
Судиться с YouTube можно дистанционно в американских судах. Для подачи жалобы в этом случае понадобится компетентная помощь юриста, имеющего опыт работы в иностранных юрисдикциях.
Механические способы открытия дисковода ноутбука
- Нажать кнопку на крышке дисковода.
- Если кнопка не срабатывает, попробуйте выключить ноутбук на несколько минут, именно совсем выключить питание. После включения снова повторите операцию. Можно попробовать еще во время включения до загрузки системы, как только включился блок питания, нажать на кнопку открытия на самом дисководе.
- Использовать для открытия любой тонкий предмет, лучше всего скрепку. Вставляем скрепку в специальное отверстие до упора и немного нажимаем (внутри должна сработать защелка) и крышка немного откроется. Дальше вы ее открываете до конца руками.Только не перепутайте это отверстие со светодиодом на дисководе, они там расположены рядом.
- Совсем крайний случай: нажав на кнопку открытия помогаете крышке открыться любым острым предметом, например, ножом. Лезвие ножа вставляете в щели вокруг крышки и немного надавливаете. Действуйте очень аккуратно, чтобы не повредить дисковод. Такой способ поможет, если крышку немного подклинило или диск внутри перекосило. Если не уверены, лучше совсем этим способом не пользуйтесь.
Проверить наличие DVD привода в диспетчере устройств
Наличие DVD дисковода в ноутбуке можно проверить через диспетчер устройств. Зайти в диспетчер устройств можно или через панель управления или через контекстное меню «мой компьютер».
Для входа в панель управления и на 7-ке и на 10-ке нажимаем кнопку «пуск» и там находим пункт «панель управления». Там для просмотра выбираем крупные или мелкие значки. Находите диспетчер устройств и уже в нем ищете ваш DVD привод.
Для Windows 7:
Для Windows 10:
Восстановление видео через Веб Архив (web.archive.org или archive.is)
В интернете, если вы не знали, практически каждое изменение логируется — записывается в электронный архив. В специально для этого созданных сервисах https://web.archive.org и http://archive.is сохраняется большинство страниц, причём, с разбивкой по датам и обновлениям
Поэтому именно туда нужно идти в первую очередь, если вы по неосторожности удалили ранее загруженное в сеть видео
Пошагово восстановление видео с YouTube через https://web.archive.org и аналогичные архивы выглядит так:
- Найдите в почтовом ящике, связанном с вашим аккаунтом, автоматически сгенерированных сообщений об успешной загрузке искомого ролика.
- Скопируйте ссылку из письма в поле для URL на сайте архива и нажмите кнопку поиска.
- На открывшейся странице с историей изменений выберите дату, в которую запись была загружена на сайт.
- Откройте ссылку и скачайте видеозапись через SaveFrom, SaveYoutube или другое web-приложение с аналогичными возможностями.
Внимание! Способ восстановления эффективнее всего для видео, загруженных более чем за неделю до удаления
Как очистить историю просмотров
Избавиться от уже сохраненной истории активности разработчики предлагают все в том же разделе «История». На компьютерах кнопка для очистки расположена в правой части интерфейса.
Интерфейс видеохостинга подталкивает к выбору нужного действия
На мобильных платформах, телевизорах и приставках придется сначала вызвать контекстное меню, кликнув по кнопке, изображающей вертикальное троеточие, а после – перейти к настройкам. В меню с параметрами сразу же появится пункт, связанный с очисткой истории поиска, просмотров и иной активности.
Стандартный вариант очистки данных на мобильной технике с iOS и Android
Перед началом процедуры важно помнить – ранее подбираемые рекомендации исчезнут. Видеохостинг начнет подбирать видеоролики в зависимости уже от новых поисковых запросов
В некоторых случаях на предлагаемый контент повлияет и список текущих подписок, но лишь на старте.
Восстановление видео через Веб Архив (web.archive.org или archive.is)
В интернете, если вы не знали, практически каждое изменение логируется — записывается в электронный архив. В специально для этого созданных сервисах https://web.archive.org и http://archive.is сохраняется большинство страниц, причём, с разбивкой по датам и обновлениям
Поэтому именно туда нужно идти в первую очередь, если вы по неосторожности удалили ранее загруженное в сеть видео
Пошагово восстановление видео с YouTube через https://web.archive.org и аналогичные архивы выглядит так:
- Найдите в почтовом ящике, связанном с вашим аккаунтом, автоматически сгенерированных сообщений об успешной загрузке искомого ролика.
- Скопируйте ссылку из письма в поле для URL на сайте архива и нажмите кнопку поиска.
- На открывшейся странице с историей изменений выберите дату, в которую запись была загружена на сайт.
- Откройте ссылку и скачайте видеозапись через SaveFrom, SaveYoutube или другое web-приложение с аналогичными возможностями.
https://youtube.com/watch?v=0aG7NCB9gR4
Внимание! Способ восстановления эффективнее всего для видео, загруженных более чем за неделю до удаления
Удаление видео
Добавленные ранее материалы удаляется через настройки канала. Для этого требуется быть владельцем канала или иметь к нему административный доступ. Первым делом потребуется войти в учётную запись Google. На телефоне это делается по умолчанию. На компьютере – нужно войти, используя логин и пароль.
Стоит заметить, что удалить рекомендованные видео с главной страницы Ютуба на данный момент невозможно.
С компьютера
Из-за появления творческой студии в сервисе, в алгоритм удаления видео с Ютуб-канала добавляется лишнее действие, следует:
- Войти в собственный канал.
- Перейти в «Творческую студию».
- В левом нижнем углу найти кнопку «Классическая версия».
- Пропустить шаг с указанием причин перехода.
- Перейти на вкладку «менеджер видео».
- Нажать возле нужного видео на перевёрнутый треугольник и в контекстном меню отметить «Удалить».
На YouTube нет корзины, поэтому видео удаляется безвозвратно. Предварительно можно скачать ролик, чтобы сохранить материалы.
С телефона
Удалять видео с YouTube с помощью смартфона проще. Для этого потребуется намного меньше действий:
- Развернуть аппарат в вертикальное положение и нажать на символ своей учётной записи.
- Выбрать пункт «Ваш канал».
- Перейти на вкладку «Видео».
- Найти ненужный ролик и вызвать его контекстное меню.
- Нажать удалить и подтвердить удаление.
На телефон нельзя сохранить резервную копию видеоролика, поэтому удалять со смартфона стоит только при крайних обстоятельствах.
Gihosoft TubeGet
YouTube-загрузчик Gihosoft TubeGet – это программа с современным форматом интерфейса и возможностями для мобильных пользователей, включающими конвертирование видео в адаптированные под iOS- и Android-устройства форматы с сохранением прямо на карту подключённых к компьютеру этих устройств. В число функций для мобильных устройств входит ещё создание на компьютере бэкапа медиафайлов, хранящихся на этих устройствах. Gihosoft TubeGet предлагает больше стандартных возможностей, включая загрузку в качестве по 4К включительно: это скачивание плей-листов и целиком каналов с YouTube, загрузка вместе с роликами субтитров, возможность работы программы через прокси-сервер.
Вот только из бесплатных возможностей нам доступно немного: 5 загрузок в день, ограничения при скачивании плей-листов и каналов YouTube. Бесплатно также не сможем извлекать из видеороликов аудио, подгружать субтитры, использовать функции для мобильных устройств. Плюс к этому, при бесплатном использовании нам будет урезаться скорость скачивания до 4 Мб/с.
Скачать видео с YouTube с помощью ВидеоМАСТЕРА
ВидеоМАСТЕР – русское приложение для ПК, совмещающее в себе конвертер, редактор и загрузчик файлов. Он поможет сохранить на компьютер ролики из ВКонтакте и YouTube, переформатировать их в любой удобный для просмотра формат. В итоге вы сможете посмотреть скачанный ролик на компьютере, смартфоне или планшете.
1. Установите софт
Скачайте ВидеоМАСТЕР и установите его на компьютер. Для этого найдите загруженный инсталлятор и дважды кликните по нему мышкой. Подсказки мастера помогут завершить установку программы.
2. Скачайте видео
Перейдите на YouTube и откройте страницу просмотра ролика, который вы хотите скачать. Выделите URL и нажмите сочетание клавиш Ctrl+C, чтобы скопировать его в буфер обмена. Затем откройте конвертер на компьютере и нажмите «Добавить» в левой панели с инструментами. Найдите пункт «Скачать видео с сайтов».
В новом окне нажмите на значок папки рядом с полем «Папка для сохранения» и укажите директорию, в которую будет экспортирован ролик. После этого нажмите кнопку «Вставить ссылку».
Откроется окно параметров экспортируемого ролика. Выберите качество и нажмите «Загрузить».
3. Измените формат (по желанию)
Если вы хотите просмотреть запись на смартфоне, есть шанс того, что устройство не прочитает формат. В ВидеоМАСТЕРе можно переконвертировать клип для карманных гаджетов и даже вытянуть музыкальную дорожку. Для этого после скачки клипа нажмите кнопку «Добавить файлы для конвертации».
Кликните по кнопке «Форматы» в левом нижнем углу и подберите подходящий вариант. Также вы можете выбрать раздел «Устройства» и оптимизировать ролик для своей модели телефона, планшета или плеера. После того как вы установите настройки форматирования, нажмите кнопку «Конвертировать».
Загрузка видео с помощью плагинов
Расширение браузера поможет, если на компьютере нет подходящей программы для загрузки. Установив специальные плагины, вы сможете быстро закачивать ролики прямо во время просмотра.
Одно из самых популярных расширений для загрузки видеороликов – SaveFrom от одноименного сайта. Раньше он позволял использовать для загрузки набор букв ss — чтобы скачать видео с ютуба, ss нужно было добавить в начале адреса ролика. Теперь вы можете скачать клип через специальный плагин. Установить его можно на сайте либо через панель настроек браузера «Яндекс». После этого кнопка скачки появится под окошком плеера на странице просмотра. Просто кликните на зеленую стрелочку и выберите подходящий вариант.
YouTube Video Downloader — еще один удобный плагин для скачивания видео из интернета. Для установки перейдите на сайт разработчиков и в правой колонке раскройте меню «Select browser». Нажмите название своего браузера, затем на кнопку «Direct Install». Чтобы загрузить клип на ПК, останется лишь перейти на страницу с видеороликом и под плеером найти кнопку загрузки.
Недостатком этого способа является то, что обычно плагины ограничивают выбор форматов. Видео доступны лишь в MP4, при этом многие расширения сознательно отключают возможность скачивать высокое разрешение. Таким образом они принуждают пользователей устанавливать сторонние приложения на компьютер.
На телефоне андроид и айфон
— На смартфоне
Важно: сохранение файлов доступно только на мобильных устройствах, на ПК и ноутбуках функции нет. Для пользователей мобильной версии, ответ на вопрос, куда скачиваются видео с ютуба на телефоне через ютуб премиум: по умолчанию отправка идет на внутреннюю память устройства
При этом на айфон эта настройка неизменна
Для пользователей мобильной версии, ответ на вопрос, куда скачиваются видео с ютуба на телефоне через ютуб премиум: по умолчанию отправка идет на внутреннюю память устройства. При этом на айфон эта настройка неизменна.
При установленной SD карте на андроид вы можете выбирать, в какую папку ютуб будет автоматически сохранять видео:
- Откройте приложение, нажмите по значку аватарки.
- Перейдите к настройкам, выберите пункт «Фоновый и офлайн режим».
- Здесь вы можете разрешить скачивание по мобильной сети и задать качество.
- В нижней части меню нажмите «Хранилище» и выберите SD карту.
А теперь покопаемся в недрах проводника, чтобы найти ту самую папку:
- Откройте «Внутренний накопитель» или «SDCard».
- Выберите папку «Android», в ней подкаталог «data».
- Здесь хранится огромное количество папок, ищем com.google.android.youtube. В ней открываем offline – streams.
Для чего это сделано:
- Система имеет право в одностороннем порядке удалять скачанные файлы по запросу правообладателя (например, ограничения в вашей стране или другие причины).
- Плеер умеет собирать части большого ролика в единое целое.
- Если изменилось превью, или произошли изменения в ролике, при каждом подключении происходит сканирование и обновление информации.
- Хранение происходит не более 30 дней, так, чтобы срок не превысил момент окончания подписки. После этого файлы также будут автоматически удалены.
Итак, ютуб премиум – действительно полезная и недорогая подписка, но разработчики побеспокоились о том, чтобы загруженная информация не распространялась пользователями свободно. Совсем иначе все происходит при пользовании сторонними сервисами.
https://youtube.com/watch?v=Qhh49fEE17U
Загрузчики — в какую папку попадает ролик ?
Самые популярные и безопасные мобильные загрузчики –плееры Videoder, Snartube и YouTube Vanced для андроид. Они умеют скачивать в стандартном видеоформате mp4, и даже конвертировать в аудио mp3 и m4A.
Вся информация всегда сохраняется в папке Download или в папке с названием приложения.
История просмотров на Ютуб в пару кликов
Раздел с недавними действия сразу же отмечен в интерфейсе с левой стороны
При желании разработчики даже предлагают воспользоваться поиском по библиотеке с активностью, или же сменить тип отображаемой информации. Кроме истории просмотров, предусмотрены вкладки, отображающие комментарии, чат или же поисковые запросы.
Фильтрация поисковой выдачи
В мобильном приложении. На телефонах и планшетах с Андроид и iOS запись истории тоже ведется. Для просмотра информации придется авторизоваться, а затем – в нижней части интерфейса – перейти в раздел «Библиотека».
За переход к разделам отвечает предсказуемая панель быстрого доступа
Приложение, как и на компьютере, сразу же отобразит список с разделами, разрешающими посмотреть историю, личные видеоролики или контент, добавленный в «Избранное».
Раздел “Библиотека” на iOS и Android
Найти видеоролики через поиск на Ютубе через приложение тоже можно, но разделения запросов уже не предусмотрено: никаких переходов между чатами, комментариями и иными категориями.
На телевизоре и игровой приставке. Кроме мобильной техники, видеохостинг YouTube доступен еще и на ТВ, консолях от Sony, Nintendo, Microsoft и сторонних брендов. Вне зависимости от выбора, о том, как посмотреть историю, легко догадаться почти сразу. Ведь организована панель быстрого доступа схожим с iOS и Android образом. Информация вновь хранится в «Библиотеке», откуда вычищается за парочку нажатий.
Дополнительно стоит помнить об авторизации. Если на ТВ, приставках, мобильной технике или компьютере используется одна и та же учетная запись, то расстаться с ненужной информацией можно с любой платформы, а YouTube уже автоматически синхронизирует данные.
Восстановление доступа, если забыты данные для входа
Если на этапе авторизации появились проблемы с вводом персональной информации (пароль не подходит, логин не найден в базе данных), стоит обратиться к специальному алгоритму восстановления, доступному на страницах YouTube:
-
Восстановление логина. На этапе авторизации YouTube сразу же просит ввести номер мобильного телефона или адрес электронной почты от аккаунта Google, который автоматически открывает доступ и к видеохостингу, и сторонним сервисам, вроде Google Maps или Google Docs.
В зависимости от введенной в текстовое поле информации меняется и дальнейший способ авторизации: если настроена двухфакторная проверка: придется получить одноразовый код пароль, если выбран классический вариант – дальше придется ввести пароль.
-
Восстановление пароля. Если e-mail на месте, и телефон сразу же подошел, но вспомнить пароль невозможно, стоит нажать на кнопку «Забыли пароль».
На экране сразу же появится предложение ввести один из старых паролей для подтверждения личности и инициации процесса сброса.
Альтернативные комбинации. Если и старые пароли забыты, остается нажать на кнопку «Другой способ»: а вот дальше придется или ввести номер мобильного телефона и получить SMS с инструкциями, или же – указать резервную почту для получения ссылки на страницу с подготовкой нового пароля.
А о способах, как восстановить доступ в Фейсбук, если забыл пароль, смотрите в специальном материале.
Статья в тему: “Восстанавливаем доступ к аккаунту в Ютубе“.
Восстановление удаленного канала (если вы его владелец)
Не так страшно исчезновение видео, как блокировка целого канала. Но если вы его владелец, то ситуацию иногда реально исправить — для этого следует как можно быстрее связаться с сервисом Google:
- Укажите контактные данные, а также причину блокировки с дополнением, что больше нарушать правила не будете и нарушения исправите в кратчайшие сроки.
- Дождитесь ответа от службы поддержки.
- При положительном решении, авторизуйтесь в сервисе, откройте канал, изучите сообщение с рекомендациями и оперативно их исполните.
На случай, если канал вы удалили самостоятельно, не важно — намеренно или нечаянно, — есть подробная инструкция от Google. Вкратце: нужно восстановить доступ к аккаунту и подтвердить, что вы его владелец
Как видите, восстановить удаленное с YouTube видео — посильная задача, хотя на 100% удачу рассчитывать не стоит. А чтобы ситуация не повторилась, настройте на устройстве, включая исходники.
Способ №3 Имитация искусственной накрутки лайков
Если по каким-то причинам описанные выше легальные способы невозможны или не работают, можно использовать платные рекламные сервисы, чтобы организовать массовую накрутку лайков, подписок и просмотров на конкретный ролик.
Сервисов, занимающихся накруткой, довольно много. Например, тот же ФорумОк или другие аналогичные.
Когда ролик неожиданно начнет получать сотни лайков, администрация видеохостинга может его заблокировать за «искусственную накрутку популярности».
Аналогично, можно организовать массу негативных отзывов, что само о себе существенно понизит видимость нежелательного видео на Ютубе и сделает его менее доступным для пользователей. А то, что невидимо – его уже как бы и не существует в реальности.
Да, это троллинг, но мы же действуем ради благих намерений? Ведь публикатор «нехорошего» ролика и сам тролль.
Загрузка, установка VLC проигрывателя получение ссылки на видео
Сам проигрыватель VLC является совершенно бесплатным и доступен для разныз операционных систем, в том числе и для Linux, MacOS, Android, а в данной статье я покажу на примере программы для Windows.
Для разных операционных систем программа может визуально отличаться и иметь немного разный интерфейс!
Теперь рассмотрим 2 способа, как скачать видео и трансляции, при этом для видео подойдут оба и скорее всего вам достаточно будет первого, а для трансляций первый не всегда срабатывает и, вероятно, придётся попробовать ещё второй.
Но первым делом нужно взять с ютуба ссылку на видео, которое вы затем будете вставлять в программу и разными способами загружать видео. Откройте нужное видео или трансляцию на ютубе, кликните правой кнопкой по видео и выберите «Копировать URL видео».
Либо возьмите ссылку прямо из адресной строки браузера:
Теперь можно открывать программу VLC и пробовать скачивать его одним из способов ниже…
Способ №1: сохранение видео / трансляции по специальной ссылке
Откройте меню «Медиа» и в нём пункт «Открыть URL»:
В открывшемся окне вставьте адрес в строку «Введите сетевой адрес» и нажмите «Воспроизвести»:
Начнётся проигрывание видео или трансляции, ссылку на которую вы вставили, прямо в VLC-проигрывателе. Теперь перейдите в меню «Инструменты» и выберите там «Информация о кодеке».
В самом низе открывшегося окна будет ссылка, скопируйте её:
Затем откройте любой браузер, вставьте в адресную строку скопированную ссылку и перейдите. Видео начнёт проигрываться и тогда вам нужно кликнуть прямо по видео правой кнопкой мыши и выбрать пункт «Сохранить видео как».
В результате видео начнёт скачиваться на ваш компьютер в формате MP4 как обычный файл из интернета. Если не подошёл этот вариант, смотрим следующий 🙂
Способ №2: захват видео или трансляции (запись на компьютер)
Первый этап — открыть ссылку на видео с Youtube в программе и он ничем не отличается от той последовательности, что дана выше, в способе №1, т.е. копируете ссылку на видео в ютубе, открываете в VLC меню «Медиа» — «Открыть URL», вставляете скопированный адрес и нажимаете «Воспроизвести» (подробнее с картинками смотрите ).
Второй этап — запись видео. Когда видео откроется в VLC проигрывателе и начнёт воспроизводиться, кликните правой кнопкой мыши в окне и выберите пункт «Запись».
Теперь вам необходимо оставить видео включенным, чтобы оно проигрывалось, поскольку запись производится именно таким образом (как обычный захват видео), а для окончания записи (если нужно прервать её раньше чем видео закончится), просто нажмите кнопку «Стоп» или закройте программу.
Сами видео сохраняются в папке пользователя Windows под названием «Видео» и если вы не меняли расположение этой папки (об этом, кстати, я рассказываю здесь »), то она будет располагаться у вас на диске «С» и тогда добраться до неё можно по пути «C:\Пользователи\Имя вашего пользователя\Видео».
Соответственно, если вам нужно записывать какую-то определённую часть видео, а не целиком от начала до конца, то просто перемотайте на нужный участок, после чего ставьте на запись, а в момент, когда нужно её прервать, нажмите «Стоп» или закройте VLC-проигрыватель.
просмотр удаленных видео своего или чужого канала
Как посмотреть удаленное видео на YouTube, если по техническим причинам контент недоступен? Ролик может быть удален случайно, но чаще подобные исчезновения связаны с жалобами других пользователей. Просматривать заблокированный материал вы не сможете, а попытки восстановления не всегда завершаются успехом. Как же решить этот вопрос? Справиться с проблемой довольно просто, если следовать нашим инструкциям.
Можно ли посмотреть удаленные видео на Ютубе?
Существует два способа для просмотра удаленных блогерами публикаций, так что обойти систему вы сможете. Первая технология подразумевает, что кто-то начнет восстанавливать утраченный контент. Второй метод базируется на использовании сторонних ресурсов. Тут не всё проходит гладко – отдельные файлы восстановлению не подлежат. Перечислим факторы, увеличивающие вероятность просмотра исчезнувшего с канала видеоролика:
- вы хотите добраться до видео, стертого меньше часа назад;
- ролик набрал свыше 3000 просмотров, там куча комментариев и лайков;
- кто-то недавно применял SaveFrom для скачивания контента (ключевой пункт).
Способы просмотра удаленных видео
Порой находить стертые материалы очень сложно – чем раньше случилось непоправимое, тем хуже. Досадные ошибки блогеров приводят к уничтожению целых каналов. Активно занимается блокировкой и сам Ютуб. Можно ли посмотреть удаленное видео с YouTube, и какие сервисы помогут справиться с этой задачей? Ответ положительный. У вас три пути:
- Инсталлировать популярное расширение SaveFrom.
- Перейти на сайт-архиватор.
- Скачать специальное приложение.
Восстановление видео
Тут хотеть недостаточно – надо выполнить несколько важных условий. Ролик должен присутствовать в плейлисте, а ссылка на него должна быть сохранена у вас в отдельном документе. Если канал не монетизирован (речь идет о подключении к партнерке), процесс восстановления не даст результатов. И сработает эта технология лишь с теми видеороликами, которые были выложены на вашем собственном канале. Делать придется вот что:
- Авторизоваться в своем аккаунте.
- Обратиться к саппорту медиасети.
- В жалобном письме указать, что контент ликвидирован ошибочно.
- Дождаться результата.
Сервисы для просмотра видео, которые были удалены
SaveFrom отлично подходит для ваших целей. Первый шаг – скачивание и установка этого расширения в браузер. Подходят Firefox, Хром и другие популярные обозреватели. После этого перемещайтесь на Ютуб и открывайте “недоступный” видеоролик.
Перед надписью “youtube” в адресной строке следует вбить буквы “ss”. Смотрите, что получается.
После обновления вкладки вам откроется страшная правда (вероятность фиаско – 50/50). Если просматривать материал нельзя, картинка будет такой.
Успех операции ознаменуется появлением и запуском нужного контента.
Теперь вы знаете, как посмотреть удаленное видео на YouTube. Хозяину канала проще обратиться к администрации медиасети и без паники дождаться положительного решения. А вот просматривать чужие материалы проще через различные расширения. Хлеба вам и зрелищ!
Почему удаляются ролики
- Недопустимое содержание. Контент нарушает правила сообщества.
- Из-за нарушения условий использования. Вероятнее всего, ваш ролик нарушает авторское право.
- Необходимо изучить одноименный раздел в условиях использования Ютуба. Это внесет ясность о причине блокировки.
- Собственность другого автора. Вы получите уведомление по одной из следующих причин. В ролике возможно отключено аудиосопровождение, что является прямым нарушением авторского права, или видео недоступно в одной или нескольких странах. Собственник контента, отстаивая свои права, воспользовался системой Content ID, и теперь нужно обратиться к нему напрямую для решения ситуации.
- Жалоба правообладателя. Владелец подал в видеохостинг запрос.
- Несоблюдение правил применения товарного знака (редкий случай).