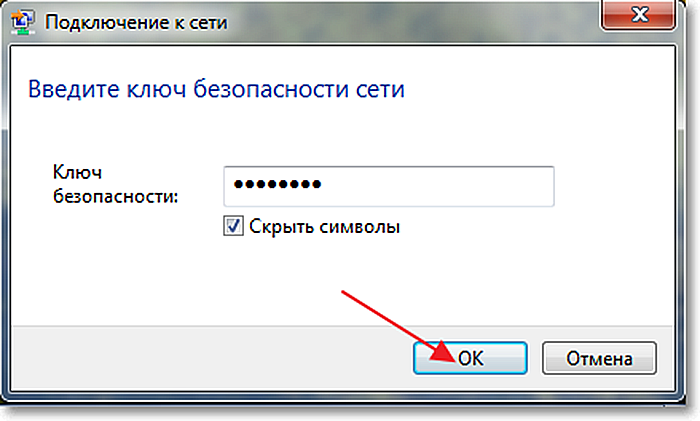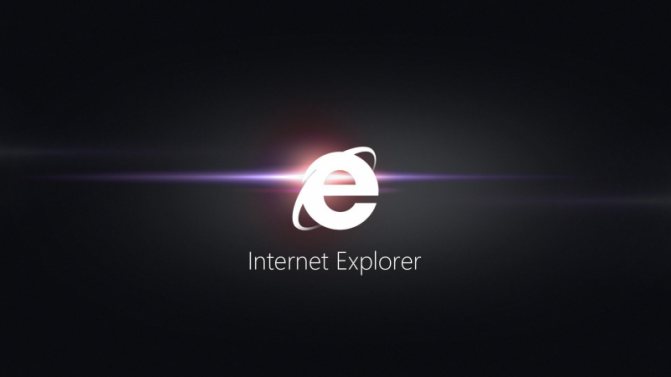Как удалить историю посещений интернета на компьютере
Содержание:
- Защита сетевого оборудования от вирусов
- Как избавиться от собственных запросов в Яндекс
- Где хранится история браузера
- Очистка кэша DNS
- Удаление информации о просмотрах вручную на компьютере
- Как происходит удаление данных
- Удаление вируса
- Как повысить уровень защиты данных: несколько советов
- Провайдер сохраняет историю браузера?
- Как удалить историю посещений с мобильного Яндекс Браузера
- Горячие клавиши браузеров
- Для чего браузеры запоминают историю посещений страниц?
- Как очистить историю просмотров в Яндексе Браузере
- Как автоматически удалять данные о действиях
- Как удалить действия в браузере
- Как отключить сохранение данных о своих действиях
- Как сделать, чтобы сайты в историю не попадали
- Как удалить историю Yandex веб-обозревателя на телефоне
- Самый простой способ не оставлять следов в интернете
- На компьютере
- Как удалить записи о посещениях из браузера
- Как очистить историю на компьютере
Защита сетевого оборудования от вирусов
Для защиты своего маршрутизатора от заражения можно воспользоваться следующими рекомендациями:
- Сделать обновление прошивки до последней версии. Посетите сайт изготовителя, впишите в поиск свою модель и загрузите самую последнюю прошивку.
- Установить многозначное значение пароля на веб-интерфейс. Не во всех роутерах можно менять логин. Однако, если вы поставите сложный пароль, взломать веб-интерфейс уже будет непросто.
- Установить оффлайн вход в настройки роутера.
- Поменять IP-адрес маршрутизатора в локальном доступе. В процессе взлома вирус сразу будет обращаться к таким адресам, как 192.168.0.1 и 192.168.1.1. Исходя из этого, лучше поменять третий и четвертый октет IP-адреса локальной сети.
- Поставить надежную антивирусную программу на ПК. Если вирус сперва попытается проникнуть в компьютер, он будет сразу удален, что не позволит ему нанести вред маршрутизатору.
- Не храните пароли в браузере.
Как видите, проверить роутер на вирусы и почистить его несложно. Но лучше следовать простым советам по профилактике заражения. Но если уж такое случилось, вы знаете, что нужно делать.
Как избавиться от собственных запросов в Яндекс
Вне зависимости от того, авторизованы ли вы в системе Яндекс, поисковик вместе с браузером запоминают историю веденных вами фраз. Если вы ведете уже знакомое слово, то все ваши прошлые запросы будут выделены фиолетовым. Чтобы быстренько удалить один или несколько из них, вы можете тут же в строке навести курсор на нужный и нажать на крестик. Таким образом, он навсегда исчезнет из подсказок не лишь в текущей сессии, но и после перезагрузки браузера или даже компа. Попробуйте сейчас это сделать сами.
Не стоит забывать, что все манипуляции в браузере запоминаются в его истории. Так что, если вы хотите стереть свои следы пребывания на каком-нибудь ресурсе, вам следует очистить и свой обозреватель. Если вы ни разу не делали этого, поступите следующим образом:
- Откройте свой браузер, не зависимо от его названия;
- Найдите вверху на панели кнопку меню. Она может выглядеть как три горизонтальные линии (Firefox), три точки (Chrome) или первая буква названия, к примеру, Opera;
- В меню найдите пункт «Настройки» и выберите его;
- А в данный момент найдите вверху окна настроек строку поиска. Она специально рассчитана для быстрого перехода к тем или иным настройкам браузера;
- Введите в ней «Истор…». Не вводите свой запрос полностью, так как неверное его окончание может запутать систему, и вы ничего не найдете. Выберите пункт «Удалить историю».
Найдите пункт «Удалить за все время» чтобы удалить всю историю посещений сайтов. Если вас интересует какой-то отдельный сайт, в этом разделе также будет поиск. Воспользуйтесь им и найдите нужный ресурс.
Где хранится история браузера
История просмотров доступна во всех современных браузерах, ведь случаются моменты, когда просто необходимо вернуться на уже просмотренную или случайно закрытую страницу.
Не нужно тратить время на то, чтобы вновь найти эту страницу в поисковиках, достаточно открыть журнал посещений и оттуда перейти на интересующий сайт.
Чтобы открыть сведения о ранее просмотренных страницах, нужно в настройках браузера выбрать пункт меню «История» или нажать комбинацию клавиш «Ctrl+H».
Для перехода в историю браузера можно воспользоваться меню программы или сочетанием клавиш
Вся информация о журнале переходов хранится в памяти компьютера, так что просматривать его можно даже без подключения к интернету.
Очистка кэша DNS
И понятно почему, ведь по указанному адресу не существовало никакого сайта.
И вот мы подошли к самому главному. Основной вопрос вот в чём, ведь в контрольной панели управления на хостинге я вернул своему сайту прежние DNS-адреса в течении одного часа, а проблемы с доступом на сайт были у некоторых пользователей в течении целых 24 часов. Почему?
Друзья, если вы долгое время не можете попасть на какой-либо сайт, просто очистите кэш DNS своей операционной системы, сделать это очень просто. Открываете командную строку от имени администратора и вводите команду:
Всё, кэш составителя DNS успешно очищен.
Ещё можно использовать команду сброса сетевых настроек TCP/IP netsh winsock reset , она также сбросит кэш DNS Windows, но нужно будет перезагрузить компьютер.
В следующий раз при попытке войти на ранее недоступный сайт Windows не будет брать его DNS-адрес в своём кэше, а свяжется с DNS-серверами вашего провайдера (например Билайн) и там запросит IP-адрес интересующего вас сайта.
Вторая причина. Вполне может быть, что в кэше провайдера также будут неверные DNS-адреса, но кэш любого провайдера обновляется раз в два-три часа (это время нужно подождать) или временно использовать для входа на сайт альтернативные DNS-сервера от гугла или обычный анонимайзер.
Сам провайдер обновляет свою базу DNS-адресов, делая запрос к Корневому DNS-серверу (существует несколько во всём мире). Как я понял, информация на корневых серверах обновляется глобально и если ваш сайт где-то существует на просторах интернета, пусть даже с новыми DNS-адресами, то он будет найден и информация о нём будет передана DNS-серверу вашего провайдера и вы обязательно попадёте на свой сайт, но на это тоже может уйти несколько часов.
Удаление информации о просмотрах вручную на компьютере
Иногда бывают проблемы с запуском браузера и истории непосредственно через встроенную функцию.
В этом случае удалить журнал можно и вручную, но перед этим необходимо найти соответствующие системные файлы.
- В первую очередь нужно нажать комбинацию кнопок Win+R, после чего должна открыться командная строка.
- Затем ввести команду %appdata% и нажать клавишу Enter, чтобы перейти в скрытую папку, где хранится информация и история браузеров.
- Далее найти файл с историей можно в разных директориях:
- для браузера Google Chrome: Local\Google\Chrome\User Data\Default \History. «History» — название файла, который содержит всю информацию о посещениях;
- в Internet Explorer: Local\Microsoft\Windows\History. В этом обозревателе есть возможность удалить записи в журнале посещений выборочно, например, только за текущий день. Для этого нужно выделить файлы, которые соответствуют нужным дням, и удалить, нажав правую кнопку мыши или клавишу Delete на клавиатуре;
- для браузера Firefox: Roaming\Mozilla\Firefox\Profiles \<название профиля >\places.sqlite. Удаление этого файла безвозвратно очистит записи в журнале за всё время.
Видео: как удалить данные о просмотрах страниц с помощью программы CCleaner
https://youtube.com/watch?v=JwCzyzodKGY
Большинство современных браузеров постоянно собирают информацию о своих пользователях, в том числе и сохраняют информацию о переходах в специальный журнал. Сделав несколько простых действий вы быстро сможете его очистить, тем самых улучшив работу веб-сёрфера.
Как происходит удаление данных
В вашем аккаунте Google сохраняются некоторые данные о работе с нашими сервисами, сайтами и приложениями. Большая их часть будет доступна до тех пор, пока вы их не удалите (настроив автоматическое удаление через определенное время на странице Мои действия или стерев их самостоятельно). Однако бывают исключения.
Чтобы обеспечить полное и безопасное удаление данных, мы следуем определенным правилам. Сначала мы убираем эту информацию из аккаунта и перестаем использовать ее для персонализации сервисов Google, а затем полностью удаляем из наших систем хранения данных.
Некоторые сведения об использовании наших сервисов останутся в аккаунте Google, даже если вы сотрете информацию о своих действиях. Например, если вы удалите поисковый запрос из раздела «Мои действия», у нас останутся данные о том, что вы что-то искали, но мы не сможем узнать, что именно.
Обратите внимание, что определенную информацию мы храним в течение длительного времени в соответствии с законодательством или требованиями ведения бизнеса. Если вы удалите аккаунт, большая часть этих данных также будет удалена
Подробнее о том, какую информацию мы храним и зачем…
Удаление вируса
Видео про заражение роутера вирусами смотрите тут:
Для удаления вредоносной программы, нужно сбросить настройки до первоначальных. В случае, если вирусная программа уже нанесла вред прошивке, ее будет необходимо поставить заново.
Сброс параметров
Чтобы почистить маршрутизатор, нужно сбросить его настройки:
В задней части устройства найдите кнопку Reset. Зачастую она выделяется на фоне других. Зажмите ее и держите до того момента, когда роутер сбросит параметры и будет перезагружаться. Помните, что при перезагрузке все настройки слетят, а маршрутизатор нужно будет настроить заново.
Для настройки роутера необходимо с помощью кабеля подсоединить его к компьютеру, далее запустить браузер и набрать адрес 192.168.0.1. Он может быть другим и указывается на самом роутере или в документах к нему, в инструкции. При входе в настройки зачастую вводят логин admin, а пароль такой же или 12345. Если войти не получилось, то стоит заглянуть в инструкцию к сетевому оборудованию.
Найдите параметры быстрой настройки. Выберите все подходящие пункты. Также можете сменить пароль и наименование сети. Осуществив процесс настройки, сохраните их и перезагрузите маршрутизатор.
Проделав все описанные действия, проверьте, удалось ли избавиться от проблемы. Если не получилось, то понадобится перепрошивка сетевого оборудования.
Как выполнить перепрошивку?
Бывает, что вирусная программа изменяет прошивку на роутере. Нейтрализовать зараженную версию можно с помощью перепрошивки.
Подсоедините компьютер к маршрутизатору через LAN провод. Он должен быть в комплекте к любому роутеру. Если его нет, то можно использовать Wi-Fi соединение. Однако, кабельный способ подключения будет предпочтительнее.
После присоединения к маршрутизатору запускаем браузер и вписываем в адресное поле значение 192.168.1.1 (или другой, указанный на самом устройстве), далее потребуется ввести пароль и логин для открытия настроек роутера. По умолчанию логин и пароль – admin. Если зайти в настройки не получается, то необходимо узнать действующие реквизиты для входа, возможно после последней установки их сменили.
Загрузите новую версию прошивки с сайта производителя и, перейдя в настройки маршрутизатора, выберите ее на диске компьютера. Процесс прошивки для всех роутеров идентичен.
Как повысить уровень защиты данных: несколько советов
Вы уже знаете, как удалить историю запросов в Яндексе и просмотренные сайты на компьютере и в телефоне.
Вот несколько советов:
- Используйте режим инкогнито. Он есть почти в каждом браузере.
- Пользуйтесь VPN. При помощи сервиса можно менять свое виртуальное местоположение, подключаясь к безопасным серверам в разных странах мира. Это позволяет заходить на заблокированные сайты и пользоваться поисковыми системами якобы из других регионов. В некоторых браузерах есть встроенный VPN и его можно включить в настройках.
- Используйте анонимайзеры. Для анонимного посещения сайтов, в том числе и заблокированных, можно также использовать анонимайзеры. Достаточно найти один из таковых в интернете и ввести адрес сайта, который хотите посетить. Анонимайзер скачивает желаемую страницу на свой сервер и предоставляет пользователю право просмотреть ее уже непосредственно там.
Будьте внимательны и аккуратны в интернете и не позволяйте собирать слишком много информации о себе. Для закрепления знаний предлагаю посмотреть видео по теме.
Удачи вам! До скорых встреч на страницах блога KtoNaNovenkogo.ru
Использую для заработка
Провайдер сохраняет историю браузера?
Несмотря на это, по российским законам история вашего браузера за последние 30 дней будет храниться у провайдера. Подробнее об этом можно узнать в постановлении РФ № 445 «Об утверждении Правил хранения операторами связи текстовых сообщений пользователей услугами связи, голосовой информации, изображений, звуков, видео- и иных сообщений пользователей услугами связи».
Постановление приняли для того, чтобы соответствующие службы смогли отследить преступную деятельность в интернете. Таким образом, во время следствия можно будет точно доказать, с какого компьютера человек заходил на конкретные страницы. Проще говоря, данные о трафике сохраняются только для правоохранительных органов и не доступны простым пользователям.
Как удалить историю посещений с мобильного Яндекс Браузера
Удаление истории со смартфона еще более актуальный процесс, так как память телефонов ограничена и переполняется быстрее.
Мобильный Яндекс Браузер, как и его десктопный собрат, позволяет очистить список посещений полностью или по отдельным страницам.
Как очистить всю историю разом
Через троеточие, которое может располагаться непосредственно в поисковой строке (если нет открытых вкладок) или в нижней панели (когда открыт какой-либо сайт) переходим к меню браузера.
Если открыта страница, то так:
В меню нужен пункт «Настройки», традиционно изображаемый в виде шестеренки.
В настройках листаем к разделу «Конфиденциальность» и в нем жмем пункт «Очистить данные».
Браузер предложит перечень информации, которую можно удалить, среди пунктов самый первый отвечает за хранение истории. Ставим галочку напротив «Локальная история» и снимаем с остальных пунктов, если их удаление не требуется, после чего нажимаем кнопку «Очистить данные».
Все ранее просмотренные сайты пропадут из памяти устройства.
Удаление из истории отдельных сайтов
Открываем в мобильном Яндекс Браузере любую веб страницу, после чего в нижней панели нажимаем предпоследнюю кнопку, раскрывающую список активных вкладок.
Конфигурация панели изменится, и вторым значком станут часы, их нажатие раскроет историю посещений браузера.
Выбираем в списке страницу, подлежащую удалению, и нажимаем пальцем, удерживая некоторое время до появления контекстного меню. После чего выбираем в меню пункт «Удалить» – страница пропадет из истории.
Горячие клавиши браузеров
Согласитесь, на примере с очисткой истории очень удобно использовать «горячие клавиши», и не нужно долго искать необходимую функцию через меню. Давайте я теперь ещё облегчу жизнь на будущее и Вы сможете в двое быстрее пользоваться браузером не используя мышь вообще!
Горячие клавиши работы с вкладками
- «Ctrl+1-8» – Переключение на вкладку, положение которой на панели вкладок соответствует нажатой вами цифре.
- «Ctrl+9» – Переключение на последнюю вкладку.
- «Ctrl+Tab» – Переключение на следующую вкладку, то есть на одну вправо.
- «Ctrl+Shift+Tab» – Переключение на предыдущую вкладку, то есть на одну влево.
- «Ctrl+W» — Закрыть текущую вкладку.
- «Ctrl+F4» – Закрыть текущую вкладку.
- «Ctrl+Shift+T» – Открыть последнюю закрытую вкладку.
- «Ctrl+T» – Открыть новую вкладку.
- «Ctrl+N» – Открыть новое окно браузера.
Навигация
- «Alt+Стрелка Влево», Backspace – Назад.
- «Alt+Стрелка Вправо», – Вперед.
- «Shift+Backspace» – Вперед.
- «F5» – Обновить.
- «Ctrl+F5» – Обновить с игнорированием кэша, то есть загрузить страницу по новой.
- «Escape» – Остановить загрузку.
- «Alt+Home» – Открыть домашнюю страницу. Масштабирование (изменение масштаба страницы).
- Ctrl+»+», Ctrl+Колесо мышки вверх – Увеличить.
- Ctrl+»-», Ctrl+Колесо мышки вниз — Zoom out (уменьшить).
- «Ctrl+0» – Вернуть стандартный масштаб.
- «F11» – Полноэкранный режим. Скроллинг (прокрутка текста, страницы).
- «Space», «Page Down» – На один экран вниз.
- «Shift+Space», «Page Up» – На один экран вверх.
- «Home» – В начало страницы.
- «End» – В конец страницы.
Для чего браузеры запоминают историю посещений страниц?
Для начала, давайте попробуем разобраться, а для чего вообще, браузеры запоминают посещаемые нами страницы. Вот основные причины:
- Слежка за пользователями;
- Для того, чтобы пользователь смог найти однажды посещенную страницу;
- Для функции автозаполнения;
- Для составления рейтинга.
Слежка за пользователями
На самом деле, любой браузер, так и иначе следит за каждым пользователем. И это нужно не для того, чтобы компании, создавшие браузеры, смогли раскрыть ваши секреты. Все немного проще.
За самыми популярными браузерами, стоят поисковые системы. Это конечно Google, с браузером Google Chrome. Это Яндекс с Яндекс браузером. И это, поисковик Bing с браузером Edge. Поисковик Бинг в рунете мало известен, но если брать статистику по всему миру, то это поисковик номер два.
Так вот, когда посетитель попадает на любой сайт, браузеры пытаются понять, понравился ли этот сайт. И для этого, собирают ряд данных. А знать, понравился ли вам сайт, им нужно. Зная, какой сайт интересен, он передвигается на более высокие позиции в поиске. Вот и все.
Но для сбора такой информации, им не обязательно собирать историю. Они и так все могут, отправлять сведения на свои серверы. Но тем не менее, история посещений сайтов, есть. Перейдем к следующему пункту.
Для того, чтобы пользователь смог найти однажды посещенную страницу
Если вы вдруг, закрыли вкладку, на которой был нужный вам сайт, то найти его, поможет история. Замечательно то, что история запоминает все сайты, за все время.
То есть, если вы вдруг через месяц вспомнили, что вы заходили на нужный сайт, то вы относительно легко сможете его найти снова. Для этого, вам просто нужно покопаться в истории.
Да, нужный сайт можно внести и в закладки, но мы не всегда это делаем. Просто мы не всегда знаем, что нам завтра будет нужно, а что нет. И в этом случае, история просмотренных страниц, это то, что поможет нам найти нужный сайт.
Для функции автозаполнения
Когда мы набираем адрес сайта в строке поиска, то браузер, на основании истории посещений, старается угадать, что мы хотим набрать. И подставляет свои варианты url.
В этом случае, остается только нажить клавишу Enter, и мы перейдем на нужный нам сайт. Причем, если мы очень часто посещаем сайт, то достаточно набрать только одну букву, как нам будет предложен нужный сайт.
Для составления рейтинга
Практически любой браузер, на главном окне, выдает нам список наиболее популярных у нас сайтов. Тем самым, нам вообще не нужно ничего вводить. Достаточно только выбрать нужный сайт из короткого списка.
Как очистить историю просмотров в Яндексе Браузере
История просмотров браузера предназначена для восстановления быстрого доступа к недавно открытым страницам.
Бывают случаи, когда вы просматриваете какой-то сайт в интернете, он оказывается для вас весьма занимательным, но по нелепой случайности вы закрываете вкладку с ним и адрес для восстановления доступа не помните или хотите найти определенную страницу на проекте с десятками тысяч статей или товаров.
Но иногда история просмотров браузера может содержать нежелательные данные, которые стоит стереть. Сейчас я постараюсь подробно рассказать вам, как это можно сделать.
Как удалить историю в Яндексе на компьютере
Процесс на всех программах примерно одинаковый, но сегодня я расскажу о том, как посмотреть историю браузера Яндекс и очистить ее.
Как очистить историю в Яндекс.Браузере на компьютере:
История в Яндекс.Браузере на компьютере удаляется так:
-
Откройте браузер и найдите поле «Настройки Яндекс.Браузера» в правой верхней части экрана. Выберите меню «История», а затем снова «История».
Ускорить процесс можно нажатием комбинации клавиш Ctrl+N сразу после запуска программы.
- Во вкладке «История» вы найдете список посещенных страниц, где также есть вводимые поисковые запросы. Вы можете удалить как только одну или несколько страниц из списка, так и нажать на «Очистить историю» в правом углу экрана, чтобы обнулить список.
Как очистить историю в Яндексе на телефоне
По аналогии с персональными компьютерами, бывают ситуации, когда нужно очистить историю просмотров в Яндексе на телефоне. Сейчас я подробно расскажу, как это сделать.
Как очистить историю в Яндекс браузере на смартфоне:
Чтобы удалить историю Яндекс.Браузера на телефоне Android, выполните следующие шаги:
- Откройте приложение, найдите кнопку в виде трех точек и выберите «Настройки».
- В разделе «Конфиденциальность» есть кнопка «Очистить данные». Здесь можно выбрать, что именно стоит удалить: просмотренные страницы, кэш, пароли, данные для автозаполнения, список загрузок.
- Сделав необходимые настройки, нажмите на «Очистить данные».
Как очистить историю в мобильном приложении Яндекса:
Для смартфонов также существует отдельное приложение Яндекса, которое позволяет искать информацию без перехода в браузер. Оно сохраняет запросы пользователей для персонализации новостей, погоды и результатов выдачи.
История поиска Яндекс удаляется так:
- Откройте приложение Яндекс на Андроид. Найдите кнопку в виде трех полосок, выберите «Настройки».
- Далее нажмите на «Очистить историю». В этот момент появится окно с предупреждением об удалении истории. Предоставьте доступ для удаления данных.
Если вы не хотите, чтобы приложение запоминало историю запросов, не забудьте передвинуть соответствующий переключатель, сделав его неактивным.
Как автоматически удалять данные о действиях
Некоторые данные о действиях можно удалять из аккаунта Google автоматически.
- Откройте на компьютере страницу Аккаунт Google.
- На панели навигации слева нажмите Данные и персонализация.
- В разделе «Отслеживание действий» выберите История приложений и веб-поиска или История YouTube Управление историей.
- В правой верхней части страницы нажмите на значок «Ещё» Период хранения данных.
- Выберите нужный вариант Далее Подтвердить.
Примечание. Некоторые данные могут быть удалены раньше выбранного срока.
Как удалить сведения о действиях в других сервисах Google, сохраненные в аккаунте
- Откройте на компьютере страницу Аккаунт Google.
- На панели навигации слева нажмите Данные и персонализация.
- В разделе «Действия и хронология» выберите Мои действия.
- В правой верхней части страницы нажмите на значок «Ещё» .
- Выберите Другие действия в Google.
- Вы можете:
- Удалить отдельное действие. Для этого нажмите Удалить в нужном разделе.
- Перейти на страницу, где сохранено действие, и удалить его там. Для этого нажмите на ссылку в нужном разделе.
Как удалить действия в браузере
Некоторые данные могут храниться в браузере, даже если вы удалили их на странице «Мои действия».
- Узнайте, как удалить из Chrome историю просмотров и другие данные о работе в браузере.
- Если вы пользуетесь другим браузером, поищите инструкции в его Справочном центре.
Как отключить сохранение данных о своих действиях
Вы можете управлять почти всеми настройками, касающимися сохранения информации о ваших действиях.
- Откройте страницу Аккаунт Google.
- На панели навигации слева нажмите Данные и персонализация.
- В разделе «Отслеживание действий» выберите Настройки отслеживания действий.
- Отключите ненужные функции.
Примечание. могут не отображаться в списке.
Как временно отключить сохранение данных
Чтобы история поисковых запросов и посещения сайтов не сохранялась, перейдите в режим инкогнито в браузере.
Примечание. Если в режиме инкогнито вы войдете в аккаунт Google, ваша история поиска может сохраниться.
Удаленные данные не исчезли со страницы «Мои действия»
- Проверьте подключение к Интернету. Если вы удалили данные, но по-прежнему видите их на других устройствах, возможно, эти устройства не подключены к Интернету.
- Очистите кеш и удалите файлы cookie.
Как сделать, чтобы сайты в историю не попадали
Сейчас в каждом браузере есть специальный приватный режим, так называемый Инкогнито. Вы можете открыть свою программу для Интернета в этом режиме, и тогда ничего не будет фиксироваться. Но работать всё будет по-прежнему: сайты открываться, файлы скачиваться, закладки добавляться.
Сразу после выхода из режима инкогнито, браузер сотрет всё, что там происходило:
- введенные пароли
- куки (cookies)
- поисковые запросы
- адреса посещённых страниц
Как открыть анонимный режим
Google Chrome. – Новое окно в режиме инкогнито
Yandex. — Дополнительно — Новое окно в режиме Инкогнито
Opera. – Создать приватное окно
Mozilla Firefox. – Приватное окно
Internet Explorer. – Безопасность – Просмотр InPrivate
Как удалить историю Yandex веб-обозревателя на телефоне
Очистить историю браузера Яндекс на телефоне можем по аналогии со вторым способом для компьютера. Разница между ними небольшая.
3 способа очистить историю в Яндекс браузере на Андроид
Очистить историю Yandex browser на Android можно тремя методами, все они доступны без установки дополнительных приложений
Первый способ. Полная очистка истории через сам browser:
- Открываем веб-обозреватель, нажимаем на троеточие в правой части «Умной строки» и выбираем «Настройки».
- Ищем раздел «Конфиденциальность» и выбираем пункт «Очистить данные».
- Делаем выделение в разделе «История» и жмём «Очистить данные».
- В новом меню нажимаем «Да».
Второй способ. Очистка истории веб-обозревателя Yandex на Андроид через приложение «Настройки»:
- Переходим в меню смартфона «Настройки».
- В разделе «Приложения» нажимаем на «Все приложения».
- Выбираем элемент «Браузер» с изображением Яндекс веб-обозревателя.
- Жмём на «Очистить» и в новом меню также нажимаем на одноимённый пункт.
- Выделяем элемент «История» и жмём на «Очистить данные».
Третий способ. Очистка истории браузера Яндекс на телефоне от отдельных записей:
- Открываем любую страницу в браузере.
- Нажимаем на изображение цифры (в квадрате снизу экрана) для перехода между вкладками.
- Кликаем на графическое изображение часов (второй пункт слева), так мы перейдём в меню «История».
- Находим запись, подлежащую удалению, и удерживаем палец на ней.
- Во всплывающем меню выбираем «Удалить».
Существует возможность удалить историю Yandex browser на Андроид через посторонние приложения, но в таком методе обычно нет необходимости. Перечисленных способов должно быть достаточно.
Как очистить историю Яндекс браузера на Айфоне
Подобные способы почистить историю в Yandex browser, как в прошлом разделе, применимы и для телефона с системой iOS. Веб-обозреватель имеет сходный дизайн как на iPhone, так и на гаджетах с Android.
Инструкция по очистке истории Яндекс браузера на iPhone:
- В браузере нажимаем на три вертикальные полосы и выбираем элемент «Настройки».
- Ищем графу «Конфиденциальность», а в ней — «Очистить данные».
- Выбираем строку «История» и жмём на кнопку «Очистить».
- Последний шаг – подтверждаем, что уверены в действии «Да».
Самый простой способ не оставлять следов в интернете
Одним из самых популярных браузеров на сегодняшний день является Google Chrome. И именно благодаря ему, человек может работать в интернете не оставляя лишних данных. Для этого, достаточно кликнуть по любой ссылке ПКМ и выбрать пункт «Открыть ссылку в режиме инкогнито», после чего, все последующие действия не будут оставлять в системе cookies и историю посещения.
В прочем, до полной анонимности данному способу еще далеко. По-настоящему анонимным браузером можно считать Tor Browser, который мало того, что удаляет все сохраненные данные после закрытия программы, так еще и полностью скрывает IP адрес пользователя.
На данный момент является лидером среди всех браузеров, по конфиденциальной работе в интернет. К сожалению, данное приложение имеет один огромный недостаток, а именно, низкая скорость работы.
На компьютере
Очистка истории на компьютере происходит двумя способами: сразу полностью или поочередно. Чтобы это сделать, читайте нижеприведенные инструкции.
Выборочно
- Запускаем Яндекс браузер с рабочего стола и нажимаем на три параллельные линии, расположенные в верхнем правом углу. Затем выбираем «История» и нажимаем на указанную кнопку в выдвигающемся меню.
- В появившейся вкладке отображены все сайты, на которые вы когда-либо заходили. Чтобы удалить историю определенной веб-страницы, наведите на нее курсором мыши и нажмите на стрелочку, которая направлена вниз. Затем выберете пункт «Удалить из истории».
Также перейти во вкладку «История» можно путем комбинации клавиш «Ctrl+H» на клавиатуре.
За все время
- В Яндекс браузере снова нажимаем на три параллельные линии и выбираем в меню строку «Настройки».
- В верхнем меню кнопок выбираем «История».
- Как видите, мы попали в то же меню, что и было открыто в разделе «Выборочно». Таким образом, сюда можно перейти несколькими способами. Здесь мы нажимаем на кнопку «Очистить историю».
- Итак, сверху выбираем «За всё время», чтобы история полностью очистилась. Затем отмечаем пункт «Просмотры» и нажимаем кнопку «Очистить».
Как удалить файл History
Файл History расположен в Локальном диск С компьютера. В нем как раз-таки и хранится вся информация о посещенных сайтах. Поэтому если его удалить, то удалится и история.
Для этого выполните следующее:
- Откройте любую папку на компьютере и введите в верхнюю строку следующий путь: C:\Users\Илья\AppData\Local\Yandex\YandexBrowser\User Data\Default.
- В открывшейся папке найдите файл History и удалите его.
Как удалить записи о посещениях из браузера
Удаление записей из журнала просмотров приведет к тому, что определить какие сайты посещает пользователь станет невозможно. Кроме того, чистка освободит на компьютере пару мегабайт. Ведь записи о посещениях занимают на диске определенное количество памяти. Существует несколько способов, как очистить историю.
Ручная чистка
Чтобы очистить историю поиска для начала нужно зайти в журнал просмотров. Там можно увидеть список страниц, посещенных за конкретный промежуток времени. Чтобы удалить все записи с журнала необходимо нажать на пункт «Очистить историю».

Если надо убрать какие-то конкретные записи, то нажимаем многоточие около ссылки, которую хотим удалить. После этого появляется выпадающий список. Чтобы очистить журнал от выбранной записи жмем на пункт «Удалить из истории».
Программы-чистильщики
Если вы используете сразу несколько браузеров, то очищать журнал поиска нужно в каждом по отдельности. Чтобы не тратить время можно доверить эту нехитрую задачу специальной утилите. Таких программ в интернете довольно много. Но мы покажем, как удалить историю поиска на примере CCleaner.
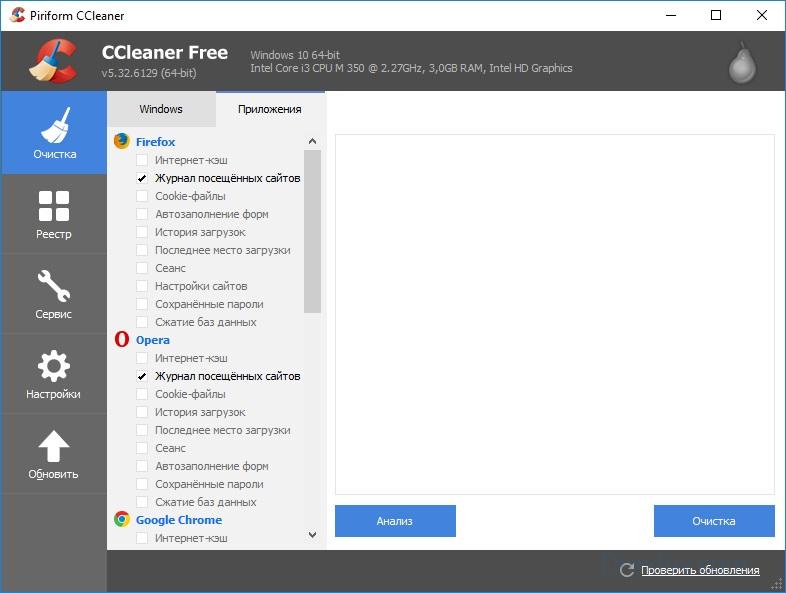
Запускаем программу и переходим в меню «Очистка». Видим перед собой названия браузеров, которые установлены на компьютере. Чтобы удалить историю просмотров, отмечаем пункт «Журнал посещенных сайтов» галочкой, после чего нажимаем на кнопку «Очистка».
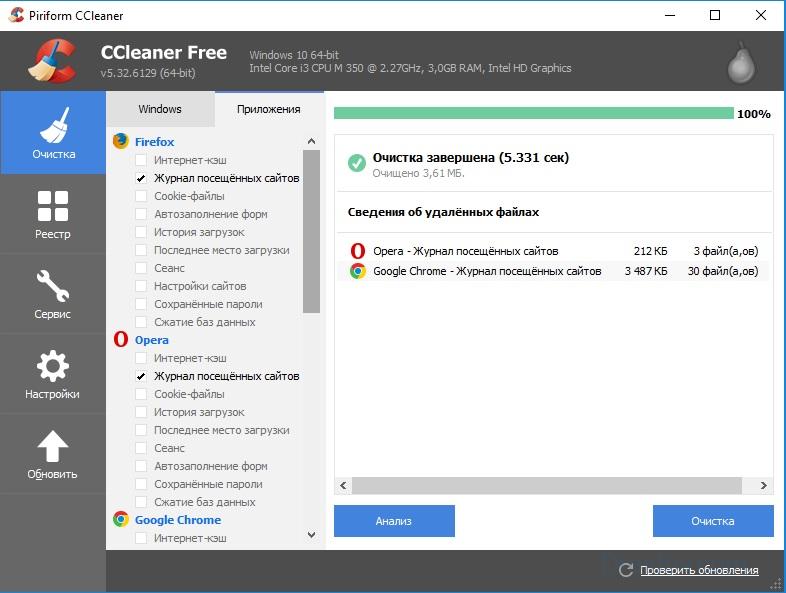
Программа начнет поиск файлов, в которых хранится информация о просмотренных страницах. Это может занять определенное количество времени. Если подобные записи на компьютере имеются, то CCleaner удалит их. По завершении чистки утилита выдаст итоговую сводку по проделанной работе. Она покажет, какие файлы были удалены и сколько памяти освободилось в ходе процедуры.
Как очистить историю на компьютере
Google Chrome. Чтобы стереть журнал просмотров в Хроме, нужно нажать на кнопку с тремя точками . Находится она в правом верхнем углу, под кнопкой «Закрыть» (красный крестик).
Выбираем пункт «История» и еще раз «История».
Открывается список страниц Интернета, на которые недавно заходили. Из него можно удалить отдельные адреса. Для этого щелкните по маленькой кнопке со стрелкой рядом с названием страницы и выберите «Удалить из истории».
А если нужно убрать все страницы за какое-то время (например, за сегодня), нажмите на кнопку очистки в самом верху списка.
Появится небольшое окошко. Вверху выберите промежуток времени и отметьте птичками, что именно нужно убрать.
Я рекомендую поставить только три птички, как на картинке.
Yandex. Для очистки журнала посещений нажимаем на маленькую кнопку с горизонтальными линиями в верхнем правом углу и открываем Историю.
Если нужно удалить одну страницу, наводим на нее курсор и нажимаем на маленькую появившеюся стрелочку. Из списка выбираем «Удалить из истории».
А если же нужно стереть больше данных из Яндекса, щелкаем по «Очистить историю» справа над списком сайтов.
В появившемся окошке выбираем промежуток времени и указываем, что именно нужно удалить.
Рекомендую выставить только три галочки как на картинке.
Opera. Меню (самая верхняя кнопка слева) – История
Для удаления определенной страницы в списке наводим на нее курсор и нажимаем на крестик справа.
Если нужно стереть больше записей, щелкаем по «Очистить историю…» справа вверху.
В окошке выбираем период времени и тип данных. Лучше оставить три птички, как на рисунке ниже.
Mozilla Firefox. – Журнал – Удалить историю…
и
В окошке выбираем время и данные, которые нужно стереть. Птички рекомендую оставить всего три, как на картинке:
Для удаления страниц вручную (когда нужно стереть только пару адресов) переходим в полную версию журнала: – Журнал – Показать весь журнал. И там уже удаляем поштучно через правую кнопку мышки.
Internet Explorer. – Безопасность – Удалить журнал браузера…
Рекомендую поставить три птички: Временные файлы Интернета и веб-сайтов, Журнал, Журнал загрузок.
Для очистки по дням: – вкладка «Журнал». Удаляем нужные страницы или дни/недели через правую кнопку мышки.
Важно
Таким образом мы стираем записи в журнале, информацию о скачиваниях и чистим память браузера (страницы, фото, видео). Но все пароли и явки, которые помнит программа, остаются на месте.
Это значит, что если вы, например, входили в свою почту или в Одноклассники/Контакт/Фэйсбук не вводя никаких логинов и паролей, то всё так и останется. И любой человек за этим компьютером сможет сделать то же самое: набрать адрес и открыть вашу страницу. То есть он получит полный доступ — сможет прочитать переписку, что-то удалить, что-то добавить.
Чтобы этого не происходило, нужно стирать куки (cookie) и пароли. А для глобальной очистки еще и всё остальное. Делается это через выставление определенных галочек в окошке удаления.
В инструкции я рекомендовал эти галочки не ставить.
А всё потому, что многие пользователи не помнят, а некоторые и вовсе не знают свои логины пароли. И вот после такой очистки войти на свои страницы и в почту у них не получается. А потом пишут мне: спасите-помогите, что же делать?! Но ничего уже не поделаешь – раньше нужно было думать и подключать к каждой страничке и почте свой номер мобильного.