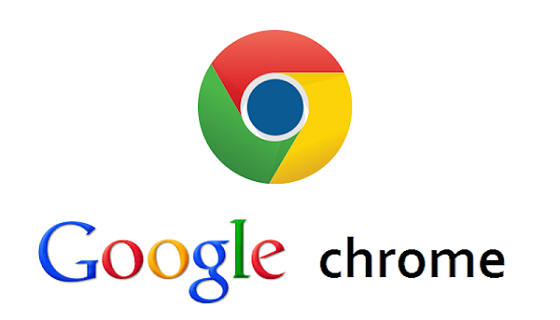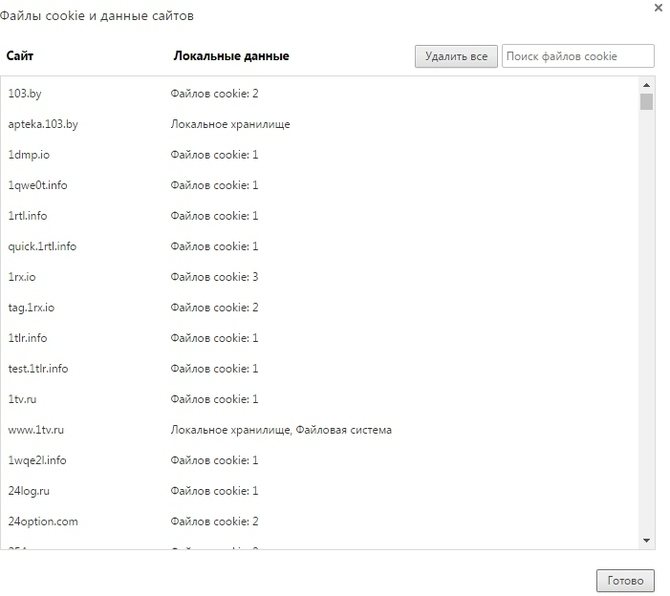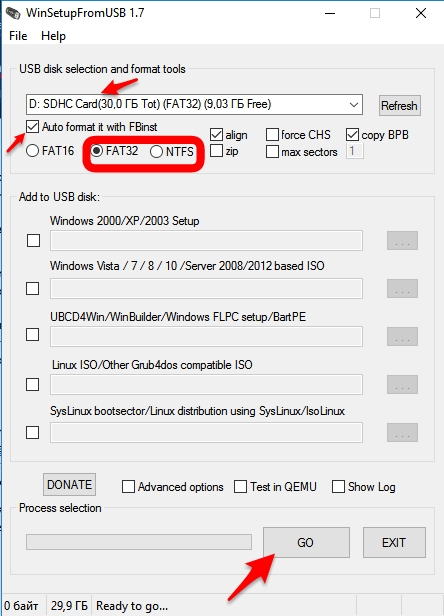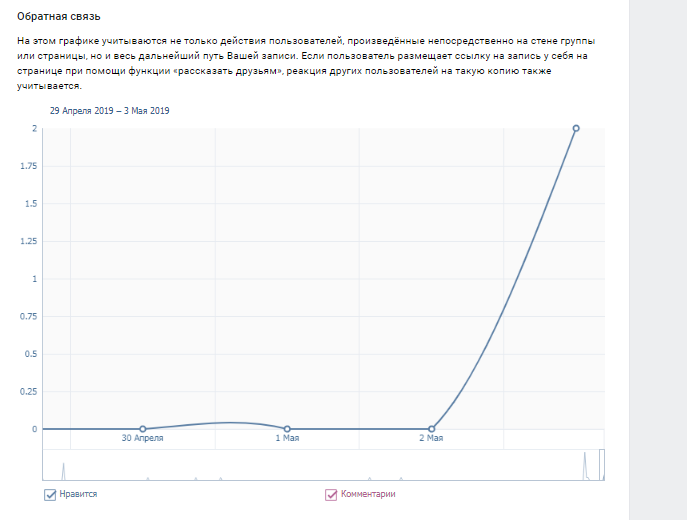Где находится и как посмотреть историю яндекс браузера
Содержание:
- Как сохранить данные при переустановке поисковика
- Как просмотреть и очистить «Историю посещений» в ОК
- Как удалить всю историю посещений
- Где хранится история браузера
- История Google
- Как посмотреть историю браузера в телефоне
- Что такое история браузера в телефоне и зачем она нужна?
- Как найти сайт в истории браузера Яндекс
- Opera
- Какие данные сохраняются в истории браузера
- Встроенный инструмент
- Отключение сохранения истории на телефоне
- Браузер Opera
- Можно ли сделать своими руками
- Последние обновления среди Windows и Android
- Каким образом посмотреть историю в мобильном веб-навигаторе Yandex
- Как просмотреть журнал
- Как посмотреть историю запросов в Ютубе
- Как восстановить историю браузера Хром?
- Восстановление истории с использованием программы Handy Recovery
- История появление первых веб-браузеров
- Изоляция данных вкладки
- Как посмотреть историю на компьютере
- Как посмотреть историю посещения сайтов?
- Как удалить историю запросов поиска в Яндексе
- Full-width Buttons
- Как очистить журнал просмотров в веб-сёрфере
Как сохранить данные при переустановке поисковика
Обычно, если загрузка и установка нового браузера Яндекс происходит без предварительного удаления предыдущего, все данные сохраняются и переносятся в свежеустановленную версию автоматически. Но если вы хотите перестраховаться, можно сохранить файл History отдельно. Потом, при необходимости, его можно использовать для восстановления истории.
Как восстановить данные, чтобы потом было, где в Яндекс браузере посмотреть историю:
На компьютере проходим по пути C:ПользователиИмя вашей учетной записиAppDataLocalYandexYandexBrowserUser DataDefault.
Ищем файл под названием “History”, копируем его и сохраняем на рабочем столе.
- После установки новой версии поисковика опять заходим в папку “Default” (путь по п. 1).
- Удаляем файл “History”.
- Вставляем в папку “Default” файл “History” из предыдущей версии веб-обозревателя, который мы сохраняли ранее.
- Запускаем поисковик и проверяем, отображаются ли данные.
Как просмотреть и очистить «Историю посещений» в ОК
Просмотреть информацию о входах на сайт можно на компьютере и телефоне. Редактировать, а также удалить «Историю посещений» в Одноклассниках нельзя – эти данные хранятся в течение 30 дней, после чего стираются с серверов автоматически.
На компьютере
Чтобы посмотреть «Историю посещений» в Одноклассниках на компьютере, необходимо:
- Открыть веб-обозреватель, загрузить сайт.
- Кликнуть по кнопке с фотографией пользователя вверху справа, выбрать «Изменить настройки» в выпадающем списке.
- В колонке слева отыскать и перейти в раздел.
На открывшейся странице видны все входы на сайт в течение последнего месяца с указанием страны и города, IP-адреса, а также времени и даты.
На телефоне
Чтобы проверить «Историю посещений» с телефона, нужно:
- Кликнуть по иконке «ОК» на рабочем столе смартфона, чтобы загрузить приложение.
- Сделать свайп вправо и в меню нажать на имя пользователя.
- Выбрать «Настройки».
- Перейти в раздел.
Просмотр через мобильную версию браузера на телефоне выполняется похоже:
- Открыть веб-обозреватель, загрузить ОК.
- Нажать на кнопку «Меню», выбрать «Настройки».
- Открыть.
Если необходимо увидеть эту информацию, нужно открыть мобильную версию Одноклассников, пролистать страницу вниз и в колонке слева нажать «Полная версия».
Как удалить всю историю посещений
Человек, желающий обезопасить себя от взлома, должен постоянно проводить очистку хранилища мобильного браузера. Но удалять каждую ссылку по одной бывает не очень удобно. Куда лучше будет удалить всю информацию сразу, воспользовавшись инструкцией, представленной ниже.
| Браузер | Инструкция |
| Google Chrome |
|
| Яндекс. Браузер
(новая версия) |
|
| Opera |
|
| UC Browser |
|
Где хранится история браузера
История просмотров доступна во всех современных браузерах, ведь случаются моменты, когда просто необходимо вернуться на уже просмотренную или случайно закрытую страницу.
Не нужно тратить время на то, чтобы вновь найти эту страницу в поисковиках, достаточно открыть журнал посещений и оттуда перейти на интересующий сайт.
Чтобы открыть сведения о ранее просмотренных страницах, нужно в настройках браузера выбрать пункт меню «История» или нажать комбинацию клавиш «Ctrl+H».
Для перехода в историю браузера можно воспользоваться меню программы или сочетанием клавиш
Вся информация о журнале переходов хранится в памяти компьютера, так что просматривать его можно даже без подключения к интернету.
История Google
Каждый раз, когда вы ищете что-то в Google Chrome на компьютере или смартфоне, или используя другой браузер с активным Google аккаунтом, Google отслеживает ваши действия, дабы персонализировать результаты. То же самое происходит и когда вы пользуетесь другими приложениями или инструментами Google: типа Google Карты или Google Now.
Чтобы посмотреть историю активности в Google, перейдите в ваш Google-аккаунт. Для этого нажмите кнопку приложений Google и выберите Мой аккаунт
В результате, откроется инструмент Мои действия
, в котором отображена полная история активности приложений и веб-поиска, информация с устройств (которые также подключены к данному Google-аккаунту), история голосового управления, а также YouTube.
Выберите пункт меню слева Отслеживание действий и вы попадёте в меню, в котором можно просмотреть и управлять данными и настройками отслеживания действий. Это история приложений и веб-поиска, история местоположений, информация с устройств, история голосового управления, история поиска YouTube, история просмотров YouTube.
Чтобы запретить Google отслеживать ваши действия в Интернете, в вашем Google аккаунте, в разделе «Конфиденциальность»
, выберите пункт«Действия в сервисах Google» .
Далее выберите «Проверить настройки отслеживания действий»
Чтобы отключить сохранение истории приложений и веб-поиска, или другие отслеживаемые действия, отключите их переведя рычажок в положение отключено, напротив каждого.
Если вам этого недостаточно, и вы хотите очистить всю историю ваших действий в Сети, то для этого перейдите на страницу «Мои действия»
. И перейдите в ней в меню слева«Выбрать параметр удаления» .
Укажите период, историю за который необходимо удалить из Google и нажмите удалить.
Как посмотреть историю браузера в телефоне
Люди пользуются интернетом на разных устройствах. Если еще 10 лет назад основным гаджетом для выхода в сеть был компьютер, то сейчас это – смартфон. Способ просмотра истории на ПК и телефоне сильно отличается. Данная ситуация связана с тем, что компьютер управляется клавиатурой и мышью, а смартфон – при помощи сенсорного экрана.
Кроме того, то, как осуществляется просмотр истории, зависит от выбранного браузера. Разработчики стараются сделать приложения для своих браузеров уникальными, из-за чего помещают отдельный пункт с полезной функцией очень далеко. Далее постараемся узнать, как посмотреть историю в самых популярных браузерах для телефона.
Гугл Хром
Этот браузер установлен на каждом смартфоне Андроид. Также его могут загрузить владельцы iPhone. Разработкой приложения занимается корпорация Google. Именно она обязывает производителей телефонов на базе Android ставить Chrome.
Для просмотра раздела в Хроме понадобится:
- Открыть приложение.
- Нажать кнопку с тремя точками в правом верхнем углу.
- Кликнуть на «История».
В открывшемся меню отобразятся все посещенные сайты. Если человек ранее не избавлялся от этой информации, в истории отобразятся даже ресурсы, открытые несколько лет назад.
Дополнительно к истории можно отнести закладки. В Хроме они открываются тоже после нажатия на кнопку с тремя точками. Только в место «Истории» нужно выбрать «Закладки».
Режим истории и закладок в Google Chrome очень удобен. Здесь можно воспользоваться специальным интерфейсом поиска. Он позволяет найти посещенный ресурс по названию страницы или адресу сайта. Так что в случае, когда функция используется для поиска полезной информации, человеку не потребуется тратить много времени.
Яндекс. Браузер
Приложение от Яндекса, в отличие от Гугла, не устанавливается на каждый смартфон Андроид. Впрочем, российский браузер тоже является очень популярным в нашей стране.
Для поиска истории в приложении Яндекса нужно:
- Открыть стартовую страницу.
- Нажать на значок в нижней части экрана, который указывает на количество открытых вкладок.
- Кликнуть по значку в виде часов.
Именно иконка часиков является историей в браузере Яндекса для мобильных устройств. Здесь хранится информация о последних посещенных сайтах.
Как и в случае с Гугл Хромом, через Яндекс можно просматривать закладки. В старых версиях программы они находятся под значков в виде звездочки, а в более новых – в одноименном пункте меню браузера.
Опера
Opera – один из самых популярных браузеров в мире. Он существовал задолго до появления Google Chrome, но сейчас количество скачиваний опускается практически до минимума. Хотя до сих пор остается немало людей, которые используют фирменное приложение в качестве основного мобильного браузера.
Чтобы посмотреть раздел здесь, нужно:
- Открыть программу.
- Нажать на значок Opera в нижней части экрана.
- Выбрать иконку с обратной стрелкой, которая символизирует часы.
История в Опере отсортирована удобным образом, но при первом знакомстве пользователю может быть сложно найти нужный сайт в общем списке. Посещенные страницы сохраняются не только по дате, но и по конкретным ресурсам. Например, если человек открывал несколько страниц на YouTube, они будут скрыты в одноименно вкладке. Чтобы ознакомиться с закладками, нужно выбрать одноименный пункт меню после нажатия на значок Opera.
UC Browser
Один из самых «тяжелых» мобильных браузеров в плане своей функциональности. UC Browser дает массу возможностей, которые отнюдь не ограничиваются историей. Но в данном случае речь идет именно об этой функции. Поэтому рассмотрим, как происходит просмотр пункта History в данном приложении:
- Открыть программу.
- Нажать на иконку с тремя полосками, которая расположена в нижней части экрана.
- Выбрать пункт «История и закладки».
- Перейти в нужный раздел.
В UC Browser история и закладки хранятся в одном пункте меню. Но их невозможно перепутать, так как функционал приложения позволяет открыть именно тот раздел, который интересует пользователя в настоящий момент.
Что такое история браузера в телефоне и зачем она нужна?
История браузера – это специальный раздел вашего веб-обозревателя, в котором хранятся данные о посещённых вами сайтах. Такие данные представлены в виде ссылок на веб-страницу с её названием. Также здесь могут присутствовать дата и время посещения ресурса, а также дополнительная справочная информация.
Браузер хранит историю о посещённых вами страницах
Такая история хранится по умолчанию с самого первого запуска браузера (в нашем случае Яндекс.Браузера) на вашем смартфоне. С течением времени файл истории и файл скопившегося кэша браузера чрезмерно вырастает, и нуждается в соответствующей очистке.
Со временем может понадобится очистка данных истории и кэша
Благодаря хранению истории в Yandex Браузере, мы всегда можем вернуться на сайты, которые посещали ранее
И не важно, было это вчера или пару лет тому назад. Если там осталась ваша ссылка, вы всегда можете возвратиться на соответствующую страницу в сети (при условии её наличия)
Поскольку функционал истории веб-навигатора никак не защищён от просмотра паролем, любой желающий может взять ваш телефон и просмотреть содержимое истории вашего браузера. Это дают богатую пищу для злоупотреблений, ведь если с просмотрами близкого человека мы ещё можем мириться, то при попадании смартфона в руки враждебных людей последствия могут быть самыми непредсказуемыми.
Попадание истории нашего браузера в руки враждебных нам людей могут иметь непредсказуемый характер
Осознавая всё это, у нас может возникнуть необходимость посмотреть историю запросов на мобильном устройстве в Яндексе. При необходимости мы сможем убрать из неё что-либо лишнее или вовсе её очистить. Давайте разберёмся, как это можно сделать.
Разбираемся, как очистить историю в Яндекс.Браузер
Как найти сайт в истории браузера Яндекс
Есть несколько небольших фишек, которые помогут в изучении истории веб-браузера:
- Группировка по сайту. Мы можем в пару кликов сделать выборку из истории всех посещённых страниц 1-го веб-ресурса. Для этого наводим мышь на строку под названием сайта, жмём на появившуюся рядом стрелку и выбираем «Ещё с того же сайта»;
- Поиск по истории. В правом верхнем углу есть строка «Искать в истории». Сюда можем ввести начало URL-адреса или названия сайта. Нам отобразятся все совпадения из истории.
Опираясь на данный материал вы научились находить и смотреть историю Яндекс браузера как на телефоне Андроид, так и на стационарном компьютере. В данный момент вы можете найти любой ранее открытый веб-ресурс даже через длительный промежуток времени. Воспользовавшись дополнительными советами по быстрому нахождению записей в истории, процедура поиска займёт совсем немного времени.
Opera
Прельстившись высоким рейтингом браузера Opera, некоторые пользователи, с удовлетворением пощелкав по заготовленным вкладкам и закладкам, возможно, задумаются о том, как узнать историю посещения сайтов, если нет привычного меню сверху.
«Панель настроек и управления Opera» открывается кнопкой «О» оригинального логотипа браузера в левом углу сверху. Здесь мы находим строку «История» и, щелкая по ней, открываем знакомое по Firefox окно с отсортированными по дате и времени добавления сайтами, просмотренными сегодня, вчера, за последнюю неделю и последний месяц. Нажав на кнопку «Очистить историю посещений» над списком сайтов справа, мы попадем в одноименное окно, которое в Mozilla называлось «Удаление недавней истории», и где мы тоже очищаем историю, указав, что подлежит уничтожению.
В меню панели настроек есть еще строка «Другие инструменты», щелкнув по которой, тоже можно попасть в окно «Очистить историю посещений».
Какие данные сохраняются в истории браузера
Рассказы о пользе и вреде функции History наталкивают людей на то, чтобы разобраться в том, какая информация сохраняется после посещения тех или иных страниц. Это далеко не только ссылки на конкретные сайты. В истории вполне может быть представлена и другая информация. В итоге список сохраняемых данных выглядит следующим образом:
- Посещенные страницы.
- Файловые загрузки.
- Поисковые запросы.
- Заполнение форм (логин, пароль, номер телефона или банковской карты).
- Настройки для посещенных сайтов.
- Кэш страниц (картинки, видео и другие файлы.
Получается, что история состоит не только из ссылок на открытые ранее ресурсы. В облаке хранится огромное количество информации, получение доступа к которой посторонними лицами может сильно навредить пользователю.
Очистка пункта History позволит удалить не только информацию о посещенных сайтах, но и о кэше страниц, а также паролях.
Встроенный инструмент
Если по каким-то причинам запись была стерта в браузере Яндекс, тогда можно воспользоваться стандартным инструментом Windows «Восстановление системы».
После найденного пункта, следует нажать на «Показать другие точки». Выбрав контрольные точки необходимо нажать далее. После выбранных данных, необходимо проверить информацию и закончить процедуру нажатием «Готово».
При выполненных действиях, компьютер нуждается в перезагрузке. Соответственно, необходимо запустить браузер и проверить возвращена ли нужная информация. Таким образом, можно узнать о восстановлении истории в Яндекс Браузере.

Отключение сохранения истории на телефоне
Такая возможность, кстати, есть только в мобильной версии этого браузера. На компьютере ничего подобного сделать не получится — там в целях сохранения анонимности можно только пользоваться режимом “Невидимка” и чистить данные вручную.
История поиска браузера Яндекс на Андроид, отключаем сохранение:
- Возвращаемся на главный экран приложения и жмем на “Меню”.
- На выдвинувшейся снизу панели выбираем “Настройки”.
- Прокручиваем экран вверх. Нам нужен раздел “Конфиденциальность”.
- Ищем строку “Сохранять историю”. Ползунок напротив нее нужно передвинуть влево, в положение “Выкл” (он поменяет цвет с желтого на серый).
Чтобы вернуть настройки к прежнему виду, также пройдите по инструкции, только ползунок сдвиньте вправо, в положение “Вкл”.
Браузер Opera
Логотип Opera
Opera имеет норвежские корни, и берет своё начало от крупнейшей телекоммуникационной компании Televerket. История браузера началась в 1994 году, но первая доступная версия появилась двумя годами позже. Благодаря бесплатному распространению, завоевала популярность на просторах СНГ. Доля браузера на рынке быстро росла. Почувствовав угрозу, в конце 2001 года компания Майкрософт блокирует пользователям Opera доступ к своим ресурсам. После жалобы в антимонопольные структуры запреты были сняты, но со временем ещё не раз возникали подобные неприятности на почве недобросовестной конкуренции.
Можно ли сделать своими руками
Последние обновления среди Windows и Android
-
Microsoft Edge
Microsoft Edge – новый браузер от корпорации Microsoft, выпущенный в 2015-м году. -
Браузер Спутник
Отечественный браузер с интегрироваными популярными сервисами для работы с официальными государственными службами. -
Opera
Данный веб-обозреватель рекомендован для ноутбуков, так как обладает функцией экономии заряда батареи. -
Google Chrome
Больше трехсот миллионов интернет-пользователей используют Google Chrome. -
Яндекс Браузер
За основу был взят движок Blink, код написан на языках Ассемблер и С++. -
UC Browser
UC Browser – весьма популярный мультиплатформенный браузер от китайских разработчиков. -
Internet Explorer 11
Internet Explorer 11 — новейший браузер от MicroSoft для пользователей OS Windows.
Каким образом посмотреть историю в мобильном веб-навигаторе Yandex
Функционал мобильного приложения «Яндекс.Браузер» (Андроид, iOS) позволяет нам легко изучить и посмотреть наши последние посещения веб-ресурсов.
Для этого необходимо выполнить следующее:
- Запустите ваш Yandex.Browser;
-
На открывшемся базовом экране справа от поисковой строки будет кнопка настроек браузера в виде трёх горизонтальных линий. Тапните на неё для перехода в настройки вашего веб-навигатора;
Тапните на кнопку с тремя горизонтальными линиями
-
В открывшемся окне опций браузера нажмите внизу на вкладку со значком в виде часиков. Откроется страничка истории, которая включает перечень поисковых запросов и посещённых страниц, обычно с временем их посещения;
В других версиях Яндекс.браузер кнопка часов может находится вверху
- Тапнув на нужную страницу вы можете посетить её вновь.
Альтернативным способом узнать историю в браузере является нажатие на кнопку вкладок в виде квадрата с находящимся внутри числом.
Нажмите на указанную кнопку
После этого найдите кнопку с изображением часов и тапните на неё.
Тапните на кнопку с изображением часов
Откроются все посещенные страницы вашего Yandex, и вы сможете приступить к её просмотру и очистке.
Как просмотреть журнал
Любой открытый сайт отражается во внутреннем хранилище
приложения. Здесь он хранится до тех пор, пока юзер не решит очистить историю.
Благодаря такой возможности отыскать ранее открываемые интернет-ресурсы, узнать
время проведения операции проще простого. Чтобы увидеть местоположение
хранилища, нужно знать, какой пункт стоит открыть в обозревателе.
Нажмите на три полоски в правом верхнем углу.
Выберите пункт «история», далее нажмите на история.
Откроется список всех посещенных за последнее
время сайтов.
Если необходимую информацию не удалось отыскать, так как
искомой даты нет, прокрутите колесико до самого низа, нажмите на кнопку
«раньше». Такие действия помогут открыть интернет-ресурсы, которые посещались
гораздо раньше.
Существует еще один способ, как можно увидеть хранилище, с
посещаемыми интернет-ресурсами. Для его открытия достаточно зажать комбинацию
клавиш Ctrl+H.
Пользователи, предпочитающие вводить необходимые запросы
вручную, могут написать в поисковой строке browser://history,
после чего откроется нужное окно.
Как посмотреть историю запросов в Ютубе
Не меньший интерес вызывает другой вопрос — где посмотреть историю поиска в Ютубе. Она также доступна для просмотра на ПК, телефоне или телевизоре. Здесь отображаются сведения, которые запрашивал человек во время пользования устройством (при условии его подключения к аккаунту).
ПК
Чтобы посмотреть историю запросов на Ютубе на ПК, слева жмите на одноименную кнопку и выберите пункт поиска. Сервис показывает все запросы, которые набирались в последнее время, а также дату.
Телевизор
При переходе в Ютуб на ТВ жмите на кнопку История и выберите соответствующую категорию для поиска (сверху). После этого система выдает все запросы
При этом важно, чтобы вы были авторизованы в профиле. Если не войти в аккаунт, указанные данные будут недоступны
Прочтите дополнительно как удалить трансляцию.
Телефон
Посмотреть историю на Ютубе на телефоне не получится. Приложение хранит информацию о просмотренном видео, а в случае с запросами можно попросту очистить ненужные данные. При этом не торопитесь действовать. Многие удаляют данные, а потом обнаруживают, что сервис начинает подбирать совершенно неподходящее видео. Они спрашивают, как посмотреть удаленную историю в Ютубе. Но сделать это не получится.
Как восстановить историю браузера Хром?
Сделать это можно благодаря использованию стандартной системы загрузки информации из облака, но присутствует одно ограничение – вы должны находится в своём аккаунте. Если вы работаете с браузером, в котором вошли в кабинет пользователя, то проблем не возникнет, если без входа, то вам придется воспользоваться другими методами.
Для того, чтобы восстановить историю Google Chrome нужно:
- Откройте браузер и нажмите по значку меню в правом верхнем углу;
- Выберите пункт «Настройки»;
- Теперь в разделе «Вход» вы увидите ссылку «Личный кабинет», если её нет, то вы не авторизированы;
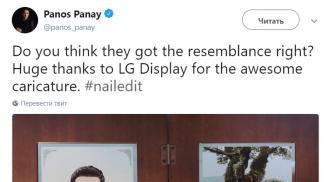
Кликните по «Дополнительные настройки синхронизации» и история восстановится. На облаке хранится 10-и недельная история посещений, всё что старее автоматически удаляется.
Способ лёгкий и эффективный, но доступен только авторизированным пользователям. Если вы не подпадаете под эту категорию воспользуйтесь следующим методом.
Восстановление истории с использованием программы Handy Recovery
Данное решение подойдёт для того, чтобы восстановить историю браузера Опера, Mozila, Яндекс и т.д. Единственное отличие при восстановлении информации для различных браузеров – это местоположение файлов.
Программа Handy Recovery позволяет восстановить удалённую информацию по оставшимся следам. На самом деле, данные, которые вы удаляете, никуда не исчезают. Им просто присваивается значение, которое разрешает перезапись этих файлов и они не отображаются в проводнике. Соответственно вы можете восстановить любые удалённые файлы, если они не были перезаписаны.
У данного варианта восстановления истории существует два основных преимущества: работает с всеми браузерами и программа бесплатна.
Для того, чтобы воспользоваться методом нужно:

- Далее кликните по кнопке «Восстановить»;
- Вам потребуется ввести путь для записи данных, лучше выбрать ту же, откуда восстановляете и расставьте все галочки.

«Как восстановить историю браузера Яндекс или любого другого?» – ответ прост, Handy Recovery. Теперь при переходе в обозреватель вы увидите вашу историю посещений.
История появление первых веб-браузеров
Первый веб-браузер назывался WorldWideWeb, если добавить в слово пробелы, оно точно повторит английское название «Всемирной паутины». Творцом браузера в 1990 году стал программист Тим Бернес-Ли, позднее его «детище» переименовали в Nexus.
Но настоящим прорывом для пользователей стал 1993 год, когда Марк Андерсен создал «первый в мире доступный народный браузер» с графическим интерфейсом. Именно это изобретение, позволявшее среднестатистическому человеку самостоятельно установить программу и без особых хлопот освоить «сёрфинг» сайтов, вызвало настоящий интернет-бум. Его назвали Mosaic, переименовав впоследствии в Netscape.
Не оценив полностью коммерческих перспектив продукта, создатели (NCSA) не особо скрывали от посторонних его исходный код, поэтому он тотчас был «экспроприирован» и «модернизирован» умельцами из IT-компаний. Браузер Netscape Navigator был значительно усовершенствован и вышел в модификациях для ведущих операционных систем, таких как Windows, Mac OS, UNIX, тем самым быстро овладев изрядной долей рынка.
Изоляция данных вкладки
Обозреватель включает много различных функций, а также режимов, которые способствуют комфортной работе. Одним из таковых выступает – Изоляция вкладки. С его помощью включается дополнительная защита сведений.
В таком случае применяется специальное правило защиты доменов. Оно ограничивает действие программного кода, который размещается на сайте, получать сведения с других сайтов, параллельно открытых. Кроме того, режим отвечает за сохранность и конфиденциальность личных данных пользователя и сведений авторизации в личных кабинетах.
Пользователи могут самостоятельно включать и настраивать параметры изоляции вкладки. Однако на сегодняшний день функция считается экспериментальной. Она остается еще на стадии разработки, что влияет на производительность, а также стабильное функционирование программы.
Некоторые страницы могут не отображаться вовсе. Вместе с тем разработчики продолжают совершенствовать режим. Поэтому указанные проблемы и ошибки постепенно устраняются и отмечаются, как временные.
Как посмотреть историю на компьютере
Если не получается найти недавно открытый файл, то история просмотров на этом компьютере и открытых приложений выполняется посещением журнала последних открытых программ, просмотреть недавние события в windows и поверить корзину.
История открытых файлов
Перечень недавно открытых или измененных файлов и история загрузок просматривается так:
- Win+R.
- В текстовом поле открывшегося окна напечатайте «Recent».
Просмотр корзины
В корзине так же можно при необходимости найти просмотренные файлы, которые были случайно удалены. Она открывается путем запуска программы посредством ярлыка на рабочем столе или через проводник, предварительно разрешив в настойках отображение скрытых папок. Она будет называться $Recycle.Bin.
Можно ли использовать специальное по для просмотра действий на пк
Любые действия в системе возможно отслеживать, используя особое по, например:
- Snitch;
- NeoSpy;
- SpyGo;
- Real Spy Monitor;
- Actual Spy и другие.
Как посмотреть историю посещения сайтов?
Найти историю посещения веб-страниц в браузере не сложнее, чем установить пароль на компьютер или ноутбук; достаточно открыть программу для просмотра интернет-ресурсов — увидеть журнал визитов за сегодня, прошедшую неделю или месяц можно непосредственно в приложении.
Юзеру, не желающему тратить время на сложные методы, рекомендуется подключить Wi-Fi к компьютеру и дважды щёлкнуть по иконке браузера — более простого пути, чтобы проверить историю посещений веб-сайтов, не существует.
Google Chrome
Чтобы посмотреть, какие сайты были посещены за последнее время в этом популярнейшем браузере, нужно:
Зайти в программу, найти три вертикальные точки вверху экрана и единожды щёлкнуть по ним левой клавишей мыши.
В открывшемся списке навести курсор на раздел «История» и ознакомиться с перечнем последних посещённых сайтов.
Чтобы просмотреть данные подробнее, щёлкнуть по названию раздела, размещённому над перечнем, или воспользоваться комбинацией клавиш Ctrl + H. В открывшемся окне появится список последних посещённых интернет-ресурсов за время, прошедшее с последней очистки истории.
Opera
Чтобы узнать историю посещений сайтов в Opera, необязательно заходить в папку установленного браузера и искать файл журнала; всё, что нужно пользователю:
Запустить браузер и щёлкнуть по логотипу продукта в левом верхнем углу.
В открывшемся списке навести указатель мыши на раздел «История» и посмотреть недавно закрытые сайты.
Перейдя в меню «История» с помощью той же комбинации Ctrl + H, юзер увидит полный список посещённых интернет-ресурсов.
Удалить весь список можно, воспользовавшись кнопкой «Очистить историю» в правом верхнем углу страницы.
Firefox
Посмотреть историю посещений в Mozilla Firefox на компьютере можно следующим образом:
Зайти в браузер и щёлкнуть по размещённому в горизонтальном основном меню разделу «Журнал».
Ознакомиться со списком последних закрытых вкладок, а при необходимости — перейти в подраздел «Показать весь журнал».
Браузер предложит пользователю несколько вариантов просмотра действий в Интернете: за текущие сутки, неделю или прошедший месяц.
Internet Explorer
Для просмотра истории в старейшем браузере от Microsoft требуется:
Запустив программу, кликнуть по находящейся в правом верхнем углу пиктограмме-звёздочке.
Выбрать, за какое время должен быть отображён журнал посещений и переходов.
В открывшемся меню появится список всех сайтов, которые навещал пользователь; удалить любой из них из перечня можно так же, как и в ранее приведённых примерах.
Яндекс.Браузер
Яндекс.Браузер, известный своей ненавязчивой рекламой, также даёт юзеру возможность посмотреть историю посещений; для этого придётся:
Открыть приложение и щёлкнуть по значку в левом верхнем углу окна.
Теперь — кликнуть по пиктограмме часов.
В открывшемся окне будут перечислены последние посещённые веб-страницы.
Чтобы посмотреть всю историю браузера, следует нажать на размещённые в правом верхнем углу три горизонтальные полосочки.
Навести указатель мыши на раздел «История» или перейти в него, воспользовавшись комбинацией клавиш Ctrl + H.
В новом окне будет представлен весь перечень сайтов, на которые заходил пользователь. Очистить историю поиска в Яндексе юзер сможет в несколько дополнительных кликов мышью, не закрывая приложения.
Как удалить историю запросов поиска в Яндексе
Как известно, поисковые системы собирают информацию о том, что ищет тот или иной человек в интернете, чтобы потом ему показывать рекламу на основе, его интересов. Также, когда вы повторно через некоторое время вводите ключевое слово в поиске, вам выдают подсказки, а также подсвечивают ранее использованные комбинации слов в качестве запроса.
Далее мы рассмотрим, как удалить набранные запросы в поисковой строке Яндекс.
На главной странице в Яндексе, в поисковой строке, кликните левой кнопкой мыши и вам покажут последние запросы, которые вы искали. Чтобы очистить историю запросов в Яндексе придется удалять каждый отдельно, нажимая на крестик справа в строке этого запроса.
Чтобы стереть историю поиска по всем фразам, придется покликать мышкой, если вы никогда не удаляли их. О функции очистить сразу все фразы одним кликом будет рассказано ниже.
Full-width Buttons
To create a full-width button, add the w3-block class to the button.
Full-width buttons have a width of 100%, and spans the entire width of the parent element:
Button
Button
Button
Button
Button
Button
Example
<button class=»w3-button w3-block»>Button</button>
<button class=»w3-button w3-block w3-teal»>Button</button>
<button class=»w3-button w3-block w3-red w3-left-align»>Button</button>
<button class=»w3-btn w3-block»>Button</button>
<button class=»w3-btn w3-block w3-teal»>Button</button>
<button class=»w3-btn w3-block w3-red w3-left-align»>Button</button>
Tip: Align the button text with the w3-left-align
class or the w3-right-align class.
The size of the a block can be defined using style=»width:».
Button
Button
Button
Example
<button class=»w3-button w3-block w3-black»
style=»width:30%»>Button</button>
<button class=»w3-button w3-block w3-teal» style=»width:50%»>Button</button>
<button class=»w3-button w3-block w3-red» style=»width:80%»>Button</button>
Как очистить журнал просмотров в веб-сёрфере
В разных браузерах процедура просмотра и очистки записей о посещениях веб-сайтов может отличаться. Поэтому в зависимости от версии и типа обозревателя разнится и алгоритм действий.
В Google Chrome
Чтобы очистить журнал просмотров в Гугл Хром, нужно нажать на иконку в виде «гамбургера» справа от адресной строки.
В меню выбрать пункт «История». Откроется новая вкладка.
В меню Гугл Хром выбрать пункт «История»
В правой части будет список всех посещённых сайтов, а в левой — кнопка «Очистить историю», после нажатия на которую будет предложено выбрать диапазон дат для очистки данных, а также тип удаляемых файлов.
В окне с информацией о просмотренных страницах нажать кнопку «Очистить историю»
Далее необходимо подтвердить свое намерение удалить данные, кликнув по одноименной кнопке.
В выпадающем списке выбрать нужный период, затем нажать кнопку удаления данных
В Mozilla Firefox
В этом браузере перейти в журнал просмотров можно двумя способами: через настройки или открыв вкладку с информацией о страницах в меню «Библиотека». В первом случае в меню выбрать пункт «Настройки».
Для перехода в журнал просмотров нажмите «Настройки»
Затем в загрузившемся окне, в меню слева выбрать раздел «Приватность и Защита». Далее найти пункт «История», в нём будут ссылки на страницу журнала посещений и удаления куков.
Перейти в раздел настройки приватности
В открывшемся меню следует выбрать страницы или период, за который нужно очистить историю и нажать кнопку «Удалить сейчас».
Для очистки истории нажать кнопку удаления
Во втором способе нужно перейти в меню браузера «Библиотека». Затем выбрать в списке пункт «Журнал» — «Показать весь журнал».
Выбрать пункт «Показать весь журнал»
В открывшейся вкладке выбрать интересующий раздел, нажать правой кнопкой мыши и в меню выбрать «Удалить».
Выбрать в меню пункт удаления записей
Для просмотра списка страниц кликните по периоду два раза левой кнопкой мыши.
В браузере Opera
- Открыть раздел «Настройки», выбрать «Безопасность».
- В появившейся вкладке нажать кнопку «Очистить историю посещений». В окошке с пунктами отметить галочками то, что требуется удалить и выбрать период.
- Кликнуть по кнопке очистки.
- Есть ещё один способ удаления записей о просмотрах страниц. Для этого нужно в меню Opera выбрать пункт «История». В открывшемся окне выбрать период и нажать кнопку «Очистить историю».
В Internet Explorer
Для того чтобы удалить историю просмотров на компьютере в Internet Explorer, необходимо открыть настройки нажатием на иконку в виде шестерёнки справа от адресной строки, затем выбрать «Безопасность» и нажать на пункт «Удалить журнал браузера».
В меню Internet Explorer выбрать нажать пункт удаления журнала
В открывшемся окне галочками отметить пункты, которые нужно удалить, затем нажать кнопку очистки.
Отметить пункты, которые нужно очистить
В Safari
- Для удаления данных о просмотренных страницах нужно нажать в меню «Safari» и в выпадающем списке выбрать пункт «Очистить историю».
- Затем выбрать период, за который нужно удалить информацию и нажать «Очистить журнал».
В Яндекс. Браузере
Чтобы очистить журнал посещений в Яндекс.Браузере, нужно нажать на иконку в правом верхнем углу программы. В открывшемся меню требуется выбрать пункт «История».
Выбрать в меню пункт «История»
На открывшейся странице с записями кликнуть «Очистить историю». В открывшемся выбрать что и за какой период нужно удалить. Затем нажать кнопку очистки.