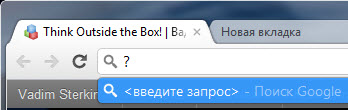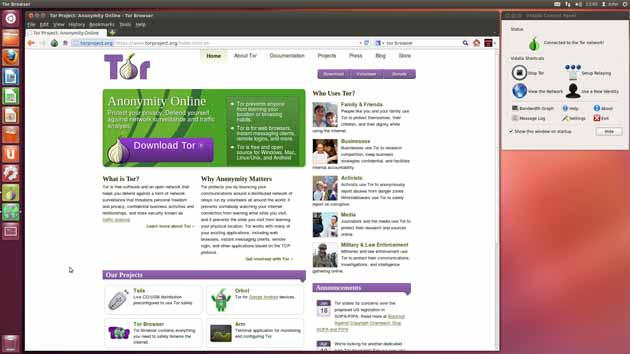Как восстановить удаленную историю браузера
Содержание:
- Возможно ли восстановить удалённую историю в «Яндекс.Браузере»
- Читайте также:
- Другие процессы
- Возможно ли восстановить удалённую историю в «Яндекс.Браузере»
- Возможно ли восстановить удалённую историю в «Яндекс.Браузере»
- Удаление истории из Яндекс.Браузера
- Как восстановить историю Яндекс браузера программой Recuva
- Восстановление истории из кэша DNS
- Как удалить историю в браузере Firefox
- Как восстановить
- Как восстановить историю браузера Google Chrome?
- Как вернуть удалённую историю
- Способы очистки истории Яндекса
- Восстановление системы
- Смотрим куки
- Как вернуть историю на телефоне
- Откат системы
- Reader Interactions
- Можно ли сделать своими руками
- Заключение
Возможно ли восстановить удалённую историю в «Яндекс.Браузере»
Прежде всего нужно понимать, что все временные данные обозревателя, в том числе история, — это файлы, которые записаны в специальной директории на системном диске. При удалении истории эти файлы уничтожаются, но их можно вернуть с помощью:
- синхронизации. По умолчанию история синхронизируется с аккаунтом, т. е. сервер «Яндекс» хранит данные о посещениях пользователя;
- cookies. Они позволяют увидеть историю и время посещений сайтов и найти необходимую ссылку;
- программ для восстановления файлов и возврата удалённых данных;
- отката системы до момента очистки истории.
Как восстановить данные с помощью синхронизации профиля
Синхронизация данных профиля — это уникальная возможность для сохранения всех личных данных, включая закладки, пароли и историю просмотров. Если у вас есть аккаунт в «Яндекс.Браузере» и включена синхронизация, восстановить историю будет очень просто:
- Открываем меню «Яндекс.Браузера» (значок трёх линий на верхней панели) и выбираем «Настройки».

Открываем меню «Яндекс.Браузера» и выбираем «Настройки»

В настройке «Синхронизация» щёлкаем «Отключить»

В установках обозревателя нажимаем «Настроить синхронизацию»

Нажимаем кнопку «Включить синхронизацию»
Способ, что описан выше, очень простой и удобный в исполнении, но однажды он меня подвёл. Мне необходимо было восстановить закладки браузера после неудачного импорта из другого обозревателя. Дважды возникала аналогичная ситуация и всё получалось, однако на третий раз синхронизация данных упорно не происходила, даже после повторного запроса. Исправил проблему следующим образом: удалил браузер через среду деинсталляции вместе с настройками, затем инсталлировал последнюю версию. После запустил синхронизацию и получил обратно все данные за несколько секунд.

При деинсталляции обозревателя необходимо удалять все данные программы
Как найти утраченную ссылку во временных файлах
Посмотреть временные файлы двумя способами можно было до версии 16.0 «Яндекс.Браузера». Позднее разработчики убрали возможность просматривать страницу с кэшем и оставили только интерфейс для cookies. К сожалению, этот способ не сможет вывести на прямую ссылку из истории посещений, но файл cookie подскажет сайту, куда нужно вас направить:
- В адресную строку «Яндекс.Браузера» вставляем строчку browser://settings/cookies и нажимаем Enter.

В адресную строку прописываем browser://settings/cookies и нажимаем Enter

Нажимаем кнопку «Показать cookie и данные сайтов»

Файлы cookie содержат информацию о том, когда был вход и на какой сайт
Как восстановить историю с помощью программ для восстановления файлов
Физическое восстановление файлов на поверхности жёсткого диска — довольно сложный процесс. Однако существует несколько программ, которые с успехом справляются с этой задачей.
Одной из них является Handy Recovery. Эта утилита восстанавливает удалённые файлы с сохранением директорий. Это помогает не запутаться при копировании данных. Кроме того, программа имеет очень простой и понятный интерфейс на русском языке и подходит даже новичкам.
- Скачиваем из интернета, устанавливаем и запускаем программу.
- При первом же запросе на анализ диска выбираем корневую папку C.

При запуске программы выбираем раздел диска для сканирования

Находим нужную папку, щёлкаем по ней правой кнопкой и нажимаем «Восстановить»

Выбираем директорию для восстановления файлов
Как восстановить историю через откат системы Windows
Откат системы — это универсальный инструмент восстановления Windows, который используется для того, чтобы вернуть ОС работоспособность. Например, в случае установки недоброкачественного ПО, драйверов, игр и так далее решить проблемы с вирусами и повреждениями системных файлов поможет откат к точке восстановления.
Процесс проходит в несколько этапов:
- Открываем папку «Служебные» в меню «Пуск».
- Щёлкаем ПКМ по «Командной строке», наводим курсор на пункт «Дополнительно» и выбираем «Запуск от имени администратора».

Через меню «Пуск» открываем терминал «Командной строки»

В «Командой строке» вводим команду rstrui и нажимаем Enter

Выбираем точку восстановления и нажимаем «Далее»
Видео: как сделать откат системы Windows через точку восстановления
Восстановить историю «Яндекс.Браузера» довольно просто. Нужно лишь воспользоваться одним из вышеприведённых примеров и вся удалённая информация вернётся к свободному доступу.
История браузера — ваша личная информация, которую нужно удалять, если хотите, чтобы она осталась конфиденциальной. Но бывают случаи, когда удалённая информация может понадобиться вам самим. Не стоит отказываться от привычки удалять историю просмотров, нужно научится восстанавливать данные.
Читайте также:
Другие процессы
Возможно ли восстановить удалённую историю в «Яндекс.Браузере»
Прежде всего нужно понимать, что все временные данные обозревателя, в том числе история, — это файлы, которые записаны в специальной директории на системном диске. При удалении истории эти файлы уничтожаются, но их можно вернуть с помощью:
синхронизации. По умолчанию история синхронизируется с аккаунтом, т. е. сервер «Яндекс» хранит данные о посещениях пользователя;
cookies. Они позволяют увидеть историю и время посещений сайтов и найти необходимую ссылку;
программ для восстановления файлов и возврата удалённых данных;
отката системы до момента очистки истории.
Как восстановить данные с помощью синхронизации профиля
Синхронизация данных профиля — это уникальная возможность для сохранения всех личных данных, включая закладки, пароли и историю просмотров. Если у вас есть аккаунт в «Яндекс.Браузере» и включена синхронизация, восстановить историю будет очень просто:
- Открываем меню «Яндекс.Браузера» (значок трёх линий на верхней панели) и выбираем «Настройки».
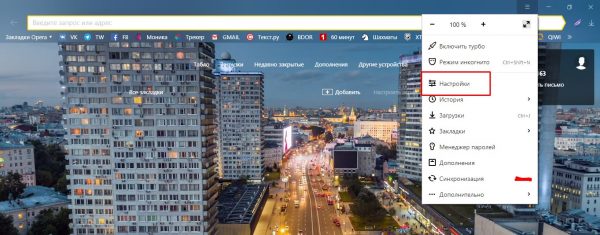
Открываем меню «Яндекс.Браузера» и выбираем «Настройки»
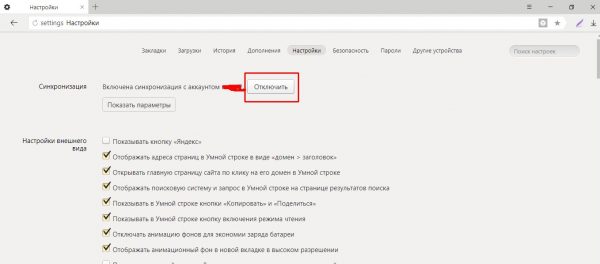
В настройке «Синхронизация» щёлкаем «Отключить»
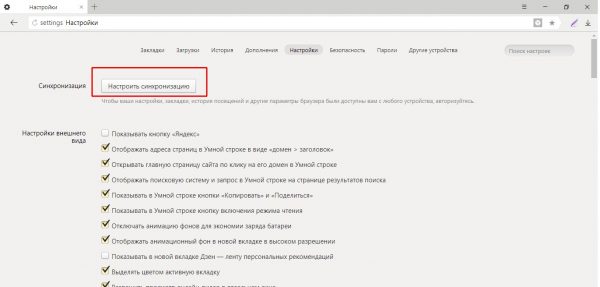
В установках обозревателя нажимаем «Настроить синхронизацию»
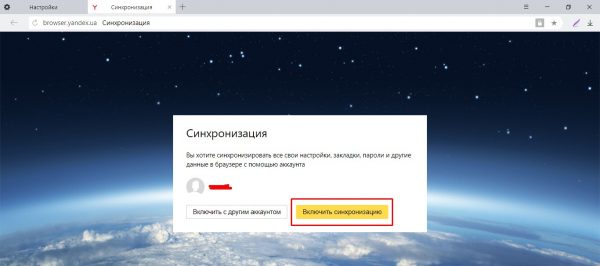
Нажимаем кнопку «Включить синхронизацию»
Способ, что описан выше, очень простой и удобный в исполнении, но однажды он меня подвёл. Мне необходимо было восстановить закладки браузера после неудачного импорта из другого обозревателя. Дважды возникала аналогичная ситуация и всё получалось, однако на третий раз синхронизация данных упорно не происходила, даже после повторного запроса. Исправил проблему следующим образом: удалил браузер через среду деинсталляции вместе с настройками, затем инсталлировал последнюю версию. После запустил синхронизацию и получил обратно все данные за несколько секунд.
Возможно ли восстановить удалённую историю в «Яндекс.Браузере»
Прежде всего нужно понимать, что все временные данные обозревателя, в том числе история, — это файлы, которые записаны в специальной директории на системном диске. При удалении истории эти файлы уничтожаются, но их можно вернуть с помощью:
- синхронизации. По умолчанию история синхронизируется с аккаунтом, т. е. сервер «Яндекс» хранит данные о посещениях пользователя;
- cookies. Они позволяют увидеть историю и время посещений сайтов и найти необходимую ссылку;
- программ для восстановления файлов и возврата удалённых данных;
- отката системы до момента очистки истории.
Как восстановить данные с помощью синхронизации профиля
Синхронизация данных профиля — это уникальная возможность для сохранения всех личных данных, включая закладки, пароли и историю просмотров. Если у вас есть аккаунт в «Яндекс.Браузере» и включена синхронизация, восстановить историю будет очень просто:
- Открываем меню «Яндекс.Браузера» (значок трёх линий на верхней панели) и выбираем «Настройки».

Открываем меню «Яндекс.Браузера» и выбираем «Настройки»

В настройке «Синхронизация» щёлкаем «Отключить»

В установках обозревателя нажимаем «Настроить синхронизацию»

Нажимаем кнопку «Включить синхронизацию»
Способ, что описан выше, очень простой и удобный в исполнении, но однажды он меня подвёл. Мне необходимо было восстановить закладки браузера после неудачного импорта из другого обозревателя. Дважды возникала аналогичная ситуация и всё получалось, однако на третий раз синхронизация данных упорно не происходила, даже после повторного запроса. Исправил проблему следующим образом: удалил браузер через среду деинсталляции вместе с настройками, затем инсталлировал последнюю версию. После запустил синхронизацию и получил обратно все данные за несколько секунд.

При деинсталляции обозревателя необходимо удалять все данные программы
Как найти утраченную ссылку во временных файлах
Посмотреть временные файлы двумя способами можно было до версии 16.0 «Яндекс.Браузера». Позднее разработчики убрали возможность просматривать страницу с кэшем и оставили только интерфейс для cookies. К сожалению, этот способ не сможет вывести на прямую ссылку из истории посещений, но файл cookie подскажет сайту, куда нужно вас направить:
- В адресную строку «Яндекс.Браузера» вставляем строчку browser://settings/cookies и нажимаем Enter.

В адресную строку прописываем browser://settings/cookies и нажимаем Enter

Нажимаем кнопку «Показать cookie и данные сайтов»

Файлы cookie содержат информацию о том, когда был вход и на какой сайт
Как восстановить историю с помощью программ для восстановления файлов
Физическое восстановление файлов на поверхности жёсткого диска — довольно сложный процесс. Однако существует несколько программ, которые с успехом справляются с этой задачей.
Одной из них является Handy Recovery. Эта утилита восстанавливает удалённые файлы с сохранением директорий. Это помогает не запутаться при копировании данных. Кроме того, программа имеет очень простой и понятный интерфейс на русском языке и подходит даже новичкам.
- Скачиваем из интернета, устанавливаем и запускаем программу.
- При первом же запросе на анализ диска выбираем корневую папку C.

При запуске программы выбираем раздел диска для сканирования

Находим нужную папку, щёлкаем по ней правой кнопкой и нажимаем «Восстановить»

Выбираем директорию для восстановления файлов
Как восстановить историю через откат системы Windows
Откат системы — это универсальный инструмент восстановления Windows, который используется для того, чтобы вернуть ОС работоспособность. Например, в случае установки недоброкачественного ПО, драйверов, игр и так далее решить проблемы с вирусами и повреждениями системных файлов поможет откат к точке восстановления.
Процесс проходит в несколько этапов:
- Открываем папку «Служебные» в меню «Пуск».
- Щёлкаем ПКМ по «Командной строке», наводим курсор на пункт «Дополнительно» и выбираем «Запуск от имени администратора».

Через меню «Пуск» открываем терминал «Командной строки»

В «Командой строке» вводим команду rstrui и нажимаем Enter

Выбираем точку восстановления и нажимаем «Далее»
Видео: как сделать откат системы Windows через точку восстановления
Восстановить историю «Яндекс.Браузера» довольно просто. Нужно лишь воспользоваться одним из вышеприведённых примеров и вся удалённая информация вернётся к свободному доступу.
Удаление истории из Яндекс.Браузера
В целом данный раздел браузера очищать постоянно нет необходимости. Эти записи не занимают много места на жестком диске и их большое скопление не вызывает затруднений при работе в этом веб-обозревателе. Однако это бывает актуально в рамках комплексной очистки программы или всей операционной системы, а также для тех пользователей, к чьим компьютерам имеют доступ и другие люди.
Подробнее: Очистка истории запросов в поисковой строке Яндекса
Способ 1: Выборочное удаление
Иногда нам нужно удалить всего несколько записей из истории, оставив при этом все остальные записи в сохранности. Это не составит труда сделать в одноименном разделе браузера.
- Разверните меню соответствующей кнопкой и перейдите в «История» > «История». Вы также можете просто нажать сочетание клавиш Ctrl + H.
Когда надо удалить буквально один адрес, наведите на него курсор мыши и кликните на появившуюся стрелочку. Оттуда выберите пункт «Удалить из истории».
Чтобы стереть несколько записей, наводите на каждый из них — вместо маленькой иконки логотипа сайта будет появляться квадратик, куда надо кликнуть мышкой — так вы поставите галочку и пометите запись на удаление. Выбрав несколько вариантов, кликните по появившейся вверху кнопке «Удалить выбранные элементы».
Подтвердите это действие.
Способ 3: Сторонние программы
Не заходя в браузер, можно очистить всю его историю, воспользовавшись сторонними программам-оптимизаторами системы. Скачивать их только ради выполнения рассматриваемого процесса, конечно же, нет никакой необходимости. Однако ими можно пользоваться, если они уже установлены на вашем ПК и вы планируете выполнять очистку Yandex параллельно с общей чисткой операционной системы. Разберем, как это делать, на примере CCleaner.
Переключитесь на вкладку «Стандартная очистка» и выберите «Приложения». Отметьте галочкой пункт «Журнал посещенных сайтов», галочки в остальных пунктах расставьте на свое усмотрение и щелкайте на кнопку «Очистка». Останется только подтвердить выполняемое действие и дождаться завершения процесса.
Способ 4: Мобильная версия
В приложениях для мобильных операционных систем тоже можно выполнять удаление истории выборочно или всей сразу.
Вариант 1: Выборочное удаление
- В главном меню кликните на кнопку с тремя полосками.
Оказавшись в «Закладках», через нижнее меню переключитесь в «Историю». Здесь, в соответствии с датой, будут выведены все посещения сайтов.
Чтобы удалить один адрес, долгим тапом вызовите контекстное меню и выберите «Удалить».
Выбирать сразу несколько адресов для удаления, к сожалению, нельзя.
Вариант 2: Очистка всей истории
- Находясь на главной странице, перейдите в меню.
Из списка параметров тапните на «Настройки».
Пролистайте вниз до блока «Конфиденциальность» и выберите «Очистить данные».
Здесь отметьте галочкой «История», что делать с остальными пунктами — на ваше усмотрение. Теперь нажимайте «Очистить данные».
Теперь вы знаете об основных способах очистки истории в Yandex на компьютере и смартфоне. Не забывайте пользоваться режимом Инкогнито, который не сохраняет историю, а значит вам не понадобится производить выборочную или полную очистку адресов посещенных сайтов каждый раз. Этот режим также доступен в браузере на любой платформе.
Подробнее: Режим Инкогнито в Яндекс.Браузере
Опишите, что у вас не получилось.
Наши специалисты постараются ответить максимально быстро.
Как восстановить историю Яндекс браузера программой Recuva
Восстановить удаленную историю в Яндексе можно с помощью специальной программы Recuva, которую нужно сначала скачать и запустить.
Тип файла в котором находится история просмотра Яндекс
В первом окне ни чего не меняя нажимайте кнопку Next.
Как найти удаленную историю в Яндексе программой Recuva
Во втором окне поставьте точку у пункта In a specific location и нажмите кнопку Browse. Откроется окошко в котором нужно указать папку в которой необходимо найти все удалённые файлы в нашем случае это папка Default которая находится по адресу C:\Users\алик\AppData\Local\Yandex\YandexBrowser\User Data\Default. В следующем окне нажимаем кнопку Start и начнётся поиск всех удалённых файлов в этой папке.
Где в Яндексе история просмотров находится
Через некоторое время программа закончит поиск и выдаст список файлов из которых нужно найти файл History по пути так как название его может быть совершенно другим. У файла History ставим галочку и нажимаем кнопку Recover. Откроется окошко в котором нужно указать куда сохранить файл и нажимаете кнопку ОК. Если вы будете восстанавливать файл History сразу в нужную папку то потом нужно будет найти удалённую историю в Яндексе и присвоить ей правильное имя. После этого можете запускать браузер и ваша история посещений в Яндексе будет восстановлена.
Похожие заметки:
Программа Hard Disk Sentinel
Как восстановить хром
Автозапуск программ
Как изменить язык Windows
Запись с экрана монитора программой oCam
Как убрать майл ру из хрома
Завести будильник на компьютере
Скачать программу Victoria HDD DOS
Восстановление истории из кэша DNS
DNS (Система доменных имен) – встроенная функция операционной системы, ведущая независимый журнал посещенных сайтов в сети. С её помощью можно быстро получить список посещенных сайтов.
К сожалению, через DNS нельзя просмотреть конкретные страницы, что значительно ограничивает данную функцию. Также функция ведет полный учет выходов в интернет, поэтому в ней сохраняются все записи о подключениях в интернете, а не только те, что были выполнены с браузера. Это означает, что для любой программы, соединяющейся с серверами, сайтом или любым онлайн ресурсом, будет сделана соответствующая запись в кэше.
Тем не менее, восстановление истории из кэша DNS не привязано к обозревателям (очистка истории браузера не влияет на кэш DNS), поэтому данный способ сможет подойти для самых различных ситуаций.
Чтобы восстановить историю из кэша DNS необходимо выполнить следующие шаги:
Шаг 1. Нажимаем правой кнопкой мыши по кнопке «Пуск» и выбираем пункт «Выполнить». В открывшемся окне вводим команду cmd и «Ок».
Шаг 2. Вводим команду ipconfig /displaydns и подтверждаем действие Enter.
Полученный список является журналом посещений, откуда можно просмотреть все онлайн ресурсы, на которые был совершен вход. К примеру, в показанном списке можно быстро найти запись о посещении recovery-software.ru
Как удалить историю в браузере Firefox
В браузере Mozilla Firefox можно удалить сведения о посещенных сайтах двумя методами: полное удаление записей о посещениях, или очистка истории от отдельных страниц сайтов.
Чтобы удалить отдельные записи из истории в Фаерфокс, необходимо сделать следующее:
- Нажмите на кнопку с тремя полосками «Открыть меню».
- В контекстном меню сначала нажмите на пункт «Библиотека», а в следующем окне меню на «Журнал».
- В меню «Журнал», в разделе «Недавняя история» отображен список посещенных сайтов.
- Щелкните правой кнопкой мыши по отдельной записи, а в контекстном меню нажмите на пункт «Удалить страницу».
Для удаления всех сайтов из истории в Mozilla Firefox, потребуется выполнить некоторые действия:
- Войдите в настройки браузера.
- Откройте вкладку «Приватность и защита».
- Прокрутите до опции «История».
- Нажмите на кнопку «Удалить историю…».
- Во всплывшем окне необходимо выбрать подходящий период времени:
- За сегодня.
- За последний час.
- За последние два часа.
- За последние четыре часа.
- За всё время.
- В параметре «Историю» отметьте нужные пункты, а затем нажмите на кнопку «ОК».
Как восстановить
Для того чтобы восстановить историю, вам понадобится просто перенести подготовленный заранее бекап в его родную директорию.
Если вы не подготовили бекап и хотите восстановить данные, вам могут помочь специалисты. Необходимо принести в мастерскую свой жесткий диск, после чего они попробуют восстановить удаленные с него данные, в том числе и историю. Категорически не рекомендуется пытаться сделать это самостоятельно с помощью бесплатных программ, так как это может повредить ваш диск и хранящуюся на нем информацию.
Нечаянно удаленная история с персонального компьютера может огорчить любого пользователя. Однако, следует отметить, что на просторах интернета, можно найти ответ на любой вопрос и решить проблему всего лишь за несколько минут.
Для этого придется внимательно ознакомиться со статьей, где тщательно указываются все действия для восстановления удаленной информации.
Каждое движение пользователя в определенных браузерах отслеживается с помощью инструментов веб-обозревателей. Для этого созданы специальные журналы, где сохраняется вся информация о файлах, документах, изображениях и других элементах. Специально разработанная функция в Яндекс браузере помогает пользователям в поиске нужного ресурса. Соответственно, каждая информация сохраняется во вкладках.

Как восстановить историю браузера Google Chrome?
Говоря о Google Chrome, мы можем предложить еще несколько эффективных вариантов восстановления. Первый из них – сервис «Мои действия». Тем, кто не в курсе, Google всегда отслеживает действия пользователей в автоматическом режиме. Она хранит информацию о передвижениях пользователя, голосовых запросах, поисковых фразах и многом другом, среди чего и история. Если в момент удаления истории не было интернета на устройстве или находились на другом аккаунте (были в состоянии неавторизованного пользователя), данные сохранятся на сервисе. Здесь их можем всегда посмотреть.
Для того, чтобы восстановить историю Google Chrome, нужно
Еще один вариант использования сервиса требует наличие второго устройства, в котором был осуществлен вход в тот же аккаунт. Чаще всего это телефон.
Принцип действий:
- Берем смартфон, если почистили историю на компьютере, или наоборот и отключаем синхронизацию.
- Входим в другой аккаунт Google и включаем синхронизацию данных.
- На устройстве с удаленной историей делаем так же само: переходим в другой аккаунт и включаем синхронизацию.
Если все сделано верно, история со смартфона загрузится на сервер, а затем – на компьютер.
Как вернуть удалённую историю
Восстановить историю в Яндекс Браузере можно различными способами. Рассмотрим пошагово их реализацию на ПК.
Способ №1: откат системы
Восстановить историю в браузере после удаления можно посредством возвращения настроек системы к сохранённой точке восстановления. Но помните, что установленное ПО, ваши личные настройки, данные, созданные после создания резерва операционной системы, удаляются. То есть цифровой «слепок» отображает состояние ОС, которое было на момент его сохранения.
Есть и другой существенный нюанс: постарайтесь вспомнить, очищали ли вы журнал веб-обозревателя до резервирования ОС, и когда выполнялось последнее резервирование. Если очистка проводилась или резервной точке больше месяца, выполнять восстановление не целесообразно. Есть большая вероятность того, что историю вернуть не удастся.
1. Зажмите вместе клавиши — «Ctrl» + «Break».
2. В меню появившегося окна кликните «Дополнительные параметры… ».
3. В панели «Свойства» клацните вкладку «Защита системы».
4. В блоке «Параметры», в списке «Доступные диски», выделите кликом мышки «Диск C».
5. Нажмите кнопку «Восстановление».
6. Установите флажок в окошке «Показать другие… ». Выберите последнюю точку восстановления.
7. Клацните «Далее».
8. Следуйте инструкции системы, чтобы завершить откат настроек.
Способ №2: восстановление программой Piriform Recuva
История Яндекс Браузера хранится в специальном файле под названием History. Во время очистки через штатные опции он удаляется с диска стандартным способом. Но его можно вернуть при помощи специальных восстанавливающих утилит. Ниже приводится метод восстановления посредством бесплатной программы Piriform Recuva, но вы можете применить другое аналогичное по функциям ПО.
1. Откройте офсайт приложения — https://www.piriform.com/recuva.
2. Щёлкните кнопку «Download Free Version».
3. После перемещения по странице в первом блоке снова кликните «Free Download».
4. На новой вкладке, в блоке «Recuva Free», под надписью «Download from:», щёлкните ссылку «FileHippo.com».
5. Клацните в правой части загрузившейся странички «… Latest Version».
6. По завершении загрузки запустите инсталлятор.
7. Вверху справа кликом мыши откройте ниспадающее меню со списком языков и выберите «Russian».
8. Нажмите «Install».
9. Когда появится сообщение «…. Setup Completed», нажмите «Run Recuva».
10. В панели установщика клацните «Далее».
11. Чтобы найти все удалённые файлы в профиле Яндекса, выберите настройку «Показ всех файлов». Снова щёлкните «Далее».
12. В списке «Размещение … » кликните «В указанном месте». В строке задайте путь к профилю браузера Яндекс: C:UsersИМЯAppDataLocalYandexYandexBrowserUser DataDefault
Вместо «ИМЯ» вставьте название вашей учётной записи в системе. (Оно отображается в панели «Пуск» вверху правого блока под иконкой.) Либо воспользуйтесь кнопкой «Обзор» и укажите директорию профиля вручную через системное окно.
13. После установки пути нажмите «Далее».
14. Щелчком мышки установите «птичку» в настройке «Включить углублённый анализ».
15. Клацните кнопку «Начать».
16. Дождитесь окончания процедуры восстановления (прогресс выполнения будет отображаться в дополнительной панели).
17. Программа отобразит список найденных удалённых файлов в указанной директории, которые можно вернуть. Найдите в нём файл «History» и кликните возле него окошко, чтобы появилась «галочка».
18. Щёлкните «Восстановить». Укажите путь к папке профиля для размещения восстановленного файла с историей. Либо выберите альтернативную директорию и затем самостоятельно переместите history.
19. Запустите браузер и откройте журнал посещённых веб-страниц.
Способ №3: просмотр кэша и куки
Этот способ «спасёт» вас, если в браузере проводилась лишь выборочная очистка, в результате которой кэш и все сохранённые куки остались «нетронутыми». В этих данных можно довольно легко найти ссылки на веб-ресурсы, загруженные в процессе веб-сёрфинга.
Итак, чтобы найти URL в кэше, сделайте так:
1. В адресной строке Яндекса наберите — browser://cache.
2. Просмотрите список, кликните интересующие ссылки и добавьте их в закладки.
1. Нажмите кнопку «Меню» (иконка «три линии» вверху справа).
2. Откройте раздел «Настройки».
3. Внизу страницы нажмите «Показать дополнительные… ».
4. В блоке «Личные данные» щёлкните «Настройки содержимого».
5. В подразделе «Файлы cookie» клацните кнопку «Показать cookie… ».
6. В списке отображаются имена сайтов, куки которых были сохранены в браузере. Перенесите все необходимые ссылки в закладки и закройте панель.
Способы очистки истории Яндекса
Вы должны понимать разницу между историей поисковых запросов и историей посещенных сайтов. Это две разных хронологии, которые записываются Яндексом в результате всех ваших действий. В этой статье мы вам расскажем, как очистить все, в том числе и запросы с искусственным интеллектом Алисой.
История поисковых запросов
Яндекс запоминает все, что вы запрашиваете в поисковой системе, поэтому все ваши запросы, особенно последние, он будет выводить в строке поиска в качестве альтернативы. Но это происходит только в том случае, если вы авторизованы под своей учетной записью в Яндексе (большинство пользователей там зарегистрированы). Делается это для того, чтобы в будущем вам предоставлять наиболее актуальные и близкие по вашей тематике подсказки, поэтому история по умолчанию записывается для каждого аккаунта. Но ее можно очистить в несколько кликов, и на мобильном устройстве под Android это делается следующим образом:
История поисковых запросов в полной версии
Есть еще один способ, который актуален для компьютерной версии сайта. Вы можете использовать его как в десктопной версии, так и в мобильном браузере. Действия будут следующими:
- На главной странице Яндекса нажмите на пункт меню «Настроек» в любом мобильном браузере и активируйте пункт «Версия для ПК»;
- Вы будете переадресованы на компьютерную версию поисковой системы, поэтому придется масштабировать, чтобы найти конкретный пункт. А найти вам нужно «Настройки» в правом углу;
- Далее в появившемся окошке кликните по «Настройки портала». Как только сайт переадресует вас на страницу с параметрами, найдите пункт «Поисковые подсказки» и кликните по вкладке «Очистить историю запросов»;
- Теперь Яндекс не будет запоминать запросы, которые вы вводите в адресной строке. Можете обратно перейти в мобильную версию и полноценно пользоваться поисковиком.
Внимание! Если вы будете авторизованы через другую учетную запись в Yandex, то по умолчанию система будет запоминать фразы, вводимые в адресной строке. Это активно для каждой учетки в системе, поэтому не забывайте при смене своего логина отключать данный параметр в настройках
История посещенных сайтов
Если вы используете браузер от Яндекса, то, скорее всего, по умолчанию он сохраняет историю всех сайтов и страничек, которые вы посещаете в интернете. Ее можно просматривать по конкретным месяцам, дням и часам, а также осуществлять переходы по каждой ссылке, находящейся в истории. Для очистки истории посещенных сайтов вам необходимо выполнить следующие действия:
- Откройте Яндекс Браузер на своем устройстве и кликните по кнопке с тремя точками в правом нижнем углу экрана;
- В появившемся меню выберите пункт «Настройки» и в блоке «Конфиденциальность» кликните по вкладке «Очистить данные»;
- Система предложит вам отметить типы данных, которые вы желаете удалить. Как минимум, вам необходимо отметить «История» и «Кэш», а для полной конфиденциальности выбрать все, кроме паролей, иначе сохраненные комбинации тоже будут удалены;
- Отметили? Теперь подтверждаете операцию, нажав на желтую вкладку внизу.
Также можно было воспользоваться и более быстрым вариантом, если речь идет только об истории посещенных ресурсов. Для этого вам нужно было вместо трех точек нажать на вкладку с тремя полосками, после чего кликнуть по вкладке с часами. Именно здесь и хранится история. Вы можете удалить как конкретные записи, так и все сразу.
Внимание! Чтобы в дальнейшем информация о посещенных сайтах не сохранялась в браузере, в его настройках найдите пункт «Сохранять историю» и уберите галочку. Также можно просто удалить приложение со своего телефона и установить заново
При этом все данные будут удалены при условии, что вы не восстановите бекап.
Очистка истории с Яндекс Алисой
Помимо Яндекс браузера, у отечественного разработчика также есть свой искусственный интеллект, получивший имя Алиса. В последнее время она активно набирает популярность и при этом серьезно прогрессирует, и улучшает свои навыки благодаря продуманным алгоритмам и постоянной работе разработчиков. Если вы хотите очистить всю историю, связанную с Яндексом, то переписку и все запросы с Алисой тоже рекомендуется очищать. Сделать это можно в несколько кликов:
- Запустите браузер с Алисой и продиктуйте ей команду «Удали нашу переписку»;
- Вам сразу же будут даны инструкции о том, как это сделать. Собственно, алгоритм простой;
- Для этого нажмите на пункт с тремя точками в правом верхнем углу и выберите «Очистить историю»;
- Далее подтвердите свои действия и через несколько секунд история будет полностью очищена. Также можно было просто удалить браузер, в результате чего вся информация и запросы были бы стерты без возможности восстановления.
Восстановление системы
Функцию восстановления системы на своем ПК вы сможете найти следующим образом:
- Пуск — Панель управления (мелкие значки) — Система
- В открывшемся окне выбираем пункт: «Защита системы».
Далее жмем на кнопку «Восстановление» и запускаем процесс.
Важным условием при использовании этого способа является наличие точек восстановления, соответствующих тому времени, когда данные браузера еще не были очищены. Необходимо выбрать такую точку и запустить процесс. После его завершения компьютер будет возвращен к своему состоянию на момент записи точки.
Этот способ прост и удобен, но нужно учитывать, что при его использовании будут изменены данные и других программ, которые подверглись изменению после создания точки восстановления.
К примеру, если были обновлены или установлены драйвера для какого-либо оборудования, они окажутся удаленными. Кроме того, если в нужный период точки восстановления не создавались, то данный способ применить не получится.
Смотрим куки
Куки хранят информацию о действиях на сайтах для удобства работы пользователя, поэтому просмотрев cookie можно найти хотя бы часть посещенных адресов. Хранятся они примерно в тех же директориях, где и история браузера, т.е. переходим в C:\Users\ Имя профиля \AppData, а затем:
- Local\Chromium\User Data\Default\Cache\ для Google Chrome
- Local\Opera\Opera\cache\ для Opera
- Roaming\Mozilla\Firefox\Profiles\ для Firefox
- Roaming\Microsoft\Windows\Cookies\ для Internet Explorer
Открыть их можно также из любого браузера, посмотрев настройки. Находятся они обычно во вкладках с личными данными, историей или безопасностью.
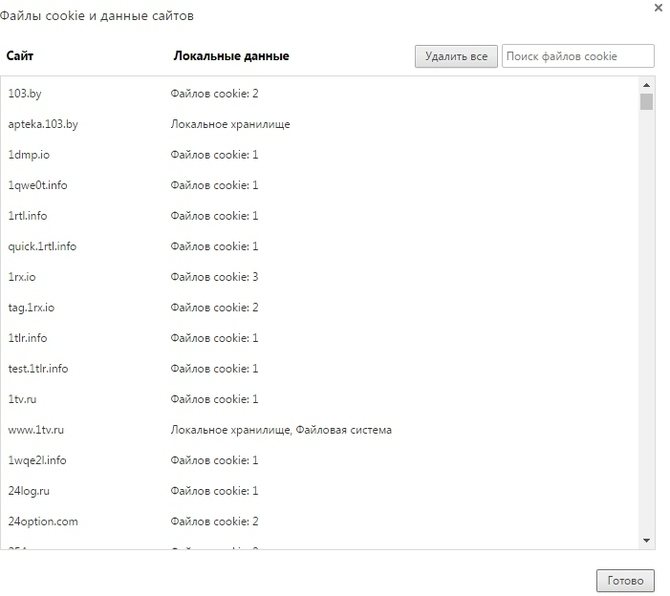
Как и в случае с кэшем, этот способ может выдать много «мусорных» адресов, которые вы не посещали напрямую, но к которым мог обращаться браузер.
Как вернуть историю на телефоне
Как активировать синхронизацию в мобильном Yandex и получить обратно свою историю:
- Нажать на три точки справа от адресной строки. Зайти в «Настройки».
- Перейти в раздел «Включить синхронизацию».
- Ввести адрес электронной почты, а затем пароль, чтобы войти в свой аккаунт Yandex. Либо воспользоваться социальной сетью для авторизации. Главное – зайти именно в тот аккаунт, в котором была включена синхронизация истории.
- Отметить галочками историю, закладки и другие необходимые данные для синхронизации и кликнуть по «Готово» или «Закрыть».
- Перезагрузить браузер и немного подождать, пока данные с сервера будут переданы на телефон.
Откат системы
Это один из способов восстановления. Суть его заключается в том, что операционная система Windows возвращается в то время, когда история была цела. Этакая машина времени. Но этот вариант сработает только в том случае, если заранее были созданы соответствующие точки восстановления.
К тому же, для достижения результата придется перезагружать компьютер. Но не факт, что это действие поможет. Однако попробовать никто не мешает. Вот подробная инструкция, рассказывающая о том, что и как нужно делать.
- Итак, сначала нажимаем на клавиатуре сочетание Win + I и запускаем инструмент «Параметры».
- В открывшемся окне перемещаемся в раздел «Обновление и безопасность».
- В левом столбце выбираем вкладку «Восстановление».
- Теперь в правой части окна ищем «Вернуть компьютер в исходное состояние».
- Нажимаем кнопку «Начать».
- Далее просто следуем инструкциям мастера восстановления.
Процесс отката займет довольно много времени. После полной загрузки восстановленной системы можно будет проверить историю. Кстати, инструкция, предоставленная выше актуальна только для Windows 10. У «семерки» другой алгоритм действий. Вот он:
- Нажимаем кнопки Win + R и вызываем инструмент «Выполнить».
- В строке вводим systempropertiesprotection и жмем «ОК» или Enter .
- Запустится окно, в котором необходимо перейти на вкладку «Защита системы».
- Затем ищем блок «Восстановление системы» и нажимаем кнопку «Восстановление».
- Запустится мастер отката. Нужно выбрать точку восстановления (если они есть) и нажать «Далее».
- Затем останется только нажать на кнопку «Готово».
Процесс восстановления начнется и закончится автоматически. После рестарта Windows вы сможете проверить наличие истории в Яндекс Браузере. Однако этот способ работает не всегда. Поэтому нужно попробовать еще один вариант.