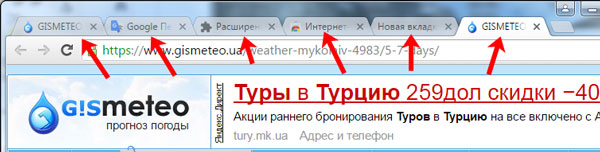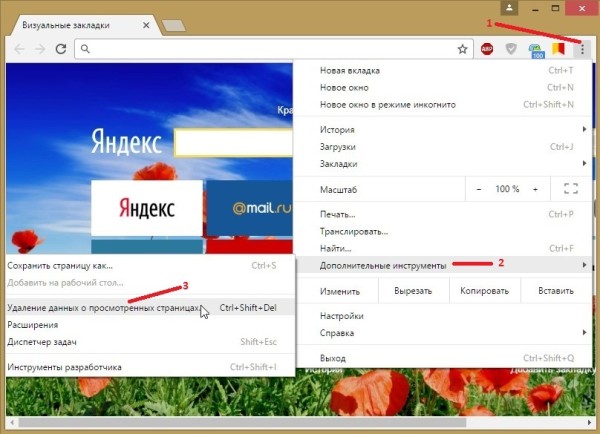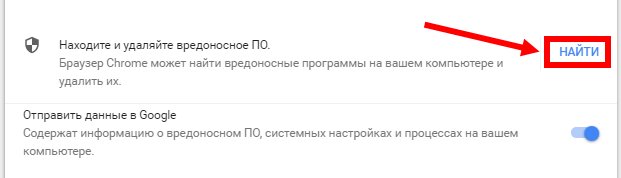Как в google chrome открыть и вернуть удаленную историю просмотров?
Содержание:
- Как посмотреть историю
- Смотрим историю браузера на телефоне или планшете с Android
- Как отключить журнал?
- Как отключить журнал?
- Где хранится история гугл хром
- Как управлять историей местоположений в хронологии
- Приложения для Восстановления истории
- Methods
- Расширения
- Google Chrome: от идеи до первых шагов
- Очистка истории
- Реакция
- На телефоне
- Methods
- Где находится история запросов в Гугл Хром на ПК?
- Как пользоваться историй Гугл Хром?
- Сжатие файлов фотографий формата JPEG
- Какие данные сохраняются в истории приложений и веб-поиска
- От слов к делу
- Удаление старой системы (папки Windows.old)
- Как посмотреть историю в хроме
Как посмотреть историю
После того, как сделаете все действия, описанные в предыдущем пункте, откроется вкладка, в которой будет показано, какие страницы были просмотрены в Гугл Хроме.
Все сайты, которые посещали, располагаются в открытом списке в четкой хронологической последовательности по дням и времени. Вверху будут показаны более новые просмотренные страницы.
Чтобы перейти на любой интересующий, достаточно кликнуть по нему левой кнопкой мыши.
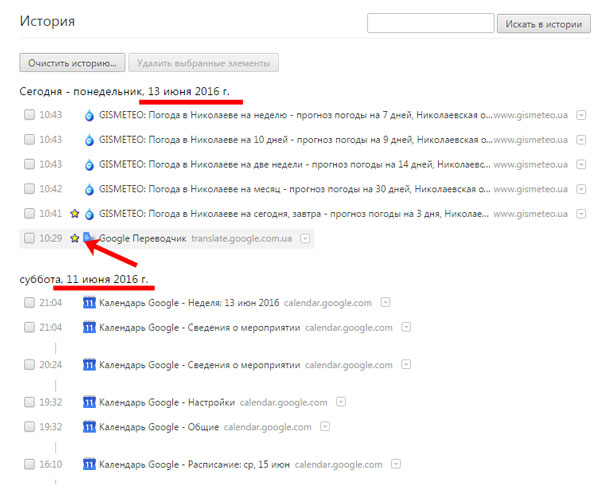
Для того чтобы посмотреть все сохраненные записи для определенного сайта, нажмите напротив него на маленькую черную стрелочку и выберите из выпадающего списка «Другие записи по этому сайту».
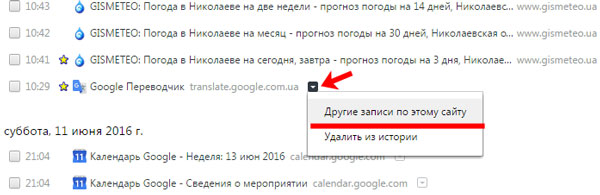
Точно также, можете воспользоваться и строкой поиска. Введите в нее или название сайта, или часть его адреса и нажмите «Искать в истории».
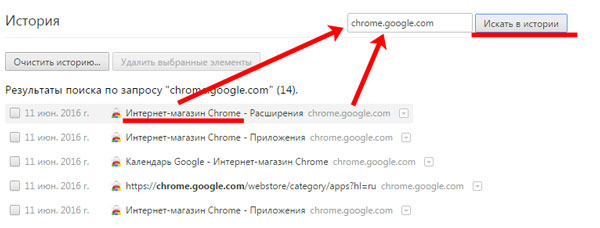
Смотрим историю браузера на телефоне или планшете с Android
Если вас интересует история Гугл Хром на телефоне или планшете с Андроид, откройте мобильный браузер и в правом верхнем углу нажмите на кнопочку в виде трех вертикально расположенных точек. Из выпадающего списка кликните по нужному пункту.

Записи посещенных страниц располагаются от более новых к старым и разделены по дням.
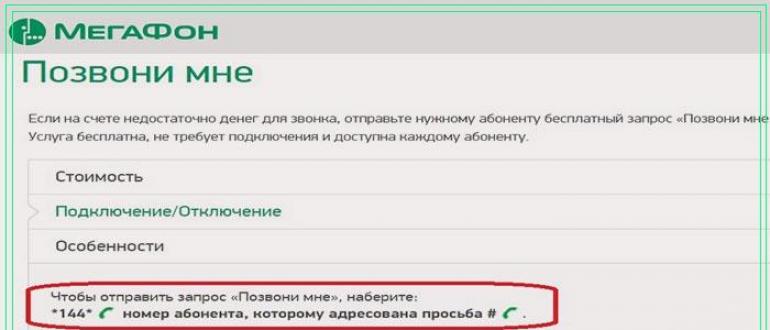
Нажав пальцем по выбранному сайту, можно открыть его в новой вкладке или режиме инкогнито, также можно скопировать адрес или текст ссылки.
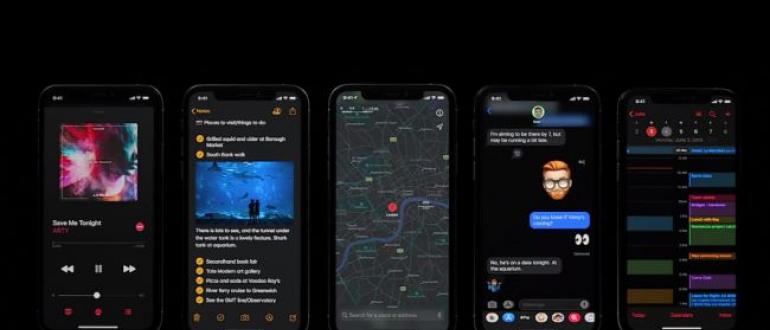
Скопированные адрес и текст вставьте в строку поиска, расположенную вверху, и нажмите значок лупы. В результате, в данном списке останутся только нужные вам сайты.
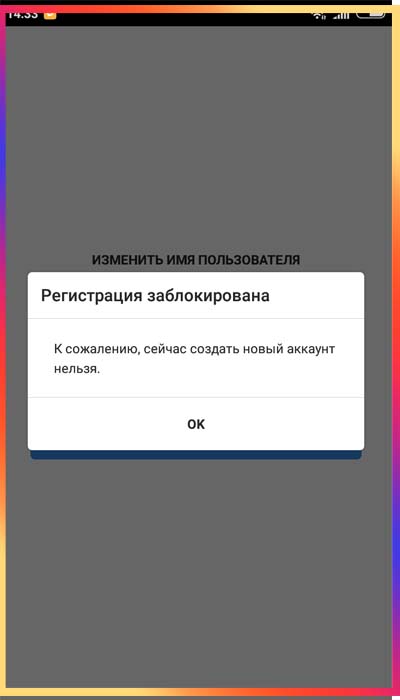

Думаю, у вас получилось открыть историю браузера Гугл Хром на компьютере или телефоне, планшете с Андроид.
У каждого пользователя Гугл Хром случалось так, что после очистки браузера, неожиданно появлялась нужда посетить сайт, на который заходил ранее. Но возникает проблема – историю посещений полностью удалили. Поводов для паники нет. Ведь существует несколько способов, чтобы восстановить историю посещений.
Как отключить журнал?
Деактивировать сохранение истории посещений в Google Chrome через штатные настройки нельзя. Но можно её удалить по завершении веб-сёрфинга (подробно об этой процедуре ) или же изначально перед интернет-сессией перейти в режим «Инкогнито». После его включения соблюдается полная анонимность пользователя в Сети и не сохраняются ссылки в журнал.
У каждого пользователя Гугл Хром случалось так, что после очистки браузера, неожиданно появлялась нужда посетить сайт, на который заходил ранее. Но возникает проблема – историю посещений полностью удалили. Поводов для паники нет. Ведь существует несколько способов, чтобы восстановить историю посещений.
Как отключить журнал?
Деактивировать сохранение истории посещений в Google Chrome через штатные настройки нельзя. Но можно её удалить по завершении веб-сёрфинга (подробно об этой процедуре ) или же изначально перед интернет-сессией перейти в режим «Инкогнито». После его включения соблюдается полная анонимность пользователя в Сети и не сохраняются ссылки в журнал.
Здравствуйте, дорогие друзья! Если вы частенько используете браузер для работы, или развлечений, то наверняка знакома следующая ситуация: заходили на сайт пару дней назад, а в закладки его забыли добавить, или пользовались браузером на другом компьютере, и не хотите, чтобы кто-то видел, какой информацией вы интересовались.
В браузере Google Chrome есть очень полезная функция – сохранение истории. Именно об этом мы и поговорим в данной статье. Разберемся, где находится история в Гугл Хром, и как посмотреть историю посещенных сайтов в Гугл Хроме.
Где хранится история гугл хром
Где хранится история google chrome
Автор Александр Лютый задал вопрос в разделе Программное обеспечение
в какой папке сохраняется история в Google Chrome и получил лучший ответ
Ответ от Володимир БоднарC:Users\%username%AppDataLocalGoogleChromeUser DataDefaultилиC:Documents and Settings\%username%Local SettingsApplication DataGoogleChromeUser DataDefaultне у всех здесь! зависит от ОС!А лучше забей в поиск файл «History Index «!Открыть такой файл можн с помощью программки
При запуске любого браузера, будь то Opera, Chrome, Firefox и т.п. на компьютере пользователя создается отдельная папка, которая и будет хранить все, что пользователь делает через браузер: скрипты, стили css, сессии, кэш, пароли, куки и т.д. То же происходит и с историей посещенных сайтов. Список сайтов, которые Вы посетили сохраняется в файл. Так, например, для Google Chrome это файл History (без расширения), который находится по пути: C:UsersИмя пользователяAppDataLocalGoogleChromeUser DataDefault – удалите этот файл и история посещеннных сайтов не будет более доступна через браузер.
Для браузера Opera любой версии веб-история сохраняется в файле global_history.dat, что находится по пути: C:UsersИмя пользователяAppDataRoamingOperaOpera
Если Вам необходимо удалить историю, то проще сделать это или через браузер, или используя специальный софт. Так, с удалением любых данных браузера успешно справляется программа Ccleaner – просто отметьте галочками, что необходимо удалить, и нажмите очистка:
Через браузер это делается следующим образом, на примере Google Chrome: 1.Перейдите в настройки или в адресной строке введите chrome://settings/ 2.Нажмите показать дополнительные настройки 3.Выберите очистить историю 4.Отметьте, что хотите удалить и нажмите очистить 5.Готово.
А чтобы во время работы за компьютером браузер вообще не записывал все, что выделаете на диск, пользуйтесь режимом инкогнито, который есть в любом браузере. Просто запустите его и нажмите Ctrl + Shift + N – в этом режиме браузер не сохраняет на диск ничего: ни историю, ни куки, ни кэш.
На этом у нас вся информация по работе с историей посещенных сайтов. Надеемся она Вам поможет.
В рамках данной заметки, я расскажу вам как посмотреть историю в Гугл Хром несколькими методами и для разных ситуаций.
Метод 1. С помощью комбинации клавиш
Посмотреть историю в браузере Google Chrome можно с помощью комбинации клавиш «Ctrl + H» (H – это буква транслита). После этого откроется вкладка с историей.
Метод 2. Специальная ссылка
Так же можно воспользоваться специальной ссылкой «chrome://history/» (без кавычек).
Метод 3. С помощью меню
Чтобы посмотреть историю браузера Гугл Хром через меню, нужно сделать следующее:
1. Откройте главное меню браузера.
2. Раскройте пункт «История» и выберите «История».
Примечание: Не очень логично расположено, но так тоже можно открыть.
Примечание: Кстати, после раскрытия первого элемента меню «История», в подменю отображается несколько последних открытых страниц из истории.
Как посмотреть историю отдельной вкладки в Гугл Хром?
На самом деле это не сложно
Если обращали внимание, то слева от адресной строки расположены стрелочки для быстрого перехода к предыдущим и следующим страницам (которые были открыты во вкладке). Соответственно, чтобы посмотреть полную историю вкладки в браузере Google Chrome достаточно щелкнуть правой кнопкой мыши по одной из этих стрелок
После этого отобразится небольшое окно с перечнем страниц «ДО» или «ПОСЛЕ» (в зависимости от того, по какой стрелке вы щелкнули правой кнопкой мыши).
Где хранится история браузера Google Chrome?
История браузера Гугл Хром хранится в каталоге «C:Users<Пользователь ПК>AppDataLocalGoogleChromeUser DataDefault», где
– это пользователь компьютера,
Сама история хранится в файле «History».
Примечание: Кстати, данные в файле хранятся в формате SQLite, поэтому для их просмотра придется скачать и установить специальную программу, например, DB Browser for SQLite или SQLiteStudio.
Как управлять историей местоположений в хронологии
- Откройте страницу Хронология.
- Слева вверху выберите период времени, за который вы хотите посмотреть данные.
Как удалить историю местоположений
Изменить или удалить историю местоположений полностью или частично можно в хронологии Google Карт.
Важно! Восстановить удаленные данные будет невозможно. В приложении «Google Карты»
В приложении «Google Карты»
- На iPhone или iPad откройте приложение «Google Карты» .
- Нажмите свое фото профиля или инициалы «Хронология» .
- В правом верхнем углу экрана нажмите на значок «Ещё» Настройки.
- В разделе «Доступ к моим геоданным» выберите Удалить всю историю местоположений.
- Следуйте инструкциям на экране.
Как удалить часть истории местоположений
- На iPhone или iPad откройте приложение «Google Карты» .
- Нажмите свое фото профиля или инициалы «Хронология» .
- В правом верхнем углу экрана нажмите на значок «Ещё» Настройки.
- В разделе «Доступ к моим геоданным» выберите Удалить часть истории местоположений.
- Следуйте инструкциям на экране.
Как удалить историю местоположений за один день
- На iPhone или iPad откройте приложение «Google Карты» .
- Нажмите свое фото профиля или инициалы «Хронология» .
- Нажмите на значок «Показать календарь» .
- Выберите день.
- Нажмите на значок «Ещё» Удалить день.
- Следуйте инструкциям на экране.
Как удалить одну запись из истории местоположений
- На iPhone или iPad откройте приложение «Google Карты» .
- Нажмите свое фото профиля или инициалы «Хронология» .
- Нажмите на значок «Показать календарь» .
- Выберите день, в который была создана запись.
- Нажмите на пункт, который хотите удалить Удалить .
- Следуйте инструкциям на экране.
В веб-браузере
Как удалить историю местоположений за один день
- Откройте хронологию Google Карт в веб-браузере.
- Выберите год, месяц и день.
- Нажмите на значок «Удалить» .
- Следуйте инструкциям на экране.
Как удалить одну запись из истории местоположений
- Откройте хронологию Google Карт в веб-браузере.
- Выберите год, месяц и день.
- Рядом с нужным пунктом нажмите на значок «Ещё» Удалить запись.
- Следуйте инструкциям на экране.
Как настроить автоматическое удаление истории местоположений
Вы можете настроить автоматическое удаление истории местоположений, которая хранится более 3 или 18 месяцев.
- На iPhone или iPad откройте приложение «Google Карты» .
- Нажмите свое фото профиля или инициалы «Хронология» .
- В правом верхнем углу экрана нажмите на значок «Ещё» Настройки.
- В разделе «Доступ к моим геоданным» выберите Автоматически удалять историю местоположений.
- Следуйте инструкциям на экране.
Что произойдет после удаления истории местоположений
Если вы удалите историю местоположений частично или полностью, некоторые функции персонализации в сервисах Google могут начать работать хуже или перестать работать совсем. Это касается, например:
- альбомов в Google Фото, автоматически созданных для мест, где вы побывали;
- рекомендаций с учетом мест, которые вы уже посетили;
- информации в реальном времени о том, когда лучше выехать, чтобы не попасть в пробку по пути домой или на работу.
Важно! Если у вас включены такие функции, как история приложений и веб-поиска, сведения о том, где вы побывали, могут сохраняться в аккаунте Google, когда вы пользуетесь различными сайтами, приложениями и сервисами Google, даже если вы удалили историю местоположений или приостановили ее запись. Например, при включенной истории приложений и веб-поиска данные о местоположении могут записываться вместе с информацией о ваших действиях в Поиске и Картах и добавляться к сведениям о фотографиях (в зависимости от настроек вашей камеры)
Приложения для Восстановления истории
Еще один надежный метод, как восстановить историю браузера на компьютере, – это воспользоваться специальными утилитами. Например, если брать Handy Recovery, то нужно:
- активировать загрузочный файл;
- установить программу;
- запустить помощника;
- открыть в нем диск C;
- кликнуть в правой части окна и ввести C:\Users\ПК\AppData\Local\Google\Chrome\User Data, где ПК — это название компьютера;
- отметить галочкой папку «User Data»;
- нажать кнопку восстановления;
- в открывшемся окне указать папку для сохранения информации и во всех окнах поставить галочки;
- когда утилита предложит реанимировать структуру папок и прочее, необходимо согласиться, нажав «Ок».
При выборе программного обеспечения важно очень ответственно подойти к вопросу безопасности его использования
Methods
search
Searches the history for the last visit time of each page matching the query.
| Parameters | ||||||||||||||
|---|---|---|---|---|---|---|---|---|---|---|---|---|---|---|
| object | query |
|
||||||||||||
| function | callback |
The callback parameter should be a function
|
getVisits
Retrieves information about visits to a URL.
| Parameters | |||||
|---|---|---|---|---|---|
| details | |||||
| function | callback |
The callback parameter should be a function
|
addUrl
Adds a URL to the history at the current time with a of «link».
| Parameters | ||
|---|---|---|
| details | ||
| function |
(optional) callback |
If you specify the callback parameter, it should |
deleteUrl
Removes all occurrences of the given URL from the history.
| Parameters | ||
|---|---|---|
| details | ||
| function |
(optional) callback |
If you specify the callback parameter, it should |
deleteRange
Removes all items within the specified date range from the history. Pages will not be removed from the history unless all visits fall within the range.
| Parameters | ||||||||
|---|---|---|---|---|---|---|---|---|
| object | range |
|
||||||
| function | callback |
The callback parameter should be a function |
deleteAll
Deletes all items from the history.
| Parameters | ||
|---|---|---|
| function | callback |
The callback parameter should be a function |
Расширения
Кроме описанных способов есть еще один вариант. Стереть ненужные данные о просмотрах можно с помощью расширений. Многие из них позволят также очистить кэш и куки в браузере. Вот несколько примеров утилит, каждую из которых можно скачать и установить через магазин Chrome:
- Click&Clean
- Clear Cache
- Fast Downloads Access
- No Speed Dial
- OneTab
- RatherNice
- Disconnect
- Split Tabs
- Awesome Downloads Button
Это разные расширения, объединяет их только можно – функция очистки той или иной информации из браузера. Где-то удаление данных о просмотрах является ключевой функцией, где-то она – лишь дополнение. Но, так или иначе, каждое из этих приложений может помочь тебе устранить ненужную информацию, если ты по той или иной причине не хочешь использовать настройки браузера.
Google Chrome: от идеи до первых шагов
До 2008 года исполнительный директор корпорации Google Эрик Шмидт и слышать не хотел ни о каком собственном браузере под маркой компании. Его можно понять: ниша ПО для сёрфинга в Сети была давно поделена. К тому времени каждый пользователь уже нашёл свою любимую программу, с помощью которой и выходил в Интернет. Приходить туда со своей новой разработкой, пусть даже и под столь грозным брендом, было крайне опасно: если бы новое детище Гугл провалилось на этапе представления пользователям, то это стало бы значительным ударом по престижу поискового гиганта.
И всё же были в компании люди, которые верили в успех начинания. В частности, небезызвестные нам основатели Google — Сергей Брин и Ларри Пейдж. Обладая колоссальными финансовыми возможностями, они могли позволить себе создать прототип браузера «на свой страх и риск». Иначе говоря, первый вариант Google Chrome разрабатывался вообще без каких-либо гарантий на то, что впоследствии продукт будет одобрен исполнительным директором.
Нанятые из Mozilla Firefox специалисты не подвели: они создали настолько удобный и лёгкий в управлении браузер, что Эрик Шмидт сменил гнев на милость. Было принято решение о начале полноценной работы по подготовке к выпуску программы «в свет». Днём рождения Google Chrome официально считается 2 сентября 2008 года: именно в этот день корпорация официально заявила о создании нового браузера. Кстати, именно тогда же вышла и первая бета-версия, ориентированная на ОС Windows. Начало было положено.
Очистка истории
Содержимое страницы chrome://history — рассадник информации, который может другим многое о нас рассказать. В том числе и то, что не нужно знать кибермошенникам, недругам на работе, вторым половинкам и особенно детям.
Защитить свою информацию от сторонних глаз обывателей несложно: достаточно запаролить свою учётную запись операционной системы на компьютере и каждый раз при веб-сёрфинге по сайтам, о посещении которых не должны знать те, кто также имеют доступ к компьютеру, использовать режим инкогнито Chrome (упомянутый выше приватный режим браузера).
С кибермошенниками, охотящимися с помощью троянских программ за данными пользователей, как правило, финансового характера, сложнее. Мошенникам не нужно совершать никаких активных действий непосредственно в окне браузера. Трояны обычно воруют пользовательские данные, закодированные в рабочих файлах браузеров на жёстком диске. Данные пользователей потом могут быть извлечены из рабочих файлов браузера.
Кибермошенники — это не обыватели, и они уж точно знают, что делать с рабочими файлами браузера (как их открыть, чем открыть). Chrome://history представляет для них особый интерес, поскольку этот инструмент браузера как нельзя лучше расскажет, с какими системами электронных денег и интернет-банкинга мы периодически работаем.
Историю браузера желательно периодически чистить. Это и мера безопасности, и способ оптимизации для улучшения быстродействия браузера. Опция очистки истории реализована прямо на странице chrome://history.
При нажатии этой опции увидим окошко с выбором параметров очистки истории — периода и различных типов данных.
Если компьютер надёжно защищён антивирусом, а операционная система обновляется, достаточно осуществить очистку только истории посещённых страниц, закачек, куки-файлов и кэша.
Хотите вы этого или нет, а история в Гугле Хроме сохраняется. Так уж он устроен. Что в поисковике запрашивали, какие сайты открывали и когда (по дате и времени) — всё это в браузере по умолчанию фиксируется. Но, конечно, весь этот список веб-сайтов хранится только в Google Chrome и в Гугл-аккаунте (при его подключении). И никуда больше специально не отправляется и никому не предоставляется. За исключением, конечно, некоторых «любопытных» онлайн-сервисов, которые «роются» в браузере пользователей на предмет того, что они недавно просматривали в Сети.
А лично для владельца Хрома каталог посещённых страниц может очень даже пригодиться. Вот, например:
1. Его можно использовать для поиска недавно прочитанной интересной статьи, которую вы потеряли из виду и забыли добавить в закладки. Достаточно открыть историю и найти по запросу темы в списке необходимый URL.
2. Журнал посещений помогает осуществлять родительский контроль. Ведь в нём без труда можно просмотреть, что запрашивал ваш ребёнок в поисковиках и какие страницы открывал.
Из этой статьи вы узнаете, как посмотреть историю в Хроме, быстро находить в ней нужную ссылку, а также как зайти в директорию браузера, где хранится файл с данными о посещённых веб-ресурсах.
Реакция
Во время запуска бета-версии браузера осенью 2008 года пресса положительно восприняла браузер от Google. Издание TechCrunch отметило, что Google создала превосходный браузер. Обозреватель PCWorld Ник Медиати написал, что браузер удовлетворяет потребности обычного пользователя ПК, при этом предоставляет множество возможностей для продвинутого пользователя]. Журналист издания TechHerald Стив Рэган заявил, что Google необходимо работать над улучшением браузера для конкуренции с Mozilla Firefox и Internet Explorer, несмотря на впечатляющую бета-версию. Журналист The Wall Street Journal Уолтер Моссберг написал, что Google удалось создать умный и инновационный браузер, позволяющий использовать Интернет быстрее и проще.
На телефоне
Как посмотреть историю на Гугл Хром на телефоне? И на Андроиде, и на IOs нужно выполнить примерно одинаковые действия:
- Открой браузер
- Нажми уже знакомые три точки рядом с адресной строкой или значок с изображением часов, и выбери соответствующий пункт меню
На смартфоне можно настроить сохранение не только информации о просмотрах, но и активности пользователя в приложениях (если они работают через аккаунт Google) . также можно сохранить поисковые запросы.
Для этого открой на своем смартфоне приложение «Настройки Google» (если значок этой службы у тебя не отображается, запустить ее можно через стандартные настройки устройства)
Открой приложение, а далее – последовательно переходи по разделам «Настройки» — «Общие» — «Конфиденциальность» — «Отслеживание действий» — «Активность приложений и веб-поиска»
Включи или отключи последний параметр
Methods
search
Searches the history for the last visit time of each page matching the query.
| Parameters | ||||||||||||||
|---|---|---|---|---|---|---|---|---|---|---|---|---|---|---|
| object | query |
|
||||||||||||
| function | callback |
The callback parameter should be a function
|
getVisits
Retrieves information about visits to a URL.
| Parameters | |||||
|---|---|---|---|---|---|
| details | |||||
| function | callback |
The callback parameter should be a function
|
addUrl
Adds a URL to the history at the current time with a of «link».
| Parameters | ||
|---|---|---|
| details | ||
| function |
(optional) callback |
If you specify the callback parameter, it should |
deleteUrl
Removes all occurrences of the given URL from the history.
| Parameters | ||
|---|---|---|
| details | ||
| function |
(optional) callback |
If you specify the callback parameter, it should |
deleteRange
Removes all items within the specified date range from the history. Pages will not be removed from the history unless all visits fall within the range.
| Parameters | ||||||||
|---|---|---|---|---|---|---|---|---|
| object | range |
|
||||||
| function | callback |
The callback parameter should be a function |
deleteAll
Deletes all items from the history.
| Parameters | ||
|---|---|---|
| function | callback |
The callback parameter should be a function |
Где находится история запросов в Гугл Хром на ПК?
Еще есть возможность смотреть историю действий в Гугл Хром через сайт Google «Мои действия». Здесь фиксируется большая часть поисковых фраз и запросов, а также входы на различные сайты. По сути – это онлайн альтернатива каталогу посещенных сайтов в браузере на компьютере. Основной плюс сервиса в том, что можем отыскать веб-ресурс, который был открыт на другом устройстве. Единственное условие – все девайсы должны быть синхронизированы с одним аккаунтом гугл.
Как зайти в историю Хрома через Гугл «Действия»:
Это лучшая альтернатива при отсутствии доступа к истории Google Chrome на конкретном устройстве. Чтобы ознакомиться с данными поиска, нужно лишь знать логин с паролем для входа в аккаунт.
Как пользоваться историй Гугл Хром?
Скорее всего уместно рассказать не только о том, где найти историю в Гугл Хром, но и о нескольких лайфхаках по ее использованию. Поиск сайтов при активном использовании браузера от Google может стать крайне трудоемким процессом, но его можем ускорить.
Как быстрее просмотреть историю в Гугл Хром:
</ol>
- Используем поиск. В верхней части страницы с журналом посещений на компьютере отображается строка «Искать в истории». Сюда можем ввести ключевое слово из названия страницы. К примеру, найти главную страницу GuideComp по словам «настройка», «компьютер», «guide» и т.п. Лучший способ найти все посещенные страницы сайта – ввести название домена веб-ресурса, то есть guidecomp. Браузер находит только те записи, которые соответствуют указанному фильтру.
- Выбираем только страницы конкретного веб-ресурса. Если в Гугл Хром интересует только история посещения одного сайта, можем сделать выборку по нему за все время. Для этого нажимаем на 3 точки в правой части строки и выбираем пункт «Другие записи по этому сайту».
Если не известно названия ни сайта, ни страницы, придется листать весь список, приблизительно ориентируясь по времени посещения.
Сжатие файлов фотографий формата JPEG
Процесс сжатия цифровой фотографии в формате JPEG производится не сразу, а поэтапно. Первым делом цифровое изображение переводится из цветового пространства RGB в YCbCr. В нем компонента Y отвечает за яркость изображения и кодируется полностью. Компоненты Cb и Cr это цветоразностные каналы. Они уменьшают информацию о цвете (рис.1).
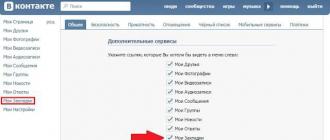
Рис.1 Соотношения цветов в формате JPEG для перевода фотографии из цветового пространства RGB в YCbCr.
Затем вся фотография разбивается на отдельные квадраты размером 8×8 пикселей и над каждым из них производится преобразование. При этом каждый квадрат в формате JPEG раскладывается на составные цвета для подсчета частоты появления их по всему полю фотографии.
Такой анализ позволяет выделить необходимую информацию о верхнем диапазоне цветового спектра изображения и частично от нее избавиться. При этом также отбрасывается и часть яркостной информации канала Y, связанная с каналами Cb и Cr. Это почти не заметно на фотографиях, но зато позволяет уменьшить размеры файлов формата JPEG.
Объем удаляемой из файла JPEG информации во время такой обработки сильно зависит от указанного уровня сжатия, и чем он больше, тем хуже качество фотографии. Полученное таким способом изображение уже ни когда нельзя вернуть к первоначальному виду. Именно по этой причине JPEG называется форматом сжатия с потерями
(рис.2).

Рис.2 Пример увеличенного фрагмента фотографии формата JPEG с разным уровнем сжатия.
На завершающем этапе сжатия фотографии в формате JPEG кодируются цвета и яркость изображения. При этом сохраняются только отличия 64-х пиксельных квадратов, а вся одинаковая информация удаляется. Затем результаты такого кодирования представляются числами, которые тоже сжимаются по специальному алгоритму.
Размер файла после сжатия фотографии в формате JPEG по сравнению с исходным файлом напрямую зависит от детализации изображения и чем больше мелких деталей, тем больше размер файла. Лучше сжимаются те фотографии, где меньше шума и больше плавных цветовых и яркостных переходов. Чем выше контраст, тем хуже сжимается фотография (рис.3).

Рис.3 Файлы этих изображений в формате TIFF имеют размеры 168 Кб. В формате JPEG левая фотография имеет размер 12 Кб, а правая 29 Кб. Разница между изображениями только в цветовом шуме.
Для просмотра фотографий закодированных в формате JPEG сначала их надо декодировать. Этот процесс выполняется специальной программой также поэтапно, но в обратном кодированию порядке. При этом переход из пространства YCbCr обратно в RGB проходит уже по другим заранее определенным соотношениям (рис.4).

Рис.4 Соотношения компонентов YCbCr в формате JPEG для перевода фотографии обратно в пространство RGB.
Какие данные сохраняются в истории приложений и веб-поиска
Информация о поисковых запросах и других действиях на сайтах, в приложениях и сервисах Google
В истории приложений и веб-поиска сохраняется следующая информация:
- поисковые запросы и другие действия в различных сервисах Google, например в Картах и Google Play;
- информация о вашем местоположении, языке, IP-адресе, URL перехода, а также сведения о том, каким образом вы просматривали страницы – через браузер или в приложении;
- данные о тех объявлениях, на которые вы нажали, или данные о покупках на сайте рекламодателя;
- информация с вашего устройства, например приложения, которыми вы недавно пользовались, или контакты, которые вы недавно искали.
Примечание. Эти данные могут сохраняться даже в офлайн-режиме.
Информация о просмотре сайтов и других действиях в приложениях, на сайтах и устройствах, которые используют сервисы Google
Если история приложений и веб-поиска включена, вы можете также сохранять в ней дополнительные данные:
- сведения о ваших действиях на сайтах и в приложениях рекламных партнеров Google;
- сведения с сайтов и из приложений, которые используют сервисы Google (включая данные, которые они отправляют в Google);
- историю браузера Chrome;
- сведения о диагностике и использовании устройства Android, например о заряде батареи и системных ошибках.
Чтобы разрешить Google сохранять эту информацию:
- Включите историю приложений и веб-поиска.
- Установите флажок «Также сохранять историю Chrome и данные о действиях на сайтах, в приложениях и на устройствах, которые используют сервисы Google».
История Chrome сохраняется, только если вы вошли в аккаунт Google и включили синхронизацию Chrome. Подробнее о синхронизации Chrome…
Примечание. Если вы используете общедоступное устройство или несколько аккаунтов, действия могут быть сохранены в аккаунте по умолчанию.
Аудиозаписи
Если история приложений и веб-поиска включена, вы можете сохранять в ней аудиозаписи ваших голосовых запросов и команд в Поиске, Ассистенте и Картах. Подробнее об аудиозаписях…
Чтобы разрешить Google сохранять эту информацию:
- Включите историю приложений и веб-поиска.
- Установите флажок «Сохранять аудиозаписи».
От слов к делу
Разработчики Google Chrome предусмотрели несколько инструментов, с помощью которых систему можно настроить по желанию конечного потребителя.
В таком случае нет смысла изобретать велосипед, ведь для работы с журналом в Гугл Хром достаточно стандартного перечня «индикаторов-манипуляторов».
Для удобства восприятия разобьем дальнейшее повествование на несколько логических блоков.
Системный подход
Первый способ задействует только возможности моторики человеческих рук и клавиш компьютерной мыши. Достаточно:
- запустить браузер и перейти в системное меню путем клика ЛКМ по кнопке в виде троеточия в правом верхнем углу экрана;
- в новом окне выбираем вкладку «История», также показан перечень всех ранее посещенных страниц за последнее время;
- здесь можно и очистить временные файлы, невостребованные системные объекты (куки, сохраненные пароли и так далее).
Попасть в окно с историей ранее посещенных сайтов можно и при помощи сочетании клавиш CTRL + H.
На компьютере
Не секрет, что Chrome имеет свою папку на системном диске, где тот хранит нужные для запуска файлы и протоколы. В отдельной папке находятся и персональные данные пользователей, которые часто являются целью злоумышленников.
Пошаговая инструкция по нахождению заветных объектов находится ниже:
- Активируем Проводник, после чего переходим по следующему адресу: %LOCALAPPDATA%GoogleChromeUser Data
- Здесь кликаем на папку «Default», в котором находим файл «History»;
Именно он хранит всю информацию о сайтах, на которые переходил пользователь. Его можно скопировать на переносной носитель, чтобы сохранить данные при возникновении непредвиденных ситуаций.
Удаление старой системы (папки Windows.old)
Теперь рассмотрим случай, когда новая операционная система была установлена в раздел со старой без предварительного форматирования. В процессе установки Виндовс в несвободный раздел программа инсталляции переименовывает старый каталог Windows в Windows.old. Папка Windows.old остается на ПК только в качестве резервной копии данных и никак не используется, поэтому ее без опасений можно снести.
Как удалить Windows 7 от предыдущей установки? Безопаснее всего это сделать через «Очистку диска».
Зайдя в папку «Компьютер», отройте свойства раздела, куда установлены обе системы — старая и новая. Нажмите на вкладке «Общие» кнопку «Очистка диска».
Щелкните «Очистить системные файлы».
Отметьте флажком «Предыдущие установки Windows» и нажмите OK.
Подтвердите согласие на удаление файлов и дождитесь окончания очистки. После этого Windows.old — старый каталог Windows 7 от предыдущей установки, исчезнет.
Как посмотреть историю в хроме
История посещений
Открывается история Google Chrome с помощью горячих клавиш Ctrl+H, через меню браузера или набрав в адресной строке chrome://history нажать на клавиатуре Enter. Запускаете браузер и нажимаете на три точки расположенные в правой верхней его части.
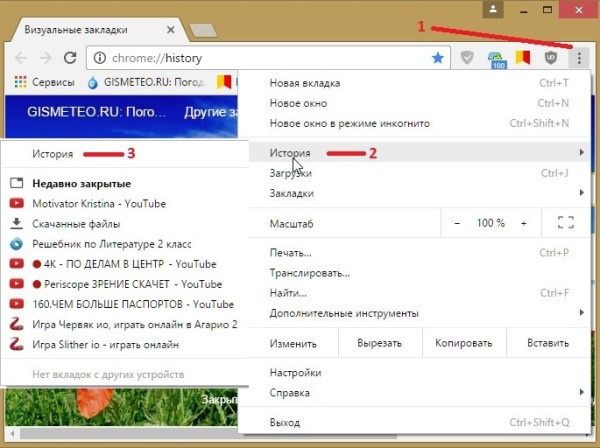 История браузера гугл хром открывается разными способами
История браузера гугл хром открывается разными способами
В открывшемся контекстном меню выбираете поочерёдно История — История и откроется окно в котором будет отображаться список всех страниц которые посещали с помощью этого браузера. Чтобы открыть историю браузера с помощью горячих клавиш нужно на клавиатуре нажать одновременно клавиши Ctrl+H.
В истории все сайты распределены по датам и по времени когда их посещали. В истории имеется поиск с помощью которого можно найти нужный сайт введя всего пол слова от названия. В истории можно просмотреть всю историю просмотров одного сайта для этого нужно нажать на три точки расположенные справа от названия сайта и выбрать из открывшегося контекстного меню пункт Другие записи по этому сайту.
История загрузок
Открыть историю загрузки Chrome можно с помощью горячих клавиш Ctrl+J, через меню браузера выбрав загрузки или набрав в адресной строке chrome://downloads нажать на клавиатуре Enter.
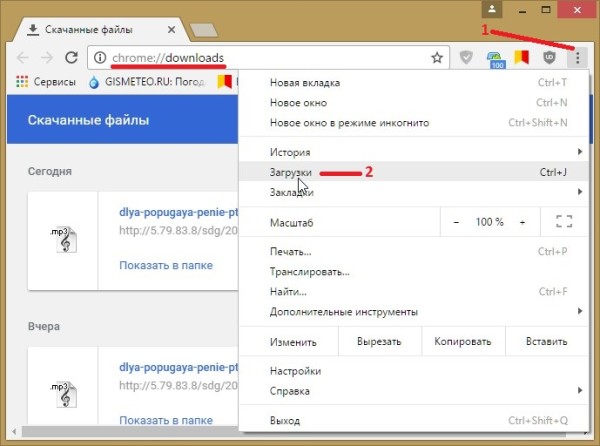 Посмотреть загрузки хром
Посмотреть загрузки хром
В открывшемся окне загрузок можно увидеть название всех скачанных файлов, ссылку на закачку и дату когда был закачан файл на компьютер. Если нажать на название то файл сразу запустится. Чтобы посмотреть куда Google Chrome загрузки помещает нужно нажать на Показать в папке и у вас сразу откроется окно в котором будет подсвечиваться данный файл.