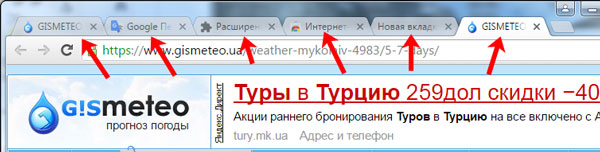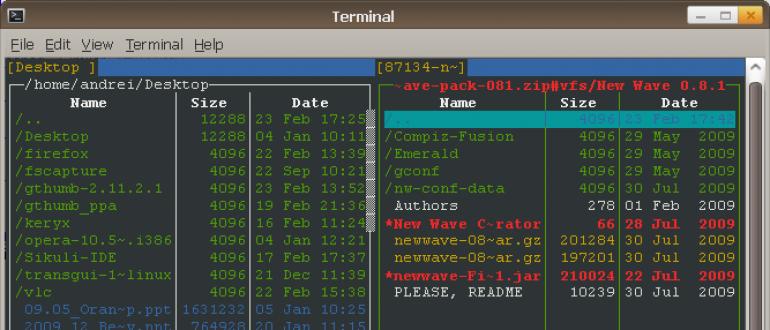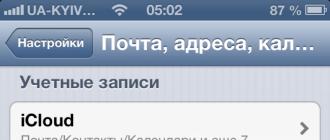Google chrome
Содержание:
- Как настроить доступ к камере и микрофону для веб-сайта
- Как предоставить разрешения в настройках компьютера
- Как настроить доступ к камере и микрофону для плагина Adobe Flash
- Как устранить проблемы с микрофоном
- Полезные ссылки по теме
- Chrome — что это такое?
- Как установить Chrome на iPhone и iPad
- Читайте также:
- Как удалить историю
- Дополнительная информация
- Как узнать текущую версию браузера и проверить наличие обновлений
- Дополнительная информация для пользователей macOS, Linux и Windows 8
- Как заранее узнавать об изменениях и новых функциях
- Проверка на наличие обновлений
- Что еще умеет Хром
- Быстрая зарядка
- Настройка
- Критика
- Обзор браузера Google Chrome
- Особенности
- Устранение неполадок
- Пользователи не могут войти в Chrome
- Выполняется неожиданный выход из Chrome
- Гостевой режим больше не доступен
- Правила не применяются к пользователям в режиме офлайн сразу же
- Chrome предлагает войти повторно
- Следующий шаг
- Расширения, темы, приложения
- Правила для пользователей Chrome
- Описание
- Версии программы
- Скачать прошлую версию Google Chrome
- Интерфейс Chrome
Как настроить доступ к камере и микрофону для веб-сайта
- Откройте Chrome .
- В правом верхнем углу экрана нажмите на значок «Ещё» Настройки.
- В разделе «Конфиденциальность и безопасность» нажмите Настройки сайтов.
- Выберите Камера или Микрофон.
- Включите или отключите параметр Запрашивать разрешение на доступ.
- Проверьте списки заблокированных и одобренных сайтов.
- Чтобы удалить сайт из списка, нажмите на значок «Удалить» справа от нужной записи.
- Чтобы одобрить сайт, который вы уже заблокировали, выберите его название в разделе «Заблокировано» и смените настройку для камеры или микрофона на «Разрешить».
Используете устройство Chrome на работе или в учебном заведении? Попросите администратора настроить камеру и микрофон, так как вы не сможете сделать это самостоятельно. Подробнее об устройствах Chrome под управлением администратора…
Как предоставить разрешения в настройках компьютера
Если вы используете macOS Mojave и не включили камеру или микрофон в системных настройках, Chrome может запросить разрешение на доступ к этим устройствам. Как включить камеру или микрофон в Chrome:
- В диалоговом окне с запросом выберите Открыть настройки.
- Чтобы предоставить разрешения, выполните перечисленные ниже действия.
- Для камеры: нажмите Камера установите флажок рядом с названием Google Chrome.
- Для микрофона: нажмите Микрофон установите флажок рядом с названием Google Chrome.
- При необходимости нажмите Выйти, чтобы сохранить изменения.
Как выбрать микрофон в качестве используемого по умолчанию
Вы можете указать, какой микрофон должен использоваться по умолчанию на различных сайтах.
- Откройте Chrome .
- В правом верхнем углу экрана нажмите на значок «Ещё» Настройки.
- В разделе «Конфиденциальность и безопасность» нажмите Настройки сайтов Микрофон.
- Чтобы выбрать микрофон, нажмите на стрелку вниз .
Как настроить доступ к камере и микрофону для плагина Adobe Flash
Некоторые сайты, где используется Adobe Flash Player, также запрашивают доступ к микрофону и камере.
Вы можете разрешить или запретить плагину Adobe Flash использовать камеру и микрофон.
- Микрофон : этот параметр позволяет выбрать устройство и отрегулировать громкость.
- Камера : этот параметр позволяет выбрать устройство.
Используете устройство Chrome на работе или в учебном заведении? Попросите администратора настроить камеру и микрофон, так как вы не сможете сделать это самостоятельно. Подробнее об устройствах Chrome под управлением администратора…
Как устранить проблемы с микрофоном
Если микрофон не работает, следуйте указанным ниже инструкциям.
Шаг 1. Убедитесь, что звук включен
Если вы используете гарнитуру, проверьте, включена ли она. Также убедитесь, что у вас не отключен звук на сайте (например, в Google Hangouts или Skype).
Убедитесь, что для аудиозаписи по умолчанию используется ваш микрофон и что он настроен правильно:
- Windows
- macOS
Шаг 3. Обратитесь к производителю
Если проблему с микрофоном устранить не удалось, обратитесь за помощью к производителю.
Полезные ссылки по теме
Инструменты которые помогут при настройке таргетированной рекламы в соц. сетях
Парсеры
Другие инструменты
- — для создания интеллект-карт
- -для автоматизации рекламы
- — шпион рекламных постов конкурентов
- — помогает искать тренды в ВК и создавать хайповые объявления
- https://vk.com/cc — сокращатели ссылок
- — генератор utm-меток
Работа с текстом
Изображения и видео
- — саздание роликов в пару кликов
- — генератор Gif
- — графический редактор
- — онлайн фотошоп
- — сервис определяет цвет любого пикселя
- — бесплатные фотографото
- — ищет фотографии на Flickr
- — расширенный поиск Гугл по картинкам
- — создание мемов с котами
- — бесплатные векторные изображения
Полезные материалы и кейсы
- — паблик Церебро Таргета
- — сообщество «Интернет-маркетинг от А до Я»
- — чат таргетологов в Telgram
Интересный кейс
Chrome — что это такое?
Браузер, другими словами — приложение для просмотра веб-страниц, то есть интернета.
Скачать можно из Google Play.
Это одна из самых популярных программ в мире для просмотра интернета — любые сайты, ролики, Ютуб, фильмы онлайн и прочее.
Chrome — это как окно в интернет.
Браузер создала компания Google. При этом — самый популярный, не только на смартфонах, но и на ПК.
Средняя оценка браузера — 4,3 балла (данные из Google Play):
Вы только посмотрите сколько всего пользователей, которые поставили оценку — более 21 миллиона! Я даже не знаю есть ли программа, которая популярнее чем Chrome, возможно Microsoft Office.
Собственно вот как выглядит Chrome:
Также существует темная тема оформления:
Как установить Chrome на iPhone и iPad
Установка Chrome на iOS
Браузер Chrome доступен для iPad, iPhone и iPod Touch с iOS 9 или более поздней версии на всех языках, поддерживаемых в Apple App Store.
- Нажмите Скачать.
- Нажмите Установить.
- Введите пароль для учетной записи Apple ID и нажмите ОК.
- Чтобы начать просмотр, откройте начальный экран и нажмите Chrome
Добавление Chrome в Dock
Для того, чтобы позже легко открывать Chrome через панель Dock:
- Освободите место в Dock: нажмите и удерживайте любое приложение.
- Перетащите приложение вверх и отпустите на главном экране.
- Нажмите и удерживайте Chrome .
- Перетащите приложение Chrome вниз и отпустите в Dock.
- Нажмите кнопку с главной страницы.
Читайте также:
Как удалить историю
Все сайты, которые Вы открываете в браузере, записываются в отдельное место. В отличие от «Закладок», которые Вы добавляете сами по желанию, это происходит независимо от Вас.
Еще Хром помнит Ваши скачивания, фото и картинки, которые Вы смотрели в интернете, а также пароли и данные, которые Вы вводите.
Вся эта информация называется «История» и она есть в любом браузере.
Получается, что любой человек, который воспользуется Вашим компьютером, может узнать историю браузера. Посмотреть, на какие сайты Вы заходили, открыть Вашу электронную почту или страницу в социальной сети, получить доступ к другой личной информации.
Причем в Хроме часть истории показывается сразу же при открытии пустой вкладки.
Все остальные сайты, на которые Вы заходили, можно найти здесь: кнопка «Настройка и управление Google Chrome» – История.
- История
- История
Стереть эту информации можно там же, в Истории. Для этого есть специальная кнопка «Очистить историю…».
Откроется окошко с настройками очистки. Птичками отмечено то, что браузер предлагает удалить по умолчанию. Вы можете настроить по-своему – убрать или добавить птички. Также можно указать, за какое время очистить историю.
После того, как Вы настроите то, что хотите удалить, нажмите кнопку «Очистить историю». Информация удалится.
При этом все закладки, настройки, темы и расширения останутся.
Дополнительная информация
Ниже приведены рекомендации по обновлению Chrome, в том числе в разных операционных системах.
Как узнать текущую версию браузера и проверить наличие обновлений
- Откройте Chrome на компьютере.
- В правом верхнем углу окна нажмите на значок «Настройка и управление Google Chrome» .
- Выберите Справка О браузере Google Chrome.
Откроется страница, в верхней части которой будет указан номер текущей версии. При переходе на эту страницу Chrome автоматически проверяет, есть ли обновления.
Чтобы применить обновления, нажмите Перезапустить.
Узнайте, как обновляется ваш браузер.
Дополнительная информация для пользователей macOS, Linux и Windows 8
- macOS. Если браузер Google Chrome установлен в папке «Программы», вы можете настроить его автоматическое обновление для всех пользователей. Откройте страницу «О браузере Google Chrome» и нажмите Обновить Chrome для всех пользователей.
- Linux. Для обновления Google Chrome используйте менеджер пакетов.
- Windows 8. Чтобы применить обновления, закройте все окна и вкладки Chrome на рабочем столе, затем перезапустите браузер.
Как заранее узнавать об изменениях и новых функциях
Хотите раньше всех узнавать о новых функциях Chrome? Скачайте бета-версию, зарегистрируйтесь на справочном форуме и отправляйте нам отзывы.
Проверка на наличие обновлений
Обычно браузер обновляется в фоновом режиме при перезапуске. Если вы давно не закрывали Chrome, возможно, ваша версия устарела. Вот как это проверить:
- Откройте Chrome на компьютере.
- В правом верхнем углу экрана найдите значок «Настройка и управление Google Chrome» .
- Цвет индикатора зависит от того, как давно вам доступно обновление:
- зеленый – не более 2 дней,
- оранжевый – около 4 дней,
- красный – больше недели.
Чтобы обновить Google Chrome, выполните следующие действия:
Запустите браузер Chrome.
В правом верхнем углу окна нажмите на значок с тремя точками .
Выберите Обновить Google Chrome
Важно! Если такой кнопки нет, значит у вас установлена последняя версия браузера..
Нажмите Перезапустить.
Открытые вкладки и окна сохранятся в браузере и автоматически откроются при его повторном запуске. Окна в режиме инкогнито не будут открыты повторно. Если хотите перезапустить браузер позже, нажмите Не сейчас. Обновление будет выполнено при следующем запуске.
Что еще умеет Хром
Кроме всего перечисленного, в Chrome встроено много других функций и возможностей. Но наиболее популярны две из них – режим инкогнито и автоматический перевод страниц.
Инкогнито. Это такой режим, при котором все, что Вы делаете в браузере, не фиксируется на компьютере. То есть открытые сайты не будут отображаться в истории и на компьютере не останется никаких следов.
Чтобы работать в браузере инкогнито, нужно открыть в этом режиме новое окно. Делается это следующим образом: кнопка «Настройка и управление Google Chrome» – Новое окно в режиме инкогнито.
Откроется новое окно программы, внутри которого будет вот такое сообщение:
Значит, режим включен и уже можно им пользоваться.
Перевод. Это возможность перевести страницы, которые Вы открываете в интернете, на нужный язык.
Например, Вы попали на сайт, где все написано на английском языке. А Вы им не владеете. Chrome тут же предлагает перевести эту страницу – под адресной строкой появляется вот такая серая полоска:
Нажав на кнопку «Перевести» текст на странице автоматически переведется.
Перевод, конечно, машинный, но вполне приличный. Кстати, всегда можно вернуть оригинал или перевести текст на другой язык. Сделать это можно опять же воспользовавшись дополнительной панелью под адресной строкой.
Нюансы
- Как и любой другой браузер, Chrome накапливает разные данные в кэше (временном хранилище). Если программа начнет притормаживать – медленно открывать сайты — значит, их скопилось много и нужно очистить кэш. Сделать это можно любой программой-чистильщиком, например, CCleaner.
- В последнее время Хром стал довольно «тяжелым». То есть он сильнее грузит компьютер, чем это было раньше. Да, он по-прежнему быстро открывает сайты и имеет массу приятных фишек, но сам по себе работает медленнее. Это может затруднить работу в интернете на стареньких и слабеньких компьютерах.
- В программу встроены разные «шпионские» модули. Якобы это сделано только для того, чтобы собирать статистику и улучшать браузер. Но как знать…
Быстрая зарядка
Чем быстрее заряжается смартфон — тем лучше, и можно смело сказать, что гаджеты с USB-C бьют в этом плане все рекорды. Type-C стандарта 3.1, позволяет передавать заряд мощностью в 100 Вт (5 А) — эта технология называется USB Power Delivery. Стандарт уже используют в ноутбуках, и на его основе работает технология быстрой зарядки смартфонов Quick Charge 4. Кроме того, многие производители разрабатывают собственные функции быстрой зарядки, совместимые с Type-C. Например, Honor 10 поддерживает фирменную технологию Honor Supercharge, которая позволяет полностью зарядить гаджет всего за 50 минут.
Большинство преимуществ USB-C, например супербыстрая зарядка и высокая скорость передачи данных, — доступны лишь флагманским моделям. При этом ни один смартфон пока не поддерживает передачу заряда мощностью 100 Вт. Однако прослеживается тенденция, при которой USB-C все чаще появляется в смартфонах среднего класса, например Xiaomi Mi A2. Такими темпами micro-USB останутся только у бюджетников, и все ненавистники переходников на 3,5 мм будут ностальгировать по старым добрым временам.
- Какой кабель USB Type-C выбрать: тестируем 6 моделей на практике
- Как подключить USB-флешку к смартфону
Настройка
Посмотреть и изменить параметры программы можно сразу после установки или в любое удобное время. Для этого нужно нажать на 3 вертикально расположенные точки в правом верхнем углу экрана и в выпавшем списке выбрать пункт “Настройки”.
Кому-то вполне комфортно пользоваться браузером с настройками по умолчанию, но я к таким людям не отношусь. А вы? Сейчас мы пройдемся по основным блокам установок и узнаем, как сделать работу с Chrome приятнее и удобнее, раскрыть все его возможности.
Пользователи
Если у вас есть один или несколько аккаунтов в Google, вы можете в любое время войти в них и синхронизировать систему. Это удобно, если у вас есть смартфон и другие устройства, через которые вы регулярно общаетесь и работаете. Синхронизация позволяет в любой момент использовать все сервисы Google на компьютере, планшете и телефоне.
Нажмите на серый треугольник, чтобы посмотреть дополнительные настройки этого пункта.
Я обычно не меняю эти установки, но по желанию вы можете передвинуть рычажки в нужных местах, например, чтобы улучшить безопасность или более тщательно проверять правописание.
Возвращаемся к основным пунктам настроек.
Дальше в этом блоке можете выбрать фото и имя профиля, если за компьютером работает несколько человек, а также импортировать вкладки из другого браузера, которым вы пользовались раньше.
Автозаполнение
Этот блок установок экономит время и силы на вводе персональной информации в различные формы на сайтах. Но вы должны быть уверены в безопасности системы. Если кто-то посторонний знает данные для входа в вашу учетную запись Windows, то он сможет увидеть логины, пароли, сайты, на которые вы заходите, платежные данные и адреса.
Я обычно не сохраняю такие сведения, но признаю, что для кого-то это может быть удобно, особенно если вы часто теряете или забываете учетные данные. Откройте по порядку предложенные пункты и установите удобные для вас условия.
Внешний вид
В этом блоке есть несколько приятных пунктов для комфортного пользования Chrome. Темы я не применяю, чтобы не замедлять работу программы, но если вам они поднимают настроение, выберите интересную картинку в магазине приложений.
Мне нравится, когда основные закладки находятся перед глазами, поэтому я включаю дополнительную панель вверху экрана.
Также я советую поменять размер шрифта и масштаб страницы, если вы плохо видите.
Другие настройки
Внизу экрана есть еще 3 небольших блока параметров:
- Поисковая система. Тут вы можете установить поисковик, которым любите и привыкли пользоваться. По умолчанию, естественно, стоит Google, но если вам нравится, к примеру, Яндекс, вы можете быстро изменить этот параметр.
- Установить Chrome браузером по умолчанию.
- Запуск Chrome. Тут есть 3 варианта, я всегда выбираю “Ранее открытые вкладки”. Так при каждом включении я быстро возвращаюсь к работе и общению.
Критика
Обзор браузера Google Chrome
Chrome довольно хорошо работает с сайтами и сервисами Google — YouTube и Gmail. Он также управляет своими системными ресурсами не так, как другие браузеры. Его движок V8 JavaScript был разработан с нуля в Google и может улучшить ваш опыт работы на веб-сайтах и в приложениях с большим количеством сценариев. Это должно ускорить работу Интернета.
Возможности браузера и безопасность в Google Chrome
Chrome предлагает приватную опцию просмотра, имеющую название «режим инкогнито». Эта возможность позволяет вам просматривать скрытые веб-сессии в изолированной программной среде, что дает временный контроль над историей показа и идентификацией сеанса. Когда вы закрываете браузер, ваши логины и история удаляются. Более того, это гарантия анонимности.
Чтобы запустить браузер в таком формате, зажимаем комбинацию клавиш Ctrl + Shift + N (Windows, Linux) или Command + Shift + N (macOS X). В этом дополнении Chrome не регистрирует, что вы делали во время последнего интернет-сеанса.
Особенности
Для начала мы предлагаем вам прочитать про системные требования для интернет-обозревателя на разных платформах. А в следующем разделе будут отмечены ключевые достоинства и недостатки.
Системные требования
У Google Chrome чрезвычайно низкие системные требования для компьютеров и ноутбуков. Рассмотрим их на примере трех операционных систем.
Windows:
- Версия ОС – не ниже Windows 7 любой разрядности.
- ЦП – Intel Pentium 4 и выше, необходима поддержка инструкции SSE2.
Linux:
- Версия ОС – не ниже Ubuntu 14.04 (совместимость только с 64-разрядными системами), Debian 8, openSUSE 13.3, Fedora 24.
- ЦП – все аналогично с предыдущим случаем.
Mac OS:
Версия ОС – не ниже Mac OS X 10.10 (кодовое название – Yosemite).
Собственно говоря, браузер максимально нетребователен к конфигурации ПК. Поэтому запустить его выйдет даже на слабых и устаревших конфигурациях.
В случае с мобильными платформами все еще проще:
- iOS 11.0 и выше.
- Android 4.4 и выше.
- Windows 8 Mobile и выше.
Достоинства и недостатки
Знание плюсов и минусов веб-обозревателя Google Chrome поможет пользователю в выборе, устанавливать его. Поэтому предлагаем вам ознакомиться с ними. И начнем мы, пожалуй, с положительных моментов. Среди них хотелось бы отметить:
- Отличная производительность даже на старых устройствах.
- Удобство управления.
- Поддержка от компании с мировым именем Гугл. Команда разработчиков оперативно устраняет любые баги, а также регулярно выпускает обновления с разного рода улучшениями.
- Запоминание пользовательских данных.
- Современный дизайн: скругленные углы, преобладает двухтонная расцветка, минимальное количество элементов управления и т. д.
- Тонкая настройка работы.
- Низкий расход ОЗУ и заряда устройства.
- Небольшой размер.
- Огромная библиотека расширений, призванных привнести в Хром новые возможности.
Но и недостатки, разумеется, присутствуют:
- Иногда наблюдаются непонятные «глюки», решающиеся банальной перезагрузкой.
- Отсутствие встроенного блокировщика рекламы и VPN-сервиса для обхода сетевых ограничений (решается путем установки расширений).
- Нет различных визуальных улучшений, например, выбора темы оформления.
Мы упомянули только основные, по нашему мнению, особенности и недостатки браузера. Теперь вы знаете, что такое Гугл Хром.
Устранение неполадок
Пользователи не могут войти в Chrome
Некоторые пользователи могут войти в существующие профили Chrome до того, как вы включите принудительный вход. В этом случае работать с Chrome смогут только те сотрудники, которые вошли в систему до того, как вы включили правило. Остальные профили Chrome будут заблокированы. Чтобы разблокировать их, выключите правило BrowserSignin. Затем убедитесь, что все пользователи вошли в систему, и снова включите правило с помощью соответствующих инструкций.
Выполняется неожиданный выход из Chrome
Если сотрудник вошел в профиль Chrome с именем пользователя, которое не соответствует указанному вами шаблону, будет автоматически выполнен выход из Chrome.
Гостевой режим больше не доступен
Если вы включите правило BrowserSignin, пользователи не смогут открывать Chrome в гостевом режиме. Им нужно будет войти в профиль Chrome.
Правила не применяются к пользователям в режиме офлайн сразу же
При первом входе в профиль Chrome пользователям потребуется подключение к Интернету. В дальнейшем они смогут использовать Chrome без доступа к Сети
Обратите внимание, что установленные вами правила будут обновлены только после подключения устройств к Интернету.
Chrome предлагает войти повторно
Если вы включите правило BrowserSignin, Chrome иногда может предлагать пользователям повторно войти в систему для аутентификации профиля. Например, это может потребоваться, если пользователь недавно изменил пароль аккаунта Google. Когда он снова войдет, правила, применяемые к его устройству, останутся в силе и будут обновлены.
Следующий шаг
- Как настроить правила Chrome для пользователей или браузеров
- Облачное управление браузером Chrome
- Все статьи об облачном управлении браузером Chrome
Расширения, темы, приложения
Расширения – это всякие «примочки» к браузеру. Они встраиваются в Google Chrome и помогают пользователю решать определенные задачи.
Например, при помощи расширения Adblock Pro браузер будет автоматически блокировать назойливую рекламу на сайтах. А при помощи разных примочек для Вконтакте можно значительно расширить возможности данной социальной сети.
Все эти расширения бесплатны. Каждый сам решает, устанавливать их или нет. Их легко добавить в браузер и так же легко удалить. Большинство пользователей эти примочки совсем не используют, так как просто-напросто о них не знают.
Кстати, его можно открыть прямо из самого браузера: кнопка «Настройка и управление Google Chrome» – Инструменты – Расширения – Еще расширения (внизу).
С левой стороны находится что-то вроде меню. Пункта в нем всего три – Приложения, Расширения, Темы — зато в каждом куча подпунктов. Открываете «Расширения» выбираете то, что Вам подходит.
Наведя на то или иное расширение, появится что-то вроде анонса с краткой информацией о нем. Для открытия более подробной информации нужно на него нажать.
Для установки нажмите на кнопку «Бесплатно» и в появившемся маленьком окошке на кнопку «Добавить». Возможно, придется немного подождать загрузки.
Установленные расширения сами добавляются в браузер. Значок каждого из них, как правило, появляется в конце адресной строки.
Для работы со многими расширениями Вы должны быть авторизированными, то есть войти в Chrome. Делается это на специальной странице, которая откроется, когда это потребуется.
Вам нужно будет указать адрес электронной почты, на который был заведен аккаунт в Google, и пароль от этого аккаунта.
Для управления расширениями (удаления, отключение/включения) нужно зайти в специальное место браузера: кнопка «Настройка и управление Google Chrome» – Инструменты – Расширения.
Тема – это оформление браузера: фоновая картинка, цветовое решение. Это то, как выглядит Chrome при открытии новой вкладки.
Изначально тема у Хрома стандартная – в бело-серых тонах. Но можно совершенно бесплатно получить другое оформление. Вот несколько примеров того, как выглядит новая вкладка в разных темах:
- Темы
- Темы
- Темы
- Темы
- Темы
С левой стороны (в меню) нажимаем пункт «Темы» и выбираем подходящее оформление. Для открытия подробной информации о теме нажимаем на нее. А для ее установки нажимаем на кнопку «Бесплатно» и ждем загрузки. После чего тема автоматически установится.
Приложения – программы, которыми можно пользоваться прямо в браузере.
Благодаря им можно создавать документы, редактировать фотографии, слушать музыку, играть в игры прямо в Хроме. На компьютер ничего скачивать и устанавливать не нужно.
Туда можно попасть через кнопку «Настройка и управление Google Chrome» – Инструменты – Расширения – Еще расширения (внизу).
В меню (слева) нажимаем на пункт «Приложения», выбираем, устанавливаем. Зачастую требуется авторизироваться, то есть войти в свой аккаунт. Если этого не сделать, приложение не установится.
Из минусов стоит отменить, что для работы в большинстве приложений требуется скоростной интернет. При низкой скорости они будут «вылетать» — глючить, не работать.
Как открыть установленное приложение. Открываем новую вкладку, нажимаем на кнопку «Приложения» под адресной строкой.
Выбираем нужное из списка.
Правила для пользователей Chrome
Прочитайте описание правил в таблице ниже. Чтобы получить подробные сведения о правиле и узнать, как настроить его на нужной платформе, перейдите по соответствующей ссылке.
| Показывать кнопку «Главная страница» |
|---|
|
Включите это правило, чтобы добавить кнопку Главная страница на панель инструментов в браузере Chrome и на устройствах Chrome. При нажатии на кнопку Главная страница открывается URL, настроенный по умолчанию (подробности приведены ниже). Как настроить:
Описание правила для Windows/Mac/Linux: ShowHomeButton (на английском языке). |
| Задать главную страницу по умолчанию |
|
Включите это правило, чтобы задать страницу, которая будет открываться при нажатии кнопки Главная страница в браузере Chrome или на устройствах Chrome. Пример: https://www.vasha-kompaniya.com Как настроить:
Описание правила для Windows/Mac/Linux: HomePageLocation (на английском языке). |
| Открывать главную страницу на новых вкладках |
|
Включите это правило, чтобы на новых вкладках открывалась заданная вами страница, например главная. Как настроить:
Описание правила для Windows/Mac/Linux: NewTabPageLocation (на английском языке). |
| Сделать Google поисковой системой по умолчанию |
|
Включите это правило, чтобы при вводе запроса в адресную строку в браузере Chrome или на устройстве Chrome поиск выполнялся на сайте google.ru. Как настроить:
Описания правил для Windows/Mac/Linux:
|
| Персонализировать обои на устройстве Chrome OS |
|
Это правило можно применить только на устройствах Chromebook и других устройствах с Chrome OS. Загрузите любое изображение, которое вы хотите использовать как фон для экрана входа и рабочего стола. Как настроить: Консоль администратора: Chrome > Настройки > Пользователи и браузеры > Обои. |
| Включить или выключить проверку правописания |
|
Включите это правило, чтобы пользователи могли использовать проверку правописания. Как настроить:
Описание правила для Windows/Mac/Linux: SpellcheckEnabled (на английском языке). |
| Подключить или отключить языки для функции проверки правописания |
|
Чтобы пользователи могли указать языки для проверки правописания, включите правило SpellcheckLanguage. Как настроить:
Описание правила для Windows/Mac/Linux: SpellcheckLanguage (на английском языке). Чтобы запретить пользователям указывать языки для функции проверки правописания, включите правило SpellcheckLanguageBlacklist. Как настроить:
Описание правила для Windows/Mac/Linux SpellcheckLanguageBlacklist (на английском языке). |
Описание
Несомненным лидером в ряду браузеров, которые позволяют обеспечить комфортный серфинг по сети, является Google Chrome. И с каждым разом появляется все больше желающих скачать Google Chrome на компьютер.
Обусловлена популярность быстрой скоростью прогрузки страниц, а также высокой степенью безопасностью данного веб-обозревателя.
Стоит отметить еще понятный интерфейс, выполненный в стили минимализма. При этом все необходимые функции всегда находятся у вас перед глазами.
Главное отличие браузера в том, что каждая открываемая вами страница действует как самостоятельный программный продукт. А это значит, что в случае подвисания одной какой-то страницы у вас не будет необходимости перегружать весь браузер, закрывая при этом все остальные вкладки.
Таким образом, Google Chrome облегчил работу многим пользователям за счет своей интеграции диспетчера задач, который во многом похож на подобный компонент Windows. С помощью этого дополнения можно анализировать информацию о всех текущих процессах, осуществлять управление ими, определяя, например, лимиты памяти и ресурсов системы для каждой отдельно открытой вкладки.
Версии программы
| 2008 год v. 0.2.149-1.0.154 | Запуск браузера, управления вкладками. Создание первого релиза. Добавлена русская версия. |
| 2009 год v. 2.0.172-3.0.195 | Увеличение всех страниц и возможность работать в полноэкранном режиме. |
| 2010 год v. 4.0.249-8.0.552 | Создание интернет магазина Chrome и покупки платно приложений. Запущена синхронизация настроек браузера. |
| 2011 год v. 9.0.597-16.0.912 | Возможность добавления нескольких профилей. В просмотре формата PDF добавлены кнопки “Печать” и “Сохранить”. |
| 2012 год v. 17.0.963-23.0.1271 | Добавление и изменение значков в разделе “Меню”. Проверка и исправление по орфографии. |
| 2013 год v. 24.0.1312-31.0.1650 | Распознавание речи. Обновлен интерфейс настроек. Создана версия для Android и iOS. |
| 2014 год v. 32.0.1700-39.0.2171 | 32 bit и 64 bit поддержка. Оптимизация использования зарядки и батареи на различных гаджетах. |
| 2015 год v. 40.0.2214-47.0.2526 | Улучшенный дизайн бесплатно, синтез речи, исправлены ошибки. |
| 2016 год v. 48.0.2564-55.0.2883 | Возможность копирования новых вкладок. Изменен дизайн страниц загрузки. |
| 2017 год v. 56.0.2924-63.0.3239 | Добавлено действие “Найти на странице”. Улучшение стабильности и производительности Гугл Хром. |
| 2018 год v. 64.0.3282-71.0.3578 | Исправлены ошибки, улучшена быстрая загрузка с сайтов. |
| 2019 год v. 72.0.3626-79.0.3945 | Контроль настроек, улучшение интерфейса. |
| 2020 год v. 80.0.3987-82.0 | 82.0 существующая и самая новая версия. Исправлены недочеты и ошибки. |
Скачать прошлую версию Google Chrome
Когда вы скачиваете браузер, то сервер всегда отправляет на загрузку последнюю версию программы, то есть актуальную на момент скачивания. Однако мощная версия браузера со всеми последними обновлениями не всегда корректно и быстро работает на устаревших компьютерах, ввиду того, что они не справляются с высокими требованиями утилиты. Поэтому иногда возникает необходимость использовать прошлую версию программы. В каких случаях нужно придерживаться данного правила:
- операционная память вашего устройства 512 Мб;
- немощный процессор на компьютере;
- устаревшая версия платформы – Windows XP или Windows Vista.
Если вы решили установить последнюю версию браузера на устройство, которое соответствует хотя бы одному вышеперечисленному параметру, то обозреватель будет тормозить, сказываться на общей работе системы и с трудом выполнять функции по последним веб-стандартам.
Несмотря на то, что разработчики программ настоятельно рекомендуют использовать только последние версии утилит, ввиду их высокой безопасности, установка на старое устройство не всегда бывает возможна либо приводит к нестабильной работе. Поэтому сразу скачайте старую версию Гугл Хрома. У нас вы сможете найти любую предыдущую версию браузера и бесплатно скачать ее на Windows.
Интерфейс Chrome
Помимо своих уникальных функций и инструментов, Chrome обладает всеми функциями других популярных браузеров. Так как Chrome является относительно простым в использовании, его интерфейс может показаться на первый взгляд незаконченным или неполным по сравнению с другими браузерами.1) Навигационные кнопки
Кнопки Назад и Вперед позволяют перемещаться между сайтами, которые вы недавно открывали.
Кнопка Обновить перезагружает содержимое открытой веб-страницы.
2) Адресная строка (Omnibox)
Omnibox одновременно является и адресной строкой, и строкой поиска. Вы можете использовать его для перехода к сайтам или для поиска.
Во время ввода текста в Omnibox будут появляться подсказки, которые делают перемещение между сайтами быстрее и проще.
3) Вкладки
С помощью вкладок Chrome позволяет вам просматривать несколько сайтов в одном окне. Достаточно кликнуть по нужной вкладке, чтобы просмотреть веб-страницу.
Чтобы создать новую вкладку, нужно кликнуть по кнопке Новая вкладка, либо нажать сочетание клавиш Ctrl + T (в Windows) или Command + T (на Mac).
4) Добавление закладки
Кликните по Звездочке, чтобы добавить открытый сайт в закладки. Также можно объединить закладки в отдельные папки.
5) Меню Chrome
Нажмите здесь, чтобы открыть Меню Chrome. Здесь вы сможете систематизировать свои закладки, просмотреть загрузки, перейти к настройкам и так далее.