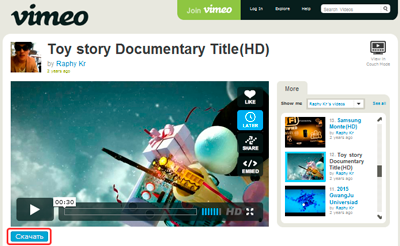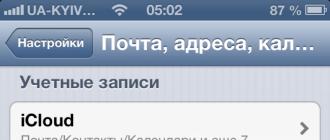Скачать google chrome для windows
Содержание:
- Чтобы войти Chrome, выполните следующие действия
- Превратите свой старый ноутбук в Chromebook
- Правила для пользователей Chrome
- Особенности Chrome
- Возрастные ограничения
- Версии программы
- Настройка
- Как войти?
- Критика
- Отключение учетной записи Google от браузера Chrome
- Чего мы ждем от Вас
- Читайте также:
- Вход в Google-аккаунт на ПК
- Лицензия
- Travel & Places
- Chrome для iOS
- Обзор браузера Google Chrome
- Особенности
Чтобы войти Chrome, выполните следующие действия
- Откройте Google Chrome.
- Нажмите меню Chrome на панели инструментов браузера.
- Выберите Войти в Chrome
- Войдите в аккаунт Google в диалоговом окне. Если у Вас нет учетной записи – создайте её.
- В открывшемся диалоговом окне «Подтвердить настройки синхронизации» выберите данные для синхронизации
Синхронизировать все: нажмите кнопку «Синхронизировать всё».
.
-
Дополнительно: расширенные настройки шифрования
- Зашифровать синхронизированные пароли с помощью учетных данных Google , это означает, что для защиты паролей будут использоваться учетные данные аккаунта Google.
- Зашифровать все синхронизированные данные с помощью кодовой фразы означает, что все синхронизированные пароли и другие данные Chrome будут защищены паролем. Без пароля вы не сможете прочитать зашифрованные данные.
- Нажмите ОК.
Если вы ранее создали специальную парольную фразу для шифрования данных, появится запрос ввести эту парольную фразу. Если вы забыли свою парольную фразу, нужно сбросить синхронизацию с помощью информационной панели Google.
Если браузером пользуется несколько человек, добавьте их как пользователей Chrome, чтобы каждый пользователь мог установить собственные настройки браузера, в частности закладки, программы, расширения и тему.
Помните: не настраивайте Chrome с помощью аккаунта Google на общедоступном или ненадежном компьютере. При настройке Chrome с помощью аккаунта Google копия ваших данных хранится на компьютере, который используется, поэтому доступ к ним могут получить другие пользователи этого компьютера. Чтобы удалить свои данные, удалите пользователя, под чьим именем вы вошли.
Превратите свой старый ноутбук в Chromebook
Согласно сообщениям, продала больше устройств Chromebook в первом квартале 2018 года, чем Apple продала Macbooks. И Chromebook скоро станет еще более популярным. В объявили о том, что в середине июня в Chromebook появится магазин Google Play для Android, который позволит пользователям запускать приложения для Android на своих устройствах Chrome OS.
Но вам не нужно покупать новый ноутбук для использования Chrome OS. Теперь вы можете легко преобразовать свой старый ноутбук или ПК в мощный Chromebook. Мы сделали это для Dell Mini и ноутбука Dell, который мы купили в 2009 году. Эти два устройства собирали пыль и предназначались для фрисайклинга, потому что современные операционные системы, такие как Unity, Plasma и Gnome, не будут работать на них.
Если у вас есть старая техника, вы можете легко установить на ней Chromebook. Вы также можете загружать свой ноутбук с помощью Chrome OS, так что вы получите лучшее из обоих систем.
Благодаря открытому исходному коду Chrome OS, существует много вариантов как установить данную операционную систему вам на устройство. Мы попробовали несколько, но вариант, который нам понравился больше всего — CloudReady от Neverware.
Компания предлагает бесплатную версию ОС, поддерживаемую сообществом, а также коммерчески поддерживаемую версию за $ 49 в год за устройство.
Хорошая часть заключается в том, что все лицензии могут быть переданы, поэтому, если вы продаете или дарите устройство, вы также можете передать лицензию Neverware новому пользователю.
Что вам понадобится?
Прежде чем вы сможете начать установку CloudReady на своем ноутбуке, вам понадобится :
- USB-накопитель объемом 4Гб и более
- Откройте браузер Chrome, зайдите в магазин Google Chrome и установите утилиту восстановления Chromebook.
- Измените настройки BIOS вашего целевого ПК, чтобы он мог загрузиться с USB-устройства
Начало
Neverware предлагает два решения для CloudReady:32 бита и 64 бита. Загрузите соответствующую ОС для своего оборудования со страницы загрузки.
Извлеките содержимое загруженного zip-файла, и вы получите файл chromiumos_image.bin. Теперь подключите USB-устройство и откройте утилиту восстановления Chromebook. Нажмите на шестерню в правом верхнем углу и выберите «стереть носитель восстановления».
Затем выберите USB-накопитель и отформатируйте его. После форматирования снова перейдите к настройкам, и на этот раз выберите вариант использования локального образа. Теперь просмотрите извлеченный файл bin, выберите USB-накопитель, нажмите «Продолжить», а затем кнопку «Создать». Он начнет записывать образ на диск.
Как только диск с загрузочным образом CloudReady будет готов , подключите его к ПК и загрузите систему. После загрузки вы увидите экран, как на следующем рисунке.
Установка CloudReady
Вы можете сделать dual boot, но другая ОС должна быть установлена заранее.
Чтобы ОС была только Сhromebook выберите «Install CloudReady Standalone». Если вам нужен dual boot, выберите «Install CloudReady Dualboot».
Далее просто следуйте инструкциям. Весь процесс займет до 20 минут, в зависимости от носителя и мощности обработки. После установки ПК перезагрузится. После перезагрузки вы увидите страницу настроек сети.
После подключения к беспроводной сети система будет искать обновления, а также предлагать установку Adobe Flash. По завершении установки вы увидите экран входа в систему Chromium. Теперь вы можете просто войти в свою учетную запись Gmail и сразу же начать использовать «Chromebook».
Правила для пользователей Chrome
Прочитайте описание правил в таблице ниже. Чтобы получить подробные сведения о правиле и узнать, как настроить его на нужной платформе, перейдите по соответствующей ссылке.
| Показывать кнопку «Главная страница» |
|---|
|
Включите это правило, чтобы добавить кнопку Главная страница на панель инструментов в браузере Chrome и на устройствах Chrome. При нажатии на кнопку Главная страница открывается URL, настроенный по умолчанию (подробности приведены ниже). Как настроить:
Описание правила для Windows/Mac/Linux: ShowHomeButton (на английском языке). |
| Задать главную страницу по умолчанию |
|
Включите это правило, чтобы задать страницу, которая будет открываться при нажатии кнопки Главная страница в браузере Chrome или на устройствах Chrome. Пример: https://www.vasha-kompaniya.com Как настроить:
Описание правила для Windows/Mac/Linux: HomePageLocation (на английском языке). |
| Открывать главную страницу на новых вкладках |
|
Включите это правило, чтобы на новых вкладках открывалась заданная вами страница, например главная. Как настроить:
Описание правила для Windows/Mac/Linux: NewTabPageLocation (на английском языке). |
| Сделать Google поисковой системой по умолчанию |
|
Включите это правило, чтобы при вводе запроса в адресную строку в браузере Chrome или на устройстве Chrome поиск выполнялся на сайте google.ru. Как настроить:
Описания правил для Windows/Mac/Linux:
|
| Персонализировать обои на устройстве Chrome OS |
|
Это правило можно применить только на устройствах Chromebook и других устройствах с Chrome OS. Загрузите любое изображение, которое вы хотите использовать как фон для экрана входа и рабочего стола. Как настроить: Консоль администратора: Chrome > Настройки > Пользователи и браузеры > Обои. |
| Включить или выключить проверку правописания |
|
Включите это правило, чтобы пользователи могли использовать проверку правописания. Как настроить:
Описание правила для Windows/Mac/Linux: SpellcheckEnabled (на английском языке). |
| Подключить или отключить языки для функции проверки правописания |
|
Чтобы пользователи могли указать языки для проверки правописания, включите правило SpellcheckLanguage. Как настроить:
Описание правила для Windows/Mac/Linux: SpellcheckLanguage (на английском языке). Чтобы запретить пользователям указывать языки для функции проверки правописания, включите правило SpellcheckLanguageBlacklist. Как настроить:
Описание правила для Windows/Mac/Linux SpellcheckLanguageBlacklist (на английском языке). |
Особенности Chrome
Chrome обладает рядом различных функций, которые делают работу в интернете легкой и удобной. Ниже описаны некоторые особенности Chrome:
Скорость: Chrome разрабатывался с учетом специфики работы веб приложений, поэтому такие сайты, как Gmail и Facebook показывают особенно высокую скорость и надежность.
Безопасность: Chrome обладает целым рядом инструментов, обеспечивающих высокую безопасность в интернете. Chrome постоянно обновляется, поэтому вы всегда защищены от вредоносных программ и фишинга. Например, Chrome покажет вам предупреждение, если страница является потенциально опасным.
Перевод: Всякий раз, когда вы зайдете на иностранный сайт, Chrome автоматически предложит перевести его на ваш родной язык. Перевод будет не всегда идеальным, но эта возможность открывает дверь к миллионам сайтов, на которые раньше вы бы даже не зашли.
Возрастные ограничения
Версии программы
| 2008 год v. 0.2.149-1.0.154 | Запуск браузера, управления вкладками. Создание первого релиза. Добавлена русская версия. |
| 2009 год v. 2.0.172-3.0.195 | Увеличение всех страниц и возможность работать в полноэкранном режиме. |
| 2010 год v. 4.0.249-8.0.552 | Создание интернет магазина Chrome и покупки платно приложений. Запущена синхронизация настроек браузера. |
| 2011 год v. 9.0.597-16.0.912 | Возможность добавления нескольких профилей. В просмотре формата PDF добавлены кнопки “Печать” и “Сохранить”. |
| 2012 год v. 17.0.963-23.0.1271 | Добавление и изменение значков в разделе “Меню”. Проверка и исправление по орфографии. |
| 2013 год v. 24.0.1312-31.0.1650 | Распознавание речи. Обновлен интерфейс настроек. Создана версия для Android и iOS. |
| 2014 год v. 32.0.1700-39.0.2171 | 32 bit и 64 bit поддержка. Оптимизация использования зарядки и батареи на различных гаджетах. |
| 2015 год v. 40.0.2214-47.0.2526 | Улучшенный дизайн бесплатно, синтез речи, исправлены ошибки. |
| 2016 год v. 48.0.2564-55.0.2883 | Возможность копирования новых вкладок. Изменен дизайн страниц загрузки. |
| 2017 год v. 56.0.2924-63.0.3239 | Добавлено действие “Найти на странице”. Улучшение стабильности и производительности Гугл Хром. |
| 2018 год v. 64.0.3282-71.0.3578 | Исправлены ошибки, улучшена быстрая загрузка с сайтов. |
| 2019 год v. 72.0.3626-79.0.3945 | Контроль настроек, улучшение интерфейса. |
| 2020 год v. 80.0.3987-82.0 | 82.0 существующая и самая новая версия. Исправлены недочеты и ошибки. |
Настройка
Посмотреть и изменить параметры программы можно сразу после установки или в любое удобное время. Для этого нужно нажать на 3 вертикально расположенные точки в правом верхнем углу экрана и в выпавшем списке выбрать пункт “Настройки”.
Кому-то вполне комфортно пользоваться браузером с настройками по умолчанию, но я к таким людям не отношусь. А вы? Сейчас мы пройдемся по основным блокам установок и узнаем, как сделать работу с Chrome приятнее и удобнее, раскрыть все его возможности.
Пользователи
Если у вас есть один или несколько аккаунтов в Google, вы можете в любое время войти в них и синхронизировать систему. Это удобно, если у вас есть смартфон и другие устройства, через которые вы регулярно общаетесь и работаете. Синхронизация позволяет в любой момент использовать все сервисы Google на компьютере, планшете и телефоне.
Нажмите на серый треугольник, чтобы посмотреть дополнительные настройки этого пункта.
Я обычно не меняю эти установки, но по желанию вы можете передвинуть рычажки в нужных местах, например, чтобы улучшить безопасность или более тщательно проверять правописание.
Возвращаемся к основным пунктам настроек.
Дальше в этом блоке можете выбрать фото и имя профиля, если за компьютером работает несколько человек, а также импортировать вкладки из другого браузера, которым вы пользовались раньше.
Автозаполнение
Этот блок установок экономит время и силы на вводе персональной информации в различные формы на сайтах. Но вы должны быть уверены в безопасности системы. Если кто-то посторонний знает данные для входа в вашу учетную запись Windows, то он сможет увидеть логины, пароли, сайты, на которые вы заходите, платежные данные и адреса.
Я обычно не сохраняю такие сведения, но признаю, что для кого-то это может быть удобно, особенно если вы часто теряете или забываете учетные данные. Откройте по порядку предложенные пункты и установите удобные для вас условия.
Внешний вид
В этом блоке есть несколько приятных пунктов для комфортного пользования Chrome. Темы я не применяю, чтобы не замедлять работу программы, но если вам они поднимают настроение, выберите интересную картинку в магазине приложений.
Мне нравится, когда основные закладки находятся перед глазами, поэтому я включаю дополнительную панель вверху экрана.
Также я советую поменять размер шрифта и масштаб страницы, если вы плохо видите.
Другие настройки
Внизу экрана есть еще 3 небольших блока параметров:
- Поисковая система. Тут вы можете установить поисковик, которым любите и привыкли пользоваться. По умолчанию, естественно, стоит Google, но если вам нравится, к примеру, Яндекс, вы можете быстро изменить этот параметр.
- Установить Chrome браузером по умолчанию.
- Запуск Chrome. Тут есть 3 варианта, я всегда выбираю “Ранее открытые вкладки”. Так при каждом включении я быстро возвращаюсь к работе и общению.
Как войти?
Теперь неотъемлемая и важная часть пользования профилем – авторизация. Где найти виртуальную дверь в аккаунт Google, как вставить ключ, повернуть и открыть. Конечно, образно. Но по функциям очень похоже. На компьютере и телефоне есть свои особенности авторизации. Рассмотрим пошагово для каждого устройства.
Телефон
На телефоне есть тоже отдельные ситуации по входу. Например, если вы купили девайс типа Андроид и только первый раз его включили, он сразу же попросит вас войти в профиль Google. Такая специфика системы. Ваши действия в таком случае:
1. В запросе меню выбираете вариант – у вас аккаунт и вы желаете авторизоваться.
2. И войдите под своими учётными данными: сначала логин (адрес почты), потом пароль. Переход кнопкой «Далее».
3. В панели приветствия нажмите «Принимаю» для подтверждения соглашения с условиями пользования.
По завершении авторизации аккаунт будет прикреплён к телефону и начнёт взаимодействовать с системой. Вы сможете использовать его для Google Play и других сервисов компании непосредственно в мобильном.
Если же у вас есть уже аккаунты на телефоне и вы хотите добавить ещё один Гугл-профиль, тогда вход выполняется так:
- Откройте настройки устройства.
- В меню выберите раздел «Аккаунты».
- Выберите тип аккаунта – Google.
- В подменю нажмите команду – «Добавить… ».
- Войдите в учётку: последовательно укажите логин и пароль (как и в предыдущей инструкции).
Компьютер
С компьютера авторизация выполняется следующим образом:
1. Если вы пользуетесь браузером Google Chrome, на страничке поисковика компании, вверху справа, щёлкните иконку «блок точек». В развернувшейся панели выберите «Аккаунт» (первая иконка).
В других браузерах для доступа к панели авторизации на страничке поисковика используйте кнопку «Войти».
2. На страничке https://accounts.google.com/signin/v2/identifierhl=ru&passive=true&continue=https%3A%2F%2Fwww.google.com%2F&flowName=GlifWebSignIn&flowEntry=ServiceLogin
введите логин (адрес почты или телефон, указанный в аккаунте). Щёлкните «Далее».
3. Наберите пароль и снова нажмите «Далее». На этом авторизация завершается и открывается доступ к сервисам.
Альтернативный вариант входа – набор учётных данных непосредственно на страницах сервисов Гугле. Сразу убиваете двух зайцев – авторизация в системе и доступ к необходимому интерфейсу.
Быстрый переход через плиточное меню на странице google.com: открываете панель и кликом мышки выбираете, что требуется.
Или же по ссылкам.
Допустим, если нужна Google Реклама, сделайте так:
1. Откройте главную сервиса – https://ads.google.com/intl/ru_ru/home/
2. Нажмите ссылку «Вход» (вверху, по правую сторону от контактного телефона).
3. Укажите учётные данные.
Такой же алгоритм и для Google Диска, только авторизация выполняется на странице – https://www.google.com/intl/ru/drive/
Критика
Отключение учетной записи Google от браузера Chrome
Для отключения аккаунта Google от браузера Chrome и полного выключения синхронизации, выполните следующие действия на каждом компьютере, на котором вы вошли в Chrome.
Ваши данные, например закладки и расширения, не удаляются с компьютера или с учетной записи Google, но последующие изменения не отображаются на других ваших компьютерах и не сохраняются в аккаунте Google.
- Откройте Google Chrome.
- Нажмите меню Chrome на панели инструментов браузера.
- Выберите Вы вошли как <ваш электронный адрес> .
- В разделе «Вход» нажмите Отключение учетной записи Google.
- В диалоговом окне подтверждения нажмите Отключить учетную запись.
Чего мы ждем от Вас
Соблюдайте эти условия и дополнительные условия, действующие для отдельных сервисов
Вы имеете право использовать Google, пока соблюдаете требования, изложенные в:
- настоящих условиях;
- дополнительных условиях использования отдельных сервисов, где могут быть, например, дополнительные возрастные ограничения.
Вам также доступны различные ресурсы, где можно найти подробную информацию о наших сервисах и ответы на часто задаваемые вопросы: Политика конфиденциальности, Справочный центр по авторским правам, Центр безопасности, а также другие ресурсы, на которые есть ссылки на сайте правил.
Хотя мы разрешаем Вам использовать наши сервисы, у нас остаются все в отношении этих сервисов.
Относитесь к другим с уважением
Многие наши сервисы позволяют Вам взаимодействовать с другими людьми. Мы стараемся поддерживать атмосферу взаимоуважения, поэтому требуем придерживаться следующих правил поведения:
- соблюдайте действующее законодательство, включая санкции, а также законы об экспортном контроле и торговле людьми;
- уважайте чужие права, в том числе на конфиденциальность и интеллектуальную собственность;
- не причиняйте вред себе или другим людям и не призывайте к таким действиям, например не прибегайте к угрозам, обману, клевете, издевательствам, домогательствам или преследованиям;
- не злоупотребляйте сервисами, не пытайтесь нарушить их работу или иным образом вмешаться в нее.
Дальнейшая информация о правилах поведения приведена в дополнительных правилах и условиях использования отдельных сервисов, которые должны соблюдаться всеми пользователями таких сервисов. Если Вы заметите, что кто-то нарушает наши правила поведения, сообщите нам. О том, как мы рассматриваем такие жалобы и какие принимаем меры, рассказано в разделе .
Разрешите нам использовать Ваш контент
Некоторые наши сервисы позволяют Вам загружать, отправлять, хранить, передавать и получать или обмениваться им. Вы не обязаны добавлять какие-либо материалы в наши сервисы и можете сами решать, какой контент предоставлять. Прежде чем загружать его или делиться им, убедитесь, что у Вас есть все необходимые для этого права и контент не нарушает законодательство.
Читайте также:
Вход в Google-аккаунт на ПК
Для того чтобы войти в свою учетную запись в браузере, достаточно перейти на сайт любого из принадлежащих компании Гугл сервисов. Помимо этого, имеется возможность добавления еще одного аккаунта или, что особенно удобно, входа непосредственно в принадлежащий компании веб-обозреватель, что обеспечит возможность синхронизации данных. Рассмотрим подробнее все доступные варианты.
Вариант 2: Добавление аккаунта
Если у вас более одной учетной записи Гугл и вы планируете использовать их параллельно, или вы работает в одном и том же браузере совместно с другими пользователями, можно просто добавить еще один (и более) аккаунт, сохранив при этом и тот, который был авторизован изначально.
- На главной странице поисковой системы Google, ссылка на которую дана выше, кликните по изображению профиля.
- В открывшемся меню нажмите по кнопке «Добавить аккаунт».
Повторите шаги №2-3 из предыдущей части статьи, то есть введите свои логин и пароль от учетной записи и нажмите «Далее».
Если в процессе авторизации у вас возникли какие-либо сложности и/или проблемы, рекомендуем ознакомиться со следующей статьей.
Подробнее: Что делать, если не получается войти в Гугл-аккаунт
Вариант 3: Вход в Google Chrome
Если вы пользуетесь Гугл Хром и хотите синхронизировать свои данные между разными устройствами (закладки, история, открытые вкладки, расширения и другое), оптимальным решением будет авторизоваться под своей учетной записью Гугл именно в браузере, а не на домашней странице. Делается это так:
- Нажмите по значку с изображением пользователя (пустой аватар), расположенному справа от адресной строки.
В открывшемся меню кликните по кнопке «Включить синхронизацию».
В окне, которое будет открыто поверх основного, воспользуйтесь кнопкой «Добавить пользователя».
Укажите имя профиля, по желанию выберите для него аватар, после чего нажмите «Добавить». Также имеется возможность создания ярлыка этого профиля на рабочем столе, то есть браузер можно будет открывать конкретно для него.
Нажмите по кнопке «Включить синхронизацию».
Дальнейшие действия ничем не отличаются от таковых в описанных выше случаях – просто введите логин и пароль от аккаунта и войдите в него.
Если в вашей учетной записи уже хранятся закладки сайтов, расширения и другие данные, начнется их синхронизация, а по ее завершении браузер примет привычный вид.
Google также предоставляет возможность создания нескольких независимых пользовательских профилей, которые можно использовать в рамках одной программы — для запуска каждого из них будет создан свой ярлык, а переключаться между нужными можно прямо через меню, вызываемое нажатием на аватар справа от адресной строки. Оттуда же можно «Управлять пользователями» — добавить новых или удалить тех, необходимость в использовании которых отпала. Это отличная возможность разграничения личных данных каждого отдельного пользователя ПК и/или своих личных и рабочих аккаунтов.
В случае если вы забыли пароль от своего Google-аккаунта, потребуется пройти не самую простую, но гарантированно эффективную процедуру восстановления, о которой мы ранее писали отдельно.
Подробнее: Как восстановить пароль от учетной записи Гугл
Лицензия
остается Вашим, то есть Вы сохраняете за собой все в отношении этого контента. Например, эти права распространяются на контент, который Вы создаете, и отзывы, которые Вы пишете. Кроме того, другие пользователи могут дать Вам право делиться созданным ими контентом.
Если права на интеллектуальную собственность ограничивают использование Вашего контента, нам требуется Ваше разрешение. Вы даете его компании Google, предоставляя эту лицензию.
На что лицензия не распространяется
- Эта лицензия касается только прав на интеллектуальную собственность и не затрагивает Ваши права на неприкосновенность частной жизни.
- Лицензия не относится к следующим типам контента:
- Предоставленные Вами публичные данные, например адрес местной компании. Такая информация считается общедоступной, и для ее использования не требуется лицензия.
- Отзывы и предложения, которые Вы нам отправляете. Они описаны в разделе .
Объем лицензии
Эта лицензия:
- всемирная, то есть действует во всем мире;
- неэксклюзивная, то есть Вы можете передавать права на свой контент и другим сторонам;
- не предполагает лицензионных отчислений, то есть Вы не будете получать оплату.
Права
Эта лицензия дает компании Google право на следующие действия:
- размещать, воспроизводить, распространять, использовать Ваш контент и обмениваться им (например, сохранять его в наших системах для того, чтобы он всегда был доступен Вам);
- публиковать, открыто воспроизводить и показывать Ваш контент, если Вы открыли доступ к нему другим пользователям;
- изменять Ваш контент или создавать на его основе производные произведения, например переводить на другой язык или в другой формат;
- передавать эти права посредством сублицензии:
- другим пользователям, чтобы сервисы работали как задумано (например, чтобы Вы могли делиться своими фото с другими людьми);
- нашим подрядчикам, которые заключили с нами соглашения в соответствии с настоящими условиями, исключительно в целях, описанных ниже в разделе .
Цель
Эта лицензия предоставляется исключительно в следующих целях:
-
Поддержка функциональности и улучшение наших сервисов. Это означает обеспечение правильной работы сервисов, а также создание новых функций и возможностей. Это также включает анализ Вашего контента с помощью автоматизированных систем и специальных алгоритмов, чтобы:
- вычислять спам, вредоносное ПО и нелегальный контент;
- находить закономерности в данных, например для определения того, какие снимки в Google Фото можно объединить в альбом;
- персонализировать наши сервисы, например показывать подходящие Вам рекомендации, результаты поиска, материалы и рекламные объявления (изменить параметры этой функции или отключить ее можно на странице Настройки рекламных предпочтений).
Этот анализ выполняется во время отправки, получения и хранения контента.
- Использование опубликованного Вами контента для продвижения наших сервисов. Например, мы можем процитировать Ваш отзыв в рекламе приложения Google или использовать скриншот Вашего приложения в рекламе Google Play.
- Разработка новых технологий и сервисов для Google в соответствии с этими условиями.
Срок действия
Эта лицензия действует до тех пор, пока Ваш контент защищен правами на интеллектуальную собственность.
Если Вы удалите из наших сервисов какой-либо контент, на который распространяется эта лицензия, в разумные сроки мы прекратим общий доступ к нему через наши системы. Существует два исключения:
Travel & Places
Chrome для iOS
Если вы находитесь вне экрана входа в службу, коснитесь опции Меню → Параметры → После входа в Chrome, чтобы управлять своими параметрами входа.
Настройка параметров синхронизации
На экране «Службы» нажмите Расширенные, чтобы изменить свои настройки.
Чтобы воспользоваться всеми преимуществами этой функции, убедитесь, что вы также вошли в Chrome на других устройствах, например, на компьютере или планшетном ПК.
- Воспользуйтесь синим ползунком вверху экрана, чтобы включить или выключить эту функцию.
- Если не требуется синхронизировать все, переместите его на ВЫКЛ выберите данные для синхронизации.
- Нажмите опцию Шифрование, выберите защищать данные с помощью пароля учетной записи Google или специальной парольной фразы.
- Нажмите опции Сбросить синхронизацию, чтобы удалить синхронизированные данные из учетной записи. Если вы забыли свою парольную фразу, воспользуйтесь этой опцией, чтобы сбросить ее.
Использование Chrome для мобильных
Чтобы воспользоваться услугой поставьте флажок рядом с опцией Chrome для мобильных на мобильном устройстве и добавьте бета-версию расширения «Chrome для мобильных устройств» на свой компьютер.
Вход с использованием данных аккаунта Google
- Нажмите опции Меню → Настройки → Учетная запись Google.
- Введите данные учетной записи Google.
Если вы применяете двухэтапную проверку, вам нужно будет ввести пароль программы. Также, если вы раньше зашифровали свои данные, вам будет предложено ввести пароль.
Выход из Chrome
После выхода из Chrome синхронизация прекратится, но данные, хранящиеся на мобильном устройстве и в учетной записи Google, удалены не будут. Однако любые новые данные или внесенные на мобильном устройстве изменения в дальнейшем не будут синхронизироваться с вашим аккаунтом. Ниже описано, как выйти из Chrome.
- Нажмите опции Меню → Настройки → После входа в Chrome.
- Нажмите опцию Аккаунт Google.
- Нажмите опцию Отключить учетную запись Google.
- В диалоговом окне подтверждения, что появится, нажмите кнопку Отключить.
Обзор браузера Google Chrome
Chrome довольно хорошо работает с сайтами и сервисами Google — YouTube и Gmail. Он также управляет своими системными ресурсами не так, как другие браузеры. Его движок V8 JavaScript был разработан с нуля в Google и может улучшить ваш опыт работы на веб-сайтах и в приложениях с большим количеством сценариев. Это должно ускорить работу Интернета.
Возможности браузера и безопасность в Google Chrome
Chrome предлагает приватную опцию просмотра, имеющую название «режим инкогнито». Эта возможность позволяет вам просматривать скрытые веб-сессии в изолированной программной среде, что дает временный контроль над историей показа и идентификацией сеанса. Когда вы закрываете браузер, ваши логины и история удаляются. Более того, это гарантия анонимности.
Чтобы запустить браузер в таком формате, зажимаем комбинацию клавиш Ctrl + Shift + N (Windows, Linux) или Command + Shift + N (macOS X). В этом дополнении Chrome не регистрирует, что вы делали во время последнего интернет-сеанса.
Особенности
Для начала мы предлагаем вам прочитать про системные требования для интернет-обозревателя на разных платформах. А в следующем разделе будут отмечены ключевые достоинства и недостатки.
Системные требования
У Google Chrome чрезвычайно низкие системные требования для компьютеров и ноутбуков. Рассмотрим их на примере трех операционных систем.
Windows:
- Версия ОС – не ниже Windows 7 любой разрядности.
- ЦП – Intel Pentium 4 и выше, необходима поддержка инструкции SSE2.
Linux:
- Версия ОС – не ниже Ubuntu 14.04 (совместимость только с 64-разрядными системами), Debian 8, openSUSE 13.3, Fedora 24.
- ЦП – все аналогично с предыдущим случаем.
Mac OS:
Версия ОС – не ниже Mac OS X 10.10 (кодовое название – Yosemite).
Собственно говоря, браузер максимально нетребователен к конфигурации ПК. Поэтому запустить его выйдет даже на слабых и устаревших конфигурациях.
В случае с мобильными платформами все еще проще:
- iOS 11.0 и выше.
- Android 4.4 и выше.
- Windows 8 Mobile и выше.
Достоинства и недостатки
Знание плюсов и минусов веб-обозревателя Google Chrome поможет пользователю в выборе, устанавливать его. Поэтому предлагаем вам ознакомиться с ними. И начнем мы, пожалуй, с положительных моментов. Среди них хотелось бы отметить:
- Отличная производительность даже на старых устройствах.
- Удобство управления.
- Поддержка от компании с мировым именем Гугл. Команда разработчиков оперативно устраняет любые баги, а также регулярно выпускает обновления с разного рода улучшениями.
- Запоминание пользовательских данных.
- Современный дизайн: скругленные углы, преобладает двухтонная расцветка, минимальное количество элементов управления и т. д.
- Тонкая настройка работы.
- Низкий расход ОЗУ и заряда устройства.
- Небольшой размер.
- Огромная библиотека расширений, призванных привнести в Хром новые возможности.
Но и недостатки, разумеется, присутствуют:
- Иногда наблюдаются непонятные «глюки», решающиеся банальной перезагрузкой.
- Отсутствие встроенного блокировщика рекламы и VPN-сервиса для обхода сетевых ограничений (решается путем установки расширений).
- Нет различных визуальных улучшений, например, выбора темы оформления.
Мы упомянули только основные, по нашему мнению, особенности и недостатки браузера. Теперь вы знаете, что такое Гугл Хром.