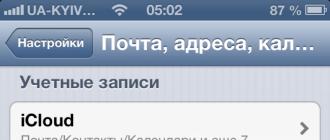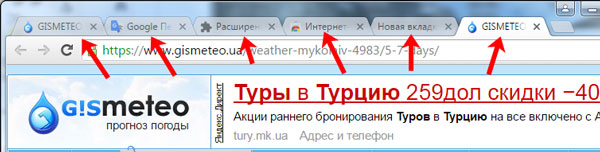Как удалить кэш и куки в google chrome
Содержание:
- Что такое кэш в Google Chrome
- Смотрите также
- Способы очистки
- Удаление остаточных файлов через утилиту Ccleaner
- Что значит почистить кеш и как это сделать?
- Увеличение объема памяти: полный успех
- Как очистить файлы куки в Google Chrome
- Integrations And Extensions
- Регулировка отопления в частном доме
- Польза и вред кэша в Гугл Хром
- Кэш: что это?
- Удаление временных файлов
- Как выбрать ноутбук с игровой видеокартой?
- На смартфонах и планшетах
- Очистить кеш Chrome на компьютере
- Заключение
- Заключение
Что такое кэш в Google Chrome
В Google Chrome, как и в любом другом браузере, есть кэш. Кэш или cache – это данные, которые были скачаны и сохранены на накопитель компьютера при просмотре веб-страниц. Дело в том, что, когда вы открываете страницу, вместе с ней на ваш компьютер загружается огромное количество других ресурсов, которые необходимы для ее нормального отображения. Это могут быть картинки, каскадные таблицы стилей (css), скрипты JavaScript и многое другое. Все эти данные не уникальны для конкретной страницы и могут использоваться на других страницах этого же сайта. Поэтому есть смысл сохранить их на диск, в так называемый кэш, и при открытии других страниц уже не скачивать из Интернета, а использовать сохраненные копии.
Именно так и поступает Гугл Хром, а также все остальные современные браузеры. При первом заходе на сайт они скачивают все ресурсы, которые необходимы для отображения открытой веб-страницы. После этого в кэш сохраняется все, что можно сохранить и повторно использовать. А при открытии других страниц этого сайта браузер скачивает только саму веб-страницу и те ресурсы, которые уникальны для данной страницы. Для остальных ресурсов используются сохраненные копии из кэша.
Такой подход к работе с сайтами имеет ряд значительных преимуществ. С точки зрения пользователя, основные преимущества кэширования – это повышение скорости загрузки страниц и экономия трафика, а с точки зрения владельца сайта – снижение нагрузки на сервер. Но, в некоторых случаях кэш может создавать неудобства. Например, контент на сайте может обновиться, а пользователь будет продолжать получать сохраненные данные из кэша. Также со временем объем кэша, который хранится браузером, увеличивается и он начинает занимать заметный объем на системном диске.
Для решения описанных проблем кэш нужно очищать. В данной статье мы расскажем, как очистить кэш в веб-браузере Google Chrome.
Смотрите также
Способы очистки
Современные браузеры имеют множество гибких настроек и позволяют очистить накопившиеся данные множеством способов: как при помощи горячих клавиш, так и вручную, редактируя настройки программы.
Для того чтобы избежать проблем, убедитесь, что вы помните необходимые данные идентификации для ваших аккаунтов (логин, пароль) или не отмечайте галочкой соответствующий раздел.
Меню Настройка и управление
Самый простой способ очистить кэш в гугл хроме – воспользоваться стандартным меню настройки. Для этого необходимо выполнить следующие действия:
- открыть браузер Хром;
- вывести меню настройки и управления при помощи специальной кнопки с тремя полосками в верхнем правом углу окна;
-
выбрать пункт «Дополнительные инструменты»;
- нажать «Удаление данных о просмотренных страницах…»;
-
в появившемся окне отметить галочками необходимые для очистки параметры;
- выбрать период, за который необходимо произвести удаление;
-
нажать кнопку очистка истории.
Спустя некоторое время, которое может отличаться в зависимости от количества удаляемых файлов, программа выдаст сообщение об окончании работы.
Команда “ chrome://history/ “
Хром стал одним из самых популярных браузеров благодаря множеству настроек и плагинов, которые позволяют управлять им на профессиональном уровне и открывают возможность сделать его максимально удобным для себя.
Чтобы туда попасть, необходимо выполнить следующие несколько шагов:
- открыть в браузере новую вкладку или очистить адрес текущей;
- набрать следующую команду без кавычек: «chrome://history/»;
-
можно выделить и удалить необходимые записи по времени, если нужно удаление лишь нескольких из них, или перейти к управлению ненужными файлами при помощи кнопки «Очистить историю»;
- выбрать необходимые параметры и приступить к автоматическому удалению.
Очистить кэш в Хроме горячими клавишами
Зайти в настройки управления данными и файлами посещенных страниц можно не только вручную, их также можно вызвать при помощи комбинаций клавиш клавиатуры. Такой метод особенно может пригодиться, если вы занимаетесь дизайном сайта и смотрите его через браузер Хром в готовом состоянии на сервере или же, если вход в настройки заблокирован воздействием вирусов, которые нередко находятся в кэше.
Ctrl+Shift+Del для быстрой очистки данных
Комбинация клавиш Ctrl+Shift+Del позволит сразу перейти к выбору удаляемых файлов, не вводя никаких данных и не открывая никаких настроек.
Фото: открытие окна очистки истории Ctrl+Shift+Del
Выполнить ту или иную операцию может понадобиться мгновенно, и вызов окна управления очисткой данных при помощи комбинации клавиш несомненно пригодится.
Ctrl+H для входа в историю
Фото: окно истории через Ctrl +H
К полному удалению данных с посещенных ресурсов, в том числе и кэша, из этого окна можно перейти при помощи кнопки «Очистить историю»;
Удаление остаточных файлов через утилиту Ccleaner
С помощью сторонних программ можно не только удалить кэш, но также почистить реестры, сторонние файлы и прочий «хлам», которые занимают свободное место на диске и замедляют работу системы. Из большого количества программ по удалению временных файлов следует отметить Ccleaner.
Загружаем и запускаем установочный файл. В первом же пункте меню нужно выбрать язык интерфейса.
Не лишним будет заглянуть в «Настройки».
Не каждому пользователю потребуется кнопка запуска меню в «Корзине». Еще меньше людей захочет получать уведомления от программы. Эти опции можно деактивировать.
В следующем пункте появится путь к файлу программы.
Сразу после установки приложение автоматически запустится.
Программа в использовании очень простая. Она анализирует весь собравшийся мусор…
исходя из тех параметров, которые пользователь отмечает в правой части окна. Очищать можно кэш браузера, события в системном журнале, временные файлы.
После запуска процесса очистки программа проанализирует количество собранного мусора на ПК, а затем предложит их удалить.
Аналогичным образом происходит очистка системного реестра и обновлений.
Все операции пользователь выполняет на свой страх и риск. Тем не менее, перед запуском программ предложит создать точку отката, чтобы можно было восстановить систему.
После создания резервной копии можно переходить к исправлению отмеченных ошибок.
Из дополнительных функций, представленных на вкладке «Сервис», можно отметить удаление программ из автозагрузки, просмотр расширений браузеров, анализ дисков, поиск дублей.
Последнюю функцию следует использовать осторожно. С ее помощью можно очистить большое количество места на диске
Но список найденных файлов следует детально проверять. В них могут содержаться бэкапы системы.
В разделе «Планировщик» можно задать расписание проведения очистки и глубину проверок.
Например, указать время очистки при каждом старте системы и отключить возможность восстановления данных.
Вот как быстро очистить кэш браузеров и прочие временные файлы.
Что значит почистить кеш и как это сделать?
Не меньший интерес вызывают другие моменты — что значит очистить кэш браузера, и как это сделать правильно. На втором вопросе мы остановимся немного ниже. Что касается первого аспекта, здесь подразумевается удаление всей информации, которая находится во временном хранилище. Как результат, после очистки всего кэша при первом доступе к ресурсу требуется дополнительное время для запуска. Иными словами, пользователь удаляет накопившиеся временные файлы из специальных папок.
После рассмотрения, что такое кеш в браузере, разберем, как его почистить. Это необходимо для решения следующих задач:
- Освобождение свободного места на жестком диске. Если долго не чистить cache, память ПК, телефона или другого устройства забивается. Иногда размер временных файлов может достигать нескольких гигабайт. Этот факт негативно влияет на скорость работы компьютера.
- Обеспечение безопасности. Снижается риск взлома ПК или смартфона через накопившийся кэш.
- Восстановление актуальности информации. Если время от времени не чистить кэш, можно упустить разные обновления на ресурсе.
- Обеспечение правильной работы приложений и сервисов.
Теперь вы знаете, что это такое кэш в браузере, и зачем его чистить. Перейдем непосредственно к решению поставленной задачи.
Для Гугл Хром
войдите в боковое меню и перейдите в раздел История;
выберите Очистить кэш браузера;
- укажите временной промежуток, за который необходимо выполнить удаление;
- выберите необходимые элементы, которые требуется убрать;
жмите на кнопку Очистить данные.
Для Мозилла Фаерфокс
- жмите на три горизонтальные полоски;
- кликните на кнопку Настройки;
войдите в секцию Приватность и Защита;
зайдите в раздел Куки и данные сайтов и жмите по кнопке «Удалить»;
установите отметку возле Кэшированное веб-содержимое;
жмите на кнопку Удалить.
Можно воспользоваться и другим путем. Войдите в Библиотеку, жмите на Журнал, а после этого кликните Очистить историю. Возле указателя Удалить выберите Все из меню, укажите Кэш и жмите Удалить сейчас.
При желании можно задать очистку кэша браузера автоматически. Для этого:
перейдите в меню и выберите Настройки;
войдите в панель Приватность и Защита;
- зайдите в раздел История;
- в выпадающем меню укажите Будет использовать ваши настройки хранения истории;
- отметьте Очищать историю при закрытии Фаерфокс;
- жмите по клавише Параметры возле Очищать историю при закрытии Фаерфокс;
в окне настроек очистки истории отметьте Кэш и подтвердите внесенные изменения.
Для Опера
кликните на кнопку меню (символ О);
выберите пункт Настройки;
войдите в раздел Безопасность;
и выберите Очистить историю;
в секции Уничтожить следующие элементы выберите С самого начала;
- установите галочку Очистить кэш и проверьте, что остальные отметки убраны;
- жмите Очистить историю посещений.
Для Яндекс
- кликните на три горизонтальные полоски;
- войдите в раздел Дополнительно, а там Очистить историю;
- в перечне Удалить укажите период, за который нужно удалить кэш;
- активируйте функцию Файлы, сохраненные в кэше;
- включите остальные опции, если не планируете их удалять;
- жмите Очистить.
Этих действий достаточно, чтобы избавиться от лишних файлов. Если стоит вопрос, как почистить кеш браузера на Андроиде, для большинства браузеров функционал идентичен. Отличия могут касаться только названий некоторых разделов. Чтобы упростить процесс, для очистки cache на ПК или телефоне можно использовать специальные программы, к примеру, CCleaner.
Увеличение объема памяти: полный успех
Как очистить файлы куки в Google Chrome
Cookie — это файл с набором определенных данных, записываемый в браузере серверами посещаемых сайтов. Куки, как их принято называть, создаются для сохранения ваших настроек сайта, имени пользователя и пароля аккаунта. Еще куки записывают ваши предпочтения, для того, чтобы показывать Вам рекламу того, что Вас интересовало ранее.
Все это делается для того, чтобы упростить пользование сайтами и для ускорения заполнения бланковых страниц, имеющихся на сайтах. Время от времени куки нужно очищать. На данный момент очень популярным браузером является Google Chrome, поэтому в этой статье вы узнаете, как в Google Chrome почистить куки.
Куки призван облегчать жизнь пользователя, но, к сожалению, эти файлы- помощники также могут приносить кучу существенных неудобств и серьезных проблем, среди которых: повышенная уязвимость конфиденциальности (если кто-то воспользуется Вашим ноутбуком или ПК, то этот человек сможет без проблем зайти в Ваши учетные записи разных сайтов).
Возможно также и отслеживание истории Ваших перемещений по сайтам. Следующим неприятным моментом может оказаться засорение большим количеством куки-файлов Вашего компьютера и уменьшение места на жестком диске.
Все современные браузеры имеют настраиваемый параметр записи куки и Вы можете включить или отключить запись. Но в таком случае некоторые сайты не будут работать без специально сохраненных файлов, а остальными сайтами будет сложнее пользоваться.
Все-таки перейдем к тому, как почистить куки в Google Chrome. Существует несколько способов. Для начала нужно вызвать меню справа вверху браузера нажатием на иконку. Затем открываем “Настройки”.
Потом “История” и нажимаем “Очистить”. В вызванном меню ставим галку напротив “Файлы cookie и данные сайтов” и жмем “Очистка”.
Или же очистить cookies в Google Chrome можно, нажав на ту же кнопку справа вверху, потом “Доп. инструменты”- “Удаление данных о просмотренных страницах”. Еще меню это можно вызвать нажатием специального комбо “Ctrl +Shift +Del”, и далее в вызванном меню снова ставим галочку напротив “файлы cookie и данные сайтов” и жмем кнопку очистки.
Очистить cookies в Гугл Хром можно одновременно с историей просмотров и скачиваний, только следует заметить, что это может занять немного больше времени. Все зависит от количества посещенных вами сайтов.
Чистим отдельные файлы
В случае если вам нужно удалить куки в Google Chrome, записанные для с определенных сайтов, а не все файлы, вам нужно сделать следующее: опять же нажать на иконку панели настроек, нажать “Настройки”, внизу открывшейся страницы нажать “Показать доп. настройки”- “Настройки контента”- “Все файлы cookie” и далее выбирать те файлы, от которых нужно избавиться.
Чтобы удалить один файл – выберите его и нажмите на появившийся знак в виде крестика. Сверху в том же появившемся окне есть возможность выбрать все файлы и удалить их всех за один раз.
Существует альтернативный способ того, как почистить куки в Google Chrome . Для этого следует выполнить такие действия:
- Открыть браузер.
- Нажать на клавиши “Ctrl+H”
- Выбрать “Файлы cookie…”
- Нажать “Очистить”
По данным с http://proremontpc.ru/browsers/kak-pochistit-kuki-v-google-chrome.html
https://youtube.com/watch?v=fsdXGPJI5V4
Integrations And Extensions
Customize your Trello experience even further with browser extensions, add-ons, and connectors made by both the Trello team and third party developers.
Use IFTTT to create new Trello cards when items are added to Google Calendar, or when you take a photo you can have it automatically attach to a Trello card. The sky’s the limit, and you can create custom automations for whatever you like!
Browser extensions let you tweak Trello to create a more personalized experience when using Trello in the browser:
- Add card counts, estimation points, and more with Plus for Trello.
- Create new cards and find boards directly from the Chrome address bar.
- Install Next Step for Trello to see the next items in a card’s checklist without having to open the card.
See all of the different integrations and extensions available for Trello.
Регулировка отопления в частном доме
В частных домах необходимо уделить внимание отопительным системам ещё на моменте проектирования, следует подобрать качественный котёл или иное отопительное оборудование. Регулировать отопление в доме можно с помощью специальных технических устройств двух типов:
Регулировать отопление в доме можно с помощью специальных технических устройств двух типов:
- регулирующих — устанавливаются как на отдельных участках сети, так и для всей СО, помогают контролировать и регулировать уровень давления в системе, увеличивать или уменьшать его;
- контролирующих — различные датчики и термометры, с помощью которых получается информация об уровне давления и других параметрах системы отопления и существует возможность для их регулировки в ту или иную сторону.
Для своевременного контроля за работой СО в доме нужно предусмотреть установку манометров и термометров на участках до и после отопительного котла, в нижней и верхней точках системы отопления, установку расширительного бака, клапанов-предохранителей, отводчиков воздуха. Если система отопления работает правильно, вода в ней не должна нагреваться выше 90 °C, а давление не будет превышать 1,5-3 атмосфер.
Польза и вред кэша в Гугл Хром
Из-за нежелания вникать в суть временных данных, ошибочно формируется мнение, что все они бесполезны или даже вредоносные. На самом деле всё не настолько просто. Иначе разработчики не использовали бы кэш. Технология кратковременного хранения информации о веб-страницах позволила добиться ряда видимых улучшений.
Плюсы:
Существенное увеличение скорости загрузки
Кэш располагается на нашем устройстве, неважно мобильном или компьютере. Браузер во время обработки страниц берёт часть содержимого из собственной памяти
Отсутствие необходимости повторно загружать всю информацию значительно сокращает время ожидания полного построения сайтов.
Уменьшение расхода трафика. Так как системе не нужно закачивать картинки, отдельные элементы оформления и прочее, достигается экономия выданных оператором мегабайт. Это особенно актуально при использовании мобильного интернета.
Сокращение нагрузки на сервера и базы данных сайтов. Меньше запросов – меньшее участие серверных компонентов. Таким образом веб-ресурс может обрабатывать больше пользователей без зависания.
Не всё так радужно, есть и несколько существенных минусов:
- В кэше сохраняются устаревшие версии сайтов. На экране отображается не актуальная на текущий момент информация и данные, сохранённые во время предыдущего визита. Правда, большая часть динамической информации обновляется каждый раз, да и дизайн сайта меняют не слишком часто. Все равно нужно учитывать, что страница в реальности может иметь другой вид, а не такой, каким её представляет браузер.
- Сбои, зависания и лаги. Иногда некорректное сохранение данных в буфер кэша может спровоцировать неправильную работу веб-обозревателя. Конфликты провоцируют несостыковки между актуальной и сохранённой версией страниц или запись информации со сбоем.
- Потребление лишнего места на жёстком диске. Как постоянные, так и временные файлы могут занимать значительный объём памяти, вплоть до нескольких гигабайт. Если пространство на диске очень ограничено, лучше удалить кэш в Гугл Хром.
Кэш: что это?
Перед тем, как приступим непосредственно к процедуре очистки, рассмотрим, а что именно представляет собой кэш. Произошел термин от английского слова cashe, которое обозначает тайник или тайный запас. Не вдаваясь в технические подробности, отметим, что это кэш в Google Chrome- это своеобразное хранилище, которое обеспечивает быстрый доступ к тем сайтам, на которых пользователь уже побывал. Кстати, наиболее простой способ не потерять из вида нужные веб-ресурсы – это визуальные закладки для Google Chrome скачать. Таким образом, вы всего лишь несколькими кликами сможете оказаться на нужном ресурсе.
На самом деле кэш – это отличный способ экономии трафика. К примеру, если вы смотрели видеоролик на каком-либо сайте, то при повторном обращении к нему, вам не понадобится заново его полностью загружать. Копия файла уже будет помещена в память компьютера, так что загрузка произойдет гораздо быстрее.
Но имеется и негативный момент такой ситуации. Если сайт был изменен, то не всегда будет отображаться его новый вид. В памяти остался устаревший образ веб-страницы, который часто и появится на экране. В этом случае в обязательном порядке понадобится очистить кэш, чтобы вы сайт корректно загрузился.
Удаление временных файлов
Кроме записей, хранящихся в истории, и тяжелых файлов, которые представляют основную массу кэша, существуют временные файлы под названием coockie. В них хранятся данные авторизации на сайтах, поисковые запросы и заполненные формы с личными данными. В целях безопасности или при возникновении проблем рекомендуется полностью зачищать все временные файлы. Как правило, у каждого браузера своя папка для их хранения.
Для удаления всех временных файлов или для управления ими необходимо выполнить следующие действия:
- зайти в управление браузером через стандартное меню или при помощи команды chrome://chrome/settings/;
пролистав страницу вниз, нажать кнопку «Показать дополнительные настройки»;
управлять сохранением личных данных можно через кнопку настройки контента, а удалить все необходимые файлы можно из знакомого меню, нажав «Очистить историю».
Если у вас возникла проблема с отображением страницы, не спешите переустанавливать браузер или требовать от провайдера «нормального» интернета. Для начала попробуйте очистить кэш и другую временную информацию, сохраняемую ресурсами. Большинство проблем с некорректной загрузкой сайтов связано с ошибочной загрузкой устаревших файлов и данных.
Как выбрать ноутбук с игровой видеокартой?
Некоторые модели видеоадаптеров имеют несколько слотов для соединения с монитором компьютера. Функция позволяет работать сразу на нескольких экранах. Количество этих расширений варьируется от 2 до 3.
Проще говоря, практически каждый ноутбук имеет стандартную и высокоэффективную графическую карту. Она используется для работы с системой и не предназначена для игр ввиду малой производительности.
Интегрированное оборудование дает наивысший прирост эффективности и обеспечивает высокую четкость картинки. Одновременная установка оборудования, которое несовместимо со стандартной видеокартой, приводит к сбою в работе системы и выходу видеоадаптера из строя.
В целом, разбираясь в вопросе “как выбрать видеокарту”, помните о:
- Совместимости разного типа оборудования, предназначенного для повышения четкости передаваемого изображения.
- Количестве гигабайт оперативной памяти. Для игровых ноутбуков минимум 4 гб.
- Разрешении экрана. Для игровых ноутбуков требуется разрешение выше 1366х768 пикселей.
На смартфонах и планшетах
Android
Если у вас есть телефон или планшет Android, и вы хотите понять, как очистить кеш Chrome, немедленно возьмите устройство, откройте экран, на котором сгруппированы все установленные приложения, и нажмите значок домашнего браузера Google.
Теперь нажмите кнопку , расположенную в правом верхнем углу, и выберите пункт затем нажмите и . Кроме того, вы можете получить доступ к разделу, через который удаляются данные навигации из Chrome на Android, нажав на элементов, прикрепленную к меню, которое отображается после нажатия кнопки а затем нажав запись .
Затем поставьте галочку только возле пункта и нажмите кнопку внизу.
Как и на компьютере, помимо кеша, выполнив указанные действия, вы также можете удалить историю, список загрузок, файлы cookie, пароли, сохраненные в программе, данные, которые автоматически вводятся для заполнения форм и информация о приложениях, установленных в Chrome.
Для этого нажимает на поле, расположенное в соответствии с соответствующими элементами, а затем нажимает кнопку внизу.
Очистить кеш Chrome на компьютере
Очистить весь кеш Chrome
Если вы хотите узнать, как очистить кеш Chrome на своем компьютере, первый шаг, который вам нужно сделать, — это расположиться перед своей мультимедийной станцией, запустить веб-браузер, щелкнуть значок , расположенный в правом верхнем углу (), и выбрать пункт из появившегося меню. На открывшейся вкладке нажмите сначала на элемент который находится слева, а затем на кнопку .
Как только это будет сделано, поставьте галочку только рядом с элементом , а затем выберите вариант в раскрывающемся меню. Затем нажмите .
Другой очень быстрый — доступа к экрану для очистки кеша Chrome:
Нажмите комбинацию клавиш Ctrl + Shift + Del или cmd + shift + backspace на Mac.
В дополнение к кешу, следуя тому же пути, указанному выше, также можно удалить историю (то есть список посещенных сайтов), список загрузок, файлы cookie, пароли, сохраненные в программе, данные, которые автоматически вводится для заполнения форм и информации о приложениях, установленных в Chrome.
Очистить кеш Chrome отдельного сайта
В дополнение к тому, как я описал удаление всего кеша, вы также можете очистить кеш Chrome, для одного веб-сайта. Это очень простая операция.
Все, что вам нужно сделать, это посетить рассматриваемый сайт, нажать кнопку , расположенную в верхней правой части окна Chrome, переместить курсор на пункт выбрать опцию или можно нажать и удерживать левую кнопку мыши на значке ( круглая стрелка в верхнем левом углу) на панели инструментов браузера.
Через несколько секунд вы увидите еще одно небольшое меню. Из последнего выберите пункт и Chrome перезагрузит сайт, автоматически очистив кеш.
Заключение
Мы разобрали несколько способов очистить кэш браузера на своем ПК, ноутбуке и телефоне. Вы можете выбрать подходящий вариант и периодически проводить небольшую уборку. Это благотворно скажется на работе самого Google Chrome и устройства в целом.
Иногда пользователи задаются вопросом, нельзя ли просто взять и отключить автоматическое сохранение кэша. Нет, такой возможности нет, потому что это нецелесообразно. При отсутствии кэширования страницы сайтов загружались бы долго, и вы на чем свет стоит ругали бы свой браузер. Поэтому надо просто помнить, что полезно наводить порядок не только в доме, но и на компьютере.
До новой встречи, дорогие читатели.
Заключение
Итак, в сегодняшней статье мы разобрались с вами как очистить кэш браузера. Это очень полезная информация, которая поможет поддерживать работу вашего компьютера в стабильном состоянии и с высоким темпом работы. Возьмите данную информацию на заметку и периодически удаляйте данные кэша и ваш серфинг будет оставаться на высоком уровне.
Было полезно? Обязательно порекомендуйте эту статью своим близким и знакомым. Ознакомьтесь с другими не менее важными и интересными публикациями на сайте.
Буду очень рад прочитать ваши комментарии с мнением, пожеланиями и вопросами. Не стесняйтесь и пишите – обязательно отвечу.
А на этом у меня всё. Спасибо, что дочитали до конца! Всего вам хорошего и до скорых встреч в следующих статьях!