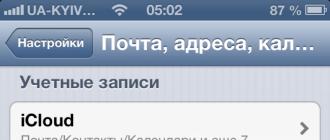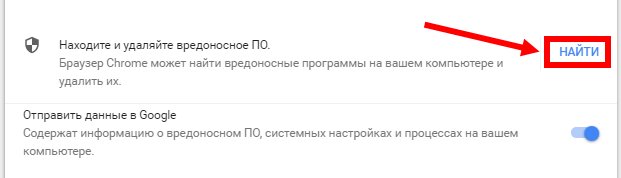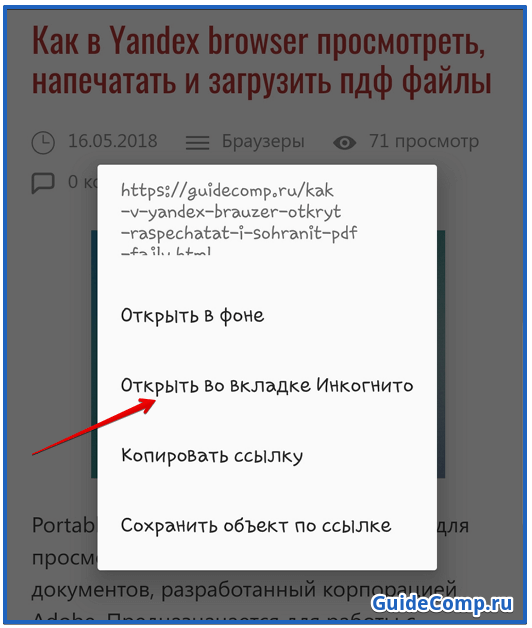Как быстро почистить куки в google chrome
Содержание:
- Брокер — это не навсегда. Не понравится — найдете другого
- Кэш Google Chrome
- Как включить cookies в Google Chrome?
- Mozilla Firefox
- Как убрать статус в Одноклассниках
- Зачем нужны файлы куки в Гугл Хром
- Как очистить куки в Хроме?
- Перенос таблицы из Эксель в Ворд
- Когда нужно стереть
- Как почистить куки и кэш на компьютере
- Как почистить куки
- Яндекс.Браузер
- Nondiscrimination Statement
- Как почистить куки в приложении Chrome для Android?
- Что такое «куки» и зачем удалять
- Что вам понадобится
- Как почистить куки в Опере, Яндекс, Google Chrome, Mozilla Firefox
- Как переименовать папку с файлами торрентов?
- Как полностью удалить cookies
Брокер — это не навсегда. Не понравится — найдете другого
Кэш Google Chrome
Cache Google Chrome это папка на компьютере в которую временно помещаются различные файлы с просматриваемых вами сайтов. Такими файлами могут быть фотографии, картинки, видео, музыка, программки, текстовые документы и другие файлы. Эти файлы помогают быстрее загрузить интернет страницу при повторном её открытии так как часть страницы будет загружаться с сервера, а другая часть с компьютера. Большинство из этих файлов удалятся при закрытии браузера, а некоторые остаются и со временем их накапливается приличный объём. Chrome Cache хранится в одном месте, Локальный диск C:\Users\Имя пользователя компьютером\AppData\Local\Google\Chrome\User Data\Default\Cache.
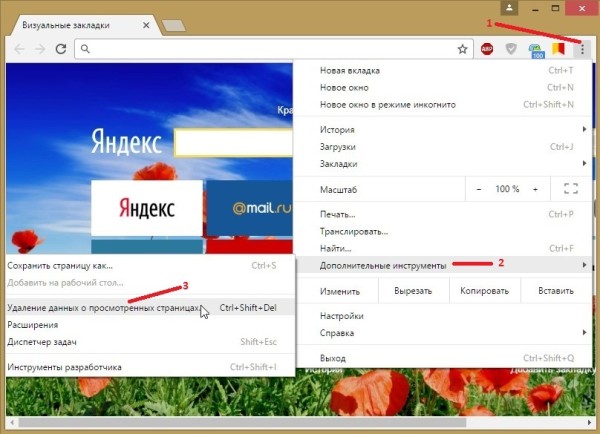 Обязательно нужно очистить кэш Chrome
Обязательно нужно очистить кэш Chrome
Чтобы почистить кэш в гугл хром нужно открыть настройки нажав на 3 точки которые расположены в правой верхней части браузера и выбрав пункт Дополнительные инструменты — Удаление данных о просмотренных страницах.
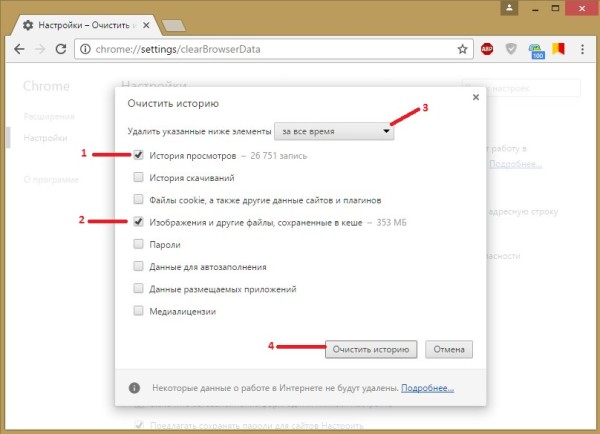 Как очистить кэш в хроме
Как очистить кэш в хроме
После этого откроется окно в котором нужно будет оставить галочки только у пунктов История просмотров и Изображения и другие файлы, сохранённые в кеше. В пункте удалить указанные ниже элементы нужно выбрать из всплывающего списка пункт За всё время. После этого остаётся только нажать кнопку Очистить историю и дождаться пока закончится удаление кэша в хроме.
По умолчанию в Гугл Хром сохранение cookies включено, однако иногда что-то сбивается, и данные с сайтов перестают сохраняться. В таком случае пользователю приходится каждый раз, заходя на один и тот же портал, вводить одни и те же данные, что весьма неудобно. Конечно, в такой ситуации у пользователя появляется резонный вопрос — как включить cookies в Google Chrome? Сделать это совсем не сложно:
1. Запустите Гугл Хром.
2. Откройте «Настройки» браузера, кликните одноименный пункт «Настройки».
3. Откроется новое окно, в нем найдите строчку «Показать дополнительные настройки».
4. Теперь нужно отыскать строчку «Личные данные» и кликнуть по кнопочке «Настройки контента».
5. Далее обращаемся к меню «Файлы cookie» — устанавливаем точку напротив строчки «Разрешить сохранять локальные данные» и нажимаем «Готово».
6. Все! Теперь куки будут сохраняться.
Mozilla Firefox
Для того, чтобы Mozilla Firefox отображал сайты корректно и работал быстро, нужно периодически чистить куки и кэш браузера. Firefox входит в тройку самых популярных браузеров в мире и поэтому будет полезно узнать как почистить в нем куки и кэш, для более корректной работы.
Шаг 1. Открываем браузер. В правом верхнем углу нажимаем на значок с тремя горизонтальными полосками (пункт «Параметры») и в выпадающем меню выбираем пункт «Настройки»
(Можно также нажать на клавиатуре комбинацию клавиш Ctrl + Shift + Del.)
Шаг 2. В появившемся окне выбираем слева пункт меню «Приватность» и далее нажимаем на ссылку «Удалить Вашу недавнюю историю»
Шаг 3. Появится окно, в котором в первой строке можно выбрать период за который Вы хотите почистить браузер. Нужно выбрать пункт «Всё», то есть за весь период использования. Ставим отметки (галочки) в чекбоксы как показано на рисунке. И нажимаем на кнопку «Удалить сейчас».
Если у Вас в окошке есть пункт «Пароли», то с него обязательно нужно снять отметку (галочку), иначе пароли на сайты нужно будет вводить заново.
Как убрать статус в Одноклассниках
Первое о чем мы поговорим, это как временно удалить статус. Заходим на нашу страничку и нажимаем на поле для размещения статуса. В это время появляется блок с нашим статусом. Нажимаем на крестик, который находится в правом верхнем углу блока. Нам выскакивает уведомление о подтверждении удаления статуса. Жмем подтвердить. И все, наш статус удален.
Рассмотрим вариант полного удаления всех статусов. Перейдем в раздел «Заметки», здесь хранятся все ваши записи, которые вы вводили в поле «О чем вы думаете?». Мы видим все наши статусы, и теперь мы можем их удалить нажатием на крестик в верхнем углу. Если вы нечаянно удалили не ту запись, ее можно восстановить, там будет специальная кнопка. Так же вы можете поставить эту запись снова себе на стену, путем нажатия на кнопку «Поставить в статус». То есть мы очищаем нашу историю.
Как установить или изменить свое семейное положение?
Первым делом на личной странице нажимаем на вкладку «Ещё». В открывшемся пункте выбираем «О себе». В открывшемся окне нажимаем на кнопку «вторая половинка» и отобразится меню, в котором мы должны выбрать свое семейное положение. Если мы выберем в браке, высветится еще один пункт, в котором мы должны выбрать своего супруга. Если мы хотим убрать наше семейное положение, просто заходим на страницу нашего супруга и под его фотографией будет нужный нам пункт. Но для этого нужно подтверждение супруга. И та же операция если вы хотите убрать из семейного положения свою супругу.
Чтобы поставить vip статус нужно перейти на главную страницу, и под фотографией нажать на кнопку «Купить ОКи». На открывшейся странице выбираем вкладку «Мои платные функции». В появившемся окне нажимаем на вкладку VIP-статус и покупаем эту услугу. Если хотим отключить эту функцию, просто убираем галочку с этого окошка. Эта функция платная и действует по определенному сроку. По истечению срока подписка аннулируется и ее нужно продлевать опять.
Как добавить статус с мобильного приложения?
Для начала запустим приложение с мобильного телефона. Вызовем главное меню, путем проведения пальцем вправо. Далее нажмем на свое имя с фотографией своего профиля. Рядом с фотографией нажимаем на значок плюс. На появившемся меню нажимаем написать заметку. Далее пишем то что вам необходимо и обязательно нажимаем на «В статус», после чего запись автоматически перенесется на нашу страничку. По необходимости можно добавить фото или музыку.
Иногда вместо статуса ставят себе подарки. Подарок можно поставить как самому себе, так и принять его от друга. Подарков огромное количество и они с точностью смогут передать ваше нынешнее состояние.
Вот мы и разобрали с вами советы для пользования это социальной сетью. Надеюсь, что они помогут вам познать тайные просторы интернета.
Для начинающих пользователей Вконтакте известны не все возможности системы, особенно в режиме постоянного обновления функционала. Поэтому сегодня я напишу инструкцию как добавить статус Вконтакте и убрать его, когда в нем пропадет необходимость.
Статус Вконтакте располагается слева от аватарки (в полной версии Вконтакте) под именем и фамилией. Для редактирования необходимо нажать Изменить статус.
В мобильных приложениях и в отображение статуса примерно такое же, несмотря на значительные внешние различия дизайна и размещения элементов.
После перехода к редактированию появится небольшое диалоговой окно, в которое вводится текст, — в общем то, что вы хотите добавить. Вместо текстового содержания можно настроить , поставив соответствующую галочку.
Зачем нужны файлы куки в Гугл Хром
Файлы cookies используются для хранения личной информации о пользователе практически всеми посещёнными веб-ресурсами. Чаще всего сайт таким образом идентифицирует посетителя, определяя уровень полагаемых прав, его имя и предпочтительные настройки сайтов.
В каких функциях применяются куки:
- Авторизация в системе. После ввода логина и пароля в данные куки сохраняется идентификатор пользователя. При дальнейшем посещении сайт понимает, что это тот же самый посетителей и не требует повторного входа.
- Персонализация контента. Много сайтов могут подбирать новости и другие материалы на основании предпочтений. Они анализируют прочтенную информацию и выдают подобные тексты или товарные позиции.
- Настройка сайта. Список фильтров, тема, оформление блоков и прочее часто сохраняется в куки.
Как очистить куки в Хроме?
Итак, перед процедурой очистки cookie, я расскажу про меры безопасности. Пользователь в считанные секунды может деинсталлировать все cookie, но это не всегда оправдано. Часто бывает, что проблема не в вашем браузере, а с ресурсом, который вы часто посещаете. Спешка в данном деле не нужна. Вы можете удалить информацию, которая вам может понадобится в будущем.
Разумеется, ПК от подобной очистки не пострадает, но, у пользователя вполне может возникнуть проблема (например медленная загрузка браузера). Поэтому, стоит задуматься перед удалением кукис. Вполне возможно, лучше удалить кэш браузера, а с куками не спешить.
Итак, давайте рассмотри само удаление cookie.
Запускаем Chrome
Обращаем внимание на правый верхний угол, где расположены три вертикальные точки «Настройка»;
Кликнем по ним, и вы увидите ниспадающее меню. Аккуратно подводим мышку к этой вкладке и видим, что у нас открылась ещё одно окошко слева
В ней также находится вкладка «История». Передвигаем мышку до этой вкладки и нажимаем на неё;
Мы попадаем на новое окно, где видим страницы, которые мы недавно посещали. Но, нам интересна не история посещений, а колонка слева. В ней мы выбираем вкладку «Очистить историю». Кликнем по ней;
У нас открылось новое окно, которое, собственно, нам и нужно. Вверху окна выбираем меню «Дополнительные», так как в ней есть дополнительные настройки. Обращаем внимание на вкладку «Время». Нажимаем на треугольник над вкладкой и выбираем, за какой период вы желаете удалить данные. Я обычно выбираю «Всё время»;
Теперь выбираем, что именно мы желаем очистить. Например, я всегда выбираю «Историю браузера». Это именно те страницы, которые мы посетили. Именно они больше всего захламляют браузер и имеют большой вес;
Также, «История и др. данные кэша». Очищать обязательно, так как кэш занимает приличное место на системном диске;
Самое главное, отмечаем «Файлы cookie…». Это то, что нам и нужно. Перед удалением cookie, необходимо подумать, за какое время нужно их очистить;
Пароли и данные автозаполнения при желании можно не удалять. В противном случае их вам придётся вводить заново при авторизации на сайтах;
Итак, вы выбрали, что именно вы будете удалять в истории Google Chrome. Теперь, жмём «Удалить». Время деинсталляции зависит от того, как давно вы очищали Хром. Оно может занять как несколько секунд, так и несколько минут. После этого, желательно закрыть и запустить вновь браузер.
Перенос таблицы из Эксель в Ворд
Когда нужно стереть
Со временем браузер настолько обрастает куками, что начинает с трудом “передвигаться” по интернету.
В каком случае нужно убирать:
- Онлайн-видео постоянно тормозит. Слишком много файлов подкачек перегружают операционную систему. Заставляют ее долго думать.
- Раньше страницы открывались за несколько секунд, а теперь уходят минуты.
- Часто выпадает ошибка вроде 404 Bad Request, хотя на других устройствах работает нормально.
- Вы решили отдать девайс другому человеку, или он находится в общем пользовании. Это может быть рабочий компьютер или семейный. Чтобы постоянно не заниматься чисткой, можно заходить на сайты в режиме инкогнито.
- Есть подозрения, что компьютер поразил вирус. Избавьтесь от куков быстрее. Может быть, недоброжелатель еще не успел добраться до них.
- Не хватает памяти на жестком диске. Она постоянно куда-то пропадает. Куки могут съесть мегабайты и даже гигабайты, если вы их давно не убирали.
Вообще, я советую очищать cookies 2 – 3 раза в неделю. Если вам необходимо сохранить авторизацию, то просто избавляйтесь от них выборочно. Как это сделать, я расскажу ниже.
Как почистить куки и кэш на компьютере
Процедура очень простая и не займет много времени. И для этого надо в открытом Яндекс браузере нажать в правом верхнем углу три полосочки, после этого откроется меню, где надо выбрать “история” и в открывшемся окне, еще раз нажать, в самом верху, вкладку “история”.
Далее, откроется окошко с историей, куда и на какие ресурсы (сайты) ты заходил. И в нижней левой части экрана, находится вкладка “очистить историю”, которую надо не забыть нажать.
И появиться главное окно, где и можно произвести процедуру очистки, поставив в необходимом месте галочки и главное, выбрать вверху период, за какое время нужно всё почистить. Обычно выбирают “за всё время”.
По умолчанию будут уже стоять 4 необходимые галочки:
Просмотры — по-другому, можно назвать история просмотра страниц (сайтов), которые ты ранее посещал, их, кстати, можно удалять выборочно.
Загрузки — файлы, которые ты ранее скачивал т. е. тот список загрузок, который хранится в браузере.
Данные автозаполнения форм — это когда заполняешь какие-нибудь данные, например, анкету и при клике на поле, чтобы заполнить имя и фамилию или номер телефона, выскакивает список с номерами, которые ты ранее уже вбивал и из них уже можно выбрать подходящий вариант. Сделано для быстроты заполнения каких-нибудь форм.
Файлы сохраненные в кэше — это те самые файлы, которые я описывал выше, вот именно их, и надо будет удалить.
И уже следующая вкладка, это “файлы cookie и другие данные сайтов и модулей”, её нужно добавить т. е. поставить на ней галочку и нажать “очистить”. И на этом процедура очистки завершена.
А также можно воспользоваться горячими клавишами, чтобы сразу открыть последнее окно, без всяких манипуляций, это Ctrl+Shift+Delet.
Как почистить куки одной веб-страницы
Бывает, что нет смысла очищать все файлы, хотя бы, потому что, элементарно не хочется, чтобы с некоторых сайтов слетели пароли и прочие данные. Поэтому есть варианты.
И начнем с того, как отдельно настраивать работу с cookie-файлами. Для начала нужно опять кликнуть на три черточки вверху в правом углу, где откроется меню и там нажать “настройки”.
Далее, в открывшемся окне, выбираем пункт “сайты” или просто надо пролистать страницу вниз до вкладки “расширенные настройки сайтов” и кликаем на неё.
После этого откроется окно, где надо пролистать в самый низ и там будет “cookie-файлы”, где предоставлен выбор работы с ними, И в настройках, обычно по умолчанию стоит галочка, что все файлы “разрешены”.
Разрешены — значит, что все файлы будут сохраняться с каждого сайта без исключения и будут копиться на жестком диске.
Разрешены только для текущего сеанса — это говорит о том, что если ты браузер закроешь, то все файлы cookie, тоже прекратят свое существования т. е. одноразовое пользование, в конце, автоматически всё будет почищено.
Запрещены — последний пункт, означает, что файлы вообще не будут сохраняться на жестком диске ни с какого сайта.
Но если ты заметил, когда заходишь на новый сайт, то обязательно, там спрашивают разрешения на использование cookie, и если не согласится, то и файлы не будут сохраняться.
Чтобы отдельно почистить файлы, на отдельном сайте, надо кликнуть на “cookie-файлы и данные сайтов” и откроется окно, где можно, либо полностью очистить все файлы, нажав на вкладку “удалить все”, либо удалить каждый сайт отдельно. Для этого, только стоит навести мышкой на любой сайт, где появится вкладка “удалить”.
Есть еще один вариант, как быстро почистить куки, находясь на конкретном сайте. Для этого нужно в умной строке (где прописывается адрес страницы), нажать на замочек и в открытом окошке, кликнуть на вкладку “подробнее”.
Далее, нужно пролистать вниз, где будет написано “… файлов cookie для этого сайта”, необходимо кликнуть туда и после, в другом появившемся окне, выбрать подходящий файл, который можно, либо удалить или заблокировать и в самом конце, необходимо нажать вкладку “готово”.
В процессе установки вылетит окно, где необходимо нажать “install” и вверху справа на экране появится красный значок, на который надо кликнуть, где появится меню и там уже следует выбрать “печеньки” и нажать на маленький значок “корзины” и “печенистые” файлы будут очищены. И то же самое проделываем с кэш, где написано “просмотреть кэш”.
Как почистить куки
Зачем чистить куки:
- Безопасность. Если компьютер используют несколько пользователей, то каждый из них может воспользоваться сохранёнными логинами и паролями для авторизации на сайтах.
- Стабильность. Сохранённые cookie занимают место на жёстком диске и при небольшом объеме диска работа компьютера замедляется.
- Конфиденциальность. Посредством cookie можно отследить работу пользователя в сети.
Например, вы авторизовались на сайте с чужого компьютера и использовали функцию «Запомнить меня». Если не почистить куки, другой пользователь может случайно или намеренно попасть в ваш аккаунт.
Для удаления cookie можно использовать специальные программы, к примеру, CCleaner. Но также можно использовать стандартные инструменты браузера. Для этого необходимо перейти в историю браузера и очистить её. При этом можно выбрать и очистку cookie. В зависимости от вида браузера процесс немного отличается, но в целом принцип действий одинаков.
Google Chrome
Как почистить куки в Хроме? Перейдите в «Историю» и в окне её очистки выберите удаление файлов cookie.
Для удаления cookie необязательно полностью очищать историю браузера
Для быстрого перехода к очистке истории используйте сочетание клавиш Ctrl + Shift + Del. Откройте браузер и наберите указанную комбинацию. Откроется страница истории, где можно настроить очистку.
Как включить куки либо настроить их сохранение? В настройках браузера в разделе конфиденциальности можно:
- разрешить сохранение и чтение cookie;
- удалять файлы cookie при выходе из браузера;
- блокировать сторонние cookie.
Настройки cookie можно изменить в любой момент времени
Opera
Для очистки cookie в браузере Opera нужно найти на боковой панели вкладку «История». После перехода в раздел выберите «Очистить историю посещений».
Раздел истории на боковой панели Opera
Выберите очистку cookie и подтвердите действие.
Файлы cookie можно удалить отдельно от остальной истории
Чтобы настроить cookie в Opera, на странице настроек кликните на «Настройки сайта».
Переход к настройкам сайта
Далее выберите «Файлы cookie и данные сайта» и настройте желаемые правила обработки ваших данных.
Настройка cookie
Яндекс.Браузер
В Яндекс.Браузере для удаления куки нужно открыть настройки — в верхнем правом углу браузера. На открывшейся панели выберите раздел «История».
Кликните на вызов панели
Перейдите к очистке истории.
Переход к удалению истории
После обновления страницы откроется окошко с параметрами очистки истории. Отметьте пункт об очистке cookie и кликните «Очистить».
Удаление cookie в Яндекс.Браузере
Для настройки cookies в Яндекс.Браузере на странице настроек выберите раздел «Сайты» и найдите подраздел «Расширенные настройки сайтов».
Переход к настройке сайтов
Прокрутите страницу вниз, найдите «Cookie-файлы» и настройте нужные параметры.
Управление cookie в Яндексе
Яндекс.Браузер
Так как программа собрана на базе Chomium – движке Хрома, то и задача решается таким же образом, как и в обозревателе от Google.
- Вызовите параметры конфигурации приложения.
- Перейдите во вкладку «Системные».
Рис. 13 – Переход в системные настройки
- Щелкните «Очистить историю».
- Выберите затрагиваемый временной промежуток.
- Укажите нужный тип данных, как это показано на скриншоте ниже, и стирайте файлы.
Рис. 14 – Очистка данных из сайтов
Для поштучного избавления.
Рис. 15 – Переход во вкладку «Сайты»
Рис. 16 – Открытие нужного разделаы
Здесь также есть кнопка ля стирания всей информации, но можно и вручную искать ненужные записи в базе данных и вычеркивать их оттуда, каждый раз подтверждая выполнение операции.
Рис 17. – Стирание данных
При стирании всех кукисов в таком случае нет возможности указать временной интервал, затронутыми будут все записи.
В отличие от комбинации клавиш Ctrl+F5, когда после очистки страница перезагружается, есть возможность решить проблему без её перезагрузки.
Для этого щелкните по иконке перед ссылкой на ресурс левее от адерсной строки и выберите «Подробнее».
Рис. 18 – Клик по кнопке «Подробнее»
В списке «Разрешения» кликните по количеству обнаруженных записей, чтобы просмотреть их.
Рис. 19 – Обнаруженные кукисы
Появится возможность просмотреть их содержимое и избавиться от любого вручную, а также заблокировать приём указанного типа данных в будущем.
Nondiscrimination Statement
Как почистить куки в приложении Chrome для Android?
В этом случае программы имеют не только похожий интерфейс, но и практически идентичный алгоритм действий:
- На стартовой странице переходим по иконке с изображением трёх точек.
На стартовой странице переходим по иконке с изображением трёх точек
- Среди перечня функций ищем вкладку «Настройки».
Нажимаем «Настройки»
- На следующей странице – вкладку «Дополнительно» и «Личные данные».
Во вкладке «Дополнительно» переходим в «Личные данные»
- В самом конце перечня можно увидеть кнопку «Очистить историю».
Нажимаем на кнопку «Очистить историю»
- В следующей вкладке можно выбрать тип операции и временной диапазон, за который необходимо удалить файлы.
Выбираем тип операции и временной диапазон, за который необходимо удалить файлы
Помните о том, что чистку кеша и cookies необходимо производить регулярно. Кроме указанных видимых преимуществ ваш браузер будет работать гораздо быстрее.
Что такое «куки» и зачем удалять
Куки представляет собой информацию, которую хранит в своей памяти любой из браузеров. Ярким примером является запоминание логина или пароля. Временные файлы необходимы, так как при повторном заходе на сайт страницы начнут загружаться с большей скоростью.
Однако со временем, при входе с различных устройств, каких-либо внесенных изменений, начинаются сложности в работе самого браузера. Проблемы могут возникнуть попросту в силу того, что юзер никогда не прибегал к очистке. Хоть куки и представляют собой файлы довольно маленького размера, но их накапливается очень много за время проведения в сети. В итоге их объем может превышать несколько Гб.
Как очистить cookie
Также всем кэш-файлам присуще сохранять исходное оформление. Если владелец сайта решит обновить дизайн, поставит новую тему, то начнутся неполадки. Это же касается и онлайн-игр. В ряде случаев может помочь нажатие кнопки обновления, но чаще всего потребуется прибегнуть именно к удалению куки.
Стоит рассмотреть каждый способ отдельно, так как у каждого браузера есть своя специфика удаления.
Что вам понадобится
Как почистить куки в Опере, Яндекс, Google Chrome, Mozilla Firefox
Чистка куков по во всех браузерах похожа, но с некоторыми нюансами. Эти нюансы покажем в пошаговых инструкциях для каждого браузера отдельно:
Инструкция для Оперы (Opera)
Пошаговая инструкция по чистке для веб-обозревателя Опера:
открываем браузер Opera и в правом верхнем углу нажимаем на три точки и в меню выбираем “Очистить историю посещений” или “Перейти к настройкам браузера“:
в настройках нажимаем на “Безопасность” и “Очистить историю посещений“:
во всплывающем окне нужно выбрать за какое время очистить и убрать галочки со всех чекбоксов кроме “Файлы cookie и прочие данные сайтов“. Если нужно почистить кэш, то галочки не убирайте. Выбрав период и функции очистки нужно подтвердить действие нажав на кнопку “Удалить данные“:
также cookie в Опере можно почистить через рубрику “Дополнительно“, выбрав период очистки, оставив галочку в “Файлы cookie и прочие данные сайтов” и подтвердив действие нажав на кнопку “Удалить данные“:
На этом очистка cookie в браузере Опера закончена.
Инструкция для Яндекс браузера
Данный браузер позволяет сделать это несколькими способами:
- После запуска браузера в верхнем правом углу нажимаем на три полоски и в выпадающем меню нажимаем на “Дополнительно” и на “Очистить историю“:
во всплывающем окне нужно выбрать время за которое нужно очистить куки. Также убрать галочки везде кроме “Файлы cookie и другие данные сайтов и модулей“. В случаи если нужно почистить все или выборочно, то делать это можно нажав на чекбокс, тем самым поставив галочку в конкретном чекбоксе. Далее нужно подтвердить действие кнопкой “Очистить“:
2. Во втором способе открываем меню нажав на три полоски в правом углу браузера Яндекс, после чего нужно выбрать пункт “Настройки“:
далее нажимаем на “Системные” и на “Очистить историю“:
в “Очистке истории” нужно выбрать период и “Файлы cookie и другие данные сайтов и модулей“. И нужно сохранить действие нажав на кнопку “Очистить“:
3. Третий способ самый легкий:
- открываем окошко с функцией очищения куки через комбинацию на клавиатуре “Ctrl+Shift+Del“. Она позволяет быстро открыть окно “Очистить историю“;
- далее делаем все то же, что и в предыдущих пунктах.
4. Чтобы очистить куки для определенного ресурса, необходимо:
- открыть сайт, который нужно очистить;
- и на клавиатуре нужно нажать одновременно “Ctrl+F5“.
Очистка Яндекс браузера закончена.
Инструкция для Хром (Google Chrome)
Запускаем обозреватель Хром, нажимаем на три вертикальные точки, находящиеся в верхнем правом углу. В выпадающем окне нажимаем на “Настройки“:
нажимаем на пункт “Конфиденциальность и безопасность” и “Очистить историю“:
в окошке выбираем время за которое нужно сделать чистку и оставить галочку на пункте “Файлы cookie и прочие данные сайтов“, после чего нужно нажать на “Удалить данные“:
также очистить куки в Хроме можно через рубрику “Дополнительно“, выбрав период, поставив галочку на “Файлы cookie и прочие данные сайтов” и подтвердив действие кнопкой “Удалить данные“:
Чистка cookie в Google Chrome успешно закончена.
Инструкция для Мозила (Mozilla Firefox)
Открываем веб-обозреватель и справа сверху нажимаем на три полоски и “Настройки” или “Options“:
в поисковике настроек пишем “куки” и прокрутив немного бегунок вниз в рубрике “Куки и данные сайтов” есть несколько вариантов чистки: чистка всех куков “Удаление данных” и частичная чистка конкретных сайтов “Управление куками и данными сайтов“:
нажав на “Удаление данных” для чистки всех, нужно поставить галочку напротив “Куки и данные сайтов“, после чего подтвердить действие нажав на “Удалить“:
если выбрали частичную чистку конкретных сайтов функцией “Управление куками и данными сайтов“, то во вплывающем окне нужно выбрать сайт(ы) где нужно их почистить. Для выделения нескольких сайтов нужно зажать на клавиатуре “Ctrl” и кликать мышкой на те, которые нужно почистить. Далее нужно нажать “Удалить выбранное” и “Сохранить изменения“:
Cookie в Мозилле почищены!
Как переименовать папку с файлами торрентов?
Жмем кнопку меню браузера и из выпавшего списка выбираем пункт «Настройки»:
Листаем в самый низ странички и нажимаем на ссылочку «Показать дополнительные настройки»:
Находим раздел «Личные данные» и жмем на кнопку «Очистить историю»:
В следующем окошке указываем промежуток времени, за который нам необходимо удалить куки. Если вы хотите удалить их полностью, то ставите «За все время», а также отмечаем птичкой только пункт «Файлы cookie, а также другие данные сайтов и плагинов».
Жмем на кнопочку «Очистить историю».
Помимо файлов куки Вы также можете удалить историю в Хроме и почистить кэш в Google Chrome.