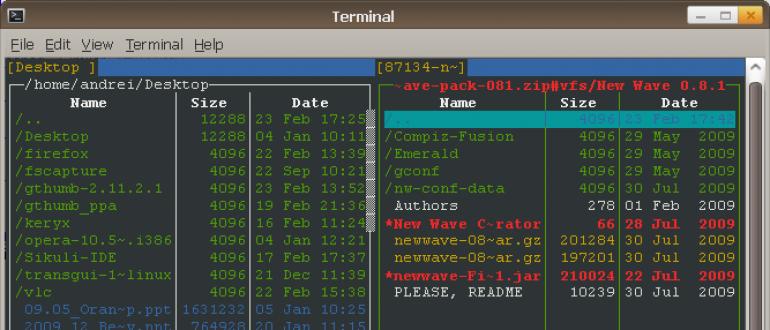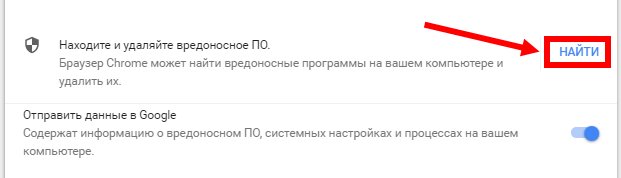Скрытые настройки в браузере google chrome
Содержание:
- Расширенные настройки
- Инструкция по установке Гугл Хром
- Как настроить управление приложениями
- How to get link to “View All Google Reviews” or «Write a review»
- Меняем стартовую страницу в Google Chrome
- Как настроить родительский контроль на телефоне Android
- Как пользоваться родительским контролем
- Шаг 4. Убедитесь, что правила применены
- Как изменить настройки для всех сайтов
- Как проверить, добавлен ли сайт в Google
- Что делать, если не получается переместить музыку на флешку или карту памяти
- Как настроить Google Chrome, работа в браузере
- Что нужно, чтобы ваш сайт появлялся в результатах поиска Google
- Зачем нужно автообновление страницы в Chrome
- Шаг 2. Настройте правила
- О правилах установки
- Характеристика
- Правила для пользователей Chrome
Расширенные настройки
Разработчики Google Chrome считают, что это все основные параметры, однако еще много интересных скрытых настроек прячется под треугольником с надписью “Дополнительные”.
В блоке “Конфиденциальность и безопасность” я сразу после установки браузера ничего не меняю, параметры по умолчанию вполне отвечают моим потребностям
Но хочу обратить ваше внимание на 2 последних пункта в этом списке
- “Настройки сайта” позволяют определить данные, которые вы хотите получать от тех или иных веб-ресурсов. Если нужно ограничить информацию, поступающую с отдельных страниц, на которых вы бываете, зайдите в этот подраздел и установите подходящие параметры. Например, можно отказаться от хранения файлов cookie, чтобы не засорять память, но тогда отдельные страницы могут загружаться чуть медленнее.
- Пункт “Очистить историю” обязательно понадобится вам в будущем для удаления ненужной информации и ускорения работы Chrome. Как только программа начинает тормозить, отправляйтесь в настройки и очищайте историю. Сразу после установки делать это нет смысла.
В следующем блоке вы можете настроить проверку правописания для иностранных языков.
В блоке “Скачанные файлы” по умолчанию для сохранения файлов указана папка “Загрузки” или “Downloads”. Я всегда прошу браузер уточнять папку для скачивания файлов из интернета, потому что мне удобно сразу систематизировать информацию, а не сваливать ее в одну кучу.
Если у вас есть принтер, вы можете настроить печать файлов из интернета.
В блоке “Специальные возможности” нам предлагают перейти в магазин и установить дополнения для браузера. Я пользуюсь некоторыми полезными утилитами, например, Adblock Plus для блокировки рекламы и friGate CDN для доступа к некоторым заблокированным в России сайтам.
В блоке “Система” я не советую менять установки по умолчанию, на мой взгляд, это не нужно.
Если же вы хотите сбросить свои настройки и вернуться к первоначальным параметрам или очистить компьютер от вредоносных программ, то в самом низу экрана есть соответствующий раздел.
Инструкция по установке Гугл Хром
2. Нажмите на кнопку «Скачать Chrome»;

3. Появится системное окно, в котором вам нужно ознакомиться с условиями предоставления услуг Гугл Хром и согласиться с ними;

4. В появившемся окне нажмите на кнопку «Сохранить файл»;
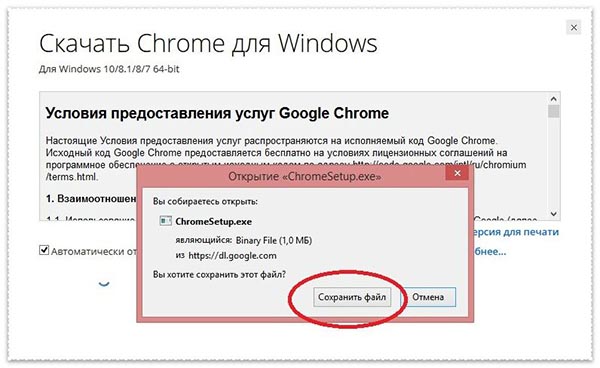
5. После этого откройте папку «Загрузки» (Мой компьютер – Загрузки). В ней вы увидите установочный файл, который необходимо запустить, путем нажатия на него левой клавишей мышки.

6. Если вы все сделали правильно, то на экране вашего устройства появится вот такая картинка. Загрузка «web» обозревателя может занять некоторое время, поэтому просто немного подождите;
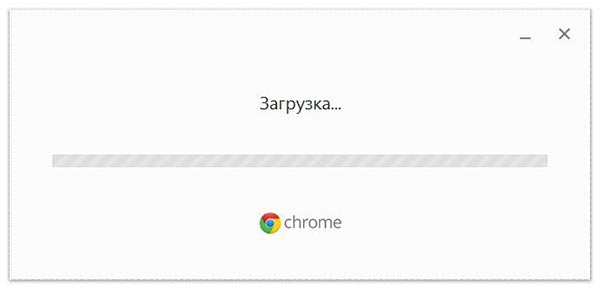
7. По окончании загрузки, браузер запустится в автоматическом режиме.
Как настроить управление приложениями
Приведенная ниже информация относится к случаю, когда пользователи вошли в управляемый аккаунт Google в браузере Chrome или на устройстве с Chrome OS.
Как настроить правила для приложения (основные инструкции)
-
Войдите в Консоль администратора Google.
Используйте аккаунт администратора (он не заканчивается на @gmail.com).
-
На главной странице консоли администратора выберите УстройстваУправление устройствами Chrome OS.
- Нажмите Приложения и расширения.
- Чтобы применить настройки ко всем пользователям, выберите организационное подразделение верхнего уровня. В обратном случае выберите дочернее подразделение.
- В верхней части страницы выберите тип приложения или расширения, которое хотите настроить.
- Пользователи и браузеры: настройте приложение для пользователей, которые входят в управляемый аккаунт Google на любом устройстве, а также для зарегистрированных браузеров.
- Киоски: разверните приложение в режиме киоска на управляемом устройстве Chrome. Эти настройки видны только в том случае, если параметру kiosk_enabled в файле манифеста присвоено значение true. Информация о том, как преобразовать любое устройство под управлением Chrome OS в узкоспециализированное, приведена в статье Как создавать и развертывать киоск-приложения для Chrome.
- Управляемые гостевые сеансы: настройте приложение для пользователей, которые входят в управляемый гостевой сеанс на управляемых устройствах с Chrome OS.
- Выберите одно из приложений. Ознакомьтесь с разделом ниже.
- Измените нужные правила для приложений и расширений. Подробнее …
- Нажмите Сохранить.
Как посмотреть список приложений, для которых заданы правила
В консоли администратора вы можете посмотреть список всех приложений и расширений, для которых в организационном подразделении заданы правила.
-
Войдите в Консоль администратора Google.
Используйте аккаунт администратора (он не заканчивается на @gmail.com).
-
На главной странице консоли администратора выберите УстройстваУправление устройствами Chrome OS.
- Нажмите Приложения и расширения.
- Чтобы применить настройки ко всем пользователям, выберите организационное подразделение верхнего уровня. В обратном случае выберите дочернее подразделение.
- В верхней части страницы выберите тип приложения или расширения, которое хотите посмотреть:
- Пользователи и браузеры
- Киоски
- Управляемые гостевые сеансы
- В верхней части страницы нажмите Добавьте фильтр и выберите один из перечисленных ниже вариантов.
- Весь текст: укажите название или идентификатор приложения или расширения.
- Название: укажите название приложения или расширения.
- Идентификатор: введите идентификатор приложения или расширения.
- Тип: укажите, какие приложения нужно показывать (Android или Chrome).
- Правила установки: настройте показ приложений в зависимости от заданных для них правил установки.
- Нажмите Применить.
Как добавить приложения
How to get link to “View All Google Reviews” or «Write a review»
Меняем стартовую страницу в Google Chrome
1. Также как и в первом примере нужно открыть настройки путем нажатия на кнопки «Настройка и управление Google Chrome» и выбора пункта «Настройки».
2. Для установки стартовой страницы Chrome существует три варианта:
- По умолчанию запускается страница быстрого доступа.
- Продолжается работа с того же места. Т.е. при запуске загружаются те же вкладки, которые были открыты при завершении работы браузера.
- Устанавливается любой сайт, который будет открываться при запуске Google Chrome.

В данном примере произведем изменения, используя 3-й способ.
3. Нажмите на ссылку «добавить» напротив пункта «Следующие страницы». В результате должно отобразиться окно «Начальные страницы». В этом окне можно ввести один или несколько сайтов, которые будут открываться на отдельных вкладках при запуске браузера.
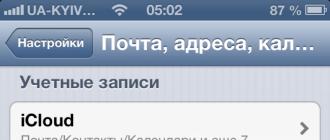 Также можно нажать кнопку «Использовать текущие страницы», которая добавит в список все открытые в данный момент в Google Chrome сайты.
Также можно нажать кнопку «Использовать текущие страницы», которая добавит в список все открытые в данный момент в Google Chrome сайты.
4. Вот и все. Теперь вы можете нажать кнопку «ОК» и проверить, как изменилась стартовая страница гугл хром при запуске.
Если вы пользуетесь браузером гугл хром, то, возможно, задавались вопросом, как изменить стартовую страницу в google chrome? Вероятно, вы желаете, чтобы при открытии браузера вас приветствовала страница нужного вам сайта, например, какого-нибудь поисковика или социальной сети. Следует отметить, что стартовая страница google chrome меняется довольно просто и быстро, сделать это, к слову, можно несколькими путями.
Одним из самых простых решений в этом случае может быть использование настроек браузера, которые позволяют не только сменить домашнюю страницу, они также позволяют настроить стартовую страницу или сделать так, чтобы при открытии браузера открывалось сразу несколько страниц. Но это касается только версии браузера для компьютеров и ноутбуков, в то время как мобильная версия браузера не позволяет менять стартовую страницу.
Как настроить родительский контроль на телефоне Android
Для настройки ограничения доступа к определенным функциям можно как в самом мобильном браузере, так и на телефоне в целом.
Чтобы поставить ограничения в общем на систему, откройте системные настройки, выберите раздел “Пользователи” и тапните на команду “Добавить пользователя”. Вписав данные аккаунта, нажмите “Установить ограничения в гостевом аккаунте”. Далее вам предстоит выбрать, к каким приложениям разрешить доступ, а каким-запретить. На защищенные программы будет установлен пароль.
В дальнейшем, давай ребенку свой смартфон или планшет, вы можете выбрать гостевой профиль и без опаски дать ребенку гаджет. Он не сможет открыть запрещенные приложения без пароля, а также переключиться на основной профиль без вашего участия.
Как пользоваться родительским контролем
Когда родительский контроль включен, у пользователя нет возможности посетить сайт или открыть определенную программу, если они находятся в списке ограничений. Для доступа к заблокированному сервису система потребует пароль. Если пользователь его не знает, доступ к выбранному разделу он не получит.

На основной профиль при этом будут приходить оповещения о запросе на получение доступа. Владелец аккаунта может как разрешить доступ, исключив его из списка запрещенных, так и отклонить запрос.

Если у Вас остались вопросы или есть жалобы — сообщите нам
Следует нажать одну из кнопок «Разрешить» или «Отклонить».
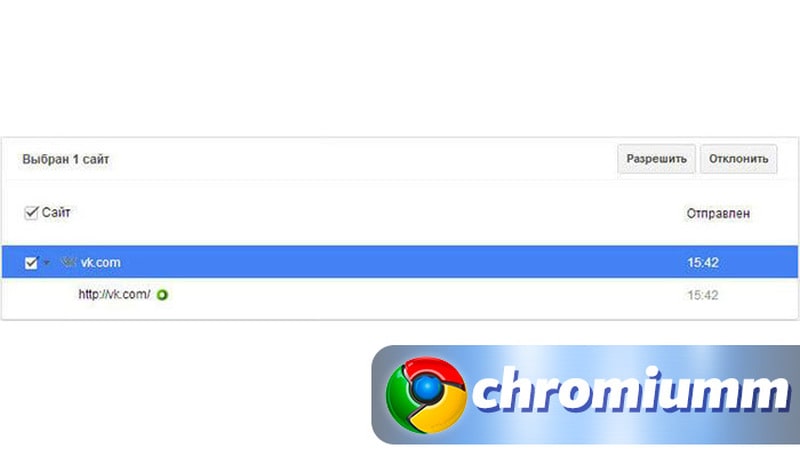
Через раздел «Статистика» вы можете контролировать доступ к онлайн-сервисам. Здесь можно точечно блокировать любой сайт или даже конкретную страницу. Для этого выберите её в списке, выделите её название и кликните на кнопку блокировки.
Шаг 4. Убедитесь, что правила применены
Чтобы правила Chrome вступили в силу, пользователям потребуется перезапустить браузер Chrome на своих устройствах. Вы также можете проверить, правильно ли применяются правила на пользовательских устройствах.
- На управляемом устройстве Chrome откройте страницу chrome://policy.
- Нажмите Повторно загрузить политики.
- Установите флажок Показывать правила, значения которых не заданы.
- Убедитесь, что для правил RestrictSigninToPattern и BrowserSignin в параметре «Статус» установлено значение ОК.
- Для правил RestrictSigninToPattern и BrowserSignin нажмите Показать значение и убедитесь, что они правильно настроены.
Как изменить настройки для всех сайтов
- Откройте Chrome на компьютере.
- В правом верхнем углу нажмите на значок с тремя точками Настройки.
- В разделе «Конфиденциальность и безопасность» нажмите Настройки сайта.
- Выберите разрешение, которое хотите изменить.
Чтобы изменить разрешения и сохраненные данные всех посещенных сайтов, нажмите Посмотреть текущие разрешения и сохраненные данные сайтов.
Разрешения, которые можно изменять
- Файлы cookie. Файлы, создаваемые сайтами, которые вы посетили. Они делают работу в Интернете проще и удобнее. Подробнее об управлении файлами cookie…
- Картинки. Включены по умолчанию.
- JavaScript. Позволяет сделать сайты более интерактивными.
- Обработчики. Это внешние приложения и сервисы (например, Gmail или iTunes), с помощью которых можно открывать определенные ссылки. Если ранее вы задали настройки по умолчанию для определенного типа ссылок и теперь хотите сбросить их, выберите параметр «Файлы cookie и другие данные сайтов» при удалении данных о работе в браузере.
- Flash. Плагин, который позволяет воспроизводить аудио и видео. Если на странице есть Flash-контент, Chrome по умолчанию предлагает запустить Flash. Подробнее…
- Всплывающие окна. По умолчанию все всплывающие окна блокируются. Подробнее…
- Вы можете заблокировать объявления на сайтах с навязчивой рекламой.
- Геоданные. По умолчанию Chrome запрашивает разрешение на передачу данных о том, где вы находитесь. Подробнее…
- Уведомления. Некоторые сервисы, например Google Календарь, могут показывать уведомления на рабочем столе компьютера. По умолчанию Chrome запрашивает разрешение на их автоматический показ. Подробнее…
- Микрофон. Некоторые сайты могут запрашивать разрешение на использование камеры и микрофона. Подробнее о том, как пользоваться камерой и микрофоном…
- Камера. Некоторые сайты могут запрашивать разрешение на использование камеры и микрофона. Подробнее о том, как пользоваться камерой и микрофоном…
- Доступ к плагинам вне тестовой среды. Некоторым сайтам необходимы специальные плагины для трансляции видео или установки ПО. По умолчанию Chrome просит разрешить плагину прямой доступ к компьютеру, минуя тестовую среду.
- Автоматическое скачивание. Вы можете указать, как скачивать группы файлов: автоматически или нет.
- MIDI-устройства. Некоторые сайты пытаются получить полный доступ к MIDI-устройствам с помощью системных сообщений (SysEx).
- USB-устройства. Предусмотрена возможность подключения сайта к USB-устройству, например для записи данных. Подробнее…
- Фоновая синхронизация. Некоторые сайты позволяют возобновить выполнение задачи (например, загрузку фотографии) после того, как интернет-соединение было прервано на какое-то время. Даже если закрыть сайт, синхронизация продолжится в фоновом режиме.
- Масштабирование. Вы можете настроить масштаб страницы для просмотра определенных сайтов. Подробнее об изменении масштаба…
- PDF-файлы. По умолчанию Chrome открывает PDF-файлы с помощью плагина Chrome PDF Viewer. Чтобы изменить эту настройку, включите параметр Скачивать файлы PDF, а не автоматически открывать их в Chrome.
- Защищенный контент. Разрешите Chrome воспроизводить защищенный контент. Кроме того, на устройствах под управлением Windows или устройствах Chromebook рекомендуется разрешить сайтам доступ к необходимой информации о вашем устройстве. Подробнее…
- Датчики движения
- Доступ к плагинам вне тестовой среды
- Последовательные порты
- Редактирование файлов
- Буфер обмена
- Обработчики платежей
- Дополненная реальность
- Виртуальная реальность
- Небезопасный контент
- Картинки
Как проверить, добавлен ли сайт в Google
Чтобы узнать, включен ли ваш сайт в индекс Google, выполните поиск с оператором site: и URL своей главной страницы. Например, результаты по запросу «site:wikipedia.org» подтверждают, что такой сайт есть в Google.
Почему сайта нет в Google
Google сканирует миллиарды сайтов и некоторые может пропустить. Чаще всего это происходит по следующим причинам:
- Другие сайты редко ссылаются на ваши страницы.
- Если сайт новый, Google может не успеть отсканировать его.
- Структура сайта затрудняет сканирование.
- При попытке сканирования произошла ошибка.
Сверьтесь с приведенным ниже контрольным списком и убедитесь, что вы выполнили хотя бы необходимый минимум условий для появления сайта в Google.
Рекомендуем также прочитать о том, как добавить в Google контент отдельных типов, например геоданные или сведения о компании.
Что делать, если не получается переместить музыку на флешку или карту памяти
К сожалению, даже такой простой процесс, как копирование файлов на SD-карту вызывает затруднения у неопытных пользователей. Чего уж говорить о передаче данных на USB-флешку. Но наши эксперты готовы подсказать, как можно выйти из сложившейся ситуации.
Герман
Эксперт в области цифровых технологий и деятельности мобильных операторов. Занимаюсь постоянным мониторингом изменений отрасли в России и за рубежом.
Задать вопрос
Проблемы и решения
Телефон не видит карту памяти
Убедитесь, что устройство поддерживает накопитель заданного объема. Недорогие смартфоны имеют ограничение в установке карт памяти. Например, до 32 или 128 гигабайт. Также рекомендуется отформатировать накопитель под FAT32, используя компьютер.
Прерывается копирование музыки на SD-карту
Возможно, на внешнем накопителе просто не хватает свободного места. Убедитесь, что выделенного пространства достаточно для перемещения музыки.
Не получилось подключить флешку к смартфону
Можно передать музыку обходными путями. Для начала потребуется подключиться к ПК, чтобы скопировать файлы на компьютер. Сделать это проще всего через USB-кабель. Затем сама флешка подключается к ПК, и встроенными средствами Windows осуществляется перенос или копирование песен.
4.6 / 5 ( 18 голосов )
Автор
Герман
Эксперт в области цифровых технологий и деятельности мобильных операторов. Занимаюсь постоянным мониторингом изменений отрасли в России и за рубежом.
Как настроить Google Chrome, работа в браузере
Переходим к настройкам Гугл Хрома, которые располагаются в непривычном для многих месте, а именно, справа в окне вэб-браузера. Честно говоря, мне это особенно нравится, так как создает комфорт при работе, особенно, когда нужно быстро воспользоваться в ходе процесса какой-нибудь опцией. Для того, чтобы настроить Chrome, щелкните по значку в правом верхнем углу, после чего появится контекстное меню:
Основные настройки, общие для всех браузеров, вполне понятны. Использовав клик по соответствующей строке в контекстном меню, можно открыть новую вкладку, новое окно, открыть окно в режиме инкогнито (тоже самое, что и ), простым переключением значков «+» и «-» соответственно уменьшить или увеличить масштаб страницы (кстати, очень удобно, когда нужно сделать скриншот для статьи). Нажав на кнопку рядом справа от опций масштабирования, перейдете в полноэкранный режим.
Далее, есть возможность очистить историю посещений (всю или частично, выбрав нужные страницы). Для этого щелкните по строчке «История», при этом настройки откроются в новой вкладке, как, впрочем, при редактировании любых настроек. Также можете посмотреть, какие загрузки были осуществлены посредством web-браузера. О просмотре в режиме инкогнито мы будем говорить в отдельной статье, как и о том, зачем нужен аккаунт Google Chrome и как в него войти.
Особое внимание я хотел бы уделить диспетчеру задач, который имеется в функционале Хрома. Для того, чтобы активировать его, надо пройти по пути «Инструменты» → «Диспетчер задач»
В результате откроется окно, в котором будет отражена информация о потребляемой памяти и нагрузке, создаваемой на процессор каждой отдельной вкладкой, приложением или расширением.
Выделение отдельного процесса для каждой вкладки обеспечивает не только возможность отключить эту вкладку в случае ее зависания, что никоим образом не окажет влияния на состояние других, но и создает условия для скоростной и надежной работы вэб-браузера в целом. Это одна из причин, по которой Хром снискал славу самого быстрого на сей момент.
С помощью нажатия на кнопку «Завершить процесс» можно закрыть любую проблемную вкладку или приложение. Для этого необходимо предварительно выбрать соответствующую строчку, после чего кнопка примет активное состояние.
Здесь же, в разделе «Инструменты», кликнув по определенной строке, есть возможность получить данные и произвести настройку расширений для Google Chrome, указать кодировку страницы, и, что очень важно для вебмастеров, просмотреть исходный код вебстраницы, а также воспользоваться инструментом разработчика, который является встроенном аналогом замечательного плагина Firebug для браузера Фаерфокс (здесь об этом расширении подробнее). Кроме этого, если нажмете на строчку «Удаление данных о просмотренных страницах…», откроется окно редактирования, в котором можно удалить историю, в том числе кеш (здесь — что такое кэш браузера и как его очистить, читайте подробнее)
Кроме этого, если нажмете на строчку «Удаление данных о просмотренных страницах…», откроется окно редактирования, в котором можно удалить историю, в том числе кеш (здесь — что такое кэш браузера и как его очистить, читайте подробнее).
В заключение этой части хотел бы отметить важную вещь, касающуюся безопасности работы в любом вэб-браузере. Лично я использую для хранения паролей программу Кипас (тут о менеджере и генераторе KeePass детально), которая выдержала испытание временем и является исключительно надежной.
Что нужно, чтобы ваш сайт появлялся в результатах поиска Google
Версия для печати находится на странице здесь.
Для начала ответьте на перечисленные ниже вопросы. Мы рекомендуем вам изучить информацию, представленную на сайте Google для веб-мастеров и во Введении в поисковую оптимизацию.
Появляется ли ваш сайт в результатах поиска Google?
Попасть в результаты поиска Google несложно. Обычно для этого достаточно разместить сайт в Интернете. Чтобы узнать, проиндексированы ли страницы вашего сайта, найдите его в Google Поиске с помощью следующего запроса:
site:example.com
Вместо example.com укажите адрес своего сайта. Если найти сайт не удалось, вы можете подтвердить право собственности на него в Google Search Console и .
Есть ли на вашем сайте качественный контент?
Ваша задача – привлечь внимание посетителей и сделать свои страницы удобными для них. Подумайте о том, в чем заключается уникальность и ценность вашего сайта для пользователей, и как добиться того, чтобы они возвращались к вам
Изучите Руководство Google для веб-мастеров и убедитесь, что ваш сайт отвечает нашим критериям качества.
Есть ли в Google информация о вашей компании?
Используйте Google Мой бизнес – бесплатный сервис, позволяющий публиковать информацию о вашей компании в Поиске, Картах и других продуктах Google, а также управлять ее показом. Он доступен по адресу google.com/business.
Удобно ли просматривать контент сайта на различных устройствах?
Поскольку пользователи чаще всего ищут нужные сведения с помощью смартфонов, ваш контент должен быстро и корректно загружаться на любых устройствах. Проверьте, оптимизированы ли ваши страницы для просмотра на телефонах и планшетах.
Требуется ли вам помощь?
Если вам нужно улучшить свой сайт и его позиции в результатах поиска, вы можете обратиться к специалистам по поисковой оптимизации. Подробнее…
Зачем нужно автообновление страницы в Chrome
На практике автообновление страницы Хром необходимо для решения разных задач. Выделим основные:
- Просмотр футбольного матча или другого спортивного события с помощью текстовой трансляции.
- Тестирование нового сайта. При выполнении такой работы часто необходимо периодическое обновление для просмотра изменений.
- Общение на форуме и ожидание ответа от какого-то пользователя.
- Участие в аукционных торгах и желание быть в курсе событий
- Своевременное получение заказа, если он выдается онлайн и быстро разбирается другими пользователями.
- Желание оставаться авторизованным длительное время на разных форумах и площадках. На многих сайтах устанавливается тайминг активности с периодическим «выбрасыванием» пользователя из профиля.
Это лишь часть ситуаций, когда автообновление страницы Chrome может пригодиться пользователю.
Шаг 2. Настройте правила
Примечание. Эти инструкции не предназначены для включения правил на уровне браузера.
Выберите подходящий вариант ниже, чтобы открыть соответствующие инструкции.
Консоль администратора
Приведенная ниже информация относится к случаю, когда пользователи вошли в управляемый аккаунт Google в браузере Chrome или на устройстве с Chrome OS.
-
Войдите в Консоль администратора Google.
Используйте аккаунт администратора (он не заканчивается на @gmail.com).
-
На главной странице консоли администратора выберите УстройстваУправление устройствами Chrome OS.
- Нажмите НастройкиПользователи и браузеры.
- Чтобы применить настройки ко всем пользователям и зарегистрированным браузерам, выберите организационное подразделение верхнего уровня. В противном случае выберите дочернее подразделение.
- Перейдите в раздел Настройки входа.
- Для параметра Настройки входа в браузере выберите Включить принудительный вход в браузере.
- Нажмите Сохранить.
Windows
Эти инструкции относятся к пользователям Windows,которые входят в управляемый аккаунт в браузере Chrome.
С помощью групповой политики
На компьютере с Windows
- Откройте консоль управления групповыми политиками.
- Выберите Конфигурация пользователя Политики Административные шаблоны Google Google Chrome.
- Включите Настройки входа в браузере.
- Выберите Включить принудительный вход в браузере и нажмите ОК.
- Включите параметр Определяет, какой аккаунт Google можно назначить основным в Google Chrome.
- Укажите пользователей, к которым хотите применить правило.
- Чтобы указать всех пользователей домена, введите следующую строку:^.*@vash-domen\.com$
- Чтобы разрешить вход только одному пользователю, введите следующую строку:^identifikator-polzovatelya@vash-domen\.com$
- Чтобы разрешить вход пользователям двух доменов (vash-domen1.com и vash-domen2.org), введите следующую строку:^.*@vash-domen1\.com$|^.*@vash-domen2\.org$
- Нажмите ОК.
На компьютере с macOS
Приведенная ниже информация касается пользователей компьютеров AppleMac, которые вошли в управляемый аккаунт в браузере Chrome.
В профиле конфигурации Chrome добавьте или обновите указанный ниже ключ, а затем примените изменения к пользователям.
Задайте для ключа BrowserSignin значение 2:
О правилах установки
Доступные правила установки зависят от уровня, на котором вы обновляете приложение или расширение: пользователи и браузеры, киоски или управляемые гостевые сеансы.
| Правила установки | Описание | Объект применения |
| Разрешить установку | Разрешает пользователям устанавливать приложение. | Пользователи и браузеры |
| Заблокировать | Запрещает пользователям устанавливать приложение и удаляет его с устройств пользователей, у которых оно установлено. | Пользователи и браузеры |
| Установить принудительно | Устанавливает приложение автоматически и запрещает пользователям удалять его. |
Пользователи и браузеры Управляемые гостевые сеансы |
| Установить принудительно и закрепить на панели задач | Устанавливает приложение автоматически и запрещает пользователям удалять его. Закрепляет приложение на панели задач на устройствах с Chrome OS. |
Пользователи и браузеры Управляемые гостевые сеансы |
| Установлено | Устанавливает приложение автоматически и запрещает пользователям удалять его. | Киоски |
| Не установлено | Автоматически удаляет приложение. |
Киоски Управляемые гостевые сеансы |
Характеристика
Главным отличием веб-проводника, является его минимализм.
Отсутствуют многочисленные кнопки, картинки, рекламные блоки, только поисковик
и несколько инструментов. Если юзер хотя бы раз использовал для поиска
информации в сети IE,
то справиться с работой хрома будет просто.
У большинства современных браузеров, все открытые вкладки
являются одним процессом, что нельзя сказать о Google Chrome. Каждая открытая
страница запускает отдельный процесс, что довольно-таки удобно. Если вкладка
зависла и перестала отвечать на запросы, отсутствует риск закрытия всех сайтов
и потери данных.
Это не единственная удобная особенность, веб-проводник имеет
и другие полезные функции:
- Наличие режима «Инкогнито»;
- Табло с наиболее часто посещаемыми страницами;
- Имеет собственный магазин с расширениями,
улучшающими функционал; - Синхронизация;
- Облачное хранилище.
Веб-обозреватель работает довольно-таки быстро, практически
не дает сбоев и не подвисает. Но стоит отметить, что работа браузера, напрямую
связана со скоростью соединения с интернетом и мощностью используемого
устройства.
Правила для пользователей Chrome
Прочитайте описание правил в таблице ниже. Чтобы получить подробные сведения о правиле и узнать, как настроить его на нужной платформе, перейдите по соответствующей ссылке.
| Показывать кнопку «Главная страница» |
|---|
|
Включите это правило, чтобы добавить кнопку Главная страница на панель инструментов в браузере Chrome и на устройствах Chrome. При нажатии на кнопку Главная страница открывается URL, настроенный по умолчанию (подробности приведены ниже). Как настроить:
Описание правила для Windows/Mac/Linux: ShowHomeButton (на английском языке). |
| Задать главную страницу по умолчанию |
|
Включите это правило, чтобы задать страницу, которая будет открываться при нажатии кнопки Главная страница в браузере Chrome или на устройствах Chrome. Пример: https://www.vasha-kompaniya.com Как настроить:
Описание правила для Windows/Mac/Linux: HomePageLocation (на английском языке). |
| Открывать главную страницу на новых вкладках |
|
Включите это правило, чтобы на новых вкладках открывалась заданная вами страница, например главная. Как настроить:
Описание правила для Windows/Mac/Linux: NewTabPageLocation (на английском языке). |
| Сделать Google поисковой системой по умолчанию |
|
Включите это правило, чтобы при вводе запроса в адресную строку в браузере Chrome или на устройстве Chrome поиск выполнялся на сайте google.ru. Как настроить:
Описания правил для Windows/Mac/Linux:
|
| Персонализировать обои на устройстве Chrome OS |
|
Это правило можно применить только на устройствах Chromebook и других устройствах с Chrome OS. Загрузите любое изображение, которое вы хотите использовать как фон для экрана входа и рабочего стола. Как настроить: Консоль администратора: Chrome > Настройки > Пользователи и браузеры > Обои. |
| Включить или выключить проверку правописания |
|
Включите это правило, чтобы пользователи могли использовать проверку правописания. Как настроить:
Описание правила для Windows/Mac/Linux: SpellcheckEnabled (на английском языке). |
| Подключить или отключить языки для функции проверки правописания |
|
Чтобы пользователи могли указать языки для проверки правописания, включите правило SpellcheckLanguage. Как настроить:
Описание правила для Windows/Mac/Linux: SpellcheckLanguage (на английском языке). Чтобы запретить пользователям указывать языки для функции проверки правописания, включите правило SpellcheckLanguageBlacklist. Как настроить:
Описание правила для Windows/Mac/Linux SpellcheckLanguageBlacklist (на английском языке). |