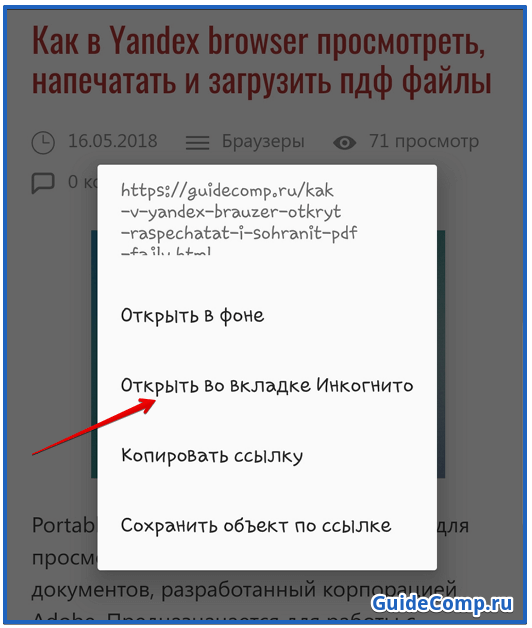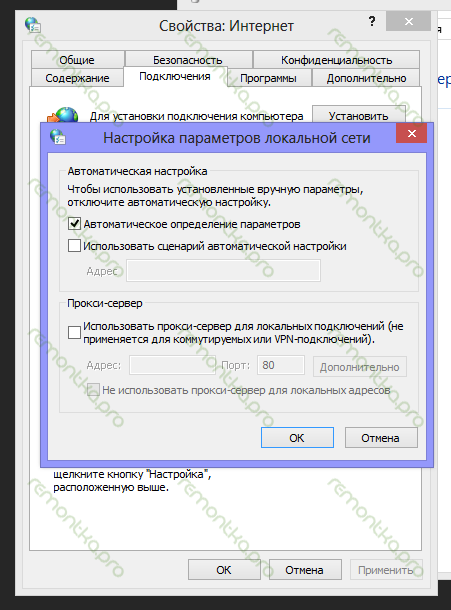Как отключить плагины в браузере google chrome
Содержание:
- Ошибка «Опаньки»
- Shockwave Flash
- Chrome не показывает картинки
- Немного теории
- Обновление плагина
- PixIr EDITOR
- Особенности монтажа коаксиальных дымоходов
- Включаем горячую перезагрузку
- Использование шестнадцатеричного кода
- Включение через настройки браузера «Google Chrome»
- Что такое Chrome Plugins: подключаемые модули
- SaveFrom.net
- Фото фундамента для бани
- Дополнительные рекомендации по установке расширений для Google Chrome
- Плагин для доступа к компьютеру
- LastPass
- Часто задаваемые вопросы
- Checker Plus
- Как включить Flash Player в Google Chrome: Browser Plugins
- Как изменить настройки Flash
- Как запретить использование Flash на всех сайтах
- Как разрешить Flash на сайтах
- Как устранить проблемы с Flash
- Шаг 1. Включите Flash
- Шаг 2. Обновите Flash
- Шаг 3. Обновите Chrome
- Шаг 4. Переустановите Flash
- Ошибка «Произошел сбой следующего плагина» или значок плагина
- Настройки Flash не видны
- Не получается изменить настройки Flash
- Плагины-чекеры
- Ошибка «Разрешите доступ к сети для Chrome в настройках брандмауэра или антивируса»
- IPv6 для P2P
Ошибка «Опаньки»
Ошибка типа «Опаньки» — серьёзное нарушение работы браузера или совместных действий операционной системы и обозревателя.
Ошибка «Опаньки» означает критическую неполадку в браузере
Первое, что нужно сделать после получения ошибки «Опаньки», — проверить ПК на наличие вирусной активности. Дальше действовать по обстоятельствам:
- если вирусы обнаружились и вылечились, необходимо восстановить системные файлы специальной утилитой:
-
в меню Windows (Win + X) выбираем инструмент «Командная строка (администратор)»;
-
прописываем команду sfc /scannow и запускаем её в работу;
-
ожидаем завершения проверки и перезагружаем ПК;
-
если ошибки были найдены, после перезагрузки перепроверяем наличие проблем;
-
-
если вирусов нет, в адресной строке Chrome переходим по адресу chrome://conflicts. В случае обнаружения конфликта, программа укажет на соответствующий файл, который необходимо будет удалить.
Shockwave Flash
Adobe Flash
Очень много людей любят играть по Интернету в браузерные игры.
Для таких игр обычно нужен Adobe Flash Player. Этот плагин позволяет не только играть по Интернету, но и воспроизводить видео на большинстве сайтов.
Плагин Adobe Flash Player отлично подходит к таким играм как “Naruto Online” от команды 101xp, “Звездные призраки” от Starni Games, “My Lands” и “Небеса”.
На Android – устройствах начиная с версии ОС Android 4.1 был отключён Flash Player, из – за чего у заядлых игроманов, играющих даже в автобусе, возникли большие проблемы, потому что многие браузерные онлайн – игры именно на базе Adobe Flash Player, а не HTML5.
Не самая новая версия, но вполне стабильная (подходит для большинства игр) – это Adobe Flash Player 10 Plugin.
Для установки его достаточно загрузить прямо в браузере и установить.
Установка
После в Google Chrome надо в «Настройках» выбрать «Дополнительно».
Дополнительно
Вылезет список.
Там надо найти «Настройки контента», а в нём – Flash.
Настройка
После этого нужно в список разрешенных сайтов нужно добавить URL – адрес игры и поставить «Всегда спрашивать».
Можно пользоваться.
Настройка (2)
При сбоях в браузере появляется надпись «Плагин Shockwave Flash не отвечает».
Это не страшно. Нужно лишь обновить страницу и снова попытаться войти в игру.
Этот плагин очень знаменит и широко используется по всей планете.
Если же игра не распознаёт установленный Flash Player, надо его просто удалить, установив другую версию.
Удаление производится в меню «Пуск» -> «Панель управления» -> «Программы» -> «Удаление программы».
Чтобы прекратить использование Flash Player – а достаточно просто перевести переключатель на серый цвет.
Chrome не показывает картинки
Если браузер от Google отказывается показывать картинки на веб-страницах, эта неполадка аналогична неработающему Flash Player. Устранить её можно, включив отображение в специальных настройках:
-
В адресную строку обозревателя вставляем адрес chrome://settings/content/images и переходим на страницу с настройками.
-
Переводим тумблер в синее положение, включая его, и удаляем все сайты с графы «Блокировать».
- Аналогичную процедуру проводим на странице chrome://settings/content/javascript. Перезагружаем браузер.
Если инструкция выше не помогла, переустановите обозреватель, так как файлы программы повреждены.
Немного теории
Обновление плагина
Пользователь должен быть всегда в курсе новых версий. Как только выходит обновление, на его рабочем столе возникнет следующее сообщение:
Сообщение о новой доступной версии плагина
Достаточно нажать на кнопку «Установка», и данный плагин обновится до последней версии.
Однако есть и ручной способ. Он актуален в тех случаях, когда обновление системой было отключено или появилось сообщение о сбое или устаревшем плагине. Чтобы решить данный вопрос, можно воспользоваться разными методами:
- Установить Flash Player заново.
-
Или же можно открыть окно своего браузера и кликнуть по иконке, что уведомляет о нерабочем состоянии. Обычно она расположена либо в адресной строке, либо на самой странице. Кликнув левой кнопкой мыши, появится небольшое окно с предложением обновить сейчас.
- Как только пользователь кликнет на «Обновить сейчас», перед ним откроется окно установки проигрывателя.
Тем самым процесс установки и обновления абсолютно одинаков.
PixIr EDITOR
PixIr EDITOR
Тем, у кого нет Photoshop – а, этот плагин очень потребуется. Стандартный Paint имеет весьма малый функционал для графического редактора.
Так вот, скачав данный плагин и нажав на него, браузер откроет сайт ,где любой пользователь сможет прямо в браузере редактировать фото – менять яркость, контраст, размер фото, надписывать текст, вырезать части картинки и многое – многое другое.
Плагин и редактор абсолютно бесплатны, поэтому это очень полезный плагин, особенно для дизайнеров.
Расширение можно скачать как на официальном сайте, так и в магазине (профессиональная версия). Достаточно лишь ввести в поиске «PixIr editor» и всё будет отлично.
Особенности монтажа коаксиальных дымоходов
Включаем горячую перезагрузку
Chrome не перезагружает файлы при внесении изменении, то есть нам нужно нажимать кнопку “Перезагрузить” на странице расширений каждый раз, когда мы хотим посмотреть на результат. К счастью, есть пакет NPM для автоматической перезагрузки:
Чтобы использовать его, создадим файл в папке и импортируем в этот файл :
Наконец, добавим указатель на в , чтобы он мог работать с нашим расширением: горячая перезагрузка в продакшне отключена по умолчанию:
Достаточно конфигураций. Давайте создадим небольшую форму-скрипт в расширении.
Типы скриптов расширения Chrome
Как уже упоминалось, у расширений Chrome есть несколько типов скриптов:
- Скрипты содержимого — это сценарии, которые выполняются в контексте посещаемой веб-страницы. Вы можете запустить любой код JavaScript, в противном случае доступный на любой обычной веб-странице, включая доступ к DOM и манипулирование им.
- Фоновые скрипты — это место, где вы можете реагировать на события браузера с доступом к API расширения.
Добавляем скрипт содержимого
Создадим файл в папке . И добавим HTML-форму в только что созданный файл:
Оформление стилей браузерного расширения сложнее, чем кажется. Нужно убедиться, что ваши стили не влияют на стили веб-сайта. Применим Shadow DOM для решения этой проблемы.
Теневой DOM — мощная техника инкапсуляции стилей: область применения стиля ограничивается теневым деревом. Таким образом ничего не просачивается на веб-страницу. Кроме того, внешние стили не переопределяют содержимое дерева, хотя переменные CSS всё ещё доступны.
Теневой хост — это любой элемент DOM, к которому мы хотели бы присоединить теневое дерево. Теневой корень — это то, что возвращается из , а его содержимое — то, что визуализируется.
Будьте осторожны: единственный способ стилизовать содержимое теневого дерева — встроить стили. Parcel V2 из коробки есть функция, благодаря которой вы можете импортировать содержимое одного пакета и использовать его в качестве скомпилированного текста внутри ваших файлов JavaScript. Именно это мы и сделали со своим пакетом . Parcel заменит его во время упаковки.
Теперь мы можем автоматически встроить CSS в Shadow DOM во время сборки. Конечно, мы должны сообщить браузеру о файле , в котором встраивается . Для этого включаем скрипт содержимого в манифест
Обратите внимание на секцию ниже первого блока:
Чтобы обслуживать наше расширение, добавим несколько скриптов к :
Наконец, запускаем , переходим в и убеждаемся, что в правом верхнем углу страницы включен режим разработчика. Нажмите на кнопку “Загрузить распакованный” и выберите папку в разделе .
Если вы получили ошибку , ее можно исправить, просто удалив из .
Использование шестнадцатеричного кода
Помните тот код, на который нужно было обратить внимание? Именно он и является шестнадцатеричным кодом этого символа. Сейчас рассмотрим, как его нужно использовать для ввода символа рубля
А делать здесь практически и нечего, нужно лишь ввести код и нажать ALT + X. Но для пущей наглядности давайте все рассмотрим на примере.
Допустим, вы вписали число в «Ворде» и хотите поставить символ рубля в конце. Для этого:
- поставьте курсор в нужно место;
- введите «20BD»;
- Нажмите сочетание клавиш ALT+X.
После этого код превратится в нужный нам символ. Если вы хотите узнать и другие коды символов, то для этого можете просматривать их в таблице с символами, просто выделяя нужный элемент. В поле «Код знака» будет показываться набор из четырех знаков, что и является шестнадцатеричным кодом выбранного символа.
Включение через настройки браузера «Google Chrome»
Самым популярным способом является включение через настройки. Для этого нужно выполнить простой алгоритм:
-
Нужно открыть браузер и возле адресной строки в углу отыскать значок с тремя точками. По этой иконке нужно кликнуть и в выпавшем списке нажать «Настройки».
-
Необходимо пролистать настройки до самого конца, где будет кнопка «Дополнительные».
-
Дополнительные настройки содержат тематические блоки, где нужно отыскать «Конфиденциальность и безопасность». Ближе к концу списка имеется вкладка «Настройки контента», на что и потребуется кликнуть мышей.
-
Там нужно отыскать значок в виде мозаики под названием «Flash», на который нужно кликнуть.
-
Если у пользователя имеются проблемы с данным проигрывателем, то он не увидит записи «Всегда спрашивать». Чтобы ее активировать, потребуется один раз нажать на параметре, тем самым сдвигая ползунок вправо.
-
Дальше нужно перейти к разделу «Разрешить». Здесь можно прописать сайты, для которых данное приложение будет всегда активным. Чтобы это сделать, потребуется кликнуть на «Добавить».
Что такое Chrome Plugins: подключаемые модули
Теперь, пожалуй, рассмотрим основной (стандартный) набор, представленный в браузере. Чтобы просмотреть весь список Chrome Plugins, включить или отключить какое-либо дополнение, нужно в адресной строке набрать комбинацию Chrome://Plugins/, после чего откроется страница, где и будет представлен весь список.
Отметим сразу, что многие пользователи не имеют четкого представления о том, что собой представляют плагины, и именно поэтому считают, что к таковым относится только Adobe Flash Player, который установлен и активирован в браузере по умолчанию.
Тут стоит обратить внимание еще на одну вещь касательно Chrome Plugins. Включить некоторые из них можно будет только после соответствующего обновления
Если говорить о Flash Player, данный модуль сам предложит скачать и установить самую новую версию.
Следующий представитель Chrome Plugins, включить которые рекомендуется при наличии регистрации, это модуль, отвечающий за работу с популярной социальной сетью Facebook. Если у пользователя имеется регистрация, работа станет намного более комфортной (это касается не только сообщений или уведомлений, но и всех тех возможностей, которые предлагает сама социальная сеть и ее дополнительные компоненты).
По умолчанию в некоторых версиях браузера от компании Adobe присутствуют еще два компонента. Это Adobe Shockwave и Adobe PDF. Первый модуль представляет собой мультимедийную платформу, известную ранее как Macromedia Shockwave. Вторая надстройка, как уже понятно по названию, призвана облегчить работу с документами формата .pdf, как говорится, не выходя из браузера, что в некоторых случаях просмотра таких файлов в сети Интернет является очень удобным.
В плане обработки видео, представленного во Всемирной паутине, имеется еще несколько специализированных элементов, среди которых наиболее востребованы из числа Chrome Plugins подключаемые модули типа DivXPlus Web Player, Real Player, Quick Time и Windows Media Player. Наличие таких надстроек позволяет воспроизводить весь мультимедиа-контент вообще, без каких бы то ни было ограничений в плане поддерживаемых форматов.
Само собой разумеется, что среди плагинов, включенных по умолчанию, имеется Java и специальное дополнение от корпорации Microsoft под названием Silverlight.
SaveFrom.net
Несмотря на то, что скачивание не принадлежащего вам видео и аудио контента нарушает законы об авторских правах, необходимость загрузить понравившийся ролик или аудиозапись возникает у юзеров довольно часто.
Однако большинство ресурсов не позволяет это делать (руководствуясь требованиями тех же законов). И для обхода этого запрета можно воспользоваться плагином для Chrome SaveFrom.net.
С помощью расширения можно:
Для загрузки достаточно нажать на кнопку, которая появляется рядом с аудиофайлом или видеозаписью.
А скорость скачивания обычно устанавливается максимальной, поддерживаемой провайдером интернета.
Следует знать: К недостаткам расширения можно отнести небольшое снижение производительности компьютера. Поэтому, если плагин не используется в данный момент для скачивания, его можно отключить в настройках дополнений.

Настройки расширения SaveFrom.net для скачивания музыки и видео с сайта ВКонтакте
В новой версии браузера, а точнее начиная с версии 56 больше нет возможности посмотреть какие в хром плагины установлены так как доступ к панели управления плагинами закрыт. По умолчанию , а заодно происходит обновление плагинов Chrome. В старых версиях браузера можно было открыть вкладку с установленными плагинами вписав в адресную строку chrome://plugins/ или about://plugins/ и нажать на клавиатуре клавишу Enter. На этой вкладке отображались все установленные плагины которые можно было отключать или включать по мере их надобности. В новых версиях браузера считают что все установленные плагины должны работать исключением считается плагин для доступа к компьютеру и Flash.
Фото фундамента для бани
Дополнительные рекомендации по установке расширений для Google Chrome
Есть еще несколько советов, которые помогут в процессе установки:
- Можем переносить расширения с другого браузера Chrome. Если на другом ПК уже установлено дополнение, то переходим на его страницу, копируем «Идентификатор» и находим папку с одноименным названием в каталоге с браузером. Копируем папку и переносим ее на другой компьютер и размещаем в том же месте. Еще один вариант – запаковать расширение и установить его на втором ПК.
- Расширения тоже синхронизируются. Достаточно включить синхронизацию на нескольких аккаунтах и дополнения автоматически перенесутся между устройствами. Это работает только между компьютерами и на мобильные платформы не распространяются.
- Перед установкой всегда смотрим на количество загрузок и оценок. Расширения часто подделывают, создавая сомнительные копии с подобными названиями. При этом они могут располагаться даже выше в списке, чем оригиналы.
Все перечисленное должно помочь установить и активировать расширения в Google Chrome. Благодаря нескольким рассмотренным способам, каждый сможет подобрать лучший метод для личных потребностей. Осталось только реализовать все прочитанное в жизни.
Плагин для доступа к компьютеру

В окне под названием Настройки контента находите абзац Доступ к плагинам вне тестовой среды. Установив точку у нужного пункта можно разрешать и запрещать доступ всем сайтам использовать плагин для доступа к компьютеру. Если нужно будет разрешать или запрещать доступ какому-нибудь конкретному сайту то нужно будет внести его в исключение нажав на кнопку Настроить исключения.
Плагины для веб-браузера представляют собой специальные, подключаемые модули, которые увеличивают возможности программного обеспечения. Среди таких элементов можно выделить наиболее известные: Adobe Flash Player, Chrome PDG Viewer и множество других. Благо, разработчики интернет-обозревателя предусмотрели возможность добавления и удаления плагинов, соответственно, каждый может самостоятельно управлять ими: обновлять, устанавливать, деинсталлировать.
Большинство элементов типа plugins обязательно должны присутствовать, так как они обеспечивают корректное отображение некоторых элементов на веб-ресурсах.
LastPass
При наличии этого дополнения не обязательно запоминать десятки сложных паролей от социальных сетей, и аккаунтов на других ресурсах.
И, тем более, записывать их на бумаге, рискуя потерей ценной информации или её попаданием в чужие руки.
Установив его, нужно знать всего один пароль, а все остальные будут доступны при вводе главного.
Это же расширение позволяет надёжно защитить любые данные, включая:
Преимуществом по сравнению с использованием обычных паролей является невозможность получить секретную комбинацию даже с помощью вируса или вредоносного скрипта.
Шифрование данных выполняется по 256-битному алгоритму, снижающему вероятность подбора кода до нуля.
Хотя сам мастер-пароль должен быть как можно более надёжный – для него не рекомендуется использовать ни дату рождения, ни имя, ни простые последовательности символов.

Часто задаваемые вопросы
Как обеспечить установку обновлений Flash?
Если вы не меняли настройки браузера Chrome по умолчанию, то он продолжит обновлять Flash через программу обновления компонентов.
Как отключить Flash на компьютерах организации?
Чтобы запретить сотрудникам использовать Flash Player, достаточно отключить этот плагин.
Для его отключения проще всего выбрать значение 2 для правила DefaultPluginsSetting.
Для тонкой настройки отключения плагинов можно воспользоваться следующими правилами:
- DisabledPlugins: это правило позволяет блокировать Flash для пользователей.
- DisabledPluginsExceptions: это правило позволяет блокировать определенные плагины. Прежде чем использовать его, ознакомьтесь с инструкциями для Chromium.
Включен ли Flash в MSI-пакет Chrome?
Нет. Если обновление компонентов не отключено, Chrome загружает последнюю версию Flash, когда пользователь просматривает соответствующий контент.
В установочный MSI-файл браузера Chrome 53 и более ранних версий включена устаревшая версия Flash.
Что произойдет, если отключить программу обновления компонентов?
Если вы отключили программу обновления компонентов, но вашим пользователям требуется доступ к Flash-контенту, установите Flash Player с помощью MSI-пакета Adobe.
Этот способ относится к расширенным настройкам, а большинству организаций подойдет вариант по умолчанию: автоматическая установка Flash в Chrome, когда пользователь впервые просматривает Flash-контент в браузере.
Приведенное выше содержит информацию о том, что произойдет, если своевременно не развертывать Flash с помощью MSI-пакетов Adobe Flash, когда программа обновления компонентов отключена.
Checker Plus
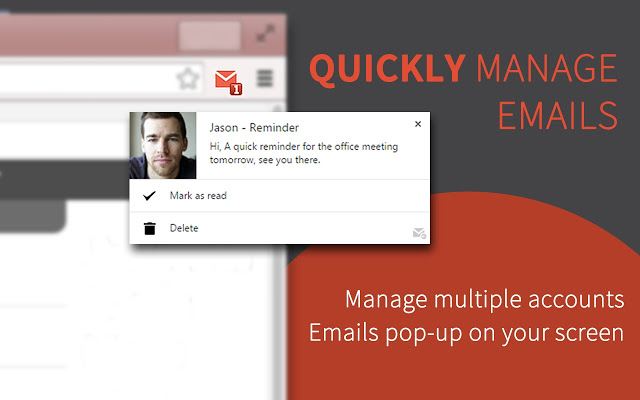
Checker Plus
Чтение новых писем без открытия вкладки Gmail!
Возможность задания звуковых и голосовых уведомлений при получении писем
Зачем использовать данное приложение?
- Больше дополнительных функций и возможностей!
- Поддержка. Присылайте ваши вопросы и предложения;
- Постоянные обновления. Просто посмотрите историю изменений;
- Самый быстрый и простой способ управлять несколькими учетными записями электронной почты;
Выводы
Как видно из статьи, свой интернет-браузер с помощью плагинов и расширений можно изменить до не узнаваемости.
Количества их не сосчитать и с каждым месяцем их становится всё больше.
Например, есть не только блокировщики рекламы (например AdGuard, о котором было сказано выше), но и наоборот, плагины которые специально ищут рекламу на страницах.
Есть расширения, позволяющие играть прямо в браузере (например, 2048), редактировать фото и видео, планировать задачи, писать программы и переводить отдельный текст.
Существуют различные калькуляторы.
Например, на timee.io можно получить плагин, который позволяет конвертировать текущие дату и время.
ТОП расширений для Chrome
7.5 Total Score
Плагины и расширения для Google Chrome
Как включить Flash Player в Google Chrome: Browser Plugins
Чтобы включить Adobe Flash Player в Google Chrome, нужно выполнить несколько простых шагов, с которыми справится даже ребенок, а именно:
- Откройте Google Chrome. Уверен, с этим у вас проблем не возникнет.
- Далее нужно проверить, установлена ли у вас актуальная версия Google Chrome, то бишь самая последняя. Заходим в «Меню», выбираем раздел «Справка» и нажимаем на кнопку «О браузере Google Chrome». И, если ваш браузер нуждается в обновлении, нажмите кнопку «Обновить».
- После того, как вы убедились, что на вашем компьютере установлена самая свежая версия Google Chrome, закройте эту вкладку, она вам больше не понадобится. Далее в адресной строке, та самая полоска, где вы гуглите ваши любимые сериалы, вбивайте «chrome://components» (без кавычек).
- Среди всех установленных компонентов попытайтесь отыскать Adobe Flash Player (Pepper Flash) и кликните по кнопке «Обновить».
- Снова возвращаемся в адресную строку, ту самую, и вводим новую мантру: «chrome://plugins» (кавычки, как обычно, не нужны).
- Опять же отправляемся на поиски заветного Adobe Flash Player. Когда находим его, ставим галочку напротив строки «Запускать всегда».
После всей магии, проведенной выше, Adobe Flash Player в вашем браузере Google Chrome наконец-то запустится. Поздравляю, вы великолепны.
Тем, у кого не запустился модуль «plugins»: В новых версиях Google Chrome запуск флеш-плеера осуществляется путем набора в адресной строке другого заклинания: «chrome://settings/content» (кавычки…ну вы поняли). Откроется вкладка настроек, пролистайте страницу вниз и найдите раздел Flash. Потом тыкните галочку на «Разрешить Flash на сайтах». Поздравляю, вы тоже великолепно справились, плагин включен.
А сейчас мы рассмотрим еще несколько случаев, которые имеют место в последних версиях браузера Chrome. Потому что разработчики во всю пытаются отключить запуск флеш-плеера в своем браузере, заменяя его на HTML.
- Заходя на любой сайт, в адресной строке в самом правом углу нажмите на значок, изображающий часть мозаики, и выберите пункт «Разрешить».
- Если сайт отмечен значком «Безопасное соединение» (зеленый замочек) или просто закрытым замком, то нажмите по этому значку, затем выберите пункт «Настройки сайтов». Откроется страница с настройками для данного сайта. Выберите раздел Flash, в строке напротив него нажмите на «Всегда разрешать». Закрываем настройки, возвращаемся на сайт и обновляем страницу (значок круглой стрелки сверху слева, либо клавишами Ctrl+R или F5.
Как изменить настройки Flash
Как запретить использование Flash на всех сайтах
- Откройте Chrome на компьютере.
- В правом верхнем углу окна нажмите на значок «Настройка и управление Google Chrome» Настройки.
- В разделе «Конфиденциальность и безопасность» нажмите Настройки сайта.
- В разделе «Контент» нажмите Flash.
- В верхней части экрана отключите параметр Всегда спрашивать.
Как разрешить Flash на сайтах
- Откройте Chrome на компьютере.
- В правом верхнем углу окна нажмите на значок «Настройка и управление Google Chrome» Настройки.
- В разделе «Конфиденциальность и безопасность» нажмите Настройки сайта.
- В разделе «Контент» нажмите Flash.
- В верхней части экрана отключите параметр Запретить сайтам запускать Flash (рекомендуется).
Как устранить проблемы с Flash
Если Flash не работает или вы видите одно из перечисленных ниже сообщений, воспользуйтесь инструкциями из этого раздела.
- Заблокирован устаревший плагин Adobe Flash
- Не удалось загрузить плагин
- На этой странице заблокированы следующие плагины
- Плагин не поддерживается
- Плагин (Shockwave Flash) не отвечает
Шаг 1. Включите Flash
Мы советуем воспроизводить Flash-контент только на надежных сайтах.
- Откройте Chrome на компьютере.
- Перейдите на сайт с видео или игрой.
- Слева от веб-адреса нажмите «Сведения о сайте» (значок или ).
- В нижней части меню выберите Настройки сайтов.
- Откроется новая вкладка. На ней справа от параметра Flash нажмите стрелку вниз Разрешить.
- Вернитесь на сайт и обновите страницу.
Шаг 2. Обновите Flash
- Откройте Chrome на компьютере.
- В адресной строке введите и нажмите клавишу Enter.
- Найдите Adobe Flash Player.
- Нажмите Проверить обновления.
- Если появится надпись «Компонент не обновлен» или «Компонент обновлен», то вы используете последнюю версию.
- Вернитесь на страницу, содержащую контент в формате Flash. Если он не открывается автоматически, нажмите на значок «Обновить эту страницу» в левом верхнем углу экрана.
Шаг 3. Обновите Chrome
- Откройте Chrome на компьютере.
- В правом верхнем углу окна нажмите на значок «Настройка и управление Google Chrome» .
- Выберите Обновить Google Chrome. Если этого пункта нет, значит у вас последняя версия браузера.
- Нажмите Перезапустить.
Возникли неполадки при обновлении Chrome? Подробнее о том, как их устранить…
Шаг 4. Переустановите Flash
Устанавливайте Flash только с сайта Adobe.
- Откройте Chrome на компьютере.
- Перейдите на страницу adobe.com/go/chrome.
- В разделе «Шаг 1» выберите операционную систему компьютера.
- В разделе «Шаг 2» выберите версию PPAPI.
- Нажмите Загрузить, а затем установите Flash, следуя инструкции.
Другие ошибки
Ошибка «Произошел сбой следующего плагина» или значок плагина
- Если Flash не перезапускается автоматически, закройте его принудительно:
- В правом верхнем углу окна нажмите на значок «Настройка и управление Google Chrome» .
- Выберите пункт Дополнительные инструменты Диспетчер задач.
- Выберите «Посредник: Shockwave Flash».
- Нажмите Завершить процесс.
- Вернитесь на страницу, содержащую контент в формате Flash.
- Нажмите на значок «Обновить эту страницу» в левом верхнем углу.
Настройки Flash не видны
Если вы используете устройство на работе или в учебном заведении, администратор мог запретить изменение настроек Flash.
- Обратитесь к администратору.
- Проверьте, является ли ваше устройство управляемым.
Не получается изменить настройки Flash
Если вы используете устройство на работе или в учебном заведении, администратор мог запретить изменение настроек Flash.
- Обратитесь к администратору.
- Проверьте, является ли ваше устройство управляемым.
Плагины-чекеры
Все учебники и статьи по продуктивности советуют как можно меньше времени проводить за проверкой почты, так как рекламные письма засосут вас в «кроличью нору» и вы просто потеряете несколько часов за ничегонеделаньем. Плагины-чекеры позволяют узнавать о поступлении новых писем без необходимости заходить в почту.
Checker Plus for Gmail — отвечайте на имейлы, даже не заходя в почту.
Mailtrack для Gmail — это расширение позволяет узнать, прочитал ли адресат ваше письмо.
Notifier for Gmail — управляйте почтой, не заходя в неё. Читайте, отвечайте, блокируйте письма прямо внутри плагина.
Ошибка «Разрешите доступ к сети для Chrome в настройках брандмауэра или антивируса»
Название ошибки говорит само за себя: необходимо изменить настройки файервола для устранения неполадки, проще всего будет просто его отключить.
-
Через поиск Windows открываем «Брандмауэр».
-
Переходим на страницу «Включение и отключение».
-
Переставляем тумблеры к красному щитку и сохраняем изменения через кнопку «OK».
- Возобновляем соединение браузера и необходимого ресурса.
Видео: как отключить брандмауэр
Исправить неполадки в Google Chrome довольно просто. Нужно лишь понять или расшифровать код ошибки и воспользоваться соответствующей инструкцией для устранения проблемы.