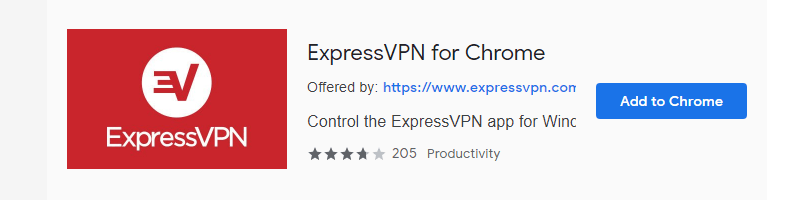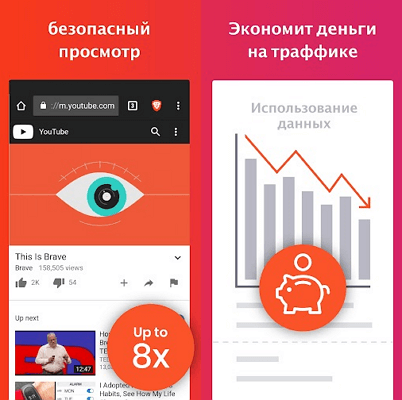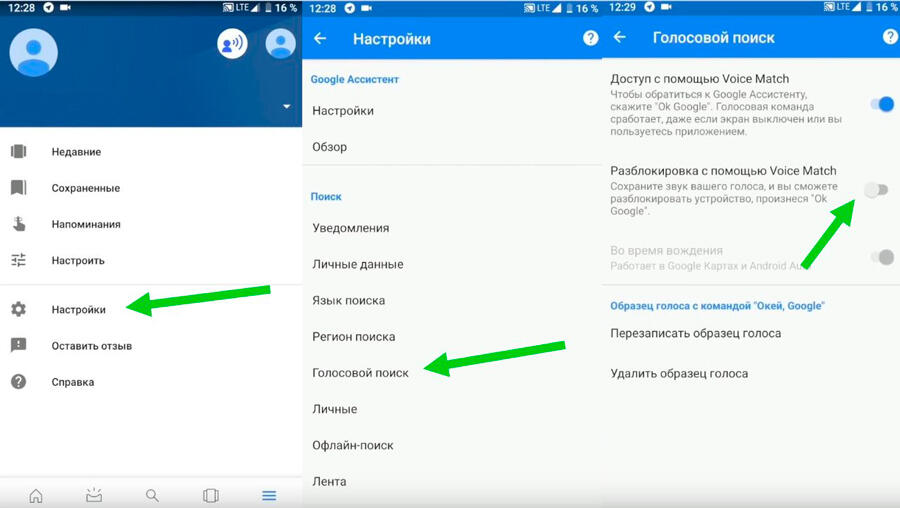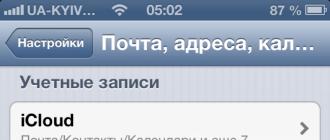Как отключить умный замок google на android и chrome 2020
Содержание:
- Переменные
- Сохранение паролей в аккаунте Google
- Август Smart Lock Pro аксессуары
- Какие варианты блокировки существуют
- Как отключить
- Особенности умных замков
- Настройка Smart Lock
- Google Smart Lock как отключить для блокировки
- Как настроить Smart Lock
- Август Smart Lock Pro умный дом интеграции
- Как отключить умную блокировку Smart Lock
- Причина почему лучше не использовать Smart Lock
- Что такое Smart Lock на Android
Переменные
Сохранение паролей в аккаунте Google
Если функция Smart Lock для паролей включена, то при входе на веб-сайты в Chrome или некоторых приложениях на Android появится вопрос, хотите ли вы сохранить данные для входа.
Чтобы сохранить пароль для сайта или приложения, нажмите Сохранить. Если на вашем Android-устройстве выполнен вход в несколько учетных записей Google, Вы можете выбрать, на каком аккаунте должен быть сохранен пароль.
На компьютере
Включение и выключение функции Smart Lock для паролей
Функция Smart Lock для паролей по умолчанию включена, но её можно отключить (и включить обратно), выполнив следующие действия:
- Откройте Chrome.
- В правом верхнем углу нажмите .
- Выберите Настройки.
- В нижней части страницы нажмите Показать дополнительные настройки.
- Найдите раздел Пароли и формы.
- Вы можете включить или отключить эти параметры:
- Предлагать сохранение паролей в интернете: установите флажок рядом с пунктом Предлагать сохранять пароли для сайтов. Выбор этой опции позволяет сохранять пароли для веб-сайтов, открытых в Chrome и входить с помощью паролей, сохраненных в учетной записи Google.
- Автоматический вход в систему: нажмите кнопку Настроить и установите флажок рядом с пунктом Автоматический вход. Выбор этой опции позволяет автоматически входить в совместимые приложениях и веб-сайты, связанные с вашей учетной записью Google на всех ваших устройствах.
Отключение Smart Lock для определенных сайтов или приложений
Вы можете сделать так, что пароли для определенных сайтов никогда не сохранялись в Google Chrome. Если появится сообщение с вопросом о сохранении пароля, выберите Никогда. Предложение сохранить пароль больше не будет появляться.
Вы можете просмотреть сайты, для которых никогда не будет появляться запрос на сохранение пароля, и управлять ими:
- Откройте Chrome.
- В правом верхнем углу нажмите .
- Выберите Настройки.
- В нижней части страницы нажмите Показать дополнительные настройки.
- В разделе Пароли и формы нажмите ссылку Настроить, напротив пункта Предлагать сохранять пароли для сайтов. Появится окно со списком сохраненных паролей.
- В разделе «Сайты, пароли для которых не сохраняются» вы увидите список сайтов, на которых браузер никогда не предложит сохранить пароль.
Включение и выключение функции Smart Lock для паролей
Функция Smart Lock для паролей по умолчанию включена, но её можно отключить (и включить обратно), выполнив следующие действия:
- Найдите «Настройки Google» в одном из этих мест (в зависимости от устройства):
- Откройте приложение Настройки. Прокрутите вниз и выберите .
- Откройте отдельное приложение под названием Настройки Google .
- Нажмите Smart Lock для паролей.
- Вы можете включить или отключить эти параметры:
- Smart Lock для паролей: выбор этой опции позволяет сохранять пароли для приложений на Android и веб-сайтов, открытых в Chrome, и входить с помощью паролей, сохраненных в учетной записи Google.
- Автоматический вход в систему: выбор этой опции позволяет входить в совместимые приложения и веб-сайты, связанные с вашей учетной записью Google на всех ваших устройствах.
Отключение Smart Lock для паролей для отдельных приложений
Вы можете установить, чтобы пароли для конкретных приложений, установленных на устройстве, никогда не сохранялись. Если появится сообщение с вопросом о сохранении пароля, выберите Никогда. Предложение сохранить пароль больше не будет появляться.
Вы можете посмотреть приложения, для которых никогда не будет появляться запрос на сохранение пароля, и управлять ими:
- Найдите «Настройки Google» в одном из этих мест (в зависимости от устройства):
- Откройте приложение Настройки. Прокрутите вниз и выберите .
- Откройте отдельное приложение под названием Настройки Google .
- Нажмите Smart Lock для паролей.
- В разделе Никогда не сохранять нажмите Добавить программу, для которой не нужно сохранять.
- Выберите нужное приложение.
Август Smart Lock Pro аксессуары
Август также включает в себя дополнительный модуль DoorSense. Это датчик, который вы прикрепите к дверной коробке рядом с замком, а затем, после того как вы откалибруете его, расстояние между датчиком и замком может сообщить приложению, оставили ли вы дверь открытой. Моему сыну все еще нужно напоминать, чтобы он закрывал за ним дверь, поэтому было приятно получить пинг на моем iPhone или Apple Watch, когда дверь оставляли открытой на определенное время, которое может составлять всего 1 минуту.

Smart Lock Pro поставляется отдельно за 199 долларов США или 249 долларов США с модулем Connect (который стоит 79 долларов США, если он приобретен отдельно и показан на рисунке выше). Smart Lock Pro использует Bluetooth, а модуль Connect действует как мост между замком и вашей сетью Wi-Fi. Таким образом, вы можете увидеть статус вашей блокировки, заблокировать ее и разблокировать удаленно, из любой точки мира. Однако, если у вас есть Apple TV четвертого поколения в пределах диапазона Bluetooth вашего Smart Lock Pro, и у вас есть замок, подключенный к HomeKit, Apple TV также будет действовать как этот мост
Тем не менее, модуль Connect бесперебойный – просто подключите его к электрической розетке и настройте его в августовском приложении – и позволит всем пользователям Android в вашем доме также получить удаленный доступ к блокировке со своих телефонов, поскольку HomeKit работает только с устройствами iOS.

Все в упаковке крепкое и хорошо сделано. Металлический замок даже имеет приятную текстуру на части, которую вы захватываете и вращаете, чтобы задействовать замок вручную. Стоит отметить, что этот замок не имеет встроенной функции будильника, как у его конкурента Kwikset SmartCode 916, но Smart Lock Pro также проще в установке и не требует нового набора ключей.
Какие варианты блокировки существуют
Как изменить домашний адрес
Совет.
Если по вашему адресу расположено несколько строений, лучше уточнить, где именно находится безопасное место. Для этого укажите фактическое расположение вашего дома в жилом комплексе. Подробнее о том, как настроить другие безопасные места, читайте .
Вы можете настроить телефон или планшет таким образом, чтобы он оставался разблокированным при подключении к определенному устройству Bluetooth (например, часам или акустической системе автомобиля).
Как добавить надежное устройство Bluetooth
- Включите Bluetooth на мобильном устройстве.
- Откройте меню Smart Lock и выберите Надежные устройства
. - Нажмите Добавить устройство
. - Выберите устройство из списка.
- Чтобы удалить устройство Bluetooth, выберите его в списке и нажмите ОК
.
Примечание.
Возможно, вам потребуется разблокировать телефон вручную.
Важно! Необходимо обеспечить безопасность соединения с надежным устройством. Не исключено, что у злоумышленника получится подделать Bluetooth-сигнал надежного устройства и снять блокировку
Не исключено, что у злоумышленника получится подделать Bluetooth-сигнал надежного устройства и снять блокировку.
Уведомления системы безопасности.
Если устройство не сможет распознать безопасное соединение, на телефоне появится уведомление. Возможно, телефон понадобится разблокировать вручную.
Радиус действия Bluetooth зависит от модели телефона или планшета, подключенного устройства Bluetooth и условий окружающей среды и может составлять до 100 метров. Если посторонний человек возьмет разблокированный телефон в зоне действия надежного устройства, он может получить доступ к вашим данным.
Вы можете настроить устройство так, чтобы блокировка снималась при распознавании вашего лица.
Android 5.0 принес с собой большое число нововведений, среди которых есть и те, что касаются безопасности данных. Одним из них является функция умной блокировки SmartLock
, позволяющая лишний раз не вводить пароль или графический ключ.
Для этого рядом со смартфоном или планшетом должен находиться доверенный гаджет, поддерживающий Bluetooth или NFC.
Им могут быть часы, колонка или даже магнитола в машине. В таком случае система считает, что мобильное устройство в руках владельца или рядом с ним не нуждается в дополнительной защите в виде кода или графического ключа.
Настройку SmartLock стоит начать со включения одного из безопасных методов блокировки, если это еще не сделано. Впрочем, даже когда он не установлен, система оповещением сама предложит внести в список доверенных любой Bluetooth-гаджет при спаривании. Если это часы на Android Wear, то на их дисплее также появится карточка с предложением активировать SmartLock.
Правда, само нововведение, как ни странно, функционирует только со включенным кодом или графическим ключом. После первого срабатывания она напоминает, что смартфон/планшет сейчас разблокирован с помощью доверенного гаджета и SmartLock. Это позволит избежать ошибки с давно внесенным в список аксессуаром, про который просто забыли.
Кстати, если пользователь не уверен, что наличие доверенного гаджета рядом обеспечивает безопасность в данный момент, он может нажать на значок замка в нижней части экрана блокировки
. После этого для работы с мобильным устройством придется обязательно вводить графический ключ или пароль.
SmartLock — попытка Google приучить владельцев смартфонов и иных гаджетов на Android к использованию защищенной блокировки путем ее отключения в моменты, когда она не нужна.
Ведь именно частая необходимость ввода пароля отвращает пользователя от этой важной меры безопасности. Кстати, функция Face Unlock, то есть разблокировка по лицу владельца, также переехала в раздел SmartLock пункта «Безопасность» настроек Android
Защита данных на смартфоне – одна из важнейших особенностей. На популярной операционной системе Android давно придумали несколько способов: разблокировка с помощью графического ключа, отпечатка пальца или пароля (PIN кода). Сегодня пойдет речь о том, как настроить умную разблокировку телефона с помощью Mi band 3.
Технология работы связки телефон-браслет незатейливая: фитнес трекер является своеобразным «ключом разблокировки». В момент нажатия кнопки питания на смартфоне осуществляется Blueooth поиск умных часов. Если они находятся в радиусе действия Блютуза, то телефон автоматически разблокируется без ввода пароля и сканирования отпечатка. Умная блокировка имеет один серьезный недостаток: для работы функционала необходима постоянная связь между телефоном и Ми бэнд 3.
Как отключить
Пользователи часто сталкиваются с проблемой, связанной с удалением «умной блокировки». Рассмотрим подробнее отключение функции.
Для паролей
Автозаполнение паролей имеет как плюсы, так и минусы. К недостаткам можно отнести повышенную опасность конфиденциальных данных. Для отключения на смартфоне Smart Lock для паролей:
Обратите внимание! На некоторых устройствах изменение параметров Google происходит через настройки системы. Зависит от версии Android и модели смартфона
Для блокировки
Не всегда удобно, что смартфон автоматически разблокируется в указанном месте либо рядом с настроенным устройством. Отключить данную функцию можно следующим образом.
Google Smart Lock для паролей позволяет легко синхронизировать пароли, сохраненные в Chrome на Вашем Android устройстве. Синхронизироваться будут не только пароли из Chrome, но и из поддерживаемых приложений, так что Вам не придется помнить все свои пароли. Может потребоваться запретить автоматический вход в некоторые приложения.
Если Вы не хотите сохранять пароли для некоторых приложений, то можно запретить это действие в настройках Smart Lock для паролей.
Во-первых, Вам нужно зайти в «Настройки Google» на Вашем устройстве. Зайдите в меню приложение и запустите приложение «Настройки Google».
В разделе «Сервисы» первым пунктом будет опция «Smart Lock для паролей». Нажмите на эту настройку.
Это меню довольно простое. Если Вы хотите полностью отключить Smart Lock для паролей, то нажмите на первый переключатель. Если Вы против автоматического входа в приложения, для которых есть сохраненный пароль, то нажмите на переключатель «Автоматический вход». Стоит отметить, что эти две настройки применяются не только к Вашему телефону — это универсальные настройки, привязанные к Вашему аккаунту Google. Поэтому, применение настроек повлияет на все устройства использующие данную учетную запись.
Но мы хотим рассказать об опции, которая находится в разделе «Сохранение запрещено». Это отличная функция, по сути представляющая собой «черный список» приложений, для которых требуется запретить сохранение паролей. И в отличие от первых двух вариантов в этом меню, «черный список» применяется только для устройства, которое Вы сейчас используете.
Чтобы добавить приложение в черный список нажмите «Добавить приложение, для которого запрещено сохранять пароли». Откроется список всех приложений, нажмите на интересующий Вас пункт для блокировки. Вам придется повторить этот процесс для каждого приложения, к сожалению.
Если Вы передумаете, то можете удалить приложение из черного списка просто нажав на него. На экране появится диалоговое окно для подтверждения-просто нажмите «ОК».
Smart Lock для паролей — это отличный инструмент для тех, кто использует несколько различных учетных записей. Также полезным будет автоматический вход в те приложения, для которых уже есть сохраненные пароли.
Google Smart Lock
– это опция умной блокировки, которая может заменить пользование обычной блокировкой, такой как: пароль, пин-код, сканирование отпечатка и введение графического ключа. Все эти обычные замки существуют достаточно давно, они относительно надежные, но иногда могут причинить неудобства при их снятии с экрана, а с функцией умной блокировки все проще, она может оставлять телефон доступным, когда он оказывается близко с пользователем.
Особенности умных замков
В рассматриваемом семействе гаджетов есть множество отличающихся дизайном, функционалом и подходом к безопасности моделей. Они различаются по:
- количеству вариантов доступа (NFC-карта, отпечаток пальца, через приложение со смартфона, по временным/постоянным PIN кодам и так далее);
- наличию/отсутствию физического ключа и скважины для открывания в экстренных случаях;
- присутствию цифровой механической или сенсорной клавиатуры;
- возможности интеграции в «умный дом»;
- типу беспроводного подключения;
- степени взломостойкости;
- поддержке протоколов шифрования данных беспроводной связи. Чем более стоек криптоалгоритм, тем лучше;
- поддержке разграничения прав доступа;
- максимально возможному количеству аккаунтов в памяти;
- наличию датчиков и отправки уведомлений;
- типу питания (АА или ААА батарейки/аккумуляторы).
Если замок предусматривает подключение к smart home, он должен поддерживать соответствующий протокол — Z-Wave, Zigbee и прочие. Для дистанционного открывания должен иметься модуль связи Bluetooth, Wi-Fi или NFC, вай-фай потребуется и для удаленного управления на большом расстоянии, получения данных и прочих задач.
Важным преимуществом станет дополнительная защита от атак. Например, в случае с кодовой цифровой последовательностью ее реализуют:
- добавляя возможность «скрытия» кода среди набора цифр. То есть, владелец набирает некоторое количество символов, затем собственно пароль, и после него еще несколько знаков;
- через вызов нескольких символов по выбору системы, которые пользователю следует нажать до набора основной последовательности. Этот принцип используется и для защиты от атаки методом снятия отпечатков пальцев с «правильных» мест клавиатуры.
Настройка Smart Lock
Рассмотрим пошагово активацию инструмента и как настроить Гугл Смарт лок для удобной работы:
- Как включить Smart Lock.
- Для активации переходим по пути Настройки – Безопасность – Экран блокировки (где находится инструмент, напрямую зависит от производителя устройства и версии Андроид);
- Выбираем один из методов блокировки (данное действие обязательно для активации функции);
- В блоке Дополнительно раздела Безопасность переходим к пункту Агенты доверия (Trust Agents) и включаем Smart Lock, переместив ползунок в соответствующее положение;
- Для перехода к настройке опции нажимаем на поле Smart Lock и в новом окне устанавливаем необходимые значения.
- Как настроить Smart Lock. В окне настроек находятся те параметры, которые можно выставить:
- Физический контакт. Акселерометром, входящим в функционал современных девайсов на Андроид, запоминается характер передвижений владельца устройства. Так, доступ к смартфону остаётся при его удержании в руке, хранении в кармане или сумке, но при изменении характеристик движения смартфон блокируется;
- Безопасные места. Данный параметр предполагает выбор пользователем нескольких адресов, которые смартфон затем посчитает безопасными. Благодаря геолокации устройство определит указанные места и будет находиться в разблокированном состоянии;
- Надёжные устройства. Как правило, у современного юзера в наличии несколько девайсов и гаджетов, которые могут подключаться к смартфону посредством Bluetooth или NFC. Их можно добавлять в список надёжных устройств, тогда при взаимодействии с ними экран телефона будет разблокирован. Особенно удобна опция в поездках, ведь водителю не придётся отвлекаться на разблокировку. Но есть и обратная сторона медали – при хищении двух устройств информация со смартфона будет сразу доступна третьим лицам, а если учесть, что сигнал Bluetooth рассчитан на расстояния до 100 метров, то шансы у злоумышленников ещё выше;
- Распознавание лиц. Функция Smart Lock предполагает также разблокировку устройства при распознавании лица его владельца. Фейс-контроль выполняется с помощью фронтальной камеры и если отсканированный облик человека, у которого находится смартфон, совпал с имеющимся образцом – это и будет идентификацией владельца и ручная разблокировка не потребуется;
- Распознавание голоса. По аналогии с предыдущим способом выполняется и определение владельца по его голосу. Так, записав в настройках образец фразы «О’кей, Гугл», пользователь сможет в любой момент разблокировать смартфон этим же изречением, не вводя данных идентификации.
- Как посмотреть пароли Smart Lock. Благодаря системе сохранения данных для авторизации можно не вбивать код каждый раз и тем самым посещать необходимые ресурсы в разы быстрее. Если нужно просмотреть сохранённые логины и пароли в Гугл Хром на Андроид, введённые ранее, то перейти к ним получиться через настройки:
- Вверху в правой части относительно адресной строки жмём кнопку в виде трёх точек;
- Выбираем «Настройки» – «Smart Lock или Сохранение»;
- Жмём на пункте «Просматривайте сохранённые данные и управляйте ими на странице password.google.com».
Google Smart Lock как отключить для блокировки
Если вам не нравится, что гаджет при определенных условиях или в некоторых местах и при этом автоматически разблокируется, а экран продолжает быть в активном состоянии, можно отключить данную функцию следующим образом:
- Войдите в системные настройки.
- Зайдите в «Экран блокировки».
- Найдите «Параметры защитной блокировки».
- Откройте «Smart Lock» там ведите пароль/ключ разблокировки.
- Необходимо зайти во все разделы и отключить их.
- Далее зайдите в «Настройки» в «Приложения».
- Найдите «Smart Lock» и удалите кэш и данные.
Пользователю приходится выбирать между удобством пользования смартфона и безопасностью. При включении умного режима и похищении телефона вместе со смарт-часами, все данные окажутся в руках злоумышленника. Нельзя назвать стандартные меры полностью безопасными, но рисков несколько меньше.Если у Вас остались вопросы по теме «Что такое Google Smart Lock и как его отключить?», то можете задать их в комментария
if(function_exists(«the_ratings»)) { the_ratings(); } ?>
Не нужно больше возиться с блокировкой экрана дома. С введением Android 5.0 Lollipop, компания Google привнесла новую функцию Smart lock в свою операционную систему — Доверенные места (Trusted places)
.
Тем не менее, не позволяйте названию одурачить себя, Smart lock не является новым способом заблокировать устройство, это новые возможности или планшета. С блокировкой с помощью доверенных мест, ваш девайс с ОС Lollipop отключит систему безопасности блокировки экрана когда вы находитесь в определенном месте.
Это супер удобно, и очень легко в установке. Читайте дальше, и мы расскажем вам, как.
Как настроить Smart Lock
Нужно сразу отметить, что для работы программы Smart Lock на телефоне должен быть установлен один из способов защиты. Это может быть графический ключ, пароль или PIN-код. Если на вашем смартфоне никакие средства обеспечения безопасности не активированы, то это необходимо исправить. Сделать всё правильно вам поможет пошаговая инструкция:
- Заходим в настройки.
- Переходим в раздел «Блокировка и защита» либо «Экран блокировки и безопасность». Опять-таки заметим, что названия пунктов в зависимости от установленной прошивки и версии Android могут отличаться.
- Открываем вкладку «Защита устройства» или «Тип блокировки экрана».
- Нажимаем по строке «Способ защиты» и выбираем нужный вариант блокировки.
А теперь возвращаемся в раздел с настройками безопасности и находим в нём пункт «Smart Lock». Нажимаем по нему и видим список с настройками.
Давайте разберём каждый из вариантов защиты:
- Физический контакт. Современная опция, основанная на использовании информации о перемещении устройства в пространстве. За основу здесь взят установленный в телефоне акселерометр или гироскоп. Программа анализирует данные с датчиков и определяет – держит ли человек смартфон в руке или нет.
- Безопасные места. Утилита Google Smart Lock предлагает выбрать определённые безопасные места, где телефон не будет требовать ввода пароля. Это может быть ваш рабочий офис, любимое кафе или дом. Но стоит отметить, что для работы функции GPS должен постоянно находиться в работающем состоянии. Это совсем не хорошо, так как значительно влияет на расход аккумулятора.
- Надежные устройства. Мы постоянно находимся в окружении многих устройств. Это и умные часы, Bluetooth колонка, магнитола автомобиля и прочие современные девайсы. Разработчики сервиса Smart Lock позволяют перенести все эти гаджеты в список надёжных устройств. Это позволит системе разблокировать телефон при нахождении рядом с этими девайсами.
- Распознавание лиц. Подобный вариант разблокировки используют многие пользователи, поэтому его также можно активировать в настройках Google Smart Lock. Функция в принципе удобная, но не совсем безопасная. Иногда разблокировать телефон можно при помощи обычной фотографии его владельца.
- Распознавание по голосу. Все, наверное, знают фирменного голосового ассистента от Google. Достаточно произнести команду «О’кей, Google» и помощник уже готов выполнять ваши требования. Аналогичная технология применяется в программе Smart Lock. Система запоминает голос владельца, а после произношения нужной команды разблокирует устройство.
Как видим, вариантов настройки программы довольно много, поэтому каждый сможет сделать использование сервиса максимально удобным для себя.
Август Smart Lock Pro умный дом интеграции
Smart Lock Pro работает с Apple HomeKit, а это значит, что вы можете добавить блокировку в приложение Apple Home и управлять ею там или в Центре управления iOS. Но самое приятное то, что вы также можете спросить Сири, заперта ли дверь, и пусть Сири запирает или отпирает дверь для вас. Приложение Apple Home также позволяет вам создавать сцены, объединяющие несколько устройств – например, сцена «спокойной ночи» может отключить свет, опустить термостат и убедиться, что August Smart Lock Pro заблокирован.
Поклонники Alexa оценят интеграцию Smart Lock Pro с платформой Amazon. Когда вы активируете умение Августа, вы можете попросить Алекса заблокировать и разблокировать дверь или просто получить статус. Требуемая формулировка гораздо более конкретна, чем у Сири: «Алекса, попроси Августа запереть дверь», и «Алекса, попроси Августа проверить дверь», оба сработают, как только вы свяжете свои учетные записи Алекса и Августа, что дает Алексею разрешение контролировать ваш замок.
August Smart Lock Pro также является одним из лучших устройств, совместимых с Google Home. Это означает, что вы можете интегрироваться в свою экосистему Google Assistant.
Если вы хотите, чтобы Alexa также могла открыть дверь, вам необходимо установить PIN-код при связывании учетных записей Alexa и August. Таким образом, кто-то, стоящий за вашей дверью, не может просто кричать, чтобы Alexa впустил их. Если вы дадите Алексе неправильный PIN-код три раза подряд, вам придется сбросить PIN-код, прежде чем Alexa сможет разблокировать дверь.
Что сбивает с толку, ваш августовский замок может быть покрыт и более общим умением Умный дом. Таким образом, вы можете просто сказать: «Алекса, запри дверь» или «Алекса, проверь дверь», без необходимости «просить Августа» сделать это. Но умение Умного Дома не может открыть дверь вообще; для этого вам понадобятся навыки Августа и ПИН-код.
Одним из лучших умений Google Assistant является то, что он также может блокировать и проверять Smart Lock Pro, но пока не может разблокировать его. Сначала вы говорите «ОК, Google, поговорите с августом», что активирует действие в августе и предложит вам связать свои аккаунты Google и август. После этого вы сможете проверить или заблокировать дверь, используя свой голос, с помощью динамика Google Home, приложения Google Assistant или другого устройства с поддержкой Google Assistant.
Если вы используете концентратор Z-Wave для автоматизации своего дома, Smart Lock Pro поддерживает Z-Wave Plus с протоколом безопасности S2, но мы не проверяли это как часть этого обзора. Август даже имеет канал IFTTT, который позволяет вам устанавливать все виды интеграций. Например, вы можете включить подсветку Hue, когда вы отпираете дверь, или поставить систему iSmartAlarm на охрану, когда вы заперлись.
В меню гамбургеров приложения August вы также найдете экран August Access, который описывает другие интеграции. Например, подключите термостат Nest, и вы сможете просматривать температуру в своем доме в приложении «Август» и запрограммировать термостат на переход в режим «Вне дома», когда вы выходите из дома и запираете дверь. Вы также можете просматривать видео Nest Cam внутри августовского приложения. Другие интеграции включают Airbnb и HomeAway (обеспечивают вход без ключа для ваших гостей), Logitech Pop (отпирайте дверь нажатием кнопки Pop), а также Wink и Xfinity Home (контролируйте свой замок из этих приложений).
Августовский замок также работает с AirBnB; хосты, у которых есть августовский Smart Lock Pro, могут подключить его к своей учетной записи AirBnB, и он автоматически отправит гостям код, который будет автоматически активироваться и деактивироваться в зависимости от времени их регистрации и отъезда.
Как отключить умную блокировку Smart Lock
Алгоритм дезактивации:
- последовательно зайти “Настройки” — “Безопасность”;
- выбрать пункт со Smart Lock;
- ввести пароль, ключ или код;
- необходимо последовательно зайти в каждый установленный пункт безопасности и дезактивировать ползунком: физический контакт, распознавание лиц, надежные устройства и др. Если планируется перевести в неактивный режим только часть систем, действия выполняют только в их отношении;
- сохранить внесенные изменения.
Как скрыть приложение на Samsung Galaxy разной модели
После проведенной процедуры рекомендуется перезагрузить гаджет и проверить вступили ли они в силу.
Smart Lock от Гугл – удобная многоступенчатая система защиты смартфона Самсунг, которая позволяет подстроить владельцу систему под свои потребности.
Например, установив автоматическую разблокировку при попадании домой или при “узнавании” лица. Но плюсы и удобства могут обернуться против собственника, поскольку ими могут воспользоваться злоумышленники. Отключить умный замок просто, понадобится совершить всего несколько кликов. Сторонние приложения не понадобятся.
—> —> —> —>
Причина почему лучше не использовать Smart Lock
Не смотря на то что Smart Lock на Android, можно сильно упростить вашу жизнь, но все же есть весомые причины ее не использовать. Ниже будут приведены примеры почему данная «фишка» может навредить вам!
Пример 1
Если вы подключили разблокировку по местоположению и вы находитесь как раз в этом «безопасном месте», злоумышленник может воспользоваться данной возможностью, отвлечь вас и похитить данные.
Пример 2
Если был украдены часы или что-то еще, что было привязано к Smart Lock, то злоумышленник может похитить данные, опять таки отвлечь вас или украв смартфон.
Пример 3
Если телефон похищен и на нем была установлена умная блокировка, то находясь поблизости с «безопасным местом» где Android снимает блокирование злоумышленник может легко похитить данные.
Отсюда можно сделать вывод, что Smart Lock может облегчить использование устройством, но если вы заметили неладное, лучше отключить данную функцию и пользоваться по старинке графическими ключами и pin-кодами.
Вот и все! Больше статей и инструкций читайте в разделе . Оставайтесь вместе с сайтом , дальше будет еще интересней!
Защита данных на смартфоне – одна из важнейших особенностей. На популярной операционной системе Android давно придумали несколько способов: разблокировка с помощью графического ключа, отпечатка пальца или пароля (PIN кода). Сегодня пойдет речь о том, как настроить умную разблокировку телефона с помощью Mi band 3.
Технология работы связки телефон-браслет незатейливая: фитнес трекер является своеобразным «ключом разблокировки». В момент нажатия кнопки питания на смартфоне осуществляется Blueooth поиск умных часов. Если они находятся в радиусе действия Блютуза, то телефон автоматически разблокируется без ввода пароля и сканирования отпечатка. Умная блокировка имеет один серьезный недостаток: для работы функционала необходима постоянная связь между телефоном и Ми бэнд 3.
Что такое Smart Lock на Android
Если внимательно посмотреть на название программы, то можно догадаться, что она каким-то образом связана с блокировкой смартфона. Так и есть, потому что Google Smart Lock – современная опция, позволяющая значительно облегчить разблокировку телефона. В основе работы сервиса лежит анализ поведения пользователя, то есть ведение статистики по посещённым местам, контактам с другими устройствами и прочим действиям. Система определяет уровень безопасности нахождения владельца, и на основании этого решает – включить блокировку экрана или нет.
Постараемся объяснить более подробно на простом примере. Например, вы часто находитесь дома, поэтому в этом месте блокировка применяться не будет. А вот при попытке разблокировать телефон где-нибудь в другом городе, а тем более в другой стране, будет активирована соответствующая защита. Также программа анализирует положение устройства в пространстве при помощи гироскопа или акселерометра. И если смартфон находится у вас в руках, то ввод пароля или графического ключа не потребуется.