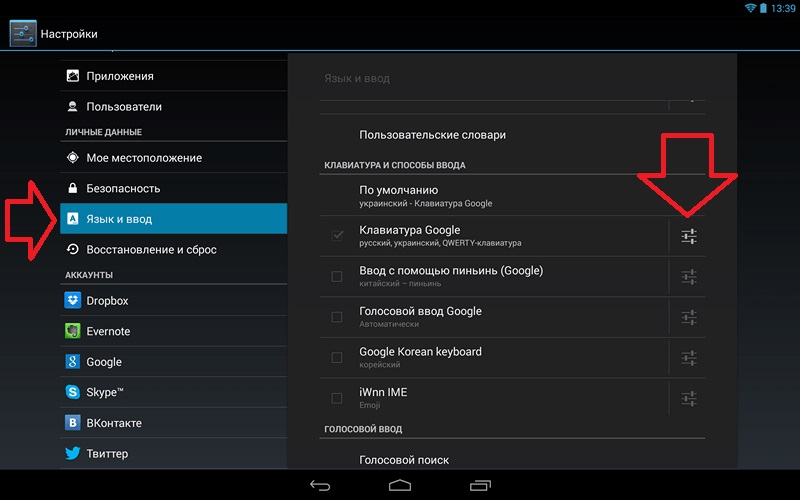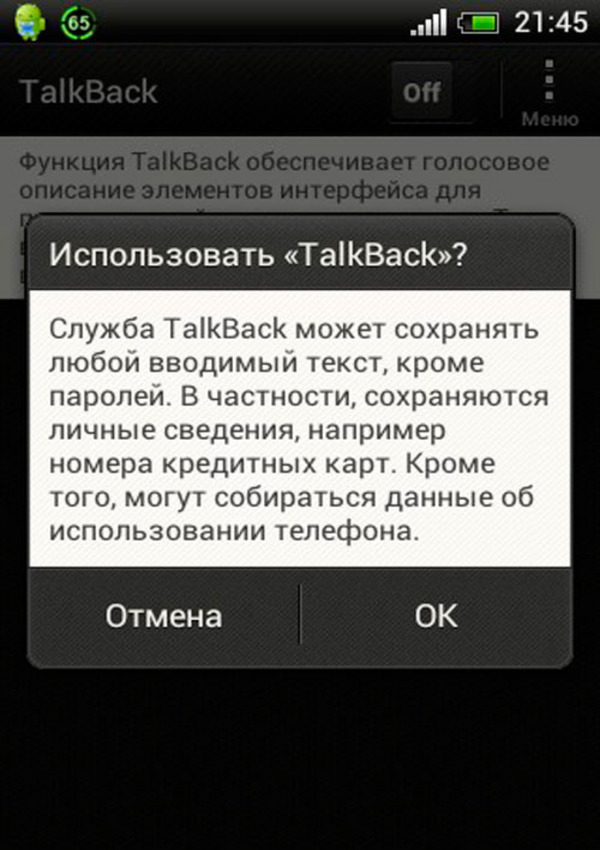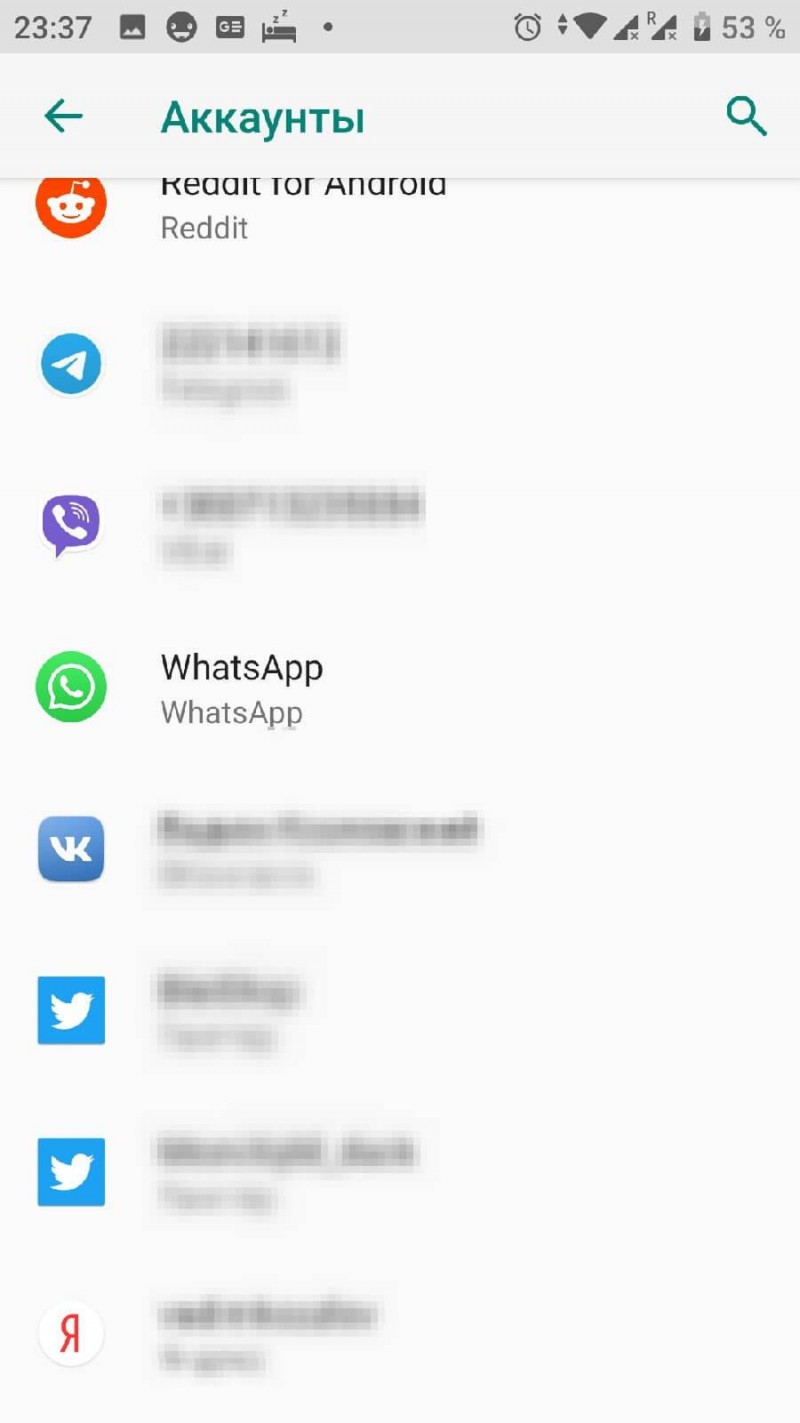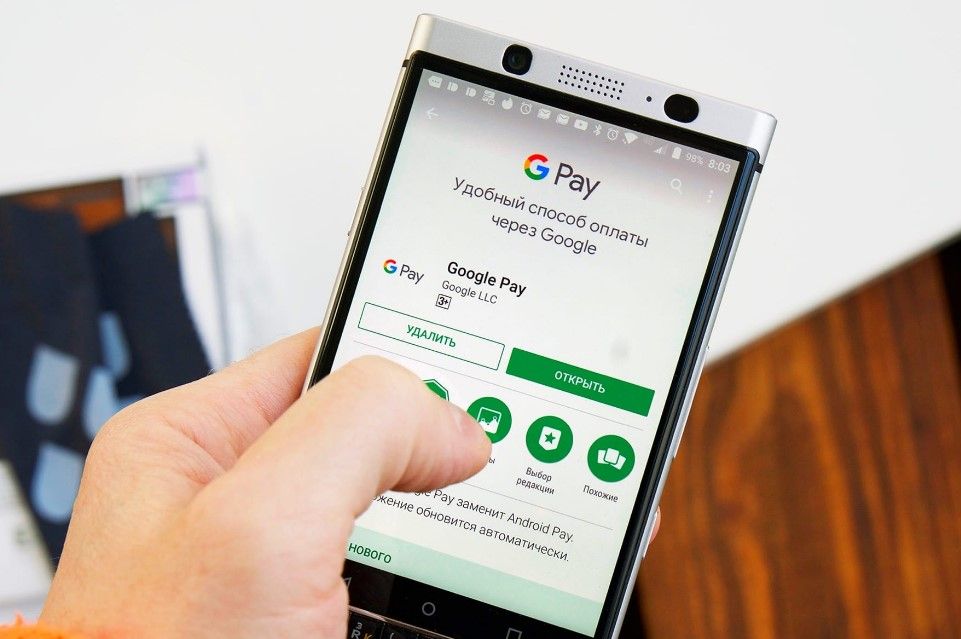Как отключить google ассистент на android смартфоне
Содержание:
- Как отключить Google Ассистент
- Как разбить английский текст на символы с помощью preg_split
- Отключаем помощника Google вследствие настройки смартфона
- Какие настройки может быть предложено включить
- Как отключить Google Assistant на Android
- Как настроить Google Ассистент
- Как появляется ошибка 403
- Как отключить Гугл Ассистент на Xiaomi: все способы
- Как отключить голосовой помощник?
- Кто такой Google Помощник и что он умеет
- Как отключить ассистента Google на Андроид
Как отключить Google Ассистент
Для того чтобы избавиться от ложных срабатываний можно отключить «Гугл ассистент» полностью или частично ограничив его. Выбирайте необходимый для вас вариант.
Как полностью выключить Google Ассистент
Для того чтобы полностью выключить Google ассистента на своем телефоне выполните следующие шаги:
- Откройте приложение «Google» на Android устройстве.
- Перейдите в раздел «Настройки» (нужно нажать на 3 полоски или точки).
- Далее войти в пункт настроек «Google Ассистент» и перейдите в «Настройки» Google Ассистента.
- Затем войдите подраздел «Телефон» и отключайте опцию «Google Ассистент» навсегда.
Теперь Google Ассистент полностью выключен на вашем Android смартфоне. Если вы не хотите так радикально поступать с полезной функцией, можно отключить включение голосового ассистента по кнопке.
Как полностью удалить Google Ассистент
Если вы хотите полностью избавится от Google ассистента можно удалить одноименное приложение с Android телефона.
- Откройте «Настройки» на своем Android устройстве.
- Перейдите в раздел «Приложения» затем перейдите в подраздел «Все приложения».
- Найдите среди приложений пункт «Ассистент» и войдите.
- Нажмите кнопку «Удалить».
- Затем подтвердите в появившемся уведомлении «Удалить приложение?» нажмите «Ок».
Как отключить активацию Google Ассистента по кнопке
Данный способ подойдет тем владельцам андроид устройств, кто пользуется голосовым помощником не иногда это доставляет неудобства ложными срабатываниями.
Отключаем включение Google Assistant по кнопке:
- Откройте приложение «Настройки» своем на Android смартфоне.
- Перейдите в раздел настроек «Приложения» далее перейдите в подраздел «Приложения по умолчанию».
- Далее нужно войти в пункт «Помощь и голосовой ввод» затем войти в «Помощник» (в вашей версии Android название этих пунктов могут быть иными).
- В списке помощников необходимо выбрать опцию «Нет».
Теперь после выполненных настроек при удержании кнопки «Домой» Google ассистент не будет активироваться.
Как отключить активацию Google Ассистента по фразе «Окей Гугл»
- Откройте приложение «Настройки» на Android
- Затем войдите в раздел «Сервисы Google».
- Далее войдите в раздел «Поиск, Ассистент и голосовое управление».
- Перейдите в раздел«Google Ассистент».
- Далее войдите в пункт «Google Ассистент»
- В данном пункте найдите сове устройство, нажмите на него.
- Переключите ползунок напротив «Google Ассистент» в неактивный режим.
Теперь вы знаете как отключить Google ассистент или насколько ограничить работу голосового помощника в вашем Andriod телефоне.
Как разбить английский текст на символы с помощью preg_split
Отключаем помощника Google вследствие настройки смартфона
Компания Гугл выпускает много интересных и необходимых приложений чтобы мобильных устройств. В частности, это Family Link – родительский адрес доступа, программа, позволяющая нам контролировать интернет-деятельность своих детей, Google Опора и многое другое.
Обычно все необходимые действия с изменением функционала своего мобильного устройства (регулирование и отключение) мы производим в его настройках. В зависимости от модели гаджета они могут торчать в любом месте, но обычно обозначаются значком шестеренки.
Нужно осуществить следующее:
- Заходим в «Настройки» и ищем строку, идеже написано Google.
- Затем кликаем по “Поиск, Ассистент и голосовое отдел”.
Деактивируем помощника через системные настройки
На этом месте в блоке Google Ассистент:
- Заходим в настройки.
- Ищем строку “Телефон” (в разделе “Устройства”).
- Видим большое разблюдник, в котором с помощником можно производить необходимые действия
- Выбираем, экой вариант нам нужен.
Если совсем избавляться от удобного голосового поиска я не планируем, то бегунок Voice Match переводим в обстоятельства “выкл”. При использовании данного способа мы впоследствии сможем зажечь ассистента длительным нажатием на кнопку “Домой”.
Отключаем запас активации помощника при заблокированном экране
Система в этом случае перестает безотчетно реагировать на записанный в памяти голос, и Assistent будет протестовать на наши запросы только после входа в приложение Google. Делать что же помощник не нужен совсем, то переводим ролик в выключенное положение. Вместе с этим, соответственно, перестанет работать и функционирование Voice Match.
Бери рисунке выше мы видим строчку “Образец голоса”. Возле первом запуске помощника он просит трижды произнести фразу “О’кей, Google” (сие можно сделать и позже). Приложение записывает наш голос в парамнезия и позже использует для снятия блокировки с экрана. Если вас уверены, что ваше устройство не попадет в чужие обрезки, оставьте эту функцию, в противном случае лучше отключите её в настройках. Злоумышленники могут ставить на службу имеющуюся у них запись вашего голоса или подобрать похожее журчание и получить доступ к личным данным телефона.
Какие настройки может быть предложено включить
Ассистент может попросить вас включить следующие функции:
- История приложений и веб-поиска. В ней хранятся сведения о ваших действиях на сайтах и в приложениях Google. Эта информация помогает Ассистенту предлагать персонализированные рекомендации, ответы и подсказки.
-
Сведения о приложениях с ваших устройств. Функция позволяет сохранять информацию о приложениях, установленных на тех устройствах, где вы вошли в аккаунт. Так вам будет проще использовать эти приложения. Подробнее об управлении информацией о приложениях, которая поступает с ваших устройств…
-
Информация о контактах с ваших устройств. Функция позволяет сохранять информацию о контактах с устройств, где вы вошли в аккаунт. Так вам будет проще связываться с людьми из списка контактов. Подробнее об управлении контактами с ваших устройств…
- Аудиозаписи. Функция позволяет сохранять аудиозаписи ваших голосовых запросов и команд, выполненных в Поиске, Ассистенте и Картах. Это помогает улучшать распознавание речи.
Включив эти функции, вы активируете их для Ассистента и других сервисов Google.
Подробнее о конфиденциальности данных голосового управления при использовании детских функций в Google Ассистенте…
Что будет, если не включать эти функции
Если вы не захотите включать эти настройки, то по-прежнему сможете использовать Ассистента, но некоторые возможности персонализации будут недоступны.
Ассистент сможет выполнять поиск в Интернете, предоставлять местную информацию, воспроизводить медиафайлы, создавать напоминания и многое другое. Однако его функции могут быть ограничены в зависимости от того, какие настройки вы отключите. Например, если у вас отключены сведения о контактах с ваших устройств, возможно, Ассистент не поймет, кому вы хотите позвонить.
Как включить или отключить эти функции
Выполните следующие действия:
- Откройте на устройстве страницу Аккаунт Google. При необходимости войдите в аккаунт.
- Включите или отключите следующие настройки:
-
История приложений и веб-поиска
Аудиозаписи
- Сведения о приложениях с ваших устройств
- Сведения о контактах с ваших устройств
-
История приложений и веб-поиска
Вы можете включить или отключить эти функции в любое время. Подробнее о том, …
Какие ещё настройки могут пригодиться
Чтобы ответы Ассистента были ещё точнее, вы можете предоставить ему доступ к другим данным, включив дополнительные настройки (они зависят от вашего устройства).
- Изображение на экране. На некоторых устройствах (например, телефонах или планшетах Android и ноутбуках с Chrome OS) вы можете попросить Ассистента рассказать подробнее о том, что видите на экране. Предположим, если показано название фильма, вы можете узнать, кто в нем снимался.
-
Voice Match. Благодаря этой функции, доступной на некоторых устройствах, Ассистент и приложение Google могут узнавать ваш голос. Если функция включена:
- Сразу несколько пользователей смогут хранить образцы голоса на общих устройствах.
- Узнав ваш голос, Ассистент будет предлагать подсказки на основе личных данных, например мероприятий из календаря. Для этого нужно включить персональные результаты.
Как отключить Google Assistant на Android
Не всем нравится использовать голосовой помощник. Некоторым пользователям он мешает, активируясь, когда это не нужно, другие же замечают потерю производительности смартфона, третьим просто не нужен навязанный Google сервис. Если потребовалось избавиться от Гугл Ассистента, сделать это можно несколькими способами, применимыми в различных ситуациях.
Как отключить Гугл Ассистент
Отключение помощника выполняется следующим образом:
- открываем приложение Google-аккаунта (запускаем с рабочего стола);
- жмём внизу кнопку «Ещё», выбираем из перечня опций «Настройки», после чего находим в списке «Google Ассистент»;
- на вкладке «Ассистент» в блоке «Устройства с Ассистентом» выбираем раздел «Телефон»;
- отключаем инструмент путём перевода тумблера в неактивное положение.
Второй способ:
- переходим через настройки смартфона в раздел Google;
- идём в раздел «Сервисы в аккаунте», затем переходим в «Поиск, Ассистент и голосовое управление» и выбираем «Google Ассистент»;
- на вкладке «Ассистент» листаем вниз и находим пункт «Телефон»;
- отключаем помощника.
Как убрать Гугл Ассистент с экрана телефона
Чтобы назойливый помощник больше не маячил на экране, его можно убрать так же просто, как и любую другую иконку приложения.
Для этого жмём и удерживаем объект до появления значка корзины, после чего, не отпуская, перетаскиваем виджет в корзинку, тем самым убираем его с рабочего стола.
Как убрать Google Ассистент с кнопки «Домой»
Для этого в настройках нужно перейти в управление жестами. Меню отличается в зависимости от версии системы и лаунчера модели девайса, например, на смартфонах Xiaomi потребуется перейти в «Расширенные настройки», затем в раздел «Кнопки и жесты».
Здесь в пункте «Запуск Google Ассистента» следует выставить значение «Нет», что позволит убрать комбинацию нажатий для старта помощника.
Как убрать Google Ассистент из помощников
Назначенный помощником в системе виртуальный друг от Google убирается просто:
- идём в настройки девайса и переходим к разделу приложений;
- здесь в пункте с умолчаниями выбираем «Помощник» и выставляем для него значение «Нет».
Как удалить Гугл Ассистент
На тех девайсах, где голосовой помощник не вшит в систему, а устанавливался как приложение с Google Play, можно удалить его стандартным образом:
- идём в настройки Андроид-устройства;
- переходим к разделу «Приложения»;
- на вкладке «Все» находим Ассистент и переходим на страницу с приложением;
- жмём «Удалить» и подтверждаем деинсталляцию.
Удаление сервиса, встроенного в систему Android штатными средствами не предполагается, хотя и может быть выполнено по аналогии со сносом прочего системного ПО.
Голосовые помощники ещё далеки от совершенства и не всегда могут быть действительно нужны пользователю, причём, что касается российского потребителя, то зарубежные помощники, даже поддерживающие русский язык, пока не могут предложить максимальную адаптацию, хотя и могут быть полезны. Возможность освободить руки, отдавая команды голосом, особенно ценится, когда пользователь за рулём. И хотя реализация искусственного интеллекта в смартфонах не достигла пика, технологии продолжают совершенствоваться и удивлять.
Как настроить Google Ассистент
Пользоваться Гугл Ассистентом просто. В случае с Андроид-устройствами вызвать его можно на любом экране с помощью всем известной команды «Окей, Гугл» (на некоторых девайсах может также применяться команда «Эй, Гугл») или путём нажатия и удерживания кнопки главного экрана на смартфоне. Кроме того, помощник запускается по значку микрофона, если на рабочем столе стоит виджет со строкой поиска Google. Для полноценной работы с помощником потребуется настройка.
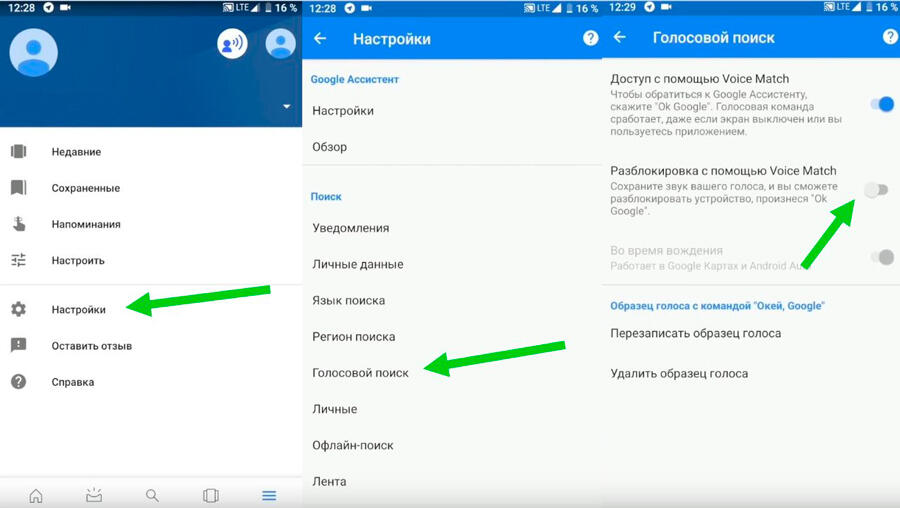
Функция Voice Match позволяет активировать Ассистента голосом и на заблокированном экране (возможность доступна для Android 8.0 и выше).
Перед тем как перейти к использованию Гугл Ассистента, его нужно настроить под определённые задачи. Для этого выполняем следующие действия:
- идём в «Настройки» устройства, выбираем «Google»;
- переходим в раздел «Сервисы в аккаунте» – «Поиск, Ассистент и голосовое управление» – «Google Ассистент»;
- альтернативный способ попасть в настройки помощника мы рассматривали выше (включение Google Assistant);
- перемещаясь по вкладкам, здесь можно легко задать необходимые параметры, например, внести личную информацию, указать способы передвижения, настроить покупки, напоминания, воспроизведение музыки, фото и видео, уведомления, языки для взаимодействия с софтом, опции Voice Match (распознавание голоса) и Face Match (распознавание лица), управление домашними устройствами, обзор своего дня и т. д.;
- в разделе «Телефон» можно активировать возможность персонализации (использовать Ассистента для отправки SMS, доступа к данным календаря, е-мейл, контактам и прочим приложениям), настроить предпочитаемый способ ввода, активировать или деактивировать функцию «Озвучивание результатов» и произвести иные настройки.
Выполнив настройку, ориентируясь при этом на собственные нужды, вы сможете заменить Гугл Ассистентом множество сервисов и переложить на него большую часть задач, что позволит сэкономить массу времени.
Как появляется ошибка 403
Это наиболее распространенные воплощения ошибки 403:
403 Forbidden
HTTP 403
Запрещено: у вас нет прав доступа к на этом сервере
Запрещено
Ошибка 403
Ошибка HTTP 403.14 – запрещено
Ошибка 403 – Запрещено
Ошибка HTTP 403 – запрещено
Ошибка 403 Forbidden отображается внутри окна браузера, как обычная веб-страница. Ошибка 403, как и все ошибки этого типа, могут быть обнаружены в любом браузере в любой операционной системе.
В Internet Explorer сообщение Сайт отказался показать эту веб-страницу указывает на ошибку 403 Forbidden. Только проверьте, в строке заголовка IE должно быть написано 403 Forbidden или что-то подобное.
Ошибка 403, получаемая при открытии ссылок с помощью программ Microsoft Office, генерирует сообщение «Невозможно открыть ». Не удается загрузить запрошенную вами информацию в программу MS Office».
Центр обновления Windows также может сообщать об ошибке HTTP 403, но он будет отображаться его код ошибки 0x80244018 или со следующим сообщением: WU_E_PT_HTTP_STATUS_FORBIDDEN.
Как отключить Гугл Ассистент на Xiaomi: все способы
Многие пользователи торопятся отключить Гугл Ассистент на Сяоми, так и не разобравшись с его функционалом. На практиеке эта опция полезна и позволяет решать многие задачи при пользовании смартфонов. Это искусственный интеллект, который выполняет команды владельца, начиная с включения будильника, заканчивая простым общением.
Гугл Ассистент может быть полезен в играх и развлечениях, выдаче информации по прогнозу погоды, поиске местоположения, в наборе номера и т. д. Все функции системы много раз рассмотрены в Интернете и не требуют дополнительного представления. Но бывает, что опции приложения не нужны владельцу, и он решает отключить Гугл Ассистент на Андроид Ксиоми. Одной из причин может быть желание перейти на другую программу.
Вне зависимости от мотивов, отключение программы доступно несколькими способами. Ниже рассмотрим их подробно.
Браузер
Простой способ отключить голосовой помощник Google Assistant на Xiaomi — воспользоваться функционалом браузера. Алгоритм действий имеет следующий вид:
Откройте на смартфоне приложение Гугл и жмите на картинку с тремя полосками справа внизу.
Кликните на ссылку Настройки.
Обратите внимание на раздел Голосовой поиск и жмите на строчку Voice Match
В настройках голосового помощника уберите отметку возле Доступ с помощью Voice Match.
Этих действий достаточно, чтобы отключить лишнее приложение, и Гугл Ассистент больше не тревожил владельца Xiaomi.
Настройки
Не менее простой способ, как выключить Google Assistant на Сяоми — воспользоваться возможностями настроек. Этот вариант похож на метод, который рассмотрен выше. Алгоритм такой:
- Войдите в меню и прокрутите страницу вниз до секции Расширенные настройки.
- Найдите раздел Язык и ввод, а после этого Голосовой ввод Google.
- Переведите переключатель в режим отключения возле строчки На любом экране.
- Уберите отметку Из приложения Гугл (по желанию).
После этого можно переходить к дальнейшему пользованию телефоном Xiaomi, но уже без лишнего приложения.
Кнопки и жесты
Надежный способ отключить Гугл Ассистент на Ксиоми — запрет реагирования на жесты. Известно, что по умолчанию программа запускается путем долгого нажатия кнопки Домой. Эту особенность можно изменить, чтобы телефон Xiaomi больше не воспринимал жесты пользователя. Алгоритм такой:
Вот таким способом можно быстро отключить голосовой ввод Google на Xiaomi и закрыть возможность управления с помощью жестов.
Что на моем экране
Существует еще один способ, как с умом настроить Гугл Ассистент на Xiaomi, чтобы избежать его полного отключения. На некоторых смартфонах при активации помощника может появиться кнопка Что на моем экране. Просто жмите на нее, чтобы свернуть окно ненужного приложения. При установке ярлыка Google-приложения помощник будет появляться только при его нажатии. Для этого войдите в настройки программы, кликните на эмблему с компасом, а после жмите Обзор. Далее выберите команду Ярлыки и активируйте опцию.
Как отключить голосовой помощник?
Деактивация будет зависеть от ОС, производителя гаджета и вида сервисного продукта. Процесс отключения может быть выполнен пользователем вручную в системных настройках агрегата или с помощью специальных программ: сторонних или встроенных.
На Андроиде
Алгоритм отключения на Android:
- последовательно зайти “Настройки” — “Приложения”;
- выбрать сервис TalkBack, которого планируется отключить и перевести ползунок в положение “ВЫКЛ” (он станет серого цвета).
Отметим, что создатели популярных браузеров создали свои фирменные сервисные службы, которые могут быть установлены на ОС Андроид.
Ассистент от Google способен принимать и обрабатывать голосовые команды, отвечать на вопросы. Для того, чтобы он не мешал пользоваться телефоном, его можно отключить, выполнив действия:
- открыть приложение Гугл, в верхнем углу найти меню, выполнен в виде трех параллельных полосок;
- перейти в “Настройки” — “Assistant” — “Телефон”;
- перевести ползунок в положение “ВЫКЛ” и сохранить изменения.
Алиса
Один из самых известных продуктов для Андроид от Яндекс. Чтобы отключить голосовой помощник для Android Алиса необходимо:
- перейти последовательно “Настройки” — “Приложения” — “Выбрать все”;
- в открывшемся перечне тапнуть то, которое планируется деактивировать;
- в открывшемся окне приложения тапнуть действие: дезактивация, очистка кэша и др.
Кроме того, отключить Алису можно простым удалением ярлычка в корзину, а затем запустить программу, которая очистит память.
Samsung
В телефонах Самсунг сервис убирается простым нажатием кнопки “Домой”. При необходимости полного удаления ярлычка и очистки памяти, алгоритм таков:
- перейти “Настройки” — “Приложения” – найти то, которое установлено по умолчанию;
- тапнуть опцию отключения или удаления.
Huawei
Отключение сервиса сэкономит место в памяти, заряд аккумулятора.
Алгоритм:
- последовательно перейти “Меню” — “Приложения” — “Меню помощника”;
- в нужном выбрать “Настройки”;
- в появившемся перечне тапнуть “Voice assistant”;
- с помощью расположенного рядом ползунка, произвести перевод в неактивный режим (серый цвет полоски).
После проведенных манипуляций функция станет недоступна в фоновом режиме.
Xiaomi
Для пользователей смартфонов Xiaomi процедура отключения звукового сопровождения выглядит так:
- запустить приложение, которое планируется перевести в неактивный режим;
- нажать значок в виде компаса;
- тапнуть значок “три точки”;
- перейти в “Настройки”;
- тапнуть на устройство, на котором проводится деактивирование помощника;
- сохранить произведенные изменения.
На iPhone
Голос, который сопровождает каждое действие пользователя или задает постоянные вопросы, может раздражать владельцев смартфонов и планшетов Айфон. В период активности Voice Over, управление меняется – для подтверждения действия необходимо двойное нажатие, чтобы исключить случайное отправление команды.
Последовательность действий:
- открыть “Настройки” — “Основные” — “Универсальный доступ”;
- выбрать строчку “Voice Over” и перевести в неактивный режим с помощью ползунка.
Для iOS 7 и 8 дезактивация возможна только посредством установки предпочтения для Siri. Если сделать ее приоритетной по умолчанию, она не позволит продолжить работу другого ассистента.
Кто такой Google Помощник и что он умеет
Уникальная опция Google Now, обязанная помогать пользователям, впервые появилась еще в 2012 году. Ее популярность оставалась на среднем уровне, поэтому в мае 2020 года компания приняла решение выпустить улучшенную версию инструмента.
Что же это за набор функций? В чем его польза для простого владельца Андроид? Ассистент представляет собой как бы искусственный интеллект, который выполняет команды пользователя. Начиная от самого базового (включить будильник, например), и заканчивая «настоящим» двухсторонним диалогом.
Голосовой помощник понимает и выполняет следующие задания:
-
Игры и развлечения. На выбор несколько легких и небольших приложений, с которыми вы точно скоротаете время. Также Ассистент может развеселить вас, исполнив серенаду или бросив монетку.
Игры Google
Развлечения Google
-
Погода, спорт и таймер. Уже более полезные опции. Гугл Помощник расскажет, ожидаются ли сегодня в вашем городе осадки, и какая температура воздуха будет. Интересуетесь спортом? Просто задайте вопросы на данную тематику, и практически сразу получите реальные ответы. Нужен таймер? Сообщите об этом своему Ассистенту, указав временный отрезок.
Полезные функции Google
Погода Google
Таймер Google
- Напоминания и сообщения. Нет необходимости держать всю важную информацию в голове. Поделитесь ею с Google, и он обязательно напомнит детали. А чтобы отправить СМС, больше не нужно заходить в отдельное приложение и искать конкретного абонента.
- Поездки, звонки и места рядом. Нет необходимости самостоятельно искать гостиницу или кофе. При условии включенного GPS и доступа к текущему местоположению, Ассистент выполнит всю работу. А еще позвонит на любой номер в считанные минуты.
Как отключить ассистента Google на Андроид
Программа активируется произвольно, что не всегда удобно. Помощник часто включается, когда в нем нет необходимости, например, при разблокировке экрана. В результате, приходится тратить время, чтобы закрыть опцию, прежде чем начать выполнять нужные Вам действия со смартфоном.
Происходит это, как правило, по причине случайного нажатия клавиши «Home», которая запускает Google Ассистент.
Чтобы отключить Google Ассистент, можно нажать на его виджет и переместить на верх дисплея в корзину. После этого утилита останется активной и будет присутствовать в списке программ устройства.
Полностью отключить Гугл Ассистент на Андроид получится, если деактивировать его через параметры конфигурации:
- Зайдите в «Настройки» Вашего смартфона.
- Выберите «Приложения».
- Откроется список установленных программ на смартфоне. Зайдите в дополнительные конфигурации, кликнув по троеточию или шестерне справа вверху экрана.
- Выберите пункт «Помощь и голосовой ввод» и вкладку «Помощник».
- В появившемся окне со списком управляющих программ на выбор нажмите клавишу «Нет» — сервис станет неактивен.
После проведения установок отключатся голосовые команды на устройстве, и умный помощник перестанет срабатывать по голосовому запросу.
Другая рекомендация, как отключить Google Ассистент, осуществляется посредством кнопки «Home». После проведения нужных действий прекратится появление уведомлений на дисплее о необходимости включения персонального помощника. Для отключения выполните шаги:
- Удерживайте кнопку «Домой» на смартфоне до запуска утилиты.
- Нажмите на иконку выдвижного ящика белого на голубом фоне в углу справа.
- В отобразившемся списке перейдите в «Настройки» и «Телефон».
- Переведите переключатель напротив Google Assistant в неактивное состояние.
Сервис будет выключен.
На Xiaomi
На мобильных гаджетах Сяоми по умолчанию на главном экране установлен виджет виртуального помощника. Он помогает в поиске информации при подаче команды голосом или введении текстового запроса.
Чтобы убрать его с экрана Xiaomi, нужно удерживать иконку в течение нескольких секунд и затем переместить ее в появившуюся в верхней части дисплея корзину и подтвердить действие.
Виджет программы будет удален, а утилита останется в устройстве. Чтобы отключить Google Ассистент через установки, необходимо сделать следующее:
- Войдите в параметры, прокрутите в самый низ и откройте в разделе «Система и устройство» пункт Гугл.
- Опуститесь вниз к подпункту «Поиск, Ассистент и голосовое управление».
- Перейдите в его параметры.
- В подменю «Assistant» зайдите в раздел «Телефон», снимите отметку или сдвиньте ползунок напротив Google Assistant в неактивное состояние.
На Хонор
Чтобы отключить Google Ассистент на телефоне Хонор, нужно зайти в параметры смартфона и проделать следующее:
- выбрать раздел «Приложения и уведомления»;
- зайти в «Приложения по умолчанию»;
- выбрать «Помощь и голосовой ввод»;
- в правом верхнем углу кликнуть на надпись «Запуск» или «Гугл» со стрелкой;
- во всплывающем окне выбрать «Нет».
Помощник теперь отключен.
На Хуавей
Последовательность шагов для телефона Хуавей такая же:
- Зайти в конфигурации девайса.
- Далее выбрать «Приложения и уведомления».
- В подпункте «Приложения по умолчанию» выбрать «Помощь и голосовой ввод», а затем «Нет».
На Самсунге
В гаджетах Самсунг деактивировать утилиту можно двумя способами, в зависимости от программной среды, запущенной на девайсе:
Первый:
прокрутите пальцем домашнюю страницу, чтобы открыть список приложений;
- зайдите в приложение «Google»;
- в левом углу вверху экрана выберите «Меню», а затем — «Настройки»;
- зайдите в раздел «Настройки» под пунктом «Google Assistant»;
- установите ползунок в неактивное положение.
Второй способ:
- удерживайте клавишу «Home»;
- найдите вверху раздел «Дополнительно» и войдите;
- зайдите в подпункт «Настройки»;
- деактивируйте Assistant.