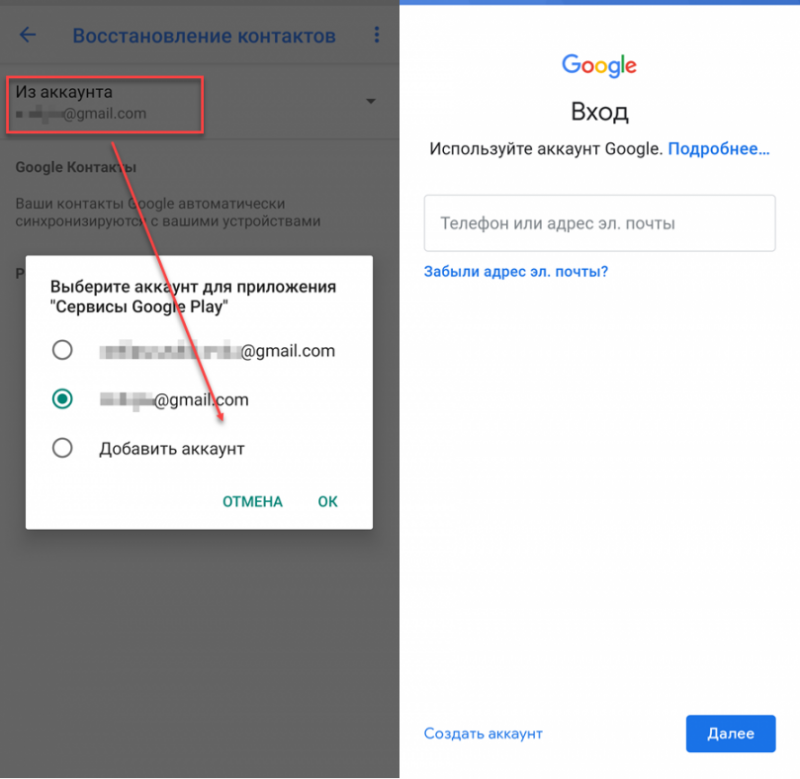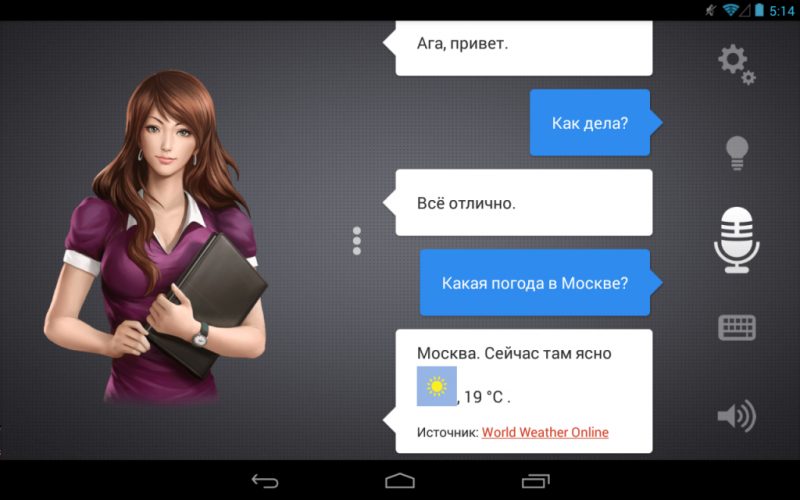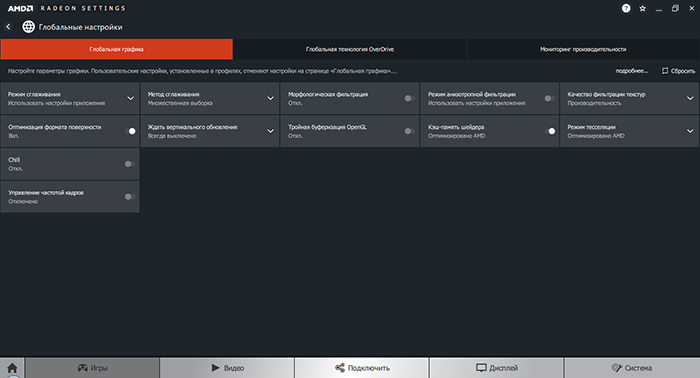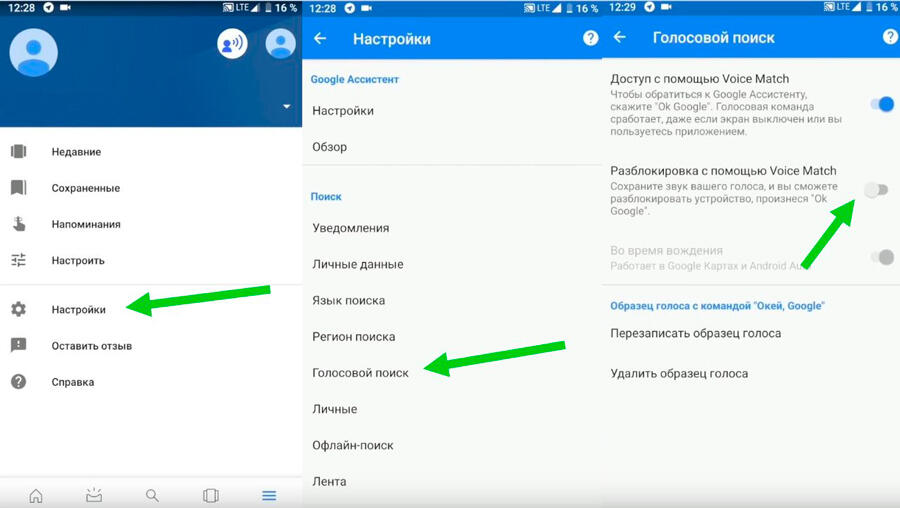Как включить синхронизацию аккаунта google на андроид, настроить и отключить
Содержание:
- Как отключить настройки синхронизации учетной записи на устройстве
- Общие советы
- Принудительный перезапуск устройства
- Маленький волшебник
- Включаем функцию резервного копирования
- Как синхронизировать Гугл Хром с Яндекс браузером
- Как убрать синхронизацию Айфона с другим Айфоном
- Что делать, если появилось сообщение об ошибке
- Старт синхронизации
- Убедитесь, что автоматическая синхронизация электронной почты включена
- Как отключить резервирование данных
- Как удалить контакты с SIM карты
- Синхронизация через iTunes
- Как включить?
- Как на андроиде отключить полностью гугл синхронизацию или только контакты
- Решение некоторых проблем
- Использовать разные Apple ID
- Отключаем синхронизацию на смартфоне
- Как удалить настройки синхронизации
- Как отсканировать документы на компьютер с принтера?
- Отключение через настройки
- Заключение
Как отключить настройки синхронизации учетной записи на устройстве
Отключение настроек синхронизации в Windows 10 позволяет ограничить информацию, которую Microsoft отправляет в облако и хранит на своих серверах. Хотите ли Вы отключить одну настройку или вообще прекратить синхронизацию, Вы сможете раз и навсегда получить контроль над своими настройками.
Примечание: Если у Вас есть несколько устройств, которые все используют настройки синхронизации с Вашей учетной записью Microsoft, Вам необходимо выполнить следующие шаги для каждого устройства, чтобы полностью отключить и удалить настройки синхронизации.
Откройте приложение «Параметры», нажав кнопку «Пуск», а затем нажмите «Параметры». Вы также можете нажать Win + I.
В окне настроек выберите опцию «Учетные записи».

В левой части страницы «Учетные записи» нажмите «Синхронизация ваших параметров».

Если Вам все еще нравится идея синхронизации некоторых настроек между устройствами, но Вы хотите ограничить объем хранимой информации, попробуйте отключить определенные параметры под заголовком «Синхронизация отдельных параметров».

В противном случае, чтобы полностью отключить настройки синхронизации, переключите основной переключатель «Параметры синхронизации» в положение «Выкл.». Это полностью отключает все подопции.

Общие советы
Перед тем, как приступить к регулировке настроек звука, проверьте работу самих наушников:
- причиной неисправности может быть обычное загрязнение тонкой металлической сетки, закрывающей динамики, что может мешать прохождению звуковых волн; в таком случае необходимо просто протереть ее спиртом;
- при неплотном прилегании качество звучания может ухудшиться; попробуйте сдвинуть положение наушников и проверить, произошли ли какие-то изменения;
- проверьте, работают ли они оба или звук исходит только из одного наушника: возможно, произошло повреждение провода;
- при неплотном примыкании жил может появиться характерное шуршание.
Рекомендации: Как правильно настроить эквалайзер (для наушников), Как сделать звук в наушниках громче: на компьютере и телефоне, Простые и эффективные способы увеличения баса в наушниках
Принудительный перезапуск устройства
Маленький волшебник
Включаем функцию резервного копирования
Некоторые пользователи под синхронизацией подразумевают резервирование данных, то есть копирование сведений из фирменных приложений Google в облачное хранилище. Если ваша задача – создание резервной копии данных приложений, адресной книги, сообщений, фото, видео и настроек, тогда выполните следующие действия:
- Откройте «Настройки» своего гаджета и перейдите к разделу «Система». На мобильных устройствах с версией Android 7 и ниже предварительно потребуется выбрать пункт «О телефоне» или «О планшете», в зависимости от того, что вы используете.
- Найдите пункт «Резервное копирование» (может еще называться «Восстановление и сброс») и перейдите в него.
Установите в активное положение переключатель «Загружать на Google Диск» или установите галочки напротив пунктов «Резервирование данных» и «Автовосстановление». Первое характерно для смартфонов и планшетов на последней версии ОС, второе – для более ранних.
После выполнения этих простых действий ваши данные будут не только синхронизироваться с учетной записью Google, но и сохраняться в облачное хранилище, откуда их всегда можно будет восстановить.
Распространенные проблемы и варианты их устранения
В некоторых случаях синхронизация данных с учетной записью Google перестает работать. Причин у этой проблемы несколько, благо, определить их и устранить довольно легко.
Проблемы с подключением к сети
Проверьте качество и стабильность подключения к интернету. Очевидно, что при отсутствии на мобильном устройстве доступа в сеть, рассматриваемая нами функция работать не будет. Проверьте подключение и, если это потребуется, подключитесь к стабильному Wi-Fi или найдите зону с более качественным покрытием сотовой связи.
Как синхронизировать Гугл Хром с Яндекс браузером
В полном смысле слова синхронизация между разными браузерами недоступна. Каждая компания разрабатывает собственные сервера, средства связи и таким образом они стараются запереть пользователя в собственной экосистеме. Единственный вариант – вручную передать часть данных между веб-обозревателями. К сожалению, сейчас между обоими браузерами доступна лишь синхронизация закладок, зато в обоих направлениях, как с Yandex browser в Google Chrome, так и наоборот.
Инструкция:
- Открываем Яндекс Браузер.
- Жмем на три полосы в верхнем меню, открываем вкладку «Закладки» и выбираем «Диспетчер закладок».
- Рядом со строкой «Панель закладок» щёлкаем на троеточие и щёлкаем на «Экспорт закладок в файлик HTML».
- Сохраняем файлик по любому пути, который затем сможем найти.
- Врубаем браузер Chrome.
- Из меню выбираем «Закладки» и щёлкаем на «Диспетчер закладок».
- В правом верхнем углу (в пределах окна настроек) жмем на три точки и щёлкаем на «Импортировать закладки».
- Указываем путь к файлу и загружаем его содержимое.
Практические те же самые действия могут привести к обратной синхронизации. Достаточно лишь экспортировать файлик из браузера от Гугла и импортировать в Яндекс веб-обозреватель.
Как убрать синхронизацию Айфона с другим Айфоном
Если пользователь покупает iPhone с рук у другого человека, то отмена синхронизации обязательна. Данный процесс необходим, чтобы личные данные, как покупателя, так и продавца, не попали к одному из участников сделки.
Если пользователю необходимо убрать синхронизацию между двумя смартфонами компании Apple, то сделать это можно двумя основными способами:
- создать новую учётную запись Apple ID;
- изменить настройки синхронизации портативного гаджета.
Так как методы сильно отличаются друг от друга, разберём каждый из представленных способов отдельно.
Создание нового аккаунта Apple ID
Синхронизация портативных гаджетов Apple происходит между всеми устройствами, подключёнными к одной учётной записи пользователя. Без этого аккаунта актуализация файлов разных приборов невозможно. Поэтому отключить синхронизации. На iPhone можно, поменяв учётную запись Apple ID.
Чтобы создать новый Apple ID на смартфоне iPhone, необходимо:
- В настройка мобильного устройства переходим в меню «iTunes Store и App Store».
- Находим вкладку «Apple ID».
- Нажимаем на клавишу «Выйти», системе попросит снова ввести данные от учётной записи.
- Нажимаем на функцию «Забыли пароль или нет Apple ID?».
- Выбираем вкладку «Создать Apple ID бесплатно».
- Вводим необходимые личные данные: имя, дата рождения, адрес электронной почты, пароль, страну проживания, номер банковской карты и прочие.
- Соглашаемся с предоставленными условиями и пользовательским соглашением.
- Заходим на свою электронную почту и подтверждаем актуальность данных.
Если все этапы инструкции были выполнены верно, то пользователь создаст новый Apple ID. Данная учётная запись никак не будет связана с устройством, ранее соединённым со смартфоном синхронизацией, поэтому передача информации прекратиться.
Изменение настроек синхронизации
Если сменить Apple ID по каким-либо причинам невозможно, то вариантом решения проблемы может стать изменение настроек синхронизации. Смысл этого способа заключается в том, чтобы отключить передачу данных со смартфона пользователя, при этом оставить связь мобильного устройства с общим аккаунтом.
Так как отключать синхронизацию телефона придётся в ручную, владельцу iPhone нужно будет деактивировать следующие функции:
- iCloud;
- «Handoff»;
- звонки по FaceTime;
- текстовые сообщения.
Стоит разобрать отключения синхронизации каждой службы отдельно. Начнём с облачного хранилища информации iCloud:
- Переходим в настройки смартфона.
- Нажимаем на используемый аккаунт.
- Находим подпункт «iCloud».
- Выключаем опцию «iCloud Drive».
Чтобы отключить сервис Handoff, который отвечает за передачу незавершённых функций, с одного смартфона на другой, необходимо:
- Перейти в настройки портативного гаджета.
- Открыть подпункт «Основные».
- Найти меню опции «Handoff».
- Отключить данную функцию.
Также деактивации требует режим видеозвонков — FaceTime. Этот сервис, который соединяет пользователей по учётной записи Apple ID. Однако если к такому аккаунту привязаны несколько телефонов, то звонок будет поступать на два смартфона. Итак, чтобы отключить FaceTime, нужно:
- Зайти в настройки устройства.
- Перейти в раздел «FaceTime».
- В открывшемся окне, снять галочки со всех пунктов, кроме мобильного телефона.
В заключение деактивации служб, которые синхронизируются на двух «яблочных» устройствах остаётся только отключить текстовые сообщения. Для этого необходимо:
- Перейти в раздел «Настройки» мобильного телефона.
- Открыть подпункт «Сообщения».
- Выбрать вкладку «Отправка/приём».
- Снять галочки со всех номеров телефона, кроме того, который используется на данном смартфоне.
После деактивации сервиса «Сообщения», процесс отключения синхронизации между двумя смартфонами можно считать завершённым.
Что делать, если появилось сообщение об ошибке
Ниже перечислены ошибки, которые могут возникнуть при работе с Google Диском, а также приведены способы их устранения.
- Произошла неизвестная ошибка. .
- Произошла неизвестная ошибка. Google Диск будет закрыт. .
- Ошибка авторизации. Вы больше не можете просматривать файл. Свяжитесь с его владельцем.
- Ошибка подключения. Проверьте интернет-соединение. Нажмите «Повторить все» или .
- Приложение «Автозагрузка и синхронизация» неожиданно прекратило работу. .
- Этот файл является ссылкой на документ Google в Интернете. Он не может быть изменен. Чтобы изменить документ Google, вам понадобится подключение к Интернету. Скопируйте онлайн-версию документа и синхронизируйте ее с компьютером.
- Файл на компьютере отсутствует. .
- Этот файл ссылается на недопустимый документ Google в Интернете. Файл больше не доступен на Диске. Удалите его с компьютера, а затем .
- Некоторые файлы синхронизировать не удалось. .
- Синхронизация остановилась. .
- Невозможно завершить синхронизацию. .
- В хранилище Google недостаточно места для этого файла. Приобретите дополнительное пространство. Чтобы получить больше места на Диске, выберите другой тарифный план.
- У вас нет прав на синхронизацию этого файла. Обратитесь к его владельцу.
- Вам разрешен только просмотр файла, поэтому внесенные вами изменения не будут синхронизированы. Попросите владельца файла предоставить вам необходимые права.
- Папка Google Диска отсутствует. .
Как исправить ошибки
Как указать местоположение папки
Синхронизация произойдет через некоторое время после того, как вы укажете, где находится папка.
Если папка Google Диска была перемещена в другое место на компьютере
- На компьютере выберите значок «Автозагрузка и синхронизация» .
- В сообщении об ошибке выберите Найти.
- Перейдите к папке и нажмите Открыть.
- Подключение к Google Диску будет восстановлено.
Если вы переименовали папку Google Диска
- На компьютере выберите значок «Автозагрузка и синхронизация» .
- В сообщении об ошибке нажмите Найти.
- Выберите папку с новым названием и нажмите Открыть.
- Подключение к Google Диску будет восстановлено.
Если вы удалили папку Google Диска
- На компьютере выберите значок «Автозагрузка и синхронизация» .
- Выберите Ошибка: отсутствует папка Google Диска.
- Нажмите Отключить аккаунт.
- Снова войдите в аккаунт. Вам будет предложено выбрать место для создания папки Google Диска.
Если вы больше не хотите синхронизировать эту папку
- На компьютере выберите значок «Автозагрузка и синхронизация» .
- В сообщении об ошибке выберите Не синхронизировать каталог.
- Папка больше не будет синхронизироваться.
Как синхронизировать файлы вручную
Синхронизация произойдет через некоторое время после того, как вы запустите ее вручную.
- На компьютере выберите значок «Автозагрузка и синхронизация» .
- Выберите Просмотреть несинхронизируемые файлы (#).
- Нажмите Повторить все.
- Если это не помогло, перезапустите синхронизацию.
Старт синхронизации
Стандартную синхронизацию на смартфоне можно продемонстрировать на Samsung Galaxy S4 который работает в среде Android 5.1
Открываем меню «настройки», ищем строку «Учетные записи», а затем — «Google».
Если учетных записей несколько, следует выбрать нужную электронную почту:
После этого отмечаем галочками пункты, которые, по нашему мнению, следует синхронизировать:
Процедура синхронизации занимает определенное время. Следует дождаться окончания процесса, иначе возможен сбой в работе устройства.
Если синхронизация не стартовала, то возможны сбои с интернетом. Для надежной передачи данный пользуйтесь Wi-Fi сетью. Иногда помогает простая перезагрузка мобильного устройства. Полная синхронизация возможна при выборе пункта «Синхронизировать все». Так одним движением можно сделать возможным восстановление всех информации, хранящейся на телефоне – от смайликов до уставных документов вашего предприятия.
Убедитесь, что автоматическая синхронизация электронной почты включена
В большинстве почтовых клиентов включена автоматическая синхронизация, поэтому вы можете получать электронные письма без задержек. Однако, если вы изменили какие-либо настройки, относящиеся к синхронизации электронной почты, это может повлиять на то, как приложения синхронизируют вашу электронную почту.
Вы можете проверить, почему ваши электронные письма не синхронизируются, включив опцию автоматической синхронизации в своем почтовом приложении. Затем приложение должно автоматически искать новые электронные письма и сообщать вам, когда приходит новое сообщение.
Вы можете включить автосинхронизацию в меню настроек вашего почтового приложения. Здесь мы покажем, как это сделать в Gmail, но шаги должны быть аналогичными для большинства других почтовых клиентов:
- Запустите приложение электронной почты, например Gmail.
- Коснитесь значка гамбургера в верхнем левом углу и выберите «Настройки».
- Выберите учетную запись электронной почты, если к вашему телефону добавлено несколько учетных записей.
- Прокрутите вниз и убедитесь, что включен параметр «Синхронизировать Gmail» или аналогичный.
Как отключить резервирование данных
Чтобы приложения и системные настройки не синхронизировались после переустановки или восстановления устройства, вы можете отключить на Android резервирование данных. Инструкция:
Шаг 1. Откройте «Настройки» и в разделе «Система и устройство» выберите пункт «Расширенные настройки». Здесь найдите пункт «Резервирование и сброс».
Шаг 2. В разделе «Резервирование системы» тапните на «Авторезервирование». Здесь передвиньте ползунок «Авторезервирование» в состояние «Выключено». После этого устройство не будет создавать резервные копии и синхронизировать данные при системных сбросах и восстановлениях.
Шаг 3. Если вы хотите ограничить синхронизацию конкретных приложений или системных настроек, то нажмите на пункт «Объекты резервирования».
Шаг 4. Нажмите на строчку «Настройки системы» и в открывшейся странице снимите галочки с тех параметров, данные которых вы не хотите синхронизировать. Нажмите «Ок», чтобы сохранить изменения.
Шаг 5. Нажмите на пункт «Выбор приложений» и снимите галочки с тех приложений, данные которых вы не хотите синхронизировать. После этого подтвердите действие при помощи кнопки «Ок».
Шаг 6. Чтобы отключить резервирование и синхронизацию вернитесь в меню «Резервирование и сброс». Здесь найдите раздел «Резервирование Google» и передвиньте ползунок «Автовосстановление» в состояние «Выключено».
Шаг 7. Чтобы полностью отключить синхронизацию, выберите пункт «Резервирование данных» и передвиньте ползунок в состояние «Выключено».
После того, как вы отключите создание резервных копий и синхронизацию, все данные приложений будут храниться на локальном диске устройства. Это значит, что вы не сможете получить к ним доступ с другого ПК или смартфона.
Как удалить контакты с SIM карты
Некоторые владельцы мобильных устройств сохраняют телефонные контакты на сим-карте, чтобы в случае замены техники нужные номера были сохранены. В такой ситуации могут появляться проблемы с удалением старых телефонов.
Для удаления данных изначально нужно выполнить отображение их в смартфоне. Процесс действий следующий:
- Запустить «Контакты» и нажать на клавишу «Меню».
- После этого будут открыты настройки, где следует выбрать вкладку «Отображение».
- Установить флажок на строке «Контакты сим-карты» на включенное состояние.
- Вернуться в телефонную книгу, где в перечне мобильных телефонов будут показаны все данные из сим-карты. Зачастую они отличаются специальной пометкой. Их нужно выбрать и сделать обычное удаление, как в описанном выше методе.
Почти все современные сим-карты включают в себя набор сервисных телефонных номеров, которые включают в себя иконку замка. При использовании гаджета они могут вызывать некоторые неудобства, что будут мешать работе, однако удалять их физически нельзя. Такие телефоны нужны для вызова экстренных служб, проверки мобильного счета и других операций. Если такие контакты мешают и отображаются в телефонной книге, их можно спрятать. Для этого используется отключение отображения. Следует перейти в меню настроек, убрать отображение сервисных номеров.
Синхронизация через iTunes
Особенности синхронизации
Синхронизация iPhone с компьютером через iTunes является самым известным и стандартным способом обмена контентом между устройствами. Эта программа является универсальным хранилищем всего содержимого мобильного устройства в отдельном каталоге на компьютере. При подсоединении смартфона либо планшета к ПК происходит копирование всех файлов с компьютера на телефон. Процесс является односторонним, и в обратном направлении копировать ничего невозможно. Что именно можно синхронизовать?
- приложения и игры;
- музыку и рингтоны;
- фото и видео;
- аудиокниги;
- подкасты;
- учебный контент с iTunes U;
- закладки встроенного браузера;
- электронные книги и документы;
- календари и контакты.
https://youtube.com/watch?v=XzMd3uTJVDo
Также стоит учесть, что iOS-устройство получится синхронизировать лишь с одним ПК, так что, когда вы надумаете подключиться к другому, все данные будут заменены информацией с нового компьютера. Неудобно? Тогда можно воспользоваться другими программами, о которых мы поговорим ниже. Кроме того, настоятельно рекомендуем синхронизовать контакты и календари через iCloud во избежание потерь.
Проводное подключение
Самым скоростным способом синхронизировать iPhone с компьютером через iTunes является соединение по USB. Следуйте нашей инструкции.
- Подключите мобильный гаджет к ПК с помощью кабеля Lightning-to-USB, поставляющимся в комплекте. Кабель обязательно должен быть оригинальным или хотя бы сертифицированным.
- Запустите обновлённый до последней версии iTunes.
- В левом верхнем углу вы увидите значок своего гаджета. Кликните по нему.
- В колонке слева вы увидите меню «Настройки». С его помощью можно выбрать, что вы желаете синхронизовать, а также место сохранения резервных копий, обновить прошивку и много другое.
- Нажмите кнопку «Синхронизовать» и дождитесь завершения процесса.
Обращаем внимание, что по умолчанию активирована автоматическая синхронизация. Что это означает? Вам не потребуется ничего запускать вручную, ведь обмен данными начнётся сразу же после обнаружения iPhone
Но в определённых случаях это может оказаться неудобным, например, когда вы захотите загрузить контент, который вы скачиваете довольно редко.
Чтоб отключить автоматическую синхронизацию, в iTunes в левой колонке во вкладке «Обзор» деактивируйте пункт «Синхронизировать автоматически, если iPhone подключён».
Беспроводное подключение
Если вам лень постоянно подключать iPhone по кабелю, можно наладить синхронизацию через Wi-Fi. Правда, будьте готовы к быстрому разряду и гораздо более медленной скорости обмена данными. Особенно это будет ощутимо при передаче крупных файлов.
- Запустите iTunes на своём компьютере и подключите девайс через USB-кабель для первичной настройки, а также подключите их к одной Wi-Fi-сети.
- Кликните на значок своего устройства в левом верхнем углу, откройте раздел «Настройки» — «Обзор».
- Активируйте «Синхронизировать с этим iPhone по Wi-Fi», отметьте, что вам нужно синхронизировать.
- Сохраните изменения и запустите процесс кликом кнопки «Синхронизировать».
В следующий раз достаточно включить iTunes, а на iPhone пройти в Настройки — Основные — Синхронизация с iTunes по Wi-Fi. Кроме того, если не убирать галочку с автоматической синхронизации, она автоматически стартует при запущенном iTunes и подключении к одной сети Wi-Fi.
Как включить?
Долго разбираться, как включить синхронизацию, не придется: она выполняется практически в той же последовательности. Единственная разница двух процедур – это выставление галочек и активация переключателей синхронизации, которые позволяют смартфону вновь сохранять данные в аккаунте Google.
Необходимо отключить синхронизацию Google аккаунта? Сайт Android +1 подготовил вам подробную инструкцию с картинками и видео как отключить синхронизацию на андроид!
Если вы удалили или добавили данные на одном Android устройстве, то они автоматически удалятся/добавятся на другом, все это работает благодаря синхронизации Google аккаунта. Для многих это будет полезно, но иногда и синхронизация может сыграть злую шутку! Помимо этого синхронизация Google аккаунта может сильно разрядить аккумулятор Android смартфона или планшета, а также выкачать много интернет трафика! Именно по этой причине многие предпочитают отключить синхронизацию аккаунта. Вот как это сделать.
Если вы хотите оставить синхронизацию с Google, но хотите контролировать процесс сами, чтобы она выполнялась только тогда, когда вы этого захотите, тогда:
- Перейдите в «Настройки» Android устройства
- В разделе «Аккаунты» или «Другие Аккаунты» (MIUI)
- Нажмите три точки и снимите галочку с «Автосинхронизация данных» или в MIUI вверху «Включить синхронизацию».
Отключаем автоматическую синхронизацию для всех аккаунтов Google
Теперь автоматическая синхронизация отключиться для всех аккаунтов, не только Google. Чтобы синхронизировать вручную необходимо:
- Перейдите в «Настройки» Android устройства
- В разделе «Аккаунты» или «Другие Аккаунты» (MIUI)
- Перейти в необходимый аккаунт и нажать на три точки (доп. меню) и «Синхронизировать» или в MIUI «ЕЩЕ» и «Синхронизировать»
Помимо этого, на многих устройствах Android можно отключать или включать синхронизацию из меню быстрых настроек («потянуть шторку»). С помощью специальной кнопки «Синхронизация».
- Перейдите в «Настройки» Android устройства
- Найдите раздел «Аккаунты» или «Другие Аккаунты» (MIUI)в MIUI перейдите в «Другие аккаунты», в остальных «Аккаунты»
- Выберите из всех доступных аккаунтов иконку» Google»Выберите сервис для которого необходимо отключить синхронизацию
- Снимите галочки или отключите параметры на необходимых пунктах синхронизацииснимаем галочки с тех пунктов, которые не нужно синхронизировать
- Теперь синхронизации на данном Android устройстве с Google аккаунтом выполняться не будет, если необходимо повторите данную операцию с другими устройствами
Вот и все! Оставайтесь вместе с сайтом Android +1, дальше будет еще интересней! Больше статей и инструкций читайте в разделе Статьи и Хаки Android.
Синхронизация плотно внедрена во все новые смартфоны, работающие на операционной системе от Google. С этим связано большое количество проблем, в том числе, быстрая разрядка батареи. В статье рассмотрим, как отключить синхронизацию на Андроиде.
Как на андроиде отключить полностью гугл синхронизацию или только контакты
Так как сейчас передо мною самсунг галакси A3 с андроид 7 покажу на нем, точнее картинке будут от него, а процедуры не особо отличается.
В меню «Настройки» -> «Облако и учетные записи» -> «Учетные записи» и выберите «Google».
Теперь отключите все каналы или выбранные, например гугл контакты, синхронизацию Gmail, календарь, игры, браузер хром.
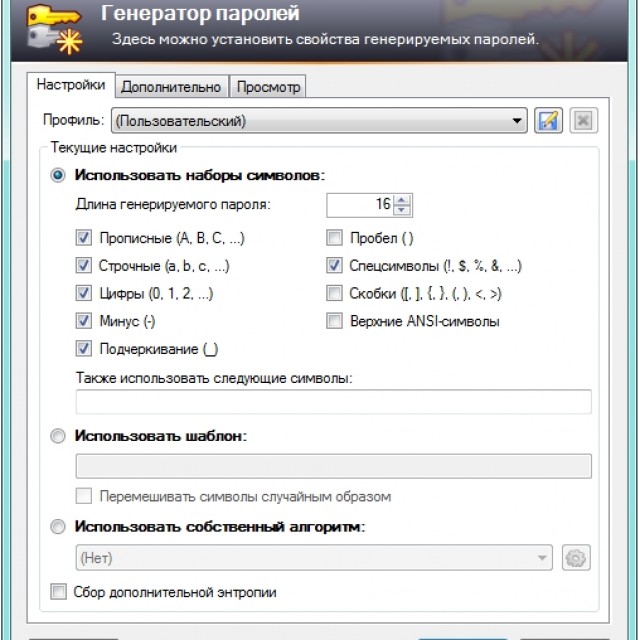
С этого момента телефон больше не будет подключатся к интернету. В то же время некоторые параметры будут активными в фоновом режиме, например приложения погоды.
Также можете настроить проверку новой почту, например, каждый час. Есть даже варианты на выбор, каждые 5, 10, 15 и 30 минут.
Более значительный скачок батареи (+ 30%), можно получить после отключения 3G. Также отключите блютуз, вайфай и геоданные – тогда даже сами удивитесь.
Android — это система неограниченных возможностей, но, когда дело доходит до работы, начинайте идти по лестнице чтобы заставить «робота» сотрудничать с вами на ваших условиях.
Решение некоторых проблем
Многие обладатели Андроид-устройств могут пользоваться ими, но при этом не знать данных от учетной записи Google, ни электронной почты, ни пароля. Наиболее характерно это для представителей старшего поколения и малоопытных пользователей, заказавших услуги сервиса и первой настройки в магазине, где был приобретен девайс. Очевидный недостаток такой ситуации – невозможность использования этого же аккаунта Гугл на любом другом устройстве. Правда, пользователи, желающие отключить синхронизацию данных, вряд ли будут против этого.
Ввиду нестабильности операционной системы Android, особенно на смартфонах бюджетного и среднебюджетного сегментов, сбои в ее работе иногда чреваты полным отключением, а то и сбросом к заводским настройкам. Иногда после включения такие устройства требуют ввода учетных данных синхронизированного Google-аккаунта, но по одной из описанных выше причин пользователю неизвестны ни логин, ни пароль. В таком случае тоже требуется отключить синхронизацию, правда, на более глубоком уровне. Кратко рассмотрим возможные варианты решения этой проблемы:
- Создание и привязка новой учетной записи Google. Так как смартфон на дает войти в систему, аккаунт придется создавать на компьютере или любом другом исправно работающем устройстве.
После того как будет создан новый аккаунт, данные от него (электронную почту и пароль) потребуется ввести при первой настройке системы. Старый (синхронизированный) аккаунт можно и нужно удалить в настройках учетных записей.
- Перепрошивка устройства. Это радикальный метод, который, к тому же, не всегда можно реализовать (зависит от модели смартфона и производителя). Существенный его недостаток кроется в потери гарантии, поэтому если на ваше мобильное устройство она еще распространяется, лучше воспользоваться следующей рекомендацией.
- Обращение в сервисный центр. Иногда причина описанной выше проблемы кроется в самом устройстве и имеет аппаратный характер. В таком случае самостоятельно отключить синхронизацию и привязку конкретного Гугл-аккаунта не получится. Единственное возможное решение – обращение в официальный сервисный центр. Если на смартфон еще действует гарантия, его починят или заменят бесплатно. Если гарантийный срок уже истек, за снятие так называемой блокировки придется заплатить. В любом случае это выгоднее, чем покупать новый смартфон, и куда безопаснее, чем терзать его самостоятельно, пытаясь установить неофициальную прошивку.
Использовать разные Apple ID
Самое правильное и верное решение. Создаем для каждого гаджета свою, уникальную учетную запись и проблема отпадет сама по себе. Да, для этого потребуется потратить некоторое время, и не всегда это удобно по разным соображениям, но в последствии от этого будут одни плюсы.
Помимо того, что прекратится синхронизация вызовов в телефоне (что уже хорошо!), можно будет использовать учетную запись iCloud для каждого iPhone по отдельности (а это лишнее место для резервного копирования), да и в будущем обезопасить себя от разных сюрпризов (такие как синхронизация смс, вкладок браузера Safari и прочих).
Дело 10 минут, но это снимает все вопросы. Однако, если этот метод вам по каким-то причинам не подходит, то есть другие способы убрать дублирование вызовов, например через настройки…
Отключаем синхронизацию на смартфоне
Несмотря на массу преимуществ и очевидную пользу синхронизации данных, иногда у пользователей может возникнуть необходимость ее отключения. Например, когда есть потребность в экономии заряда батареи, ведь данная функция весьма прожорливая. Деактивация обмена данными может касаться как Google-аккаунта, так и учетных записей в любых других приложениях, поддерживающих авторизацию. Во всех сервисах и приложениях эта функция работает практически идентично, а ее включение и отключение выполняется в разделе настроек.
Вариант 1: Отключение синхронизации для приложений
Ниже мы рассмотрим то, как отключить функцию синхронизации на примере аккаунта Гугл. Применима эта инструкция будет и к любой другой учетной записи, используемой на смартфоне.
- Откройте «Настройки», тапнув по соответствующей иконке (шестеренка) на главном экране, в меню приложений или в развернутой панели уведомлений (шторка).
В зависимости от версии операционной системы и/или предустановленной производителем устройства оболочки, найдите пункт, содержащий в своем названии слово «Аккаунты».
Он может называться «Аккаунты», «Другие аккаунты», «Пользователи и аккаунты». Откройте его.
Выберите пункт «Google».
Как было сказано выше, на старых версиях Андроид он присутствует непосредственно в общем перечне настроек.
Около наименования учетной записи будет указан адрес привязанной к нему электронной почты. Если на вашем смартфоне используется более одной учетной записи Гугл, выберите ту, синхронизацию для которой требуется отключить.
Далее, исходя из версии ОС, необходимо выполнить одно из следующих действий:
- Убрать галочки напротив приложений и/или сервисов, для которых требуется отключить синхронизацию данных;
Деактивировать тумблеры.
Полностью или выборочно деактивировав функцию синхронизации данных, выходите из настроек.
Аналогичным образом вы можете поступить с учетной записью любого другого приложения, используемого на вашем мобильном устройстве. Просто найдите ее наименование в разделе «Аккаунты», откройте и деактивируйте все или некоторые пункты.
Вариант 2: Отключение резервирования данных на Google Диск
Иногда пользователям, помимо функции синхронизации, требуется отключить еще и резервирование данных (резервное копирование). Будучи активированной, эта возможность позволяет сохранять в облачном хранилище (Google Диск) следующие сведения:
- Данные приложений;
- Журнал звонков;
- Настройки устройства;
- Фото и видео;
- SMS-сообщения.
Необходимо это сохранение данных для того, чтобы после сброса к заводским настройкам или при покупке нового мобильного устройства, можно было восстановить базовую информацию и цифровой контент, достаточные для комфортного использования ОС Android. Если же вы не нуждаетесь в создании столь полезного бэкапа, выполните следующее:
-
В «Настройках» смартфона найдите раздел «Личные данные», а в нем пункт «Восстановление и сброс» или «Резервное копирование и восстановление».
На устройствах с ОС Андроид 8 и выше для поиска данного раздела необходимо открыть в настройках последний пункт – «Система», а уже в нем выбрать пункт «Резервное копирование».
Для отключения резервирования данных, в зависимости от версии установленной на устройстве операционной системы, необходимо выполнить одно из двух действий:
- Снять галочки или деактивировать переключатели напротив пунктов «Резервирование данных» и «Автовосстановление»;
- Отключить тумблер напротив пункта «Загружать на Google Диск».
Функция создания резервных копий будет отключена. Теперь можно выходить из настроек.
Со своей стороны, мы не можем рекомендовать полный отказ от резервирования данных. Если же вы точно уверены, что данная возможность Android и Google-аккаунта вам не нужна, поступайте на свое усмотрение.
Как удалить настройки синхронизации
Отключение настроек синхронизации не позволяет Вашему устройству передавать или получать какие-либо настройки в OneDrive. Это может быть все, что Вы хотите сделать. Если, например, у Вас есть несколько компьютеров и Вы хотите синхронизировать большинство из них, Вы можете отключить параметры синхронизации на тех компьютерах, которые Вы не хотите синхронизировать.
С другой стороны, если Вы отключили настройки синхронизации на всех своих устройствах, Вы также можете удалить любые сохраненные настройки из OneDrive. Возможно, Вы вообще не планируете снова использовать эту функцию и просто хотите, чтобы эта информация была отключена от OneDrive, или, может быть, Вы просто хотите удалить все настройки, а затем повторно включить параметры синхронизации на своих устройствах, чтобы начать все сначала. В любом случае, вот как это сделать.
Примечание: Чтобы удалить все данные из учетной записи OneDrive, сначала необходимо отключить настройки синхронизации на всех устройствах, подключенных к Вашей учетной записи Microsoft.
Запустите браузер и перейдите на страницу Удаления своих персональных настроек на странице OneDrive. Прокрутите вниз и нажмите «Удалить», чтобы удалить настройки, хранящиеся в облаке. Если Вам необходимо войти в систему, сделайте это, используя учетную запись, из которой Вы хотите удалить информацию о настройках.

Нажмите «Да», когда Вас попросят подтвердить.
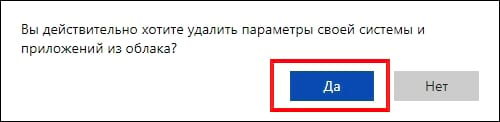
Настройки Вашей учетной записи теперь удалены с серверов Microsoft. Любое новое устройство, в которое Вы входите с помощью своей учетной записи Microsoft, не перенесет никаких настроек со старого компьютера. И если Вы снова включите параметры синхронизации на любом из Ваших устройств, эти настройки снова будут сохранены в OneDrive.
Как отсканировать документы на компьютер с принтера?
Отключение через настройки
Функция обмена информацией с облаком очень полезна, особенно при работе с несколькими смартфонами или смене мобильного телефона. В зависимости от выбранных настроек, будут подгружены:
- Контакты;
- Сообщения;
- Календарь;
- Почта;
- Документы;
- Многие другие сервисы компании.

Доступна синхронизация с другими установленными сервисами и приложениями, от сторонних разработчиков. Это зависит только от количества продуктов и типа продуктов. Алгоритм действия не отличается от того, как убрать синхронизациюс аккаунта Google на Андроид.
Заходим в системные настройки телефона. Это можно сделать с помощью значка шестерёнки в шторке уведомлений или с помощью меню «Все приложения».
Нажимаем на строчку «Аккаунты». Покажет приложения, использующие функцию сопряжения с облаком и адреса Gmail, которые привязаны к телефону. В нашем случае к смартфону привязано сразу 4 профиля, выбираем нужный. Для полного отключения функции, придётся повторять действия с каждой почтой.
Рекомендуем: Форматирование флешки под Android
В открывшейся панели можно удалить аккаунт. Выбираем «Синхронизация аккаунтов».
Переводим все ползунки в неактивное состояние. Чтобы изменения вступили в силу, нажимаем на иконку с тремя точками и в контекстном меню тапаем на «Синхронизировать».