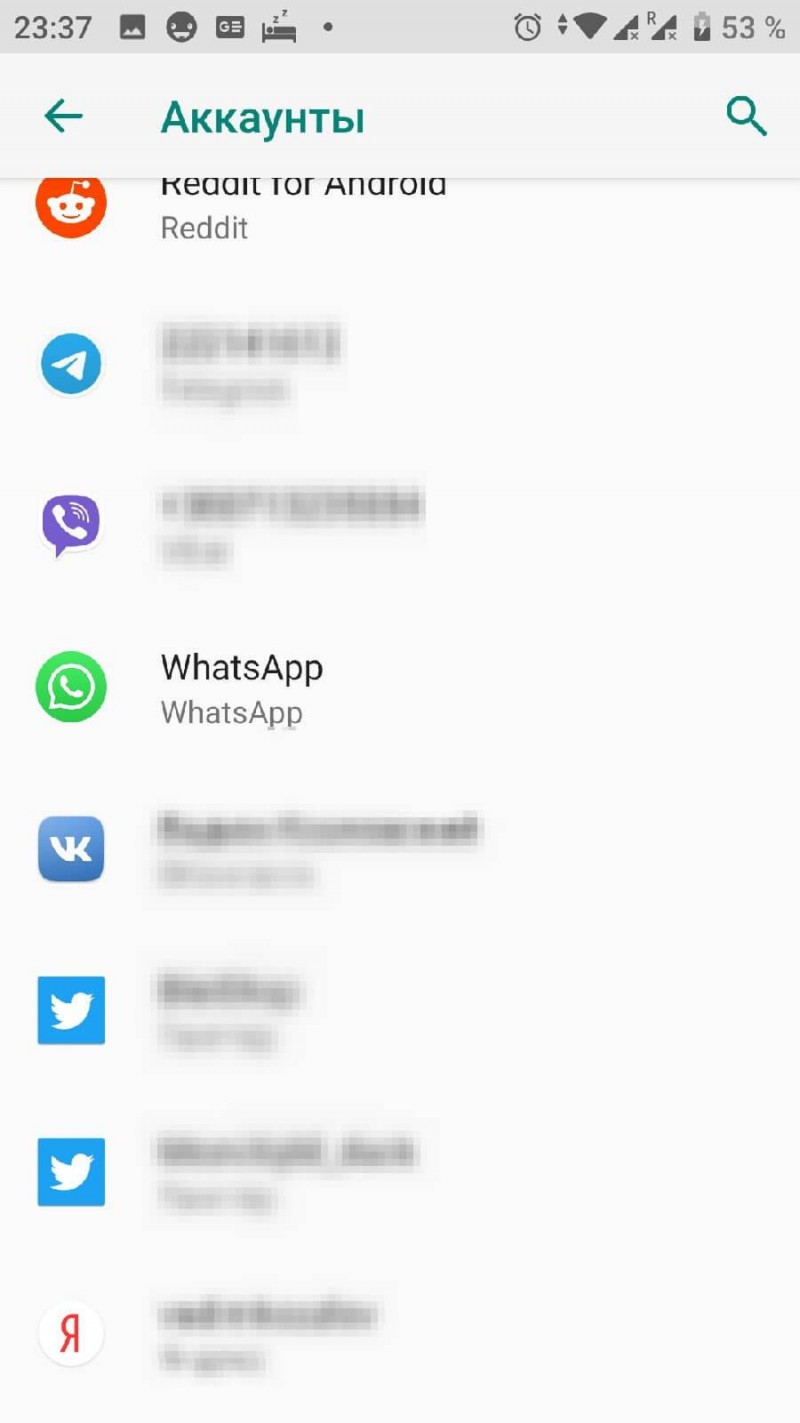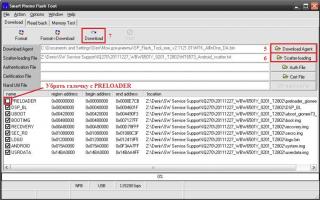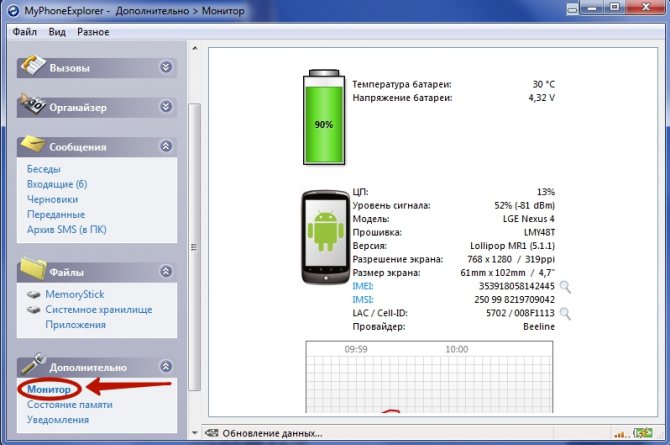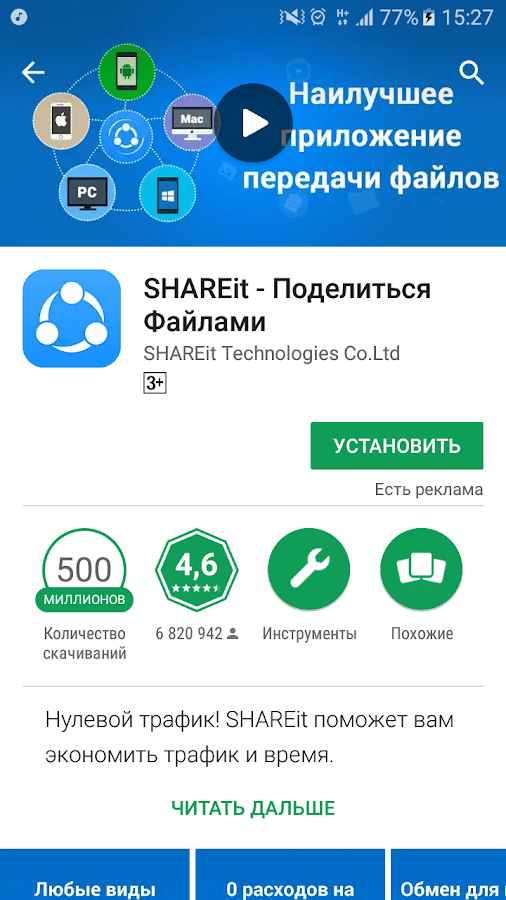Синхронизация контактов андроид с google
Содержание:
- Как перенести контакты на андроид с помощью ПК
- Testing
- Работа с консолью JavaScript в браузере
- Настройки синхронизации
- Пошаговая инструкция
- Как внести исправления в Google-контакты
- Как работает программа для просмотра гостей ВКонтакте
- Как перенести контакты с другого аккаунта Google
- Часть 1: синхронизировать контакты Facebook с Android-телефоном вручную
- Почему контакты не синхронизируются
- Как настроить?
- Создание аккаунта Google
- Зачем нужна автосинхронизация на Android и как ее включить?
- Как редактировать контакты в Google Contacts
- Как восстановить контакты Android
- Преимущества синхронизации
- Дать рыбу или научить рыбачить
- Добавление выпадающего меню WordPress на сайт
- Из Google на айфон
- Выгода услуги
- Включаем отображение контактов
- Как настроить синхронизацию контактов Android c учетной записью Google
- Создание скриншотов с помощью сторонних программ
- Включаем отображение контактов
- Как настроить синхронизацию контактов iPhone и iPad c учетной записью Google
- Заключение
Как перенести контакты на андроид с помощью ПК
Нам нужен: предыдущий телефон с поддержкой подключения через кабель USB и сам кабель USB, либо ПК и телефон с Bluetooth или Wi-Fi.Наша задача: сохранить телефонную книгу в 1 файле формата CSV или VCF и перекинуть его на новый телефон. В большинстве старых телефонов нет такой встроенной функции, поэтому мы и используем компьютер и программу с поддержкой большого количества телефонов разных производителей MOBILedit! (также вы можете использовать программу вашего производителя для синхронизации данных – обычно они находятся на официальных сайтах).Этот способ ориентирован на перенос контактов со старого телефона на современный Андроид девайс, но в целом он универсален.
Инструкция
-
Скачиваем программу Mobiledit из архива ниже mobileditcrack.zip (cкачиваний: 4728)
- При запуске установки программа предлагает скачать базу драйверов телефонов и планшетов практически любого бренда. Для ускорения процесса выберите только производителей ваших девайсов
- Теперь нужно запустить keygen из архива с программой и указать в нем путь, куда вы установили программу и нажать Patch
- Запускаем программу MOBILedit!, выбираем Phone — Cable connection (Bluetooth и Wi-Fi потребуют установки приложения на смартфон Mobiledit Connector)
- Подключаем девайс проводом к компьютеру и на устройстве выбираем тип подключения «MTP» или «Передача файлов»
- Включаем режим «Отладки по USB», для этого заходим в настройки вашего девайса, выбираем пункт «Параметры разработчика» и напротив «Отладка по USB» ставим галочку. Если у вас андроид версии 4.2+, то вам нужно зайти в Настройки – Система – Об устройстве (О телефоне) – и 10 раз нажать на пункт Номер сборки и здесь поставить галочку на отладке
- Когда устройства соединятся вы увидите модель своего устройства в интерфейсе программы, так же полные данные о своем устройстве
-
Нажимаем кнопку «phone book» и попадем в книгу контактов
-
Тут выбираем все контакты галочкой в верхнем левом углу и нажимаем Export
- В следующем окне выбираем нужный формат в котором сохранятся контакты: .vcf — этот файл можно будет импортировать сразу на другом устройстве и он распакует из него контакты; .csv — если вы хотите распаковать контакты в свой Google аккаунт и потом оттуда синхронизировать их на нужный девайс.
О переносе .csv файла контактов на Google мы и поговорим подробнее, ибо это самый удобный из всех способов и у него множество преимуществ:
- автоматическая синхронизация с новыми контактами на вашем андроиде при наличии интернета, если эта функция включена в телефоне
- вы сможете редактировать контакты даже без телефона
- переносить контакты на любой другой андроид, просто указав вашу учетную запись
- восстановить удаленные контакты в течении 30 дней
- автоматически или вручную объединить повторяющиеся контакты с разных сервисов (телефонная книга, социальные сети, почтовые службы и т.д.)
Для этого у вас должна быть почта от gmail.com. Как завести почту в Gmail, для чего еще нужен аккаунт в Play маркет Google, и какие возможности вы получите после регистрации подробно написано в статье: Регистрация и настройка Плей Маркет.
Testing
When building a syntax definition, rather than manually checking scopes with the show_scope_name command, you can define a syntax test file that will do the checking for you:
To make one, follow these rules
- Ensure the file name starts with syntax_test_.
- Ensure the file is saved somewhere within the Packages directory: next to the corresponding .sublime-syntax file is a good choice.
- Ensure the first line of the file starts with: <comment_token> SYNTAX TEST "<syntax_file>". Note that the syntax file can either be a .sublime-syntax or .tmLanguage file.
Once the above conditions are met, running the build command with a syntax test or syntax definition file selected will run all the Syntax Tests, and show the results in an output panel. Next Result (F4) can be used to navigate to the first failing test.
Each test in the syntax test file must first start the comment token (established on the first line, it doesn’t actually have to be a comment according to the syntax), and then either a ^ or <- token.
The two types of tests are:
- Caret: ^ this will test the following selector against the scope on the most recent non-test line. It will test it at the same column the ^ is in. Consecutive ^s will test each column against the selector.
- Arrow: <- this will test the following selector against the scope on the most recent non-test line. It will test it at the same column as the comment character is in.
Работа с консолью JavaScript в браузере
Настройки синхронизации
Если вы не желаете, чтобы какой-либо человек смог найти вашу страничку по номеру телефона, то вы можете отключить синхронизацию в настройках социальной сети. Для этого нужно будет выполнить несколько простых действий:
- Открываете программу ВКонтакте на вашем смартфоне. Жмете по значку, который находится в правой нижней части экрана.
- Должна открыться страница с вашим профилем. Теперь необходимо нажать по значку в виде трех горизонтальных линий. Данный значок располагается в правой верхней части экрана.
- Выдвинется специальное меню с несколькими пунктами. Вам необходимо нажать по строке «Настройки», расположенной в самом низу экрана.
- Как вы это сделаете, откроется страница с множеством пунктов для настройки аккаунта. Нам понадобится раздел «Приватность». Как увидите данный раздел, кликайте прямо по нему.
- Вас перебросит на страницу со всевозможными настройками приватности вашего аккаунта в ВК. Нужно будет найти раздел «Связь со мной», а ещё ниже будет располагаться графа «Кто может найти меня при импорте контактов по номеру …». Щелкайте прямо по данной графе.
- Если вы все сделали верно, то появится страница с четырьмя вариантами настройки приватности. Вы можете выбрать свой вариант, но если вы выберете строку «Никто», то больше никто и никогда не сможет найти вашу страницу при помощи импорта контактов в ВК. В любом случае, кликаете по необходимой вам строке.
- Вот и все. Теперь, можно выходить из данного раздела, сохранение произойдет автоматически. Но, если вы в этом сомневаетесь, то можете зайти в настройки и взглянуть на графу «Кто может найти меня при импорте контактов по номеру …». Под данной строкой будет подпись «Никто», или же будет написан тот вариант, что вы выбрали.
Подводя итог сегодняшней инструкции, можно заявить, что синхронизация контактов в социальной сети ВКонтакте может пригодиться некоторым пользователям. Поэтому, если вы хотите произвести синхронизацию контактов, то обязательно воспользуйтесь одним из представленных методов.
Пошаговая инструкция
Существует множество аргументов в пользу синхронизации данных. Осталось дело за малым: взять используемое устройство и включить эту функцию. Сделать это очень легко, достаточно лишь смартфона и пяти-десяти минут свободного времени.
Активация аккаунта Google
Этот пункт смело могут пропускать те, у кого есть авторизованный аккаунт в «Гугл». Остальным же в первую очередь придется его завести, что можно легко сделать за несколько шагов:
- В главном меню своего устройства найти и запустить пункт «Настройки». В открывшемся списке пролистать до раздела «Учетные записи/аккаунты» и, если такой есть, выбрать пункт «Другие аккаунты», в котором откроется список уже подключенных.
- Если до этого на устройстве никогда не запускалась учетная запись Google, ее необходимо внести вручную. Для этого нужно выбрать пункт «Добавить аккаунт» и в открывшемся списке нажать на Google.
- В появившемся окне будет предложено или создать новый аккаунт Gmail, или ввести данные уже имеющегося — адрес электронной почты или номер телефона. После выбора нужного пункта останется лишь следовать инструкциям.
Запуск синхронизации
Для того чтобы синхронизировать контакты с Google, одного создания Gmail-аккаунта мало: необходимо включить эту функцию и настроить. Сделать это можно таким образом:
- Открыть настройки своего смартфона или другого устройства и зайти в список доступных учетных записей.
- Выбрать там пункт меню Google, а затем и используемый аккаунт.
- Под выбранной учетной записью будет список разделов для последующей синхронизации. Необходимо убедиться, что напротив пункта «Контакты» стоит галочка, и поставить ее, если до этого этот раздел не был выбран.
- В нижнем углу экрана находится кнопка «Еще». Ее нужно нажать, после чего выбрать пункт меню «Синхронизация». В некоторых устройствах этот пункт сразу выделен отдельной кнопкой, что еще больше упрощает задачу.
Отображение контактов
Обычно для синхронизации на новом устройстве достаточно проделать стандартные действия, но иногда этого мало. В таком случае, вероятно, потребуется выставить отображение контактов вручную, и для этого нужно сделать следующее
- Войти в раздел «Контакты» и запустить контекстное меню. Для этого существует отдельная аппаратная кнопка на корпусе устройства или, если ее нет, кнопка в интерфейсе смартфона или планшета.
- В открывшемся меню выбрать пункт «Показать контакты». Это откроет список всех возможных источников, откуда можно скопировать контакты.
- В выпавшем списке нужно выбрать используемую учетную запись Gmail.
Редактирование данных
Редактирование контактов с помощью учетной записи Google происходит так:
- Через персональный компьютер или другой устройство необходимо зайти в почтовый ящик Gmail и выбрать пункт меню «Контакты».
- Справа от выпавших контактов будут иконки в виде карандаша. Нужно выбрать ту, которая находится напротив нужного номера.
- Откроется окно, позволяющее изменять или вносить новые данные. После внесенных изменений необходимо не забыть сохраниться с помощью одноименной кнопки.
- Удаление ненужных номеров происходит через контекстное меню, вызываемое с помощью специальной кнопки, находящейся справа. После ее нажатия останется только выбрать пункт «Удалить» в выпавшем списке.
Импорт и экспорт
Иногда по каким-либо причинам контакты необходимо перенести на SIM-карту или даже на другой носитель — например, в качестве создания резервной копии перед какими-либо манипуляциями в системе. Это важная функция, которая позволит сохранить данные, и для ее реализации существует следующая схема:
- Открыть пункт меню «Контакты».
- Выбрать меню или пункт «Опции».
- Выбрать пункт «Импорт/экспорт». Благодаря этому откроется список возможных действий.
- Нужно выбрать пункт, откуда будут импортироваться контакты.
- Теперь предстоит определить, куда именно будут сохраняться данные. Лучше всего здесь подойдет аккаунт Google.
- Из открывшегося списка необходимо выделить те пункты, что хочется сохранить. Они скопируются в указанное место.
Как внести исправления в Google-контакты
Внести какие-либо изменения в сохранённые номера можно через сайт Google Контактов или приложение на смартфоне.
Второй вариант удобнее, поскольку не требует задействовать дополнительные устройства — компьютер. Чтобы внести изменения через приложение, необходимо:
- скачать приложение из Play Market и установить его на телефон;
- включить ПО и дождаться, пока в списке появятся все сохранённые номера, прошедшие синхронизацию через учётную запись;
нажать на нужный контакт, чтобы перейти к подробной информации;
в нижнем правом углу тапнуть по иконке с пером, чтобы начать редактировать.
После этого все изменения отобразятся на каждом устройстве, подключённом к одному и тому же аккаунту Гугл.
Как работает программа для просмотра гостей ВКонтакте
Как перенести контакты с другого аккаунта Google
Если вы случайно удалили контакты или хотите перенести на телефон номера с другой учетной записи Google, то выполните следующие действия:
Шаг 1. Перейдите в меню «Настройки» и выберите в списке «Google». Здесь найдите и тапните на пункт «Восстановление контактов».

Шаг 2. Если к устройству привязано несколько учетных записей , то в пункте «Из аккаунта» укажите нужный или тапните «Добавить аккаунт», чтобы привязать дополнительный. После этого Авторизуйтесь в учетной записи и дождитесь окончания процесса восстановления. Новые контакты автоматически появятся на телефоне.

Теперь вы знаете, как сохранить контакты в с Android смартфона или планшета. Для этого достаточно подключить свою учетную запись и настроить автоматическую синхронизацию, либо выполнить все действия вручную.
Часть 1: синхронизировать контакты Facebook с Android-телефоном вручную
Когда дело доходит до того, как синхронизировать контакты Facebook с Android, первый выбор должен вручную сохранить контакты Facebook в вашем телефоне. И вам нужен только ваш телефон Android и активируйте Wi-Fi или подключение к данным. Затем выполните следующие действия, чтобы синхронизировать контакты с Facebook на Android-телефон.
Шаг 1: нажмите «Учетная запись и синхронизация» в приложении «Настройки».
Откройте «Настройки» на телефоне Android. Затем прокрутите экран вниз, чтобы найти опцию Account & Sync и нажмите на нее.
Шаг 2: выберите вариант «Facebook».
На странице «Учетная запись и синхронизация» нажмите кнопку «Facebook». Однако, если вы не добавили свою учетную запись на Facebook, вы не сможете увидеть опцию Facebook в списке. Поэтому вам нужно нажать на опцию в нижней части экрана, чтобы добавить ее.
Шаг 3: Запустите синхронизацию контактов Facebook.
Выберите «Синхронизировать контакты», а затем нажмите кнопку «Синхронизировать сейчас», чтобы синхронизировать контакты Facebook с Android.
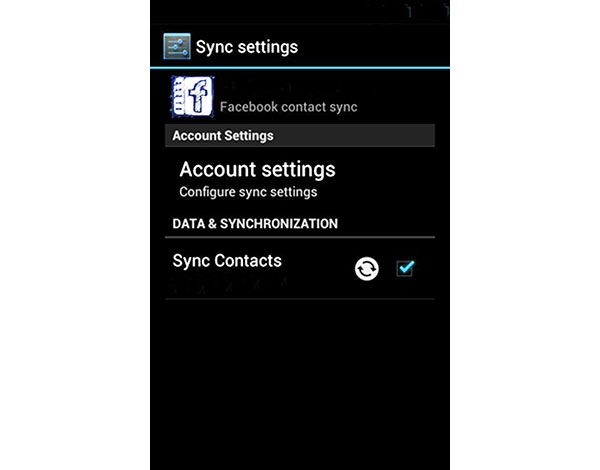
После выполнения этих шагов вы можете перенести контакты с Facebook на Android-телефон, а затем вы можете позвонить друзьям Facebook прямо на Android сейчас.
Почему контакты не синхронизируются
Если синхронизация, а также экспорт и импорт данных не осуществляются, то есть 3 основных способа решения данной проблемы.
- Ручной режим. Для этого необходимо самостоятельно зайти в настройки Google аккаунта, отметить галочками графу «Контакты» и нажать на синхронизацию.
- Перезапуск аккаунта. Нужно вручную отключить учетную запись Google, а затем снова ее авторизовать. Таким образом произойдет принудительная синхронизация контактных данных.
- Очистка кеша и временных системных файлов. В первую очередь создаем резервную копию телефонной книги в формате VCF. Далее заходим в «Хранилище» или «Проводник» (данное приложение может находиться в разных местах в зависимости от прошивки и версии Андроид) и находим графу «Данные кеша». Стираем все временные файлы и осуществляем импорт контактов, которые ранее были скопированы на носитель.
Данные способы помогут заработать синхронизации, и вы сможете копировать данные в аккаунт Google.
Как настроить?
1. Переходим в ” Настройки ” → ” Основные ” → ” Универсальный доступ “;
2. Для версий iOS 10 и выше выбираем пункт ” Вспышка предупреждений ” → ” Вспышка в бесшумном режиме “, далее активируем переключатель.
(Для версий iOS с 5 по 9 данная функция находится в разделе ” Слух “→ ” Вспышка предупреждений “)
Обращаем внимание, что активированная таким образом светодиодная вспышка будет срабатывать лишь в беззвучном режиме (переключатель вибро-звонка на левой грани смартфона должен находиться в нижнем положении). Таким образом, при подключенной функции ” Вспышка предупреждений ” каждый раз, когда на Айфон будет поступать новый звонок, сообщение или другое уведомление, фонарик (вспышка) начнет мерцать
Таким образом, при подключенной функции ” Вспышка предупреждений ” каждый раз, когда на Айфон будет поступать новый звонок, сообщение или другое уведомление, фонарик (вспышка) начнет мерцать.
В том случае, если описанная опция не срабатывает (иногда это свойственно для ранних моделей iPhone), попробуйте перезагрузить смартфон.
И еще один момент, пусть и очевидный — не забудьте убедиться в том, что iPhone расположен экраном вниз, в противном случае мерцающую вспышку Вы не увидите!
Создание аккаунта Google
Сначала зарегистрируйте свою электронную почту. Для этого необходимо:
Гугл перенесёт вас на страницу созданной электронной почты.
В том случае, если вы имеете сразу несколько средств связи, и на всех устройствах необходимо иметь одинаковые списки номеров, то привяжите каждое своё устройство к учётной записи. Тогда при добавлении нового номера на одном устройстве, он автоматически дублируется на другом.
Многие задаются вопросом, как перенести контакты из смартфона в облако хранения. Так, синхронизация распространится на заметки, записи в календаре, фотографии, видеозаписи, приложения или другие сведения, которые содержатся в телефоне.
В следующем разделе мы рассмотрим, как сохранить контакты в Google и как добавить их в сервис.
Зачем нужна автосинхронизация на Android и как ее включить?
Некоторые пользователи, которые не так давно познакомились с операционной системой «Андроид», не имеют достаточного количества опыта работы с ней, в результате чего вполне логичным исходом становится появление вопросов по ее практическому применению.
Одним из популярных вопросов становится необходимость автосинхронизации на телефоне с данной операционной системой.
Разберемся, что это такое и для чего это нужно.
Когда хранение информации осуществляется в разных местах, ее отслеживание и контроль становятся технически сложными операциями. Например, пользователь хранить некоторую часть данных на онлайн-сервере, а другая часть информации сохранена у него в смартфоне, либо планшетном компьютере.
Результатом возникновения подобных сложностей становится возникновения вопроса о том, как можно объединить имеющиеся данные, чтобы не копировать их каждый раз вручную. Наиболее подходящим способом в данной ситуации станет синхронизация в автоматическом режиме.
По сути, синхронизация выступает в виде процесса подключения пары объектов друг к другу. Основной целью данной операции выступает обеспечение соответствия информации на одном из устройств информации на другом устройстве по ряду свойств.
Согласно современной компьютерной терминологии, синхронизация может быть, как двусторонней. Так и односторонней.
Каждый раз при автоматической синхронизации между двумя устройствами, данные сравниваются между собой, и обеспечивается выявление их идентичности. В случае, если файлы оказываются различными, происходит их обновление до одинакового состояния.
Подобная функция станет идеальным вариантом при смене устройства, либо при желании реализации отката гаджета до заводских настроек.
Как же настроить автосинхронизацию на Андроиде? Алгоритм достаточно просто:
- Пользователь заходит в меню устройства и выбирает меню настроек;
- В настройках имеется пункт «Учетные записи и синхронизация», куда нужно добавить пользовательский аккаунт;
- Далее выбирается вид учетной записи «Google», после чего необходимо прописать все данные от почтового ящика Gmail;
- После этого будет осуществлен автоматический запуск синхронизации. Итогом станет то, что все контакты пользователя будут скопированы в «облако».
Некоторые приложения на смартфоне не могут синхронизироваться, поэтому пользователю следует заблаговременно узнать их перечень. Следует отметить, что автосинхронизация существенно снижает срок службы батареи, поэтому если нужно продлить его, то синхронизацию рекомендуется отключить.
В случае желания возобновить использование автосинхронизации, ее можно заново включить после того, как аккумулятор будет полностью заряжен.
Однако, в случае отключения данной функции, следует помнить, что при обновлении файлов на одном из устройств, в «облаке» информация не обновится. А значит, последняя версия программы будет сохранена лишь там, где пользователь последний раз работал с файлами.
При возобновлении автосинхронизации файлы будут обновлены до последней версии в автоматическом режиме. Если пользователь не хочет больше использовать данную функцию, то обновить файлы он сможет лишь вручную.
Отключение автоматической синхронизации выполняется достаточно просто:
- Пользователь заходит в меню настроек и выбирает пункт «Другие аккаунты». Имеется вариант и с просто «Аккаунтами»;
- В появившемся списке выбирается иконка «Google»;
- После чего снимаются галочки с нужных параметров синхронизации.
После того, как галочки будут сняты, автоматическая синхронизация будет отключена, и данные перестанут обновляться в режиме реального времени. Возможность обновления станет доступной при повторном включении отключенной функции.
В целом, автоматическая синхронизация – вещь достаточно полезная и удобная, в особенности для тех, кто работает на нескольких устройствах. Это крайне актуально, когда, например, пользователь на работе использует файлы рабочего компьютера, а придя домой, желает поработать с ними на домашнем ПК или планшете. В этом случае, ему не придется перекидывать информацию на дополнительный носитель.
Как редактировать контакты в Google Contacts
Записи можно подвергать редактированию и изменять не только в телефоне, но и в облачном сервисе. Для этого:
- Переходят в «Гугл Контакты».
- Выбирают имя записи.
- В правом верхнем углу экрана нажимают на пункт «Изменить».
- Корректируют данные или вводят актуальные сведения.
- Нажимают на кнопку «Сохранить».
Нельзя изменить данные о профиле Гугл, корпоративных адресных книгах и Гугл картах, так как это могут быть данные о компаниях и других юридических лицах.
Также можно удалить записи из «Гугл Контактов». Для этого:
- Открывают соответствующий сервис.
- Если требуется стереть одну запись, то около нее ставят галочку.
- Если несколько записей, что выделяют их все.
- Если же требуется очистить всю контактную книгу, то устанавливают флажок на любой записи, а затем нажимают «Показать действия» — «Все».
- Нажимают на пункт «Еще» и подпункт «Удалить» и подтверждают удаление.
Редактирование контактов
Как восстановить контакты Android
Решение данной задачи зависит от того, были ли синхронизированы контакты с Gmail, была ли сделана резервная копия VCard.
Если контакты были синхронизированы с Gmail, то достаточно просто синхронизировать их с телефоном. Однако может случиться так, что контакты были нечаянно удалены с Android-смартфона. Он синхронизировался с Gmail, и там контакты также исчезли. Это не беда.
Google хранит контакты до 30 дней. В Gmail в разделе Дополнительно/Еще нужно выбрать пункт Восстановить контакты. Появится меню, в котором выбирается дата восстановления контактов. После того, как они восстановлены в Gmail их можно синхронизировать с телефоном.
Если была сделана резервная копия в VCard, то для восстановления достаточно загрузить файл в память устройства или на карту памяти и импортировать контакты из него, как это описано в предыдущих разделах.
Преимущества синхронизации
Основное преимущество функции — сохранение важных данных, включая пользовательские файлы. Процесс синхронизации предусматривает перенос информации с одного устройства на онлайн-профиль сервиса Google, за счёт авторизации через который она становится доступна на любой подключённой технике.
Что даёт синхронизация:
- сохранение пользовательских данных;
- доступ к информации с разных устройств через один аккаунт;
- возможность восстановления утерянных данных через синхронизацию.
Информация будет автоматически обновляться в облаке сервиса при активации такой опции. Обновление информации в облаке очень удобно, поскольку спасает от внезапной утери смартфона или его поломки. Так переносить данные вручную не придётся — достаточно авторизоваться в созданном аккаунте.
Дать рыбу или научить рыбачить
Добавление выпадающего меню WordPress на сайт
После того как мы закончили настройку выпадающего меню WordPress, нам нужно его как-то добавить на сайт. В случае, если мы используем данное меню в качестве главного, то здесь все просто, ничего менять или добавлять не нужно, все настройки применяются по умолчанию.
Для добавления выпадающего меню WordPress в область виджетов нам нужно:
- 1.Переходим в раздел «Внешний вид» => «Виджеты»
-
2.Выбираем виджет «Max Mega Menu» и добавляем его в сайдбар. Это можно сделать или путем перетаскивания виджета в нужную область, или выбрав виджет и кликнув на кнопку «Добавить виджет».
-
3.А дальше нам нужно стилями привести наше меню к нужному виду, так как по умолчанию оно отображается как горизонтальное.
Если же вам нужно сделать дублирующее выпадающее меню WordPress в футере сайта, то для этого нужно:
1.Переходим на вкладку «Локации меню» в настройках плагина и копируем php-функцию:
2.Далее, при помощи текстового редактора Notepad++ подключаемся к нашему сайту по FTP и открываем файл footer.php, который находится в корне темы оформления вашего сайта.
3.Далее, в соответствующем месте шаблона с новой строки вставляем скопированную функцию:
Обратите внимание! Так как вёрстка у разных шаблонов разная, то определить блок в который нужно вставить код меню вам нужно будет самостоятельно.
В этом вам может помочь следующая статья:«Изменение темы WordPress. Определение Class и ID»
4.После чего сохраняем файл и выгружаем его на хостинг, нажив на дискетку или сочетанием клавиш CTRL+S.. Вот что у нас получилось:
Вот что у нас получилось:
Теперь у нас главное меню сайта продублировано в футере. Осталось его немного подправить css-стилями.
Как я уже говорила, плагин Max Mega Menu дает огромные возможности, и с его помощью вы можете создать для WordPress выпадающее меню любой сложности, хоть горизонтально, хоть вертикальное, и вставить его в любом месте на своем сайте. Но, к сожалению, у этого плагина есть и недостатки, основным из которых является необходимость дописывать стили для нормального вывода в виджетах.
До встречи в следующих статьях!
С уважением Юлия Гусарь
Из Google на айфон
Отныне понятно, как синхронизировать контакты iPhone с Gmail. А что делать, если необходимо провести операцию наоборот? То есть перенести данные из «Гугла» на айфон?
Сделать это не так трудно, как кажется. Но, как правило, основная масса операций проводится при помощи компьютера. С данного устройства удобнее работать с электронной почтой. Как синхронизировать контакты с Gmail на iPhone 6?
Достаточно придерживаться следующей инструкции:
- Открыть Google. Пройти авторизацию в электронной почте с имеющегося аккаунта.
- Кликнуть в левой верхней части окна на надпись Gmail.
- Нажать на кнопку «Контакты».
- В верхней части появившейся страницы нажать на надпись «Еще…/Дополнительно…».
- Щелкнуть по «Экспорт…».
- Отметить группы контактов, которые хочется перенести. В разделе «Формат» необходимо поставить отметку напротив vCard.
- Кликнуть по кнопке с надписью «Экспорт».
- Полученный документ загрузить на смартфон при помощи любого приложения. Можно использовать iFunBox или iTunes.
Отныне понятно, как синхронизировать контакты iPhone с Gmail в обоих направлениях. Если хочется перенести данные с почты на телефон, можно воспользоваться еще одним небольшим секретом.
Выгода услуги
Чем же так ценна эта услуга? Она избавляет владельца от необходимости вручную переписывать множество номеров из старого телефона, позволяя сэкономить время. Конечно, частично проблему можно решить сохранением контактов на SIM-карте, но это не всегда удобно, поскольку сохраненные номера и имена абонентов могут быть утеряны в результате электронного сбоя.
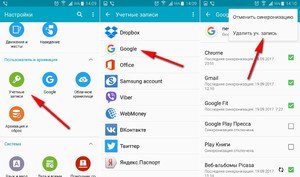
Синхронизация гугл с «Андроид» — более надежный способ, и в пользу этого есть несколько аргументов. При использовании этой услуги данные копируются на облачный сервис, благодаря чему их можно восстановить в любой удобный момент. Полезна синхронизация и в случае использования сразу нескольких устройств: достаточно лишь добавить учетную запись в «Гугле» на нужный смартфон, и на нем сразу же появится список контактов.
Включаем отображение контактов
Встречаются ситуации, когда синхронизированные номера не отображаются в общем списке. Проблема заключается в выключенной функции показа адресной книги из аккаунта Google. Для того чтобы включить, ее следуйте дальнейшей инструкции:
- Нажмите на иконку «Контакты» на рабочем столе и зайдите в контекстное меню. Достать его можно, нажав соответствующую иконку в правом верхнем углу.
- Нажмите на раздел «Показать контакты».
- В новом окне появятся все доступные источники для копирования телефонной книги.
После выполнения данных шагов ваша телефонная книга пополнится необходимыми контактными номерами с учетной записи Google.
Как настроить синхронизацию контактов Android c учетной записью Google
- Откройте на смартфоне приложение «Настройки» и выберите пункт Аккаунты или Учетные записи и синхронизация
- Если ваш аккаунт уже введен, тогда выберите → имя_учетной_записи@gmail.com и проверьте стоит ли галочка или ползунок на пункте Контакты в положении Вкл., если нет, то включите
- Если на телефоне еще не введена учетная запись Google, ее нужно добавить. Нажмите пункт Добавить аккаунт или Добавить учетную запись и выберите
- Введите свою учетную запись и пароль, после каждого ввода нажмите кнопку Далее . Если у вас установлен Android 4.4 и ниже, то вначале нужно будет выбрать Существующий , а уже после ввести данные
- Далее нажмите Принять и при необходимости добавьте кредитную карту, если же не желаете выберите Нет, спасибо или Не сейчас и нажмите Продолжить
С этого момента все ваши контакты будут синхронизированы с контактами Google. В дальнейшем, когда будете создавать новый контакт, выбирайте аккаунт Google, чтобы он автоматически появлялся и на других ваших устройствах.
Создание скриншотов с помощью сторонних программ
Если вышеописанные способы вам по каким-либо причинам не подходят, воспользуйтесь сторонними утилитами, которые обладают понятным интерфейсом и разнообразием функций.
Чтобы сделать скриншот в нижеописанных программах, нужно сделать следующее:
Зажмите кнопку на клавиатуре, назначенную на вызов программы.
Растяните появившийся на экране прямоугольник до нужных размеров.
Выделите область с помощью прямоугольника и сохраните скриншот
Сохраните выделенную область.
Snip Editor
Это сторонняя программа, разработанная Microsoft. Скачать её можно бесплатно с официального сайта компании. В Snip Editor присутствуют все стандартные функции, ранее замеченные в приложении «Ножницы»: создание скриншота полного экрана или его части, встроенное редактирование полученного снимка и сохранение его в память компьютера, буфер обмена или отправление по почте.
Единственным минусом Snip Editor является отсутствие русской локализации
Но есть и новые функции: голосовая пометка и создание скриншота с помощью клавиши Print Screen, которая ранее была отведена под перемещение скриншота в буфер обмена. Ещё к положительным сторонам можно отнести приятный современный интерфейс, а к отрицательным — отсутствие русского языка. Но управление программой интуитивно понятно, поэтому английских подсказок должно хватить.
Gyazo — программа от стороннего разработчика, позволяющая создавать и редактировать скриншоты нажатием одной клавиши. После выделения нужной области позволяет добавить текст, пометки и градиент. Выделенную область можно перемещать даже после того, как вы нарисовали поверх скриншота что-либо. Все стандартные функции, различные виды сохранения и редактирования скриншота также присутствует в программе.
Gyazo создаёт скриншоты и загружает их в облачное хранилище
Видео: как пользоваться программой Gyazo
Минималистичный интерфейс содержит в себе весь набор необходимых функций: сохранение, редактирование и изменение области снимка. Программа позволяет пользователю самостоятельно настроить горячую клавишу для создания скриншота, а также имеет встроенные комбинации для быстрого сохранения и редактирования файла.
Lighshot позволяет пользователю самостоятельно настроить горячую клавишу для создания скриншотов
Видео: как пользоваться программой Lightshot
Сфотографировать происходящее на экране можно и стандартными программами, и сторонними. Самый простой и быстрый способ — скопировать нужное изображение в буфер обмена кнопкой Print Screen. Если вам приходится часто делать скриншоты, то лучше установить какую-нибудь стороннюю программу с широким функционалом и возможностями.
Включаем отображение контактов
Встречаются ситуации, когда синхронизированные номера не отображаются в общем списке. Проблема заключается в выключенной функции показа адресной книги из аккаунта Google. Для того чтобы включить, ее следуйте дальнейшей инструкции:
- Нажмите на иконку «Контакты» на рабочем столе и зайдите в контекстное меню. Достать его можно, нажав соответствующую иконку в правом верхнем углу.
- Нажмите на раздел «Показать контакты».
- В новом окне появятся все доступные источники для копирования телефонной книги.
После выполнения данных шагов ваша телефонная книга пополнится необходимыми контактными номерами с учетной записи Google.
Как настроить синхронизацию контактов iPhone и iPad c учетной записью Google
- Откройте приложение «Настройки» и выберите пункт меню Почта, адреса, календари
iOS 11 и выше
Выберите пункт меню Учетные записи и пароли
Нажмите Добавить учетную запись и выберите
Заполните все поля, что имеются. В поле «Описание» укажите название создаваемой записи и нажмите Далее . Передвиньте переключатель в пункте «Контакты» на Вкл.
iOS 11 и выше
Введите свою электронную почту Gmail и пароль от нее, после каждого действия нужно нажать кнопку Далее . Теперь передвиньте ползунок на пункте «Контакты» вправо для его активации и нажмите кнопку Сохранить
Вернитесь обратно к пункту меню Почта, адреса, календари, найдите раздел «Контакты» и нажмите на Стандартная учетная запись, выберите вашу почту почту Gmail
iOS 11 и выше
Вернитесь на главную страницу настроек и выберите Контакты → Учетная запись по умолчанию и установите галочку на Gmail
Откройте приложение «Контакты». Через некоторое время все ваши контакты будут синхронизированы с аккаунтом Google и при последующем изменении или добавлении новых данных, они автоматически будут отравляться на остальные ваши устройства
Теперь ваша телефонная книга больше не потеряется, а Вы сможете иметь к ней доступ даже без телефона.