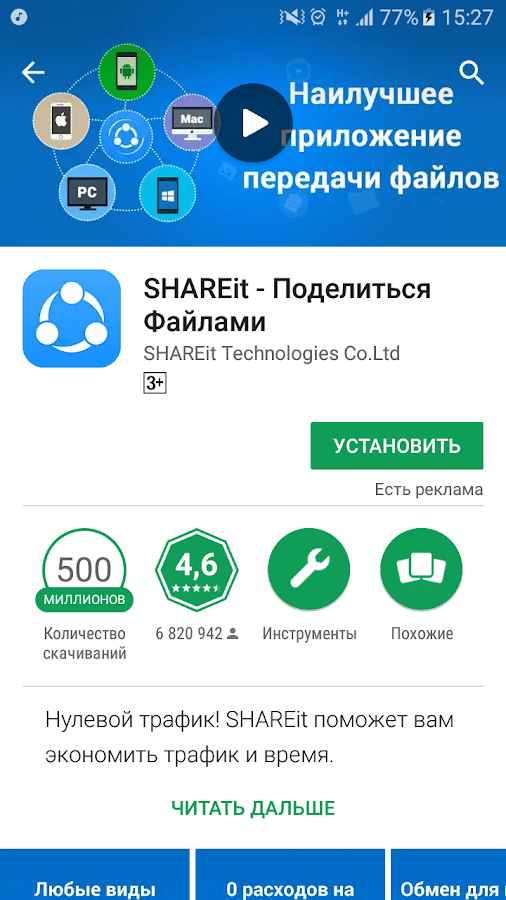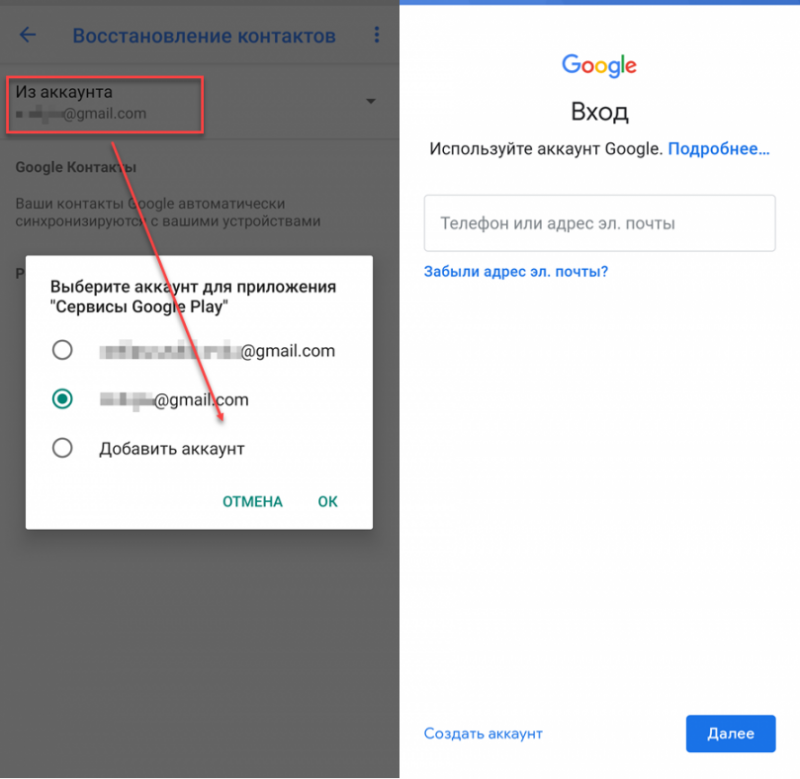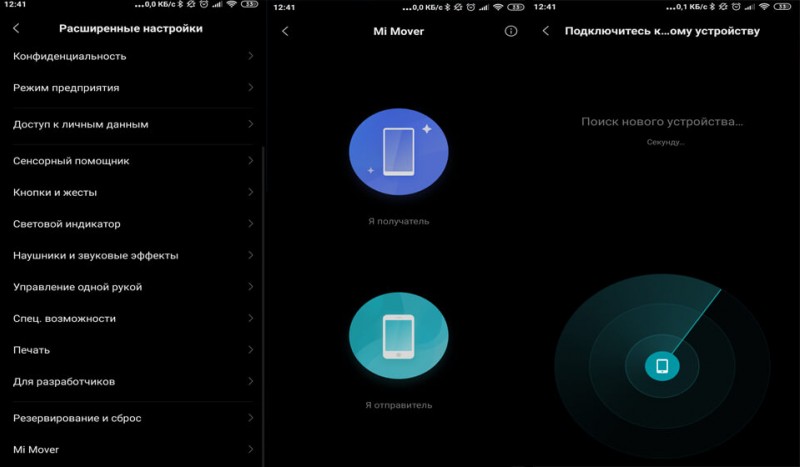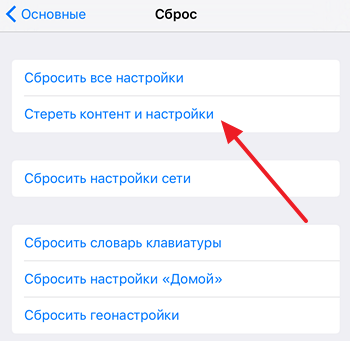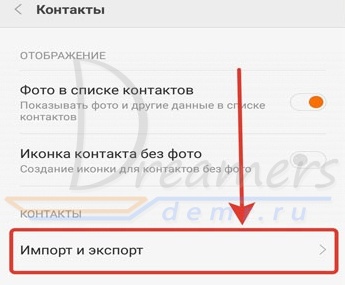9 главных приемов для контактов android
Содержание:
- Как работает программа для просмотра гостей ВКонтакте
- Как сохранить контакты телефона в аккаунте
- Как перенести контакты с Гугла на Айфон с помощью настроек
- Активация синхронизации: синхронизация контактов ОС android с google
- Импорт контактов на Android
- Редактирование и просмотр контактов
- Как восстановить контакты Android
- Технические работы у провайдера
- Какими способами можно синхронизировать андроид с ПК и какой из них лучше
- Смотрите также
- Как внести исправления в Google-контакты
- Сервисами Google Play
- Способы
- Как редактировать контакты в Google Contacts
- Использование программы MyPhoneExplorer
- Ошибки при синхронизации контактов
- Работа с консолью JavaScript в браузере
- Преимущества синхронизации: как лучше включить синхронизацию на “Андроиде”
- Итог
- Подведение итогов
- Заключение
Как работает программа для просмотра гостей ВКонтакте
Как сохранить контакты телефона в аккаунте
Чтобы скопировать контакты с телефона в Гугл аккаунт нужно воспользоваться импортом/экспортом. Как таким способом перекинуть контакты? Сначала нужно экспортировать их в файлик с телефона, а потом импортировать его в свой аккаунт Google.
- Найдите на своем устройстве пункт Импорт/экспорт контактов. На Lenovo нужно открыть «Контакты», а потом внизу перейти в раздел «Настройки».
Если у вас Samsung, тогда нужный пункт находится по пути: «Меню» – «Контакты» – три точки в правом верхнем углу – «Управление контактами».
- Дальше выберите пункт «Экспорт на устройство хранения».
- Запомните по какому пути сохранится файлик и как он будет называться. Жмите «ОК».
- Воспользуйтесь проводником на своем телефоне, чтобы найти файл. Он может быть встроенным, а можно воспользоваться сторонним приложением, например, ES Проводник.
- Долгим нажатием на файл, откроется дополнительное меню. Выберите в нем пункт «Отправить» или «Передать».
- Можете добавить файл на Гугл Диск, а потом нужно будет зайти с компьютера и сохранить его оттуда. Я отправлю его по Skype. Только это должен быть человек, которому вы доверяете, например, сестра, мама, муж, так как это ваши личные данные.
После отправки, зайдите в свой Скайп и скачайте его с того диалога, кому ранее отправили.
- Все скачанные файлы находятся в папке Загрузки на компьютере. Так что откройте ее и перенесите файлик с контактами на рабочий стол.
Это мы экспортировали все контакты с телефона в файл и перенесли его на компьютер.
- Теперь нужно загрузить контакты в Гугл аккаунт. Зайдите в него, выберите «Ещё» – «Импортировать». Откроется окно, где кликните по пункту «Импортировать из файла CSV или vCard».
- Поскольку мы рассматриваем новую версию, а в ней, на данный момент, данная функция не поддерживается, нам предложат перейти «К старой версии». Выберите соответствующий пункт.
- Потом в меню слева опять нажмите на кнопку «Импорт…».
- Кликайте по кнопке «Выберите файл».
- Найдите его через Проводник, в примере он находится на рабочем столе, выделите и жмите «Открыть».
- Когда в окошке появится его название, можете кликать по кнопке «Импорт».
- После этого, общее количество контактов увеличится. Если этого не произошло, нужно обновить страницу браузера, нажав на круговую стрелочку слева от адресной строки. Также все эти записи будут автоматически добавлены в группу «Импортировано».
- Перейдите к новому интерфейсу и, если контактов больше не стало, тоже обновите страницу браузера. После этого может появится надпись, что найдены похожие контакты, нажмите на данную кнопку.
- Здесь можно объединить одинаковые записи. Нажимайте на соответствующую кнопку. Чтобы применить это действие ко всем пользователям в списке, выберите вверху «Объединить все».
- Теперь ваши контакты в профиле Гугл такие же, как и на телефоне. И если вы, например, потеряете устройство, то с помощью синхронизации (о которой мы поговорим в следующем пункте) все можно будет восстановить.
Как перенести контакты с Гугла на Айфон с помощью настроек
Чтобы правильно перенести контакты с айфона, пользователю необходимо прежде всего воспользоваться установкой профиля и добавлением учетной записи. Без этого невозможно синхронизировать контакты. Более подробно о том, как на Айфоне завести свой аккаунт от Гугл, можно посмотреть в этом видео
Несмотря на это, проблема в том, обладатели телефона на системе IOS часто не знают, как добавлять новую учетную запись, ведь они привыкли использовать для хранения данных и в качестве облачного хранилища привычный iCloud. На самом же деле, процесс добавления прост:
- Для начала пользователю необходимо зайти в настройки, которые есть на Айфоне. Как правило, они выглядят, как шестеренка на сером или же прозрачном фоне. Также часто их прикрепляют на главный экран, чтобы пользователь в дальнейшем не потерял их;
- После перехода в настройки необходимо найти специальный раздел под названием «Почта, адреса и календари». Тапаем и переходим на него;
- Теперь стоит кликнуть на пункт «Добавить учетную запись». Если пользователь не настраивал заранее дополнительных учетных записей, то у него должен быть один iCloud;
- Из списка выбираем Гугл и кликаем на него;
- Вводим все данные, которые пользователю известны заранее, начина с имени, заканчивая паролем;
- После этого просто активируем синхронизацию при помощи перевода тумблера напротив раздела «Контакты» в активное состояние;
- Кликаем на кнопку «Сохранить».
Обратите внимание! Описание при создании и привязке профиля оставлять необязательно. Таким образом пользователь может только добавить учётную запись, а после синхронизировать все свои данные с ней
На компьютере также можно активировать аккаунт от Гугл. Если пользователь сделал все правильно, то в разделе «Контакты» у него должны появиться все те номера, которые есть на его устройстве
Таким образом пользователь может только добавить учётную запись, а после синхронизировать все свои данные с ней. На компьютере также можно активировать аккаунт от Гугл. Если пользователь сделал все правильно, то в разделе «Контакты» у него должны появиться все те номера, которые есть на его устройстве.
Активация синхронизации: синхронизация контактов ОС android с google
Процедура включения не представляет собой особых сложностей. Вам будет достаточно только 1 раз активировать синхронизацию контактов. Как только телефон синхронизируется, ее можно убрать. Для активации следуйте пунктам представленной инструкции:
- Перейдите в настройки своего гаджета.
- Найдите раздел «Аккаунты» или «Учетные записи» (наименование раздела на разных устройствах может варьироваться). Ниже для примера представлено фото для телефонов Samsung.
- Выберите учетную запись «Гугл».
- У вас может быть несколько аккаунтов. Выберите тот, который будет синхронизироваться с вашим гаджетом.
- В настройках учетной записи включается синхронизация с “Гугл” (в том числе и фото). Строка, включающая синхронизацию, носит название «Контакты». Поставьте напротив нее галочку. В этом же разделе можно синхронизировать и другие данные.
После этого контакты с “Андроида” будут записаны на облако, и вам будет достаточно загрузить их на другой телефон. Теперь вы знаете, как включить синхронизацию на мобильных телефонах и планшетах на «Андроиде». Если вам интересно, как отключить синхронизацию, тогда необходимо просто снять галочки с пунктов, которые не нужно синхронизировать. Это все действия, которые необходимы для отключения.
Импорт контактов на Android
Импорт контактов на Androidорганизован достаточно просто.
В приложении Контакты нужно пройти Меню – Управление контактами – Импорт и экспорт контактов.
Откроется меню, в котором будут три опции для импорта контактов. Импорт с SIM. Его нужно выбрать, чтобы переписать контакты из SIM-карты в память телефона. Импорт sSD-краты и Импорт из памяти телефона нужно выбирать, чтобы переписать контакты из файлов контактов, например, VCard. Android не нужно указывать расположение файла контактов. Система сама найдет все поддерживаемые файлы и предложит выбрать тот, данные из которого будут импортированы.
Если нет физической возможности подключить телефон к компьютеру, чтобы записать на телефон файл VCard, его можно отправить по почте, через Bluetooth, выложить в облако и потом скачать на устройство.
Импорт контактов на Android можно сделать и через приложение Контакты Google. Перейти к нему можно из Gmail. В пункте меню Дополнительно нужно выбрать Импорт контактов. Далее, чтобы перенести контакты на Android достаточно синхронизировать контакты с Gmail.
В новой версии Gmail пункт Импортировать находится в разделе Еще, а не Дополнительно. Также здесь поддерживается импорт контактов из почты Yahoo, Outlook, AOL и других. Поэтому если контакты синхронизированы с другими почтовыми службами, можно забрать их оттуда напрямую. Достаточно ввести данные доступа к почте. Правда, Google предупреждает, что для ряда сервисов функция импорта контактов реализована за счет третьесторонних разработчиков, поэтому каждый должен сам решать, доверять ли свои учетные данные сторонним поставщикам услуг.
Редактирование и просмотр контактов
Почтовый сервис Gmail хранит все телефонные контакты, перенесенные в облако пользователем. Чтобы их открыть, необходимо иметь устройство с доступом в интернет.
Чтобы посмотреть контакты в аккаунте Гугл с компьютера, необходимо:
- войти в аккаунт Gmail, воспользовавшись ссылкой https://mail.google.com;
- выбрать пункт «Контакты» в меню учетной записи,
- на экране появится список абонентов и дополнительная информация по каждому.
Найти определенного человека можно по имени, фамилии, адресу электронной почты и другим данным, система автоматически предложит все подходящие варианты.
Если под рукой устройство на ОС Android:
- открыть «Контакты» на панели приложений;
- в меню добавить аккаунт Gmail;
- дождаться окончания процесса синхронизации.
Коснувшись любого контакта, пользователь увидит более подробную информацию о нем.
Как внести корректировку в существующий контакт:
- зайти в «Контакты»;
- коснуться значка «Изменить» в виде изображения карандаша;
- заполнить пустые поля или отредактировать уже внесенные сведения;
- сохранить правки.
Как восстановить контакты Android
Решение данной задачи зависит от того, были ли синхронизированы контакты с Gmail, была ли сделана резервная копия VCard.
Если контакты были синхронизированы с Gmail, то достаточно просто синхронизировать их с телефоном. Однако может случиться так, что контакты были нечаянно удалены с Android-смартфона. Он синхронизировался с Gmail, и там контакты также исчезли. Это не беда.
Google хранит контакты до 30 дней. В Gmail в разделе Дополнительно/Еще нужно выбрать пункт Восстановить контакты. Появится меню, в котором выбирается дата восстановления контактов. После того, как они восстановлены в Gmail их можно синхронизировать с телефоном.
Если была сделана резервная копия в VCard, то для восстановления достаточно загрузить файл в память устройства или на карту памяти и импортировать контакты из него, как это описано в предыдущих разделах.
Технические работы у провайдера
Любое оборудование нуждается в периодическом ремонте или как минимум в профилактических работах. Вы можете бесконечно ругаться на отсутствие воды в кране или электроэнергии в розетке, но это необходимо – хоть ты тресни. Периодические работы проводятся и у Ростелекома. Только в сфере коммуникаций многие вещи можно проделать так, что абоненты этого не заметят. Работы проводятся не каждый день, зато позволяют устранить текущие неисправности, чтобы сделать доступ в интернет более стабильным.
Если у вас возникли неполадки с интернетом, попробуйте перезагрузить домашнее оборудование. Не забудьте перезагрузить сам компьютер. Нет подключения к интернету – звоним в техподдержку по номеру 8-800-1000-800. Уточните у специалистов, в чём проблема. Если на операторском оборудовании проводятся какие-то работы, вам об этом сообщат. Также будет сообщено о времени возобновления доступа к интернету.
Какими способами можно синхронизировать андроид с ПК и какой из них лучше
Еще пару лет назад, чтобы использовать мощь телефона на 100 %, людям приходилось связывать свое устройство с компьютером через USB-кабель. Так передавались фото, видео, музыка. Но такой способ занимал не только много времени, требовалось, чтобы прошивка телефона была обновленной. Но с развитием технологий данная проблема исчезла вовсе. Сейчас синхронизация (андроид с ПК) происходит в несколько кликов.
Как синхронизировать телефон с компьютером
Чаще всего выделяют следующие способы:
- специальные файлообменники;
- подключение через облачное хранилище;
- связь через беспроводную сеть, например, Wi-Fi или блютуз;
- старым проверенным способом через USB.
Проще всего синхронизация Android происходит с помощью прямого подключения через кабель. В этом случае не нужны Интернет, специальные аккаунты, дополнительные приложения. Возможность напрямую подключить телефон к Mac или Windows минимизирует риск обрыва связи, а также скорость передачи данных будет максимальной. Однако это не всегда удобно. Что делать, если доступа к ПК нет, а данные необходимо куда-то сгрузить? В этом случае лучше всего подойдут беспроводные способы.
Обратите внимание! Современные способы синхронизации позволяют передавать не только простые файлы, например, картинки, видео или музыку. С помощью беспроводной сети можно передать информацию о контактах, полученных сообщениях, историю звонков, заметки и многое другое
Скорость передачи данных через Bluetooth может быть снижена, если передавать слишком тяжелые файлы. Например, если необходимо перекинуть фильм с одного устройства на другой, то лучше воспользоваться облачным хранилищем или через вай-фай роутер.
Смотрите также
Как внести исправления в Google-контакты
Внести какие-либо изменения в сохранённые номера можно через сайт Google Контактов или приложение на смартфоне.
Второй вариант удобнее, поскольку не требует задействовать дополнительные устройства — компьютер. Чтобы внести изменения через приложение, необходимо:
- скачать приложение из Play Market и установить его на телефон;
- включить ПО и дождаться, пока в списке появятся все сохранённые номера, прошедшие синхронизацию через учётную запись;
нажать на нужный контакт, чтобы перейти к подробной информации;
в нижнем правом углу тапнуть по иконке с пером, чтобы начать редактировать.
После этого все изменения отобразятся на каждом устройстве, подключённом к одному и тому же аккаунту Гугл.
Сервисами Google Play
При покупке нового Android устройства, практически на каждом уже предустановлены сервисы Google Play, с помощью них можно выполнять синхронизацию данных через подключенную учетную запись и проводить резервное копирование с помощью приложения Google Диск. Хочу предупредить наличие Wi-Fi интернета для переноса таким способом обязательно и процесс копирования/восстановления может занять какое-то время, потому наберитесь терпения.
Шаг 1: синхронизация контактов, календаря, Chrome и Gmail
1. В меню девайса откройте «Настройки».
2. В разделе личные данные перейдите в «Аккаунты»
3. У вас может быть подключена учетная запись, в таком случае вы увидите пункт «Google».
Если учетная запись не подключена, нажмите на кнопку «Добавить аккаунт», выберите Google и авторизуйтесь логином и паролем.
4. Нажмите на пункт «Google» и откройте аккаунт.
5. Активируйте все переключатели синхронизации.
6. Нажмите на значок «три точки» и выполните синхронизацию.
Шаг 2: перенос настроек в приложении Google Диск
Если у вас не установлен Google Диск по умолчанию, вы можете загрузить его в магазине Google Play.
1. Запустите Google Диск.
2. Нажмите на значок «три пунктира» и откройте пункт «Резервные копии».
3. Перейдите в «Настройки резервного копирования».
4. Включите переключатель в пункте «Резервирование данных».
5. Добавьте нужные файлы вручную. Для этого в главном меню Google Диск нажмите на значок «+» и выберите «Загрузить».
6. Нажмите на файл, и он автоматически загрузится.
Шаг 3: восстановление данных на новом устройстве
1. Откройте настройки и добавьте учетную запись Google с которой было произведено копирование.
2. Установите все переключатели в положение «ВКЛ» и выполните синхронизацию.
3. Войдите в приложение «Google Диск», в настройках резервного копирования активируйте галочку «Автовосстановление».
4. Подождите пока данные синхронизируются и появятся на новом устройстве.
5. Перенесите скопированные на диск файлы на новое устройство.
Из минусов могу отметить, процесс долгий и не всегда получается перенести то, что нужно. Для полного резервного копирования лучше использовать другие способы.
Приложением Mi Mover на смартфонах Xiaomi
В современных Android телефонах Xiaomi уже предустановлено специальное приложение «Mi Mover» для миграции с одного устройства на другой.
1. В меню телефона откройте «Настройки».
2. В настройках войдите в «Расширенные настройки».
3. В самом низу откройте приложение «Mi Mover».
- На телефоне с которого будут передаваться данные, выберите «I’m a sender (я отправитель)».
- На который будет выполняться передача, выберите «I’m a recipient (я получатель)».
4. Отправитель начнет сканирование на поиск получателя, по завершению нажмите на найденное устройство.
5. Отметьте данные для передачи и нажмите кнопку «Send».
6. Запустится миграция данных со старого на новый телефон.
Перенос данных на карту памяти
Этот способ также универсален и подойдет для большинства устройств. Суть заключается в копировании всех данных на карту памяти, а затем переноса с неё данных на другой Android.
Шаг 1: перенос папок и файлов
1. В меню устройства откройте любой файловый менеджер.
2. Перейдите в основную память.
3. Выделите папки, файлы для переноса и выберите пункт «Копировать».
4. Перейдите в карту памяти.
5. Вставьте скопированные данные в корень или директорию карты памяти.
Шаг 2: перенос контактов
1. В главном меню откройте «Контакты».
2. Нажмите на значок «три точки» и выберите «Импорт/Экспорт».
3. Выберите источник откуда нужно перенести контакты.
4. Выберите карту памяти для сохранения.
5. Выделите нужные контакты, на вопрос «Экспортировать контакты?», нажмите «Ок».
Файл с контактами появится в корне карты памяти, на втором Android вам нужно будет их импортировать.
Шаг 3: перенос сообщений, приложений и других настроек
К сожалению встроенными средствами все настройки перенести не получится, для этого понадобится отдельное приложение. Одно из таких приложений «Super Backup», которое можно загрузить в магазине Google Play.
1. В главном окне программы выберите один из пунктов, например, «СМС». Нажмите кнопку «Сохранить» и архив с сообщениями будет сохранен.
2. Для переноса приложений откройте пункт «Приложения», отметьте галочками нужные и нажмите кнопку «Сохранить».
3. После создания копий нужных настроек, перейдите в память телефона и скопируйте папку «SmsContactsBackup (в ней будут сохранены все файлы)» на карту памяти.
4. На новом устройстве установите программу «Super Backup» и замените папку «SmsContactsBackup» с карты памяти во внутреннюю память. Восстановить данные вы сможете, зайдя в соответствующий раздел, нажав кнопку «Восстановить».
Способы
Синхронизация – это встроенная функция в операционной системе андроид
Она полезна, если пользователь имеет несколько гаджетов и ему важно быстро совершить перенос телефонной книги или другой личной информации с одного девайса на другой. Запись в облако, номеров своих друзей и коллег, при помощи Гугл сервисов – это гарантия того, что они сохранятся независимо от сбоев или перепрошивок гаджета, его утери
Можно синхронизировать как контакты с google на android, так и в обратном порядке.
С помощью учетной записи Google
Совершить импорт из Google в телефон можно, настроив синхронизацию между аккаунтами. Для этого на экране смартфона выбираем пункт меню «Настройки» и переходим в «Учетные записи». Иногда вместо этого пункт, может называться «Синхронизация», выведенная отдельно.
Добавляем аккаунт и вписывает почтовый адрес ящика Gmail, зарегистрированного ранее. В это же время на смартфоне, необходимо войти в «Контакты» и выбрать опцию «Экспорт/Импорт». В качестве источника указывается сам девайс. В хранилище необходимо найти аккаунт гугл.
Диалоговое окно предлагает выбрать, что нужно перенести.
Как посмотреть абонентов в Google
Если мобильника под рукой нет, но срочно понадобился какой-то номер, то его можно посмотреть в сервисе Гугл. Перед просмотром абонентской книжки, устройство и аккаунт необходимо синхронизировать.
Для просмотра заходим в почту (личный кабинет) gmail.com и в выпадающем меню выбираем пункт «Контакты». Здесь можно ознакомиться со всеми синхронизированными устройствам и позициями телефонной книги, при необходимости изменить ее или совершить перенос в другой телефон.
Как перенести с помощью sim карты
Google сервисы – не единственный способ сохранить информацию и перенести ее на новый аппарат. Для этих целей подходит и сим-карта. Чтобы это сделать, нужно:
- вставить сим-карту в старый смартфон, перейти в «Контакты»;
- перенести со смартфона на SIM каждого абонента в отдельности или выбрав всех разом. При таком способе, есть ограничения в 250 ячеек памяти на СИМ карте ;
- поместить карточку мобильной связи в новый девайс на базе андроид;
- совершить перенос номеров телефонов при помощи меню «импорт контактов».
К недостаткам этого метода можно отнести то, что он имеет множество ограничений. Длина имени, передача не всего объема информации и ограничение по количеству перенесенных номеров – все это усложняет передачу.
Перенос с помощью Sd-card
Карту памяти тоже можно использовать не только для хранения, но и для переноса необходимых данных. Способ предусматривает использование сервиса Gmail.
Чтобы использовать этот метод, необходимо залогиниться в аккаунте Гугл. После этого на ПК выбираем меню «Еще» – «Экспорт». Вместе типа файла *.csv выбираем разрешение vCard. Сохраняем базу номеров в памяти устройства в каталоге Contacts.
Импорт контактов через приложение
Самым удобным способом быстро и эффективно перенести личную информацию является использование программы MOBILedit. Скачать ее можно с официального сайта – разработчики распространяют утилиту на бесплатной основе.
При помощи программы можно импортировать номера телефонов из разнообразных источников в любой удобной для пользователя форме. MOBILedit устанавливается на персональный компьютер.
Далее, USB-шнур подсоединяется к разъему ПК, а другой его конец – к мобильнику. Вывести нужные номера телефонов можно и без кабеля, используя все те же сервисы Гугл или блютуз.
- после установки соединения между компьютером и мобильником нужно зайти в меню Phonebook, а затем выбрать пункт «Экспорт»;
- Выбираем на сотовом «Импорт» и «Сохранить данные».
Какой бы способ пользователь ни выбрал, система рекомендует сохранить контактную информацию в виде файла в формате CSV. В любой момент можно осуществить перенос телефонной книги или отредактировать файлик с помощью Excel.
Как редактировать контакты в Google Contacts
Записи можно подвергать редактированию и изменять не только в телефоне, но и в облачном сервисе. Для этого:
- Переходят в «Гугл Контакты».
- Выбирают имя записи.
- В правом верхнем углу экрана нажимают на пункт «Изменить».
- Корректируют данные или вводят актуальные сведения.
- Нажимают на кнопку «Сохранить».
Нельзя изменить данные о профиле Гугл, корпоративных адресных книгах и Гугл картах, так как это могут быть данные о компаниях и других юридических лицах.
Также можно удалить записи из «Гугл Контактов». Для этого:
- Открывают соответствующий сервис.
- Если требуется стереть одну запись, то около нее ставят галочку.
- Если несколько записей, что выделяют их все.
- Если же требуется очистить всю контактную книгу, то устанавливают флажок на любой записи, а затем нажимают «Показать действия» — «Все».
- Нажимают на пункт «Еще» и подпункт «Удалить» и подтверждают удаление.
Редактирование контактов
Использование программы MyPhoneExplorer
Управление компьютером с телефона Android
Как уже отмечалось выше, только с помощью программы можно получить полную взаимосвязь с компьютером. В этом случае возможна также синхронизация контактов Android с ПК, заметок или других приложений. Самая популярная программа синхронизации (андроид с ПК) через USB — MyPhoneExplorer.
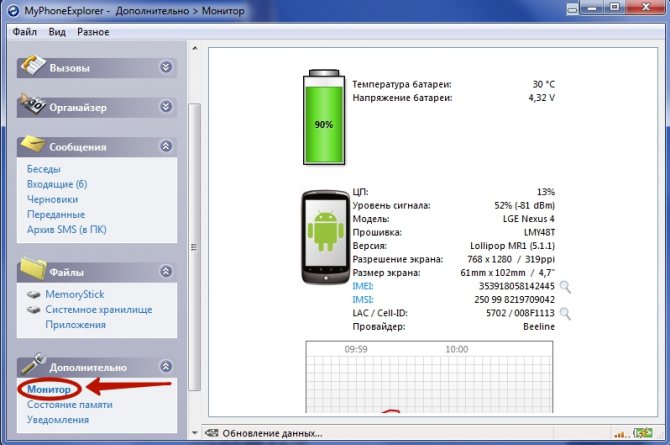
Приложение для синхронизации MyPhoneExplorer
Чтобы подключить данное приложение, необходимо:
- Скачать его отдельно на смартфон (это можно сделать через плэймаркет), а также установить на компьютер.
- Далее необходимо открыть программу на компьютере, а затем на телефоне.
- Необходимо соединить два устройства кабелем. Лучше всего использовать оригинальный провод, который шел в комплекте с телефоном. Это связано с тем, что китайские копии фактически не передают ничего, кроме электроэнергии.
- После этого на экране компьютера в приложении необходимо нажать на кнопку «Обновить».
- В открывшемся окне выбрать тип подключения. Их будет представлено несколько, выбрать необходимо именно проводной, так как именно с его помощью связаны устройства.
- Далее может высветиться иконка, которая информирует об активации USB-откладки. После этого нужно нажать на кнопку «Далее».
- Софт сам определит подключенный гаджет, затем нужно будет лишь ввести имя, подтвердив действие.
Далее остается только дождаться полной синхронизации, после чего на экране компьютера отобразятся все данные с телефона.
Обратите внимание! Через данное приложение можно не только передавать файлы между устройствами, но и отслеживать состояние смартфона: уровень сигнала, процент зарядки, температуру аккумулятора. https://www.youtube.com/embed/1qpha4diIJE
Ошибки при синхронизации контактов
Синхронизация не всегда проходит гладко. Вы можете встретиться со следующими ошибками:
- Контакты не синхронизируются.
- В телефонной книге отображаются имена, которые вы не добавляли.
- После удаления со смартфона контакты снова появляются в телефонной книге.
С появлением удалённых контактов разобраться просто — об этом мы поговорим в разделе об отключении синхронизации.
Отображение неизвестных имен обычно связано с тем, что один аккаунт используется несколькими пользователями на разных устройствах, например, родителем и ребенком. При включенной синхронизации контакт, добавленный в память одного смартфона, автоматически появляется в телефонной книге другого.
- Убедитесь, что синхронизация активирована в свойствах аккаунта Google.
- Проверьте соединение с сетью. Для этого откройте любую страницу в браузере — она должна загружаться без ошибок.
- Убедитесь, что вы авторизовались и проверяете синхронизацию в одной и той же учётной записи.
Кроме того, Google рекомендует установить обновления системы (при наличии). Это помогает в случаях, если в апдейте содержится исправление ошибок, из-за которых синхронизация не работает.
Принудительная синхронизация
Если автоматическая или ручная отправка данных неэффективна, попробуйте выполнить синхронизацию принудительно:
- Откройте параметры даты и времени в настройках системы.
- Отключите автоматическую установку даты, времени и часового пояса.
- Вручную установите произвольные дату и время.
- Закройте настройки и вернитесь на главный экран Android.
- Снова откройте раздел «Дата и время».
- Вручную установите дату и время правильно.
- Включите автоматическое определение даты, времени и часового пояса.
Дополнительное разрешение на синхронизацию
На некоторых моделях Xiaomi синхронизация контактов прерывается системой экономии заряда батареи. Это легко исправить с помощью стороннего приложения Google Contacts Sync. Оно нередко бывает предустановлено на смартфонах этой марки, но в Google Play, к сожалению, его нет. Если приложение отсутствует, скачайте его в виде APK-файла по нашей ссылке, а затем перенесите для установки на смартфон.
После установки Google Contacts Sync:
- Откройте раздел «Приложения» в настройках.
- Выберите Google Contacts Sync.
- Включите режим «Автозапуск» («Autostart»).
- Для параметра «Экономия батареи» установите значение «Без ограничений» («Battery saver» — «No restrictions»).
Установите для приложения права доступа. Зайдите в раздел «Разрешения» («Permissions») и выберите следующее:
- Изменение и удаление контактов (Modify and delete contacts).
- Чтение контактов (Read your contacts).
- Доступ к учётным записям (Access accounts on device).
- Запуск в фоновом режиме (Start in background).
После такой настройки MIUI больше не будет вырубать синхронизацию контактов.
Удаление и добавление аккаунта
Ошибки синхронизации могут быть связаны с самим аккаунтом Google. Чтобы их исправить, отключите учётную запись на устройстве, а затем добавьте заново. Это процедура безопасна, из памяти аппарата ничего не пропадёт.
Как это сделать:
- Откройте «Аккаунты».
- Откройте настройки профиля.
- Нажмите на кнопку с тремя точками, чтобы вызвать меню.
- Выберите «Удалить аккаунт».
- Подтвердите удаление данных.
Следующий шаг — повторное подключение удалённого профиля:
- Вернитесь в «Аккаунты».
- Нажмите «Добавить» и выберите из списка Гугл.
- Впишите адрес электронной почты и пароль, как при обычной авторизации в учётной записи.
После добавления учётной записи включите автосинхронизацию и сразу запустите принудительную отправку данных. С помощью веб-интерфейса Google проверьте, сохраняются ли контакты на сервере.
Очистка кэша и удаление данных
Ещё один радикальный метод устранения ошибок при синхронизации заключается в удалении контактов и очистке кэша.
Чтобы не потерять записи из телефонной книги, создайте её резервную копию:
- Зайдите в «Контакты».
- Перейдите в «Управление контактами».
- Нажмите «Импортировать/экспортировать контакты».
- Экспортируйте контакты в память устройства. Они сохранятся в файл формата VCF.
Следующий шаг — очистка кэша программы:
- Откройте в настройках раздел «Хранилище».
- Выберите «Приложения».
- Откройте настройки «Контактов».
- Нажмите «Очистить кэш».
Теперь нужно вернуть контакты из сохранённой копии. Для этого:
- Зайдите в «Контакты».
- Перейдите в «Управление контактами».
- Нажмите «Импортировать/экспортировать контакты».
- Выберите «Импорт с устройства хранения данных».
- Выберите профиль, в который нужно сохранить контакты.
- Выберите файл резервной копии.
- Дождитесь, пока записи будут импортированы.
Сброс кэша устраняет ошибки, из-за которых синхронизация не выполняется автоматически.
Работа с консолью JavaScript в браузере
Преимущества синхронизации: как лучше включить синхронизацию на “Андроиде”
Большинство людей часто меняют телефоны. Покупка нового гаджета – событие приятное, но несет с собой одну распространенную проблему. Появляется необходимость переносить все свои контакты с «Андроида» на новый гаджет. Это можно сделать вручную, просто переписав список необходимых номеров, а затем вбив их поочередно. Если в вашей записной книжке десятки или даже сотни номеров, такой способ не подойдет.
Не менее большой проблемой является восстановление номеров, если вы потеряли свой телефон. На восстановление всего списка контактов заново уйдет очень много времени, а некоторые важные номера могут быть навсегда утеряны. Решить все эти проблемы поможет синхронизация контактов устройств на Android с Google. Как только вы ее активируете, все данные (телефонные номера, календарь и даже при необходимости фото) синхронизируются с «Гугл», а вы впоследствии всегда сможете восстановить эту информацию на новом устройстве. Для этой операции даже не понадобится компьютер.
Все, что вам понадобится, – это аккаунт Google на Android, который непосредственно связан с gmail. Необходимо войти в этот аккаунт на телефоне, с которого вы хотите считать информацию. Далее следует зайти в эту же учетную запись, но с другого смартфона, а затем активировать синхронизацию. После этой процедуры можно удалить аккаунт со старого устройства для дополнительной безопасности. Однако далеко не все пользователи андроид-устройств знают, как включить синхронизацию аккаунта Google на «Андроид».
Итог
Функция синхронизации учётной записи Google является одной из удобных функций на Android в любой ситуации при переносе контактов
Контакты являются одной из наиболее важных функций Android OS, поскольку они сохраняют телефонные номера и другую информацию о людях, которых вы знаете. Функция синхронизации учётной записи Google, вероятно, является одной из наиболее часто используемых функций Android, поскольку она позволяет пользователям автоматически создавать резервные копии своих контактов в Интернете. Это не только хороший способ восстановления контактов после сброса настроек или после серьезного обновления, но и идеальный способ получения всех контактов при переключении на другое устройство Android.
Первый способ должен работать на большинстве устройств Android, и после включения автоматической синхронизации вам больше не придется беспокоиться о синхронизации ваших контактов Google. Если первый метод не работает должным образом на вашем устройстве, вы можете попробовать второй метод для ручной синхронизации ваших контактов Google. Какой бы метод вы ни выбрали, убедитесь, что вы следуете всем инструкциям по синхронизации контактов с Google на Android.
Подведение итогов
Подводя итоги, можно сказать, что синхронизация данных – это очень полезная и практичная функция. Никто не застрахован от внезапной потери информации или чего-то подобного. Наличие резервной копии в облаке или в памяти компьютера может спасти ситуацию и помочь восстановить утерянную информацию.
Выше описано несколько подробных инструкций по созданию аккаунта Google для телефонов Самсунг, Леново, Сони и многих других, а также синхронизации и последующем редактировании данных с телефонной книги. Также рассмотрены некоторые ошибки, связанные с затруднением синхронизации, и предложено несколько вариантов решения данной проблемы.