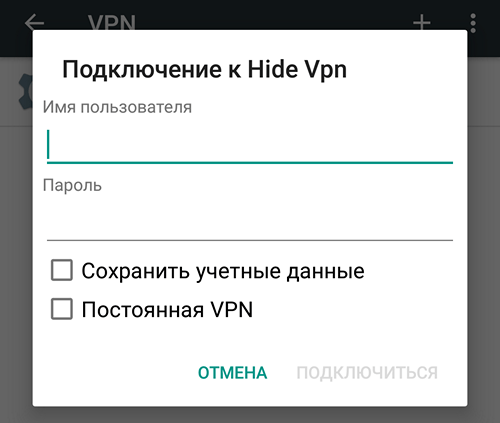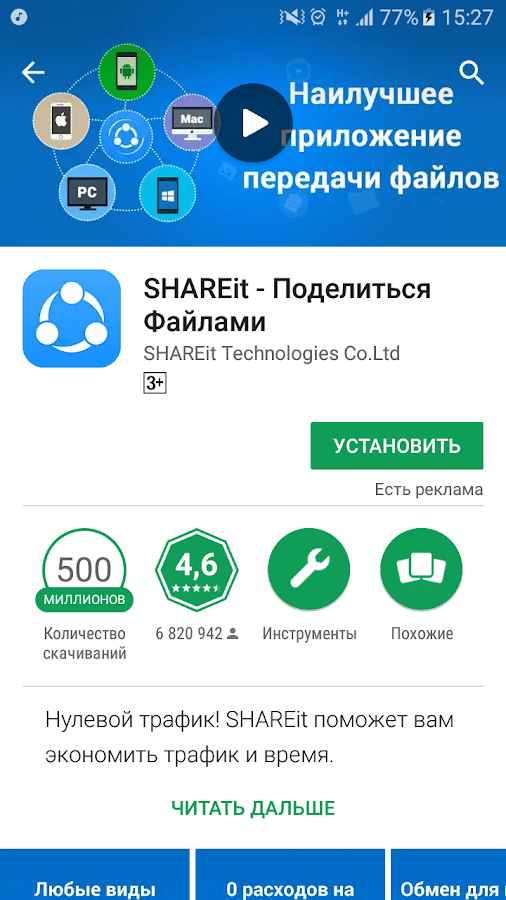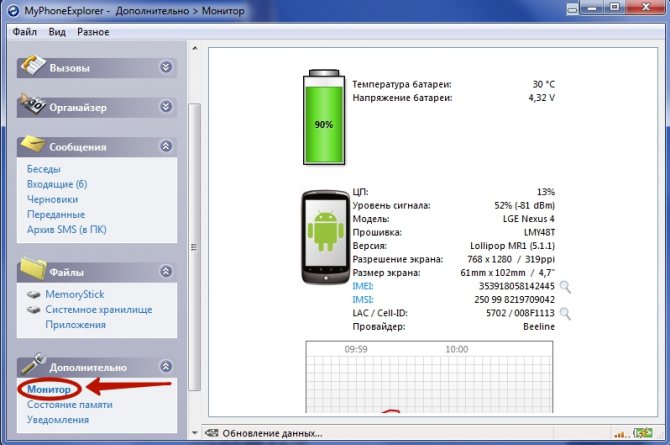Импорт и экспорт контактов: что это такое в телефоне
Содержание:
- Как перенести контакты с Windows Phone на Android
- Где в iPhone “Черный список”.
- Phone Clone — Перенос контактов и других данных на смартфон Honor 30 с другого смартфона (Huawei Honor 30)
- Дать рыбу или научить рыбачить
- Дополнительная информация о 4G стандарте
- Как скопировать контакты из телефона Xiaomi на SIM-карту
- Дополнительная информация
- Как перенести контакты на смартфон Xiaomi Redmi 7A
- Импорт контактов с компьютера на телефон Android
- Перенос контактов с Android на Android: 4 простых и быстрых способа перенести контакты.
- HANXI LED-008
- Как уменьшить масштаб экрана в браузере от Яндекса
- Как в Samsung перенести контакты с SIM на телефон для Android 5.0 и выше?
- Данные для импорта
- Устранение неполадок utorrent
- Мессенджеры
- Как работает программа для просмотра гостей ВКонтакте
- Чтобы экспортировать контакты для использования с другими программами
- Зачем переносить контакты
- Импорт контактов на Android
- Что за специальная симкарта?
- Кое-что об инфляции
- Как перенести контакты с iPhone на Android
- Что такое csv и как создать
- ЗАКЛЮЧЕНИЕ
Как перенести контакты с Windows Phone на Android
Существует несколько способов переноса контактов с Windows Phone на Android. Можно использовать приложения, которые позволяют сделать файл VCard. Так как контакты пользователей Windows Phone синхронизируются с учетной записью Microsoft, то они по умолчанию будут находиться в Outoook.com, можно добавить учетную запись Outlook в Android. Наконец, можно перенести контакты из Outlook c помощью файла csv.
Чтобы перенести контакты с Windows Phone на Android через синхронизацию с Outlook.com, нужно добавить учетную запись на телефон. Для этого пройти в Настройки – Аккаунты и синхронизация и нажать +. Из предложенного выбора нажать на Outlook далее ввести данные учетной записи и выбрать синхронизацию контактов. У данного способа есть некоторые недостатки. В некоторых случаях Outlook не дает редактировать контакты на сторонних устройствах, поэтому лучше сделать контакты «родными» для Android, перенеся их через файл
На Outlook.com нужно выбрать в меню пункт Люди. Затем нажать на кнопку Управление, а в новом меню – Экспорт для Outlook.com и других служб. Контакты будут сохранены в файл CSV. Его нужно сохранить на компьютер.
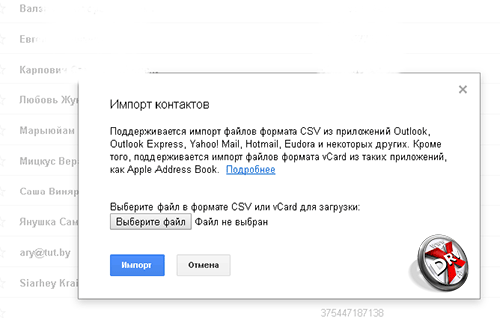
Далее в Gmail, как уже было описано выше, надо выбрать Контакты. В меню есть пункт Импортировать. Если его нажать появится всплывающее меню, в котором нужно выбрать импортировать из файла CSV или VCard. Остается выбрать файл на жестком диске, контакты будут загружены в Gmail, а затем синхронизируются с Android.
Где в iPhone “Черный список”.
Phone Clone — Перенос контактов и других данных на смартфон Honor 30 с другого смартфона (Huawei Honor 30)
Приложение Phone Clone позволяет быстро и удобно перенести основные данные (в том числе контакты, записи календаря, изображения и видео) со старого устройства на смартфон Honor 30.
Перенос данных с устройств Android
1 На вашем новом устройстве откройте приложение Phone Clone. Вы также можете перейти в раздел Настройки > Система и обновления > Phone Clone, нажать Это новый телефон, затем нажать Huawei или Другое устройство Android.
2 Следуйте инструкциям на экране, чтобы загрузить и установить Phone Clone на вашем старом устройстве.
3 На старом устройстве откройте приложение Phone Clone и нажмите Это старый телефон. Следуйте инструкциям на экране, чтобы установить соединение между старым и новым устройством с помощью сканирования кода или вручную.
4 На старом устройстве выберите данные, которые хотите перенести, затем нажмите Перенос, чтобы начать процесс клонирования.
Приложение Phone Clone доступно только для устройств с ОС Android 4.4 и выше.
Перенос данных с устройств iPhone или iPad
1 На вашем новом устройстве откройте приложение Phone Clone. Вы также можете перейти в раздел Настройки > Система и обновления > Phone Clone, нажать Это новый телефон, затем нажать iPhone или iPad.
2 Следуйте инструкциям на экране, чтобы загрузить и установить Phone Clone на вашем старом устройстве.
3 На старом устройстве откройте приложение Phone Clone и нажмите Это старый телефон. Следуйте инструкциям на экране, чтобы установить соединение между старым и новым устройством с помощью сканирования кода или вручную.
4 На старом устройстве выберите данные, которые хотите перенести, и следуйте инструкциям на экране, чтобы начать процесс клонирования.
Приложение Phone Clone доступно только для устройств с iOS 8.0 и выше.
Читайте полностью: Как пользоваться телефоном HONOR 30. Настройка сим-карты, точка доступа…
Дать рыбу или научить рыбачить
Дополнительная информация о 4G стандарте
Подключив опцию 4G в вашем смартфоне, который способен поддерживать данный формат, дайте время на появление индикатора. Доступ к Всемирной Сети будет разрешен в тот момент, когда радиус покрытия достигнет ваш телефон. Когда значок четвертого поколения даст о себе знать, вы можете беспрепятственно выходить в интернет без прямого подключения и в зоне, где нет технологии Wi-Fi.
Дополнительно обратите внимание, что данный тип связи быстро расходует заряд батареи устройства. Подключайтесь к четвертому поколению технологий, будьте на связи с близкими и родными, своевременно оперируйте полученной информацией с мобильным интернетом!
Подключайтесь к четвертому поколению технологий, будьте на связи с близкими и родными, своевременно оперируйте полученной информацией с мобильным интернетом!
Как скопировать контакты из телефона Xiaomi на SIM-карту
Теперь перед нами лежит иная задача, нам нужно скопировать данные на SIM-карту из памяти аппарата.
Это может быть нужно если вы меняете телефон и хотите, чтобы все контакты хранились на SIM-карте, чтобы было удобно переносить их из одного аппарата в другой.
Либо вам приходится очень часто менять телефоны, но при этом нужно, чтобы контактная информация всегда осталась актуальной, тогда действительно выгоднее использовать память SIM-карты.
Шаг 1 – повторить шаги 1 – 4 из предыдущей инструкции и попасть в меню «Импорт и экспорт»
Вы в меню «Импорт и экспорт», теперь вам нужно выбрать пункт «Экспорт на SIM карту 1». Нажмите на него.
Шаг 2 – прочитать предупреждение и согласиться с ним
После того, как вы выбрали экспорт, на экране появится предупреждение о том, что в память SIM-карты можно записать данные только о 249 контактах, не более. Т.е. если в памяти телефона контактов было больше, часть из них в память SIM-карты записана не будет
Это важно, т.к. если вы не прочитаете это предупреждение, скопируете данные и отдадите или продадите телефон, предварительно сделав полный сброс к заводским настройкам, то пропавшие контакты вы не восстановите
Если только они были заранее зарезервированы на серверах Google, но только в том случае если вы не отключали возможность создания резервной копии.
Всё, теперь данные перенесены на SIM-карту.
Дополнительная информация
http-equiv=»Content-Type» content=»text/html;charset=UTF-8″>class=»remon-after-2nd-h2″ id=»remon-1447266756″>
Если вам требуется удалить контакты с СИМ карты на чистой Android или на другом телефоне, где доступно только копирование, но не фактическое перемещение контактов, сделать это можно с помощью сторонних приложений, доступных в Play Маркет. С их же помощью можно выполнять и перенос.
В моем случае самым работоспособным приложением оказалось SIM Tool Manager, доступное в Play Маркет: https://play.google.com/store/apps/details?id=com.keesadens.SIMcardToolManager. Приложение на английском, но с ним легко разобраться:
- Оно отображает контакты SIM на вкладке «SIM Contact». При удержании контакта вы можете его удалить (пункте Delete) или выполнить другие действия.
- Если открыть меню, то в нем можно выбрать пункт «Delete All» для удаления всех контактов с СИМ или Import/Export для копирования контактов с СИМ на телефон (Copy to phone).
Видео инструкция по переносу или копированию контактов с СИМ на смартфон
В завершение отмечу, что при хранении контактов на СИМ-карте часть информации (по сравнению с хранением на телефоне или онлайн) пропадает. А потому рекомендую не использовать хранилище СИМ карты для переноса контактов между старым и новым телефоном. Если вы не готовы хранить контакты синхронизированными с Google, вы можете экспортировать их на карту памяти или хранить их в виде файла на компьютере, подробнее об этом — Как сохранить контакты Android на компьютере. Также в этом контексте может оказаться полезным материал: Как перенести контакты и другие данные с iPhone на Android.
А вдруг и это будет интересно:
Как перенести контакты на смартфон Xiaomi Redmi 7A

Как перенести контакты на Xiaomi Redmi 7A с помощью Сим-карты
На телефоне Xiaomi Redmi 7A откройте Настройки, Системные приложения, Контакты
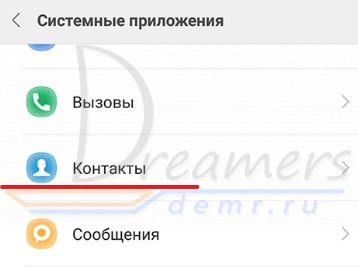
Нажмите Импорт и экспорт
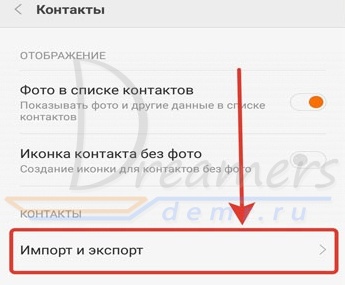
Нажмите экспорт на Sim-карту для переноса контактов со старого смартфона. Затем вставьте сим-карту в смартфон Xiaomi Redmi 7A, зайдите в этот же раздел меню и выберите Импорт с Sim-карты.
Трансфер контактов на смартфон Xiaomi Redmi 7A
Чтобы выполнить трансфер контактов на Xiaomi Redmi 7A откройте Настройки, Системные приложения, Контакты. Нажмите Отправить контакты и выберите нужный способ трансфера контактов: по почте, через Mi Drop, отправка по Bluetooth или др.
Перенос контактов на Xiaomi Redmi 7A с помощью Mi Mover
Если приложение Mi Mover на старом телефоне отсутствует, то выполните его установку.
На новом телефоне Xiaomi Redmi 7A зайдите в Настройки, Система и устройство, Расширенные настройки, Mi Mover.
Подключите оба гаджета к Wi-Fi.
На телефоне Xiaomi Redmi 7A в Mi Mover выберите «Я получатель», после чего на экране сгенерируется QR-код.
Отсканируйте QR-код старым смартфоном.
Нажмите Контакты. Передача контактов выполнится автоматически.
Синхронизация контактов с использованием Mi облака
Для добавления аккаунта в новый смартфон Xiaomi Redmi 7A зайдите в Настройки смартфона, выберите Синхронизация и нажмите Добавить аккаунт.
Для синхронизации контактов откройте Настройки смартфона, выберите Аккаунты и синхронизация.
Нажмите Mi аккаунт.
Выберите Контакты и убедитесь, что синхронизация контактов включена.
В этом случае синхронизация контактов с использованием Mi аккаунта будет выполняться автоматически.
Синхронизация контактов через Google аккаунт
Зайдите в Настройки смартфона Xiaomi Redmi 7A, в разделе Аккаунты выберите Синхронизация, нажмите
Выберите Google аккаунт и убедитесь, что синхронизация контактов активна.
Читайте полностью: Инструкция по эксплуатации смартфона Xiaomi Redmi 7A Характеристики…
Импорт контактов с компьютера на телефон Android
Теперь настройте ваш телефон Android телефон с этой MobileGo для Android программы как шаг 1 выше, показывает. Затем нажмите кнопку “Контакт” для входа в окно управления контактами. Затем нажмите кнопку “Импорт/экспорт”. Теперь вам будет предложено импортировать свои контакты из Outlook, vCard, Почта Windows Live и Windows адресную книгу.
Да, можно импортировать контакты с компьютера на Android Телефон, если у вас есть резервная копия всех контактов в файл vCard на вашем компьютере. В дополнение, Вы также можете сделать это, Синхронизация контактов с телефона Android напрямую, если вы когда-либо сохранить эти контакты на Gmail, Facebook, и счета.
Рано или поздно у пользователя любого телефона может возникнуть потребность в экспорте контактов своей телефонной книги. И если у вас такая ситуация и вы обладатель android-смартфона, то провернуть этот процесс будет гораздо проще. Открытая система позволяет сторонним программам, загруженным из магазина PlayMarket использовать контакты для разных целей в том числе и для импорта/экспорта. Такие приложения, также могут не только хранить данные, но и передавать их на компьютер, и в последствии редактировать.
Конечно, существует синхронизация контактов с Google но этот вариант может кому-то не подходить. Поэтому в этой статье мы рассмотрим какими способами можно сберечь свои контакты и как избегать или решать сопутствующие проблемы.
Первый способ
И так, тут всё проще некуда. Берем смартфон, идем к компьютеру. Тут нам больше ничего не понадобится, кроме шнура(USB).
- Импорт с накопителя — доставка телефонных контактов из SD карты или любого другого накопителя, путем их переноса из хранилища.
- Экспорт на накопитель — создается файл с расширением vcf. Самое интересное что его можно хранить где угодно и даже передавать для использования другим мобильным гаджетом.
- Передать видимые контакты — такой способ пригодится если вам нужно перенести не всю телефонную книгу для хранения. Например, вы установили фильтрацию контактов. В данном случаем система не будет сохранять vcf файл в устройстве, а создав его отправит на выбранную почту (можно отправить даже на ту, что отправляет). После этого пункта вы сможете скачать его на компьютер или другой девайс.
- Контакты Windows
- Microsoft Outlook
Исправление проблемы с кодировкой контактов Android в файле vcf при импорте в Outlook и контакты Windows
программы Windows
Теперь о том, как эту проблему можно решить:
- Просто можно найти программу, которая будет работать с форматом UTF-8
- Использовать специальные теги в файле vсf. Это позволит Outlook правильно определить тип кода.
- Также можно сам vcf файл сохранить с форматом кода, подходящего для Windows.
Так как самым простым и быстрым способом является третий, именно его мы опишем подробно:
Сохраняем контакты на компьютер с помощью Google
На странице под строкой поиска(почти посередине) находим и нажимаем на пункт «еще» и после «экспорт…». В меню слева нажмите «Еще» — «Экспортировать».
Выбрав именно вкладку «мои контакты» вы экспортируете контакты телефонной книги. Отличие от пункта «все контакты» то, что в этом случае копируются действительно все контакты и не только из телефонной книги. Целесообразно ли выбирать это решать пользователю, но стоит помнить что так может появится много не нужной информации которая вам не нужна.
Проделав всё это нажимаем кнопку «экспорт» и сохраняем данные на компьютер.
Использование сторонних программ для экспорта контактов Android
стандартные программы
Для компьютерных систем многие компании производят программное обеспечение для индивидуальной работы с контактами определенного устройства. Какое именно подойдет для вашего устройства вы можете узнать воспользовавшись интернет поиском.
суббота, января 14, 2017 — 15:00
Перенос контактов с Android на Android: 4 простых и быстрых способа перенести контакты.
Перенос контактов из телефонной книги с андроид телефона на другой андроид смартфон — тема актуальная. Рано или поздно каждый владелец андроид смартфона или планшета, вынужден сменить устройство по ряду причин: появление нового аппарата, переход на другую модель или покупка второго устройства для рабочих целей. А после появляется необходимость переноса контактов с одного устройства на другое.
В данной статье мы рассмотрим несколько простых и распространенных способов, как перенести контакты с андроида на андроид устройство. Так же разберемся с особенностями, достоинствами и недостатками каждого метода.
HANXI LED-008
Беспроводные полноразмерные наушники с подсветкой от бренда Hanxi. При стоимости в 1400 рублей имеют более 8 000 заказов. Набор функций стандартный: поддержка карт памяти, радио, микрофон, кнопки регулировки громкости. Есть даже разъем 3.5 мм jack, если вдруг понадобится.
Правда продавец не удосужился написать емкость аккумулятора и время работы этих наушников. Но в отзывах пишут, что на 5-6 часов прослушивания музыки хватает.
- Активное шумоподавление: Нет
- Регулировка громкости: Да
- Чувствительность: 93±3 дБ
- Поддержка карт памяти: Да
- Сопротивление: 98Ω
- Защита от влаги: Нет
- Диапазон воспроизводимых частот: 20-20000 Гц
- С микрофоном: Да
Как уменьшить масштаб экрана в браузере от Яндекса
Уменьшить окно браузера Яндекс можем такими же способами, как и приближали его в прошлых разделах материала. Единственное исключение — экранная лупа Windows, она таким функционалом не обладает. Так как есть некоторые изменения в реализации методов, рассмотрим каждый способ индивидуально, но весьма кратко.
Как уменьшить страницу в веб-обозревателе Яндекс:
- Нажимаем комбинацию клавиш Ctrl и «—»;
- Зажимаем кнопку Ctrl и крутим колёсико мыши к себе;
- Открываем меню браузера и нажимаем на значок «—»;
- Переходим в «Настройки» браузера через меню и в разделе «Масштаб страниц» устанавливаем масштаб до 100%.
Как в Samsung перенести контакты с SIM на телефон для Android 5.0 и выше?
Чтобы совершить обратное действие и перенести все сохраненные карточки на новое устройство, требуется совершить определенную последовательность шагов:
- Открыть приложение «Контакты».
- Выбрать меню «Опции».
- Найти пункт «Управление номерами». Если он отсутствует, выбирается меню «Настройки».
- Далее потребуется нажать на пункт «Контакты». При отсутствии такового можно смело переходить к следующему шагу.
- Им будет выбор строчки «Импорт/экспорт».
- Появится два варианта, выбирается «Импорт».
- Дальше смартфон попросит определить, откуда следует перенести карточки абонентов.
- Дополнительно указывается место, куда будут сохранены данные абонентов. Это может быть внутренняя память устройства, аккаунт Гугл или учетная запись Samsung.
- Последним шагом станет простановки галочки напротив тех номеров, которые требуется импортировать, и нажатие клавиши «Готово».
Данные для импорта
В этом блоке отображены несколько строк из вашего файла импорта. Вам необходимо произвести сопоставление столбцов в отображаемой таблице и полей контакта:

При этом:
- сопоставление происходит с полями из выбранного вами шаблона Контакта или Компании;
- в обязательном порядке необходимо выбрать столбец файла, в котором хранится имя контакта / название компании;
- если значение в первой строке столбца совпадает с названием поля контакта в ПланФиксе, сопоставление происходит автоматически — это позволяет подготовить файл определенного формата, чтобы при частом импорте не приходилось каждый раз делать сопоставление вручную
После того, как сопоставление столбцов файла с полями контакта задано, необходимо нажать на кнопку Начать импорт. В ходе импорта в информационном окне будет выдаваться информация о количестве импортированных контактов.
Устранение неполадок utorrent
Мессенджеры
Мессенджеры — это не только программы для обмена текстовыми сообщениями, аудио- и видеозвонков, но и замечательный способ перенести контакты с одного телефона Android на другой. Ниже будет рассмотрен порядок действий для четырёх наиболее популярных мобильных приложений: Telegram, WhatsApp, Viber и Skype.
Скопировать имена и номера друзей, знакомых и коллег при помощи Телеграма можно следующим образом:
Открыть «Сохранённые сообщения» или диалог с одним из своих аккаунтов, использующимся на новом смартфоне, и тапнуть по пиктограмме скрепки в правом нижнем углу экрана.
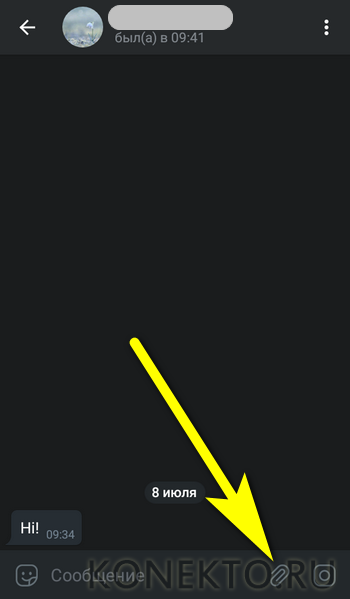
Выбрать во всплывающем меню пункт «Контакт».
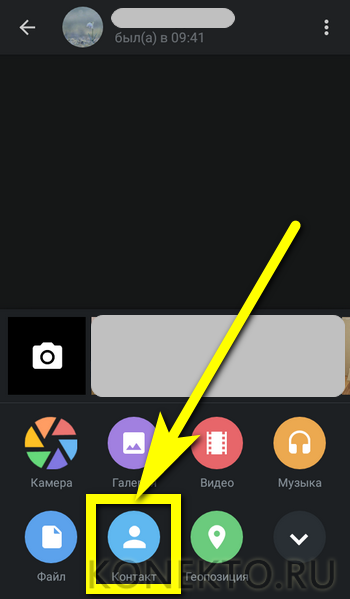
Найти и выделить в списке одну или несколько позиций, которые требуется перекинуть на новое устройство.
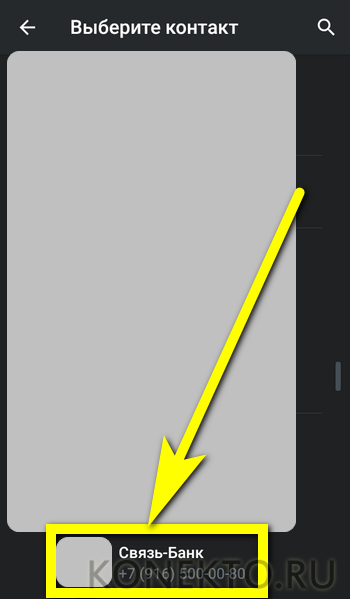
И нажать на кнопку «Отправить контакт» — в дальнейшем информация обрабатывается точно так же, как было описано для предыдущего способа.
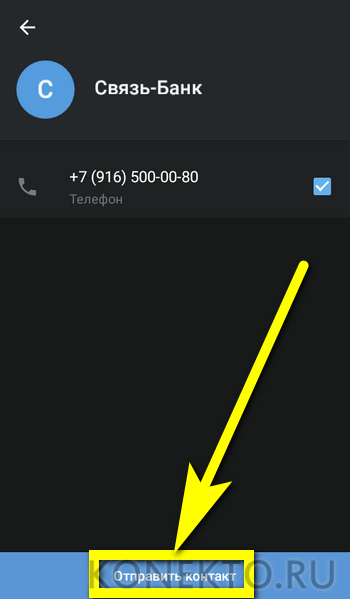
Чтобы передать контакты при помощи Ватсапа, следует:
Открыть диалог со своим вторым аккаунтом и нажать на значок скрепки, схожий с описанным выше.
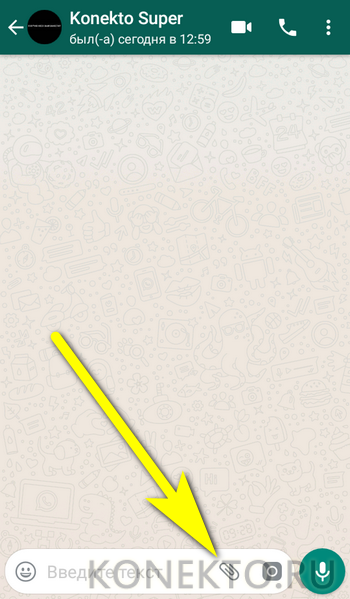
Перейти в раздел «Контакт».
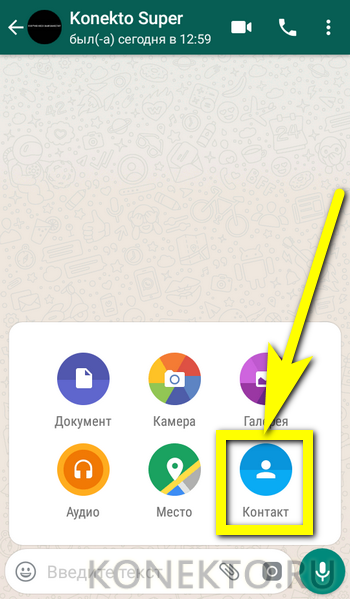
Отметить в списке одного или нескольких абонентов.
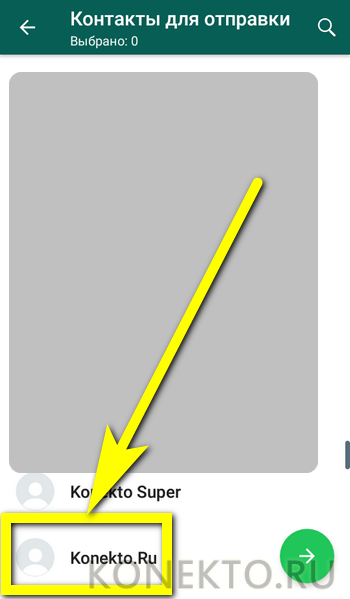
И, сверившись с перечнем отсылаемых данных вверху окна, нажать на кнопку со стрелкой, обращённой вправо.
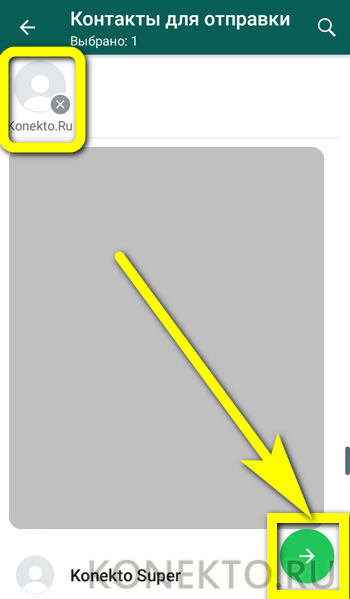
Подтвердить пересылку данных.
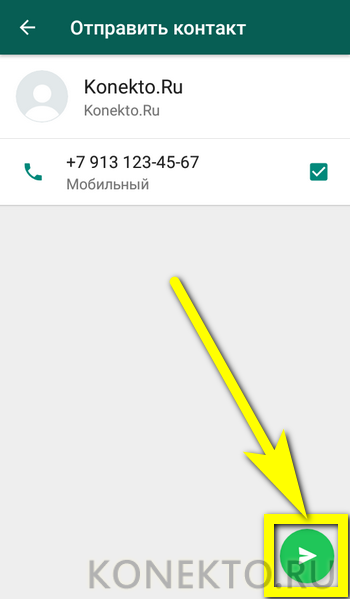
Теперь, получив контакты на новом телефоне, их можно добавить в общий список: для этого необходимо тапать по каждой из позиций.
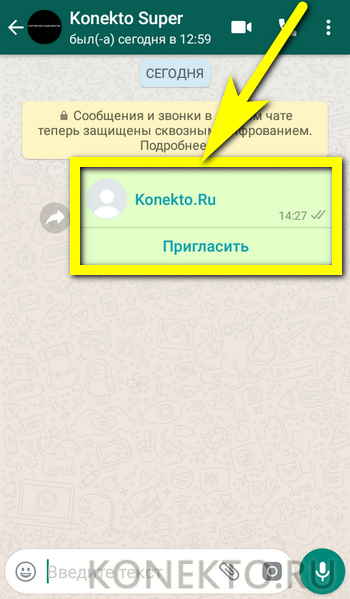
Нажимать в открывшемся окошке на кнопку с «плюсиком».
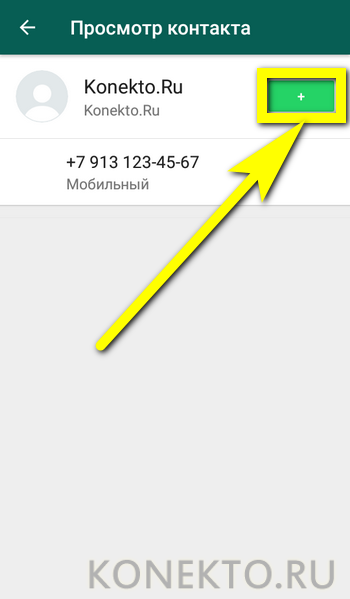
И создавать новые контакты на Android — или дополнять уже существующие.
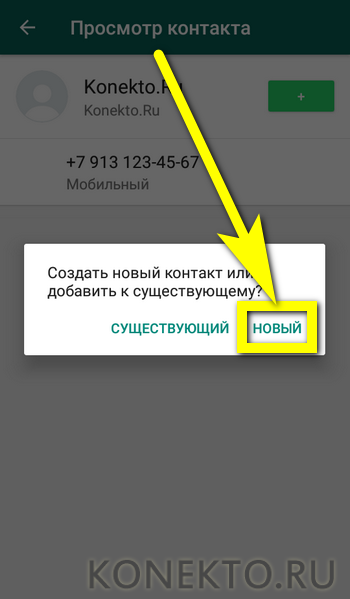
Перенести контакты с одного телефона под управлением ОС Андроид на другой посредством Вайбера можно следующим образом:
Открыть диалог, нажать на троеточие в правой нижней части экрана.
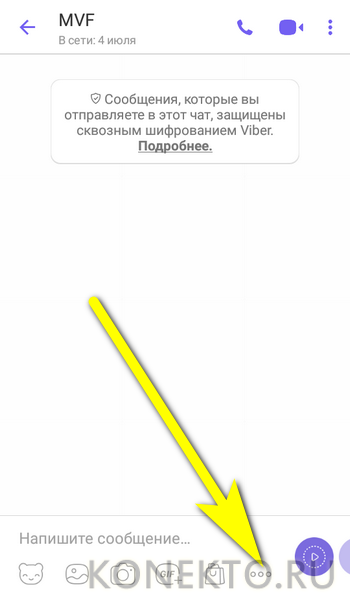
Выбрать опцию «Отправить контакт».
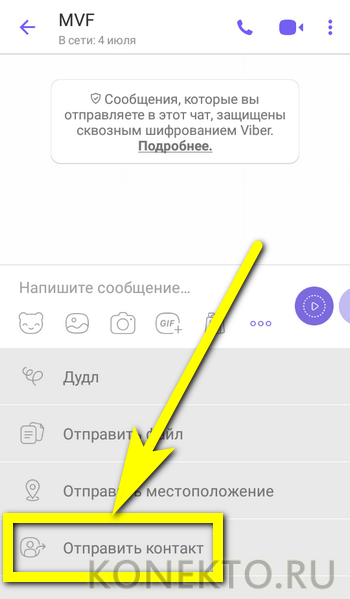
И найти в списке нужную позицию.
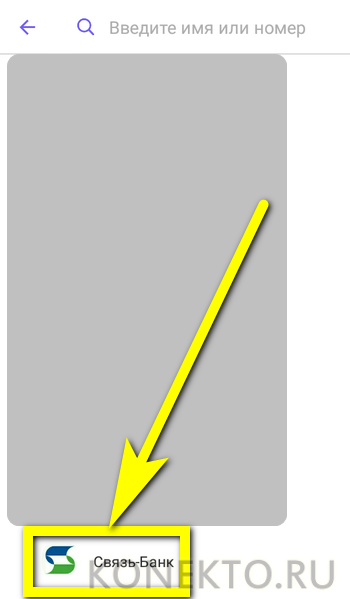
Теперь, открыв в профиле, используемом на новом устройстве, диалог, нажать на содержащее информацию сообщение.
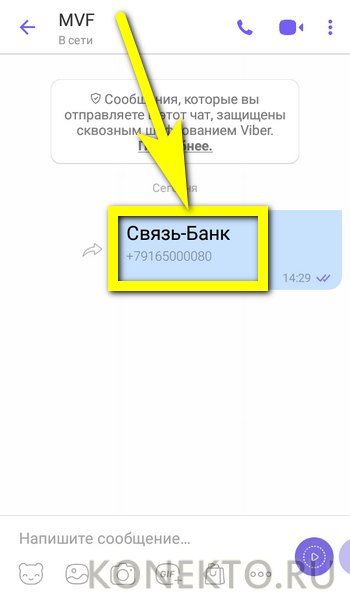
Тапнуть по пиктограмме карандаша вверху справа.
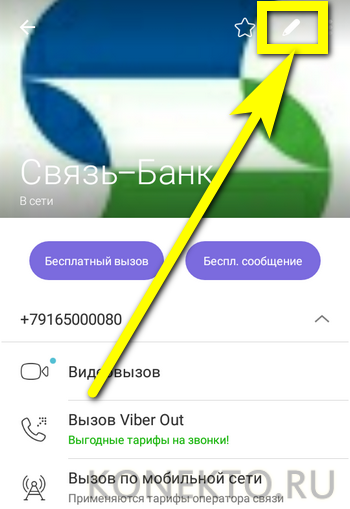
И, по мере необходимости подредактировав полученные данные, сохранить номер в телефонной книжке.
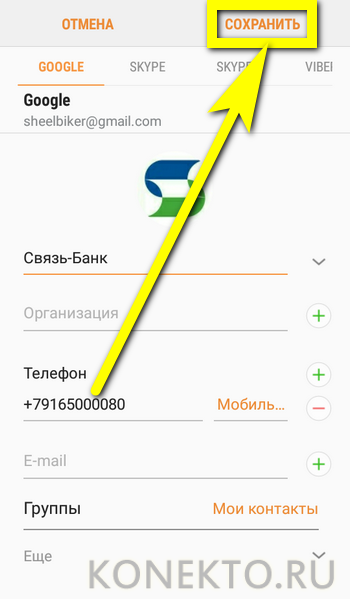
С помощью Скайпа перенос данных выполняется аналогичным образом:
Открыв диалог, пользователь должен нажать на «плюсик» в левом нижнем углу экрана.
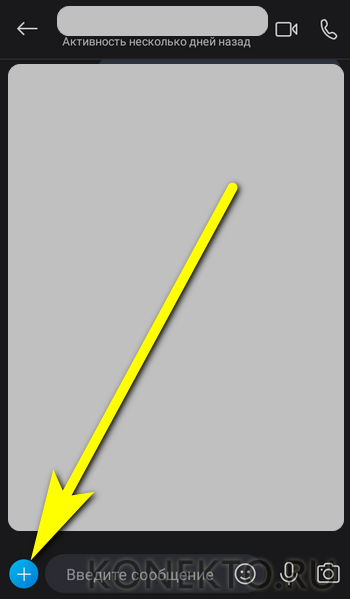
Найти опцию «Контакт» и тапнуть по ней.
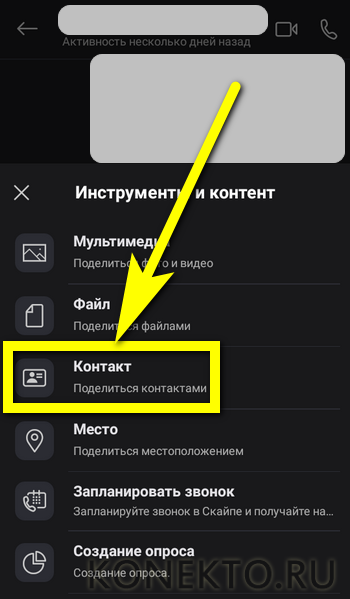
И определить, какие именно номера он хочет перенести с телефона на телефон, после чего нажать на кнопку «Отправить».
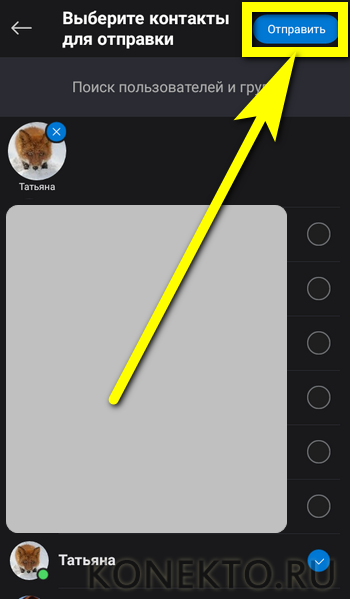
Добавить контакты в общий список на новом смартфоне можно так же, как и в других мессенджерах — никаких ограничений на количество пересылаемых контактов и их постобработку Скайп не налагает.
Как работает программа для просмотра гостей ВКонтакте
Чтобы экспортировать контакты для использования с другими программами
Можно сразу превратить все контакты в выбранный формат, чтобы человек, который использует другую программу или предыдущую версию Windows, могла открывать и просматривать их.
- Откройте приложение «Контакты Windows».
- На панели инструментов нажмите кнопку Экспорт и выберите один из следующих форматов.
- CSV (значения, разделенные запятыми). Это общий формат файла, используемый для экспорта или импорта информации в или из базы данных или электронные таблицы.
- vCard (папка с файлами. vcf). Этот формат поддерживается многими другими программами. Обычно это удобный формат для обмена контактами с пользователями, которые пользуются предварительной версии Windows или другой операционной системой.
- Нажмите Экспорт, выберите папку, в которую следует сохранить контакты в новом формате, и нажмите кнопку ОК.
- Когда на экране появится сообщение о том, что контакты экспортировано в новом формате, нажмите кнопку ОК, а затем кнопку Закрыть.
Мы будем освещать, как вы можете импортировать контакты из VCF или как резервное копирование и экспорт контактов в файл VCF в простых шагов.
Зачем переносить контакты
Новое устройство – это не только адаптация к новой операционной системе, но и импортирование важнейших файлов, оставленных на прошлом гаджете.
Если вы обновляете модель iPhone на более новую, то никаких манипуляций проводить не нужно – все данные автоматически отправятся на девайс. Для этого нужно поднести старое устройство к новому, либо восстановить одну из последних резервных копий (об этом мы подробнее расскажем чуть ниже). В случае, если вы переходите с Android/Windows Phone или даже кнопочного телефона, то здесь все сложнее. Но зачем это делать и почему стоит воспользоваться одним из представленных ниже методов?
- Во-первых, каждый телефон, это, прежде всего – устройство для звонков. Это – его самая главная функция. Без слота для SIM-карты, по сути, абсолютно любой гаджет какой угодно фирмы ничего из себя не представляет. Даже тот же iPhone становится iPod (плеером) за очень завышенную цену;
- Банальная причина – смена мобильного оператора;
- Переписывать вручную контакты совершенно ненадежно. В первом случае есть вероятность ошибиться в номере – представьте, что вы перепутали одну цифру и удалили старый источник. Вы навсегда потеряете ценный доступ к абоненту, и, часто встречаются случаи, без возможности восстановления. А еще – вы можете перепутать имя контакта с его номером и записать его неверно;
- А еще – это бесконечно долго. Особенно, когда в телефонной книге несколько сотен человек (или компаний). Вы потратите уйму часов на это! Зачем тратить драгоценное время, когда все дело можно доверить технике;
- Велика также вероятность, что у вас в руках симка, на которой есть контакты, но нет другого подходящего гаджета, откуда можно было бы их переписывать на iPhone. Но все равно вам придется прибегнуть к помощи интернета, узнавая, как же теперь скопировать введенные контакты с смартфона на SIM?
Чтобы быстро и без ошибок импортировать важнейшую информацию, воспользуйтесь одним из способов, описанных ниже. Перед настройкой и следованию одной из инструкций убедитесь, что все телефонные номера сохранены на SIM-карту!
Импорт через настройки iOS
Этот метод – самый простой, поэтому начните с него. Способ сработает, если ваша симка поддерживает импорт. Если вы получали карту или меняли ее сравнительно недавно, а размер соответствует слоту (в новейших моделях, начиная с 5 поколения, размер nano-SIM), то не беспокойтесь: эти симки вполне работают с этой функцией.
Итак, чтобы перенести данные непосредственно на Айфон, необходимо выполнить следующие действия:
- Вставьте в слот подходящую по размеру SIM. Разъем находится с правой стороны гаджета. Чтобы извлечь деталь, воспользуйтесь скрепкой, которая находится непосредственно в коробке устройства;
- Дождитесь, пока iPhone увидит SIM и определит оператора;
- Далее перейдите в «Настройки» своего девайса;
- Найдите пункт «Контакты» и выберите в списке «Импортировать контакты SIM»;
- Процедура импорта может занять от нескольких секунд до минут – зависит от количества номеров абонентов.
- Проверьте приложение «Контакты» и убедитесь, что в смартфоне появилась телефонная книга.
Если этого не произошло по какой-то причине, то попробуйте повторить все действия или читайте статью далее.
Через iCloud
Этот способ сработает у тех, кто обновляется до новейшей модели iPhone.
Здесь все просто: при авторизации под своей учетной записью выберите настройку «Восстановить из резервной копии», а не создавать новую. Убедитесь, что резервная копия iCloud была обновлена недавно! А еще проще: просто поднести старое устройство близко к новому.
В таком случае перенесется не только телефонный справочник, но и вся информация, включая фотографии, файлы, музыку, приложения. Это займет некоторое время и потребуется стабильное подключение к Wi-Fi.
Импорт контактов на Android
Импорт контактов на Androidорганизован достаточно просто.
В приложении Контакты нужно пройти Меню – Управление контактами – Импорт и экспорт контактов.
Откроется меню, в котором будут три опции для импорта контактов. Импорт с SIM. Его нужно выбрать, чтобы переписать контакты из SIM-карты в память телефона. Импорт sSD-краты и Импорт из памяти телефона нужно выбирать, чтобы переписать контакты из файлов контактов, например, VCard. Android не нужно указывать расположение файла контактов. Система сама найдет все поддерживаемые файлы и предложит выбрать тот, данные из которого будут импортированы.
Если нет физической возможности подключить телефон к компьютеру, чтобы записать на телефон файл VCard, его можно отправить по почте, через Bluetooth, выложить в облако и потом скачать на устройство.
Импорт контактов на Android можно сделать и через приложение Контакты Google. Перейти к нему можно из Gmail. В пункте меню Дополнительно нужно выбрать Импорт контактов. Далее, чтобы перенести контакты на Android достаточно синхронизировать контакты с Gmail.
В новой версии Gmail пункт Импортировать находится в разделе Еще, а не Дополнительно. Также здесь поддерживается импорт контактов из почты Yahoo, Outlook, AOL и других. Поэтому если контакты синхронизированы с другими почтовыми службами, можно забрать их оттуда напрямую. Достаточно ввести данные доступа к почте. Правда, Google предупреждает, что для ряда сервисов функция импорта контактов реализована за счет третьесторонних разработчиков, поэтому каждый должен сам решать, доверять ли свои учетные данные сторонним поставщикам услуг.
Что за специальная симкарта?
Если ваш телефон способен к подключению «LTE», то приступайте к следующему шагу. Для беспрепятственного входа в мировую паутину вам нужно приобрести sim карту 4g. Необходимая для подключения услуги симка называется USIM-карта — это улучшенный вариант обычной SIM. Стоимость в рублях такой карточки будет варьироваться в зависимости от размера трафика. На данный момент к компаниям, предоставляющим данный стандарт относятся МТС, Билайн, Мегафон, Теле2 и др.
Как проверить, подходит ли симкарта, имеющаяся в сотовом, для данной опции:
- В салоне мобильной связи
- На упаковке купленной симки по специальному значку
- С помощью USSD-команды
На последнем способе остановимся подробнее. USSD-команда зависит от того оператора, к которому прикрепления ваша сим карта. Стоит отметить, что компании МТС и Beeline не предоставляет данной возможности своим клиентам. Пользователи оператора «МегаФон» должны ввести короткую команду *507# и затем нажать на значок «Вызов».
Кое-что об инфляции
«Импортируемая инфляция» — термин сравнительно новый. Но суть его та же, что и в предыдущих случаях: нечто завозится к нам извне. Что же попало в наши края на этот раз?
Инфляцией (от латинского Inflatio — «вздутие») называют устойчивый рост цен на товары и услуги, в результате которого местной валюты становится ниже. То есть в результате каких-то внутренних катаклизмов происходит обесценивание денег, и человек на некоторую фиксированную сумму сегодня может купить товара меньше, чем мог приобрести вчера. Инфляция — явление чрезвычайно неприятное, и вдвойне обидно, если ее причины лежат за пределами страны. Например, в результате роста стоимости импортного сырья поднимаются цены на зависимые от него местные товары. Иногда импортируемая инфляция может стать результатом сложных финансовых взаимоотношений национальной валюты с денежными единицами других государств.
Как перенести контакты с iPhone на Android
Перенести контакты с iPhone на Android можно двумя способами, синхронизировав с Gmail и с помощью файла VCard. Оба потребуют некоторых усилий.
Перенос контактов с iPhone на Android c помощью Gmail. Для этого на iPhone необходимо иметь учетную запись Gmail. Как ее создать, мы подробно писали в материале Почта на iPhone.
По умолчанию на iPhone контакты синхронизируются с iCloud. Необходимо переключить синхронизацию на Gmail и не потерять при этом телефонную книгу. Для этого надо пройти на iPhone в Настройки — Почта, адреса, календари — Учетные записи/ iCloud и отключить синхронизацию Контактов. Появится всплывающее окно. В нем нужно выбрать опцию «Оставить на телефоне». Так мы сохраним контакты в iPhone. Если выбрать другую опцию, контакты с iPhone удалятся.
Теперь нужно назначить Gmail учетной записью по умолчанию для Контактов в iPhone. Настройка делается в разделе Настройки — Почта, адреса, календари. В подпункте Контакты одним из последних будет Учетная запись по умолчанию. Нужно выбрать пункт и отметить Gmail. Через некоторое время контакты будут синхронизированы с Gmail. Если в нем уже есть контакты, то они могут продублироваться.
Далее нужно активировать учетную запись Gmail на Android. Через некоторое время контакты появятся в телефоне. Если этого не происходит, то нужно посмотреть в меню источников в приложении Контакты, какие источники активированы. Возможно, с учетной записи Gmail снят флажок. Также может понадобиться принудительно запустить синхронизацию. Это делается в Настройки – Аккаунт и Синхронизация – Google – Gmail.
Чтобы перенести контакты с iPhone на Android можно использовать файл VCard. Сделать файл можно только в iCloud. Поэтому прежде всего нужно убедиться в том, что контакты синхронизированы с облаком.
Чтобы сделать файл vCard, нужно выделить все контакты с помощью ctrl-AWindows или Command-A на Mac, в меню настроек веб-приложения iCLoud есть пункт Экспорт vCard. Сохранить файл на жестком диске или флеш-накопителе. Любым удобным способом записать его в память устройства на базе Android.
Дальнейшие действия мы уже описывали. В приложении Контакты нужно пройти Меню – Управление контактами – Импорт и экспорт контактов, выбрать пункт Импорт контактов, а далее место расположения файла VCard – в памяти телефона или на SD-карте. Приложение Контакты перепишет все данные из файла в память устройства.
Файл VCard можно не записывать на телефон с Android, а импортировать контакты из него в Gmail, а затем синхронизировать с гаджетом. Для этого в Gmail нужно выбрать Контакты, а там – пункт Импортировать. Во всплывающем окне далее выбрать последний пункт. Остается только синхронизировать устройство с Gmail.
Что такое csv и как создать
CSV – это тот самый документ заданного формата, который используется для переноса адресов между почтовыми службами. Он представляет собой своеобразную табличку — хранилище данных, разделённых запятыми. Создать его можно двумя способами:
- Экспортировать из имеющейся адресной книги почтовой службы.
- Создать вручную посредством программ Microsoft Excel, OpenOffice и других.
Почтовые клиенты
Друзья, чтобы вы воочию увидели, как выглядит файл csv, сначала расскажу, как создать его для экспорта контактов из Google и Яндекс.Почты с помощью функционала самих почтовых сервисов, а также о том, как их из этого файла импортировать обратно.
Начнём с Google, для экспорта сделайте следующее:
- Зайдите в свой аккаунт Google (по умолчанию считаем, что он у вас есть и там имеются адреса).
- Нажмите значок меню приложений сверху справа, который выглядит как 9 точек в три ряда.
- Перейдите в «Контакты».
- Пометьте адреса для импорта галочками (место для постановки галочки появится при наведении на имя).
- С левой стороны в основном меню нажмите на «Ещё».
- Выберите пункт «Экспортировать».
- Установите настройки экспорта – используемые адреса (только выбранные или все), формат будущего файла, в данном случае Google CSV (также там можно выбрать Outlook CSV для переноса данных в одноимённую программу или vCard для создания документа на sd-карте для мобильных устройств). Подтвердите действие нажатием команды «Экспортировать».
- После этих действий CSV будет создан. По умолчанию он сохранится в папке «Загрузки» на вашем ПК. Внизу экрана появится оповещение о его скачивании. Нажмите на стрелочку, чтобы отобразить список возможностей, и выберите пункт «Показать в папке». После чего откроется папка, где нужный документ contacts.csv будет подсвечен системой.
Друзья, вот вы его создали. Если вы его откроете, то увидите, что верхняя строка – это название разделов – Имя, Телефон, Почта и других.
В случае с Google они будут написаны по-английски. Имена, написанные русским языком закодируются, латиницей – останутся как есть. Разделы отделены запятыми. Если какой-то столбец не имеет данных, то вместо них тоже ставится запятая.
Чтобы выполнить импорт контактов в новый аккаунт Google из созданного вами contacts.csv, проделайте следующее:
- Зайдите в нужный аккаунт и, пользуясь всё тем же меню приложений, перейдите в «Контакты».
- Нажмите на «Ещё» справа и выберите команду «Импортировать».
- Нажмите кнопку «Выбрать».
- Найдите на компьютере contacts.csv (чаще всего он так и остаётся в папке «Загрузки») и откройте.
- Название contacts.csv должно отобразиться рядом с синей кнопкой, нажмите команду «Импортировать».
Друзья, вот и вся нехитрая наука. По такому принципу осуществляются импорт и экспорт во все почтовые сервисы. Для закрепления материала опишу ещё, как импортировать контакты пользуясь тем же принципом в адресную строку Яндекс.Почты:
- Зайдите в старый электронный ящик от Яндекса, где нужно скопировать адреса и перейдите в «Контакты».
- Нажмите на «Ещё» и выберите сначала действие «Сохранить…».
- Настройте параметры экспорта, укажите язык и почтового клиента и запустите процесс создания CSV.
- Зайдите в новую почту, куда требуется поместить адреса и перейдите в «Контакты».
- Нажмите на «Ещё» и выберите действие «Загрузить».
- Найдите на ПК созданный ранее документ и запустите процесс импортирования.
Вручную
Друзья, теперь, когда вы представляете, что такое CSV-файл, попробуйте создать его вручную:
- Откройте пустой документ Microsoft Excel или OpenOffice.
- В первую строку поместите заголовки для столбцов сведений – имя, фамилия, телефон, почта и так далее.
- Заполните таблицу (необязательно писать данные в каждый имеющийся столбец, часть ячеек могут быть пустыми, названия удалять нельзя).
- Сохраните документ в формате csv – файл, сохранить как, настройте расположение, задайте имя, выберите нужное расширение из списка («CSV (разделитель — запятая) (*.csv)»), нажмите «Сохранить».