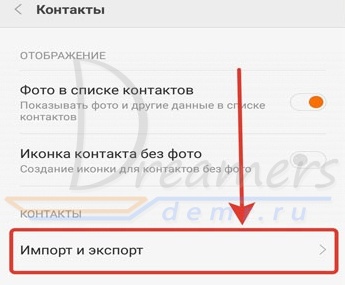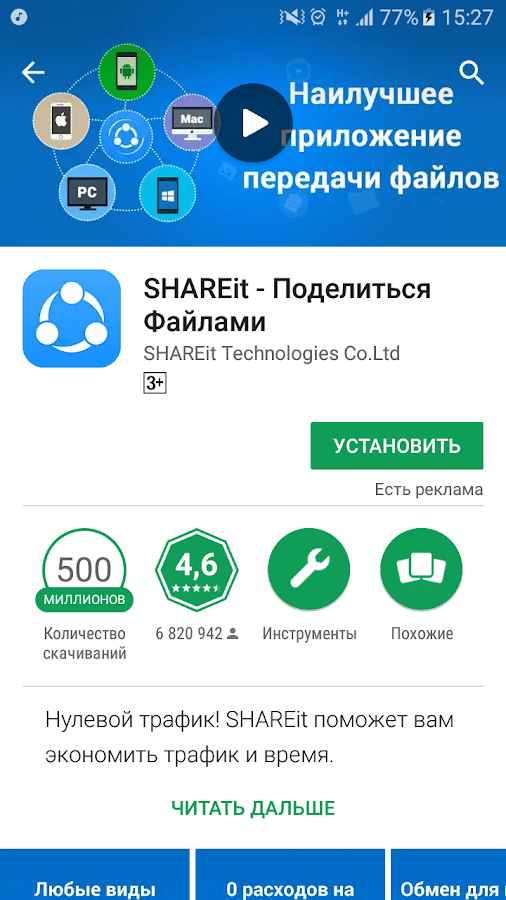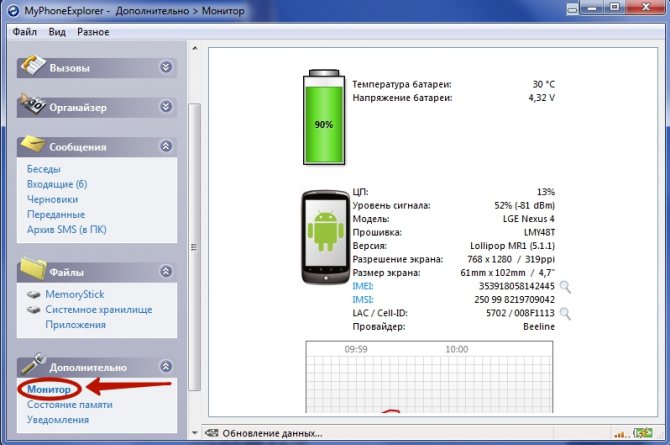Лучший инструмент для резервного копирования контактов iphone — резервное копирование контактов iphone
Содержание:
- Зачем переносить контакты
- Сохранение контактов в резервной копии Айфона
- Используем iTunes
- Яндекс.Переезд
- STM32 и FreeRTOS. 5. Приносим пользу и добро!
- Синхронизация с Google
- Как перенести все данные с Айфона на Андроид
- Копируем номера через iCloud
- С помощью приложения Move to iOS
- Суть проблемы
- Экспорт контактов с iPhone на компьютер
- Как скопировать контакты с iPhone через iTunes
- Перенос контактов с айфона на симкарту
Зачем переносить контакты
Новое устройство – это не только адаптация к новой операционной системе, но и импортирование важнейших файлов, оставленных на прошлом гаджете.
Если вы обновляете модель iPhone на более новую, то никаких манипуляций проводить не нужно – все данные автоматически отправятся на девайс. Для этого нужно поднести старое устройство к новому, либо восстановить одну из последних резервных копий (об этом мы подробнее расскажем чуть ниже). В случае, если вы переходите с Android/Windows Phone или даже кнопочного телефона, то здесь все сложнее. Но зачем это делать и почему стоит воспользоваться одним из представленных ниже методов?
- Во-первых, каждый телефон, это, прежде всего – устройство для звонков. Это – его самая главная функция. Без слота для SIM-карты, по сути, абсолютно любой гаджет какой угодно фирмы ничего из себя не представляет. Даже тот же iPhone становится iPod (плеером) за очень завышенную цену;
- Банальная причина – смена мобильного оператора;
- Переписывать вручную контакты совершенно ненадежно. В первом случае есть вероятность ошибиться в номере – представьте, что вы перепутали одну цифру и удалили старый источник. Вы навсегда потеряете ценный доступ к абоненту, и, часто встречаются случаи, без возможности восстановления. А еще – вы можете перепутать имя контакта с его номером и записать его неверно;
- А еще – это бесконечно долго. Особенно, когда в телефонной книге несколько сотен человек (или компаний). Вы потратите уйму часов на это! Зачем тратить драгоценное время, когда все дело можно доверить технике;
- Велика также вероятность, что у вас в руках симка, на которой есть контакты, но нет другого подходящего гаджета, откуда можно было бы их переписывать на iPhone. Но все равно вам придется прибегнуть к помощи интернета, узнавая, как же теперь скопировать введенные контакты с смартфона на SIM?
Чтобы быстро и без ошибок импортировать важнейшую информацию, воспользуйтесь одним из способов, описанных ниже. Перед настройкой и следованию одной из инструкций убедитесь, что все телефонные номера сохранены на SIM-карту!
Импорт через настройки iOS
Этот метод – самый простой, поэтому начните с него. Способ сработает, если ваша симка поддерживает импорт. Если вы получали карту или меняли ее сравнительно недавно, а размер соответствует слоту (в новейших моделях, начиная с 5 поколения, размер nano-SIM), то не беспокойтесь: эти симки вполне работают с этой функцией.
Итак, чтобы перенести данные непосредственно на Айфон, необходимо выполнить следующие действия:
- Вставьте в слот подходящую по размеру SIM. Разъем находится с правой стороны гаджета. Чтобы извлечь деталь, воспользуйтесь скрепкой, которая находится непосредственно в коробке устройства;
- Дождитесь, пока iPhone увидит SIM и определит оператора;
- Далее перейдите в «Настройки» своего девайса;
- Найдите пункт «Контакты» и выберите в списке «Импортировать контакты SIM»;
- Процедура импорта может занять от нескольких секунд до минут – зависит от количества номеров абонентов.
- Проверьте приложение «Контакты» и убедитесь, что в смартфоне появилась телефонная книга.
Если этого не произошло по какой-то причине, то попробуйте повторить все действия или читайте статью далее.
Через iCloud
Этот способ сработает у тех, кто обновляется до новейшей модели iPhone.
Здесь все просто: при авторизации под своей учетной записью выберите настройку «Восстановить из резервной копии», а не создавать новую. Убедитесь, что резервная копия iCloud была обновлена недавно! А еще проще: просто поднести старое устройство близко к новому.
В таком случае перенесется не только телефонный справочник, но и вся информация, включая фотографии, файлы, музыку, приложения. Это займет некоторое время и потребуется стабильное подключение к Wi-Fi.
Сохранение контактов в резервной копии Айфона
Резервная копия обычно создаётся через Айтюнс. Этот вариант лежит «на поверхности», однако мы от него отказываемся по ряду причин:
- БэкапiTunesне настраивается. В резервную копию войдут все данные iPhone, поэтому она будет долго создаваться и занимать много места. Скачать только контакты через iTunes невозможно. Выборочное восстановление тоже недоступно. Если вы захотите воспользоваться бэкапом, сформированным в iTunes, вам придётся учесть, что из копии будет восстановлена вся информация.
Создавать резервную копию части данных, хранящихся на iPhone, рекомендуется через утилиту iTools 3 (скачать приложение можно тут). iTools 3 является не только более гибкой программой, чем iTunes, но и значительно более простой – ожидать, пока завершится синхронизация, здесь не требуется.
Пользователю iPhone нужно действовать по следующей инструкции:
Шаг 1. Зайдите в iTools и откройте вкладку «Toolbox».
Шаг 2. В блоке «Data Management» кликните на иконку «Super Backup».
Шаг 3. В следующем окне вы увидите перечень данных, которые можете включить в резервную копию. Снимите галочки со всех пунктов кроме «Contacts».
Затем нажмите кнопку «Next».
Шаг 4. Дождитесь, когда iTools отыщет все контакты на iPhone и кликните на «Start Backup».
Если напротив иконки «Contacts» значится 100%, формирование резервной копии завершено.
Шаг 5. Жмите «Backup complete» и отправляйтесь в ту папку, куда сохраняли данные. По умолчанию это папка D://iToolsBackup.
Если копирование прошло успешно, то по месту сохранения вы найдёте подпапку с подобным названием:
В дальнейшем вы сможете восстановить номера на другом Айфоне (или на том же) через кнопку «Super Restore» в блоке «Data Management».
Для пользователей, которые «переезжают» на другой Айфон, программа iTools бесценна, а вот тем, кто хочет иметь возможность просматривать базу данных на компьютере, эта утилита не помощник – открыть файлы iTools-бэкапа через десктопные Outlook и Excel не получится.
Используем iTunes
Если у вас нет возможности копировать контакты через облачный сервис iCloud, можно все операции выполнить через iTunes. Установите ее на своем компьютере и обновите до последней версии. Далее выполните ряд действий:
- Подключите устройство к вашему ПК и запустите приложение iTunes;
- Дождитесь, пока программа определит ваш Айфон, кликните по его иконке и в левом боковом меню перейдите в «Сведения»;
- Установите галочку рядом с пунктом «Синхронизировать контакты с» и подтвердите операцию, кликнув по кнопке «Применить»;
- Теперь отключите смартфон и подключите другой, на который и необходимо перенести все контактные данные;
- Также перейдите в «Сведения», установите галочку рядом с пунктом «Синхронизировать контакты с»;
- Пролистайте страницу до конца и во вкладке «Дополнительно» установите галочку напротив пункта «Контакты». Это важный момент, так как только при активированной опции все контакты в вашем iPhone будут заменены на те, что были синхронизированы ранее;
- Нажмите кнопку «Применить» и дождитесь окончания операции.

На этом процесс переноса контактов завершен. Суть в следующем: с помощью iTunes вы создаете копию на своем компьютере, а потом ее же копируете и на другое устройство. Только учтите, что все контакты на втором телефоне будут заменены!
Яндекс.Переезд
Перенос всех контактов с iPhone на Android также можно выполнить при помощи аккаунта в Яндексе и удобного приложения Яндекс.Переезд. Перед выполнением всех процедур скачайте эту программу на оба устройства.
После этого осталось импортировать контакты. Делается это вот так:
1На Айфоне запустите приложение, введите свой логин. После этого автоматически будет получен специальный PIN-код. Собственно, он и позволит в дальнейшем переехать.
Рис. 6. PIN-код в Яндекс.Переезде
2Теперь откройте то же приложение на смартфоне или планшете Android
Авторизуйтесь.
Важно! Для этого использовать те же данные, что и на первом устройстве, иначе копирование не произойдет
После этого нажмите на меню дополнительных функций (три точки в левом нижнем углу) и выберите «Настройки».
Рис. 7. «Настройки» в Яндекс.Переезде
3В настройках нажмите «Переезд с телефона на телефон».
Рис. 8. «Переезд с телефона на телефон» в настройках Яндекс.Переезда
4На следующей странице введите PIN-код, полученный на iPhone и нажмите «Начать перенос». Дальше можете просто наблюдать, как программа копирует данные.
Рис. 9. Поле ввода PIN-кода и кнопка «Начать перенос»
Выполнить поставленную задачу можно не только через Google или Яндекс, а и через программу My Contacts Backup.
STM32 и FreeRTOS. 5. Приносим пользу и добро!
Синхронизация с Google
Это самый простой метод из всех, которые мы рассмотрим! Единственное, что вам нужно, так это электронный ящик на Gmail. Если вы не знаете, как синхронизировать контакты с Google, то делается это следующим образом:
1На телефоне с iOS зайдите в настройки и откройте там пункт «Почта»
Рис. 1. Пункт «Почта» в настройках Айфона
2Дальше выберете пункт «Учетные записи».
Рис. 2. Пункт «Учетные записи» в разделе «Почта» на iPhone
3Дальше жмите «Добавить учетную запись».
Рис. 3. «Добавить учетную запись» в списке аккаунтов
4В списке доступных сервисов выберете «Google». Для этого просто нажмите на соответствующий логотип.
Рис. 4. Логотип Google в списке доступных для подключения сервисов
5В разделе «Gmail» нажмите «Уч. запись» и укажите свои логин и пароль для авторизации в почте Гугл. Таким образом вам удалось сохранить контакты в Gmail. После этого автоматически произойдет импорт контактов через Gmail. Вам ничего не нужно делать – просто подождите некоторое время.
Рис. 5. «Уч. запись» в разделе Gmail
Теперь вы знаете, как при помощи Google перенести контакты с Айфона на Андроид. Перейдем к следующему способу.
Как перенести все данные с Айфона на Андроид
Как перенести контакты
Есть несколько способов переcнести контакты с Айфона на Андроид. Максимально просто это будет сделать, если вы до этого синхронизировали их с учётной записью Google. Всё что останется сделать – войти под своей учётной записью Google на Андроид устройстве. Все ваши контакты будут автоматически загружены.
В том случае, если вы не синхронизируете свои контакты с Google, можно воспользоваться icloud для переноса контактов. С помощью icloud можно создать файл .vcf, который содержит информацию о ваших контактах, и импортировать его на Андроид.
- На своём iPhone зайдите в «Настройки» и выберите «Почта, контакты, календари».
- Откройте «Настройки» >> «iCloud» и включите «Контакты».
- Ваши контакты будут загружены в облачные сервисы Apple
- Теперь воспользуйтесь браузером, чтобы перейти на icloud.com и войдите в систему используя свой Apple ID
-
Выберите «Контакты»
- Щелкните значок шестеренки в левом нижнем углу.
- Нажмите «Выбрать все».
-
Опять нажмите на значок шестерёнки и выберите «Экспорт vCard»
- На компьютер загрузится файл в формате .vcf
- Останется открыть этот файл на устройстве Андроид и все ваши контакты автоматически переместятся
Как перенести данные календаря
Как и в случае с контактами, данные календаря можно перенести с помощью учётной записи Google. Процесс ничем не отличается. Но, если вы не синхронизировали свои данные с Google, есть и другие способы переноса. О них подробнее ниже:
- Перейдите в настройки на своём айфоне в раздел “Почта, контакты, календари” и включите синхронизацию для календаря
- Откройте сайт icloud.com и выберите раздел “Календарь”
- Нажмите на значок поделиться в левой части экрана рядом с календарём, который вы хотите передать
- Отметьте галочкой пункт “Открытый календарь” и скопируйте полученную ссылку
- Вставьте скопированную ссылку в браузере и измените начало ссылки webcal на http и нажмите enter
- На компьютер скачается файл с расширением .ics Этот файл на самом деле содержит все данные вашего календаря
- Откройте в своём браузере
- Нажмите на плюсик рядом с надписью “Добавить календарь” и выберите импорт
- В появившемся окне будет предложено загрузить файл с компьютера. Выберите сохранённый ранее файл и нажмите Импорт
- Данные календаря iOS будут импортированы в календарь на Андроид
Как перенести фотографии и видео
C развитием облачных технологий, перенос файлов между устройствами стал как никогда простым. Особенно это касается фото и видеофайлов.
Вы конечно же можете по старинке передать файлы вручную – сначала скопировав их на компьютер и закачав впоследствии на новое устройство. Но к чему эти костыли, если есть способ намного изящнее.
Можно создать копию всех необходимых данных на Яндекс.Диске, Google Диске, Dropbox или подобном сервисе. Но я предпочитаю использовать приложение Google Фото. С помощью Google Фото можно загружать неограниченное количество фотографий в хорошем качестве и потом синхронизировать их . с другими смартфонами. К тому же это приложение доступно и для и для .
- Загрузите приложение
- При первом запуске приложение спросит хотите ли вы делать резервную копию своих фотографий. Включите эту функцию.
- Ваши фотографии начнут загружаться. Так как при большом количестве фото будет использован значительный объём данных, лучше использовать Wi Fi подключение.
- После того, как все фото будут загружены, установите приложение Google Фото на свой Андроид.
- Запустите приложение – все ваши фото будут синхронизированы
Как перенести музыку
Для переноса музыки с айфона на Андроид можно воспользоваться двумя способами:
- Вручную перенести все треки с айфона на андроид смарфон
- Воспользоваться приложением Google Music Manager, которое позволяет импортировать музыку из библиотеки iTunes в Google Play Музыку
- Загрузите на свой компьютер
- Установите и запустите скачанное приложение
- Во время настройки появится опция «Загрузить песни в Google Play».
- Выберите «iTunes» и завершите начальную настройку.
- Откиньтесь назад и дайте программе загрузить все ваши песни в Google Play Музыку.
Копируем номера через iCloud
Также данные можно перекинуть через iCloud. Перед выполнением данной процедуры в настройках Айфона зайдите в раздел «iCloud» и включите там пункт «Контакты» (поставьте переключатель в такое положение, чтобы он стал зеленым). Теперь скопируйте данные:
1Зайдите с компьютера на сайт Айклауд – icloud.com. Авторизуйтесь там. В главном меню выберите пункт с таким же названием.
Рис. 12. Раздел «Контакты» в iCloud
2Если вы хотите перебросить все номера, нажмите кнопки «Ctrl + A» (это если на компьютере ОС Windows, если MAC, то «Cmd + A»). В том случае, когда вы не хотите отправить все, просто отметьте нужные.
3Дальше нажмите на шестеренку в левом нижнем углу и выберите пункт «Экспорт vCard».
Рис. 13. «Экспорт vCard» в контактах iCloud
4Таким образом мы перебросили информацию с Айфона на компьютер. Теперь ее нужно оттуда вытащить. Как видите, в результате выполнения прошлых действий скачался файл формата vcf.
Его можно отправить на новый смартфон или планшет
Важно не забыть в отправляющем письме указать тему и добавить какой-то текст, чтобы оно не записалось в спам. Также этот файл можно перебросить через Bluetooth
Таким образом мы выполним экспорт без синхронизации.
Чтобы экспортировать записи, останется просто открыть этот файл. Можно перекинуть контакты с компьютера и другим способом, даже без использования второго аппарата. Для этого выйдите с iCloud и зайдите в Gmail.
Важно! Используйте ту почту, к которой подключен новый девайс на ОС Андроид.
Там в левом верхнем углу нажмите «Gmail». Чтобы произошла синхронизация контактов iPhone и Google, нужно выбрать пункт с соответствующим названием.
Рис. 14. «Контакты» в Gmail
Дальше, чтобы данные синхронизировались, нажмите «Дополнительно» и выберете «Импорт…».
Рис. 15. Меню «Дополнительно» и пункт «Импорт…»
Выберите файл, созданный ранее с помощью кнопки «Обзор» и нажмите «Импорт». Осталось только дождаться, когда процедура будет завершена. Время ее выполнения зависит от переносимого объема данных.
Рис. 16. Меню импорта в Google
Через время они автоматически будут скопированы в Android.
Таким образом вы воспользуетесь сервисом Google «Контакты». Как видите, Apple и Google очень хорошо сотрудничают друг с другом в плане переноса записей из телефонной книги. Теперь поговорим о том, как через iTunes перенести контакты с iPhone на Android.
С помощью приложения Move to iOS
У Apple есть собственная программа, которая позволяет скинуть записи из телефонной книги Андроида. Называется она Move to iOS. Чтобы ею воспользоваться, сделайте вот что:
1Скачайте Move to iOS в магазине Google Play и установите ее на свой смартфон Android.
2При первичной настройке Айфона на странице под названием «Программы и данные» нажмите «Перенести данные с Android».
3Появится специальный код, который в дальнейшем нужно будет ввести на устройстве Андроид. Запомните его.
Рис. 2. Запуск синхронизации на iPhone в Move to iOS
4На телефоне Android запустите Move to iOS, нажмите «Продолжить», примите условия соглашения (нажмите на надпись «Принимаю» справа внизу) и «Далее» в правом верхнем углу окна.
Рис. 3. Поиск устройства для синхронизации на Android в Move to iOS
5Введите на устройстве Андроид код, который был показан на экране гаджета с iOS (шаг 3 настоящего списка). Нажмите «Продолжить».
6Выберете содержимое, которое будете копировать. Там будет предложено 4 варианта, но нам нужно выбрать только «Учетная запись Google». Вместе с этим получится сохранить контакты. Остальное можно выбрать по желанию. Делается это путем установки галочек возле соответствующих пунктов.
Рис. 4. Ввод кода и выбор содержимого для копирования
7Дальше просто подождите, пока произойдет импорт контактов
Вам остается немного подождать.
Важно! Возможно, на экране Айфона появятся дополнительные инструкции. Следуйте им.
Эта инструкция прекрасно подходит для iPhone 5s, 6s, 7, 8, Х (а также их модификаций с приставкой «плюс»).
Суть проблемы
Дело было так… Мои близкие родственники приобрели новенький iPhone 6+. И встал вопрос о переносе контактов со старого iPhone 4S на новый. Так как проживают они в другом городе, обратились изначально не ко мне, а к какому-то знакомому парню, торгующим телефонами.
В итоге этот парень помог сохранить контакты (более 1500 штук) на компьютер в виде отдельных файлов с расширением vcf. Я до сих пор не могу понять, почему нельзя было воспользоваться синхронизацией через iCloud. Ну да ладно…
Данный тип файлов по сути является контейнером для переноса контактных данных между адресными книгами разных устройств. Файлы VCF поддерживаются и распознаются всеми популярными операционными системами (Windows, OS X, iOS и Android).
Получив более 1500 отдельных файлов в формате vcf, встал вопрос как теперь перенести их на новый iPhone. Первым делом мы решили воспользоваться функцией синхронизации контактов, встроенной в iTunes.
Если кликнуть на Сведения в левой колонке при подключенном к компьютеру iPhone, то можно синхронизировать контакты iPhone с контактами Outlook или контактами Windows Contacts. Добавив контакты в Windows Contacts и синхронизировав с ним iPhone, мы получили адресную книгу, полную иероглифов и крякозябликов.
По неизвестной причине, в процессе переноса контактов, на iPhone произошел сбой кодировки. В результате все контакты заполненные кириллицей стали нечитабельными… Все удалить! И начать заново!
- Как перенести контакты с iPhone на iPhone — 3 рабочих способа
- Способ создания резервной копии Контактов при помощи флешки для iPhone — описан здесь
- Как перенести контакты с сим карты на iPhone — Инструкция
Перенос контактов через iTunes провалился. Пробовать то же самое, но через Outlook не хотелось… Подождите! Ведь есть и другие пути переноса контактов на iPhone. Вот например через онлайн сервис icloud.com можно добавлять контакты в формате vcf прямо в облако, которое потом синхронизируется с iPhone.
Беда в том что добавлять можно только по одному файлу… а у нас их было 1500 штук. Покопавшись на зарубежных сайтах и форумах я нашел оптимальный путь решения данного вопроса.
Если вы также имеете кучу vcf файлов с контактами, которые необходимо перенести на iPhone, следуйте вот этой нехитрой инструкции.
Экспорт контактов с iPhone на компьютер
Хранить все мобильные контакты на компьютере — отличное решение. Если вы потеряете телефон, то телефонная книга останется при вас. Кроме того, при покупке нового устройства можно будет переместить на него все контакты с компьютера. Итак, рассмотрим наилучшие способы переноса контактов с iPhone на ПК.
iCloud
Мы уже рассказывали об этом приложении для работы с облачным хранилищем выше. Использовать iCloud удобнее всего. Вам нужно лишь запустить программу на телефоне и синхронизироваться.
На веб-странице iCloud зайдите в свой аккаунт. Вы сможете управлять всеми данными с iPhone, включая контакты. Их можно сохранить в отдельном файле vCard, как мы делали ранее.
Работа с iCloud на компьютере
Фактически этот файл и будет вашей резервной копией на случай утери телефона. Не забывайте периодически обновлять его.
Резервное копирование с помощью iTunes
Если у вас на iPhone по какой-то причине не включена синхронизация с iCloud, можно воспользоваться программой iTunes для сохранения контактов на компьютер. Их можно будет извлечь из сделанной копии с помощью некоторых программ.
Для начала подключите iPhone к компьютеру и запустите программу iTunes. В окне программы появится иконка смартфона. Нажмите на ней.
Запустите iTunes на своем компьютере
В списке слева найдите пункт «Информация». Здесь вы увидите слова «Синхронизировать контакты». Убедитесь, что выбраны «Все контакты» и кликните «Применить».
Выберите «Синхронизировать контакты» и нажмите «Применить»
Теперь ваша телефонная книга синхронизирована с iTunes. Экспортировать контакты обратно на телефон довольно просто. Существует множество дополнительных программ, которые позволяют сделать это буквально в два клика, например, iBackupBot. Просто запустите приложение на компьютере и подключите свой iPhone. iBackupBot автоматически предложит экспортировать контакты из iTunes. Кроме того, вы можете работать со своими сообщениями, заметками и историей звонков в интерфейсе программы.
Интерфейс программы iBackupBot
Другие программы
Существуют также программы для сохранения контактов в некий файл типа «.vcf». Такой файл можно легко перемещать на любое устройство (в том числе и компьютер), а при необходимости экспорта просто запускать его. В принципе как интерфейс, так и функциональность любого такого софта очень схожи с iCloud и iTunes. Наиболее популярными альтернативами являются:
- iFunbox;
- iTools;
- Syncios;
- iFile и другие.
В интерфейсе любой из представленных программ вы найдете вкладку для работы с резервным копированием или синхронизацией контактов. Например, в iTools управление контактами находится на вкладке «Information», так же как и в iTunes.
Окно программы iTools
Как скопировать контакты с iPhone через iTunes
Не самый простой, но абсолютно безотказный вариант копирования содержимого адресной книги сумел объединить наработки двух гигантов – Google и Apple. Чтобы воспользоваться данным методом понадобится:
- Запустить на компьютере приложение iTunes и пройти авторизацию с использованием идентификаторов учетной записи Apple ID.
- Подключить к ПК смартфон и выполнить сопряжение двух устройств.
- В списке слева отыскать и перейти во вкладку «Информация».
- На странице выбрать опцию «Сохранить контакты с…» и выбрать Google contacts.
- Убедившись, что отмечены все номера, запустить процесс нажатием кнопки «Применить».
- После завершения синхронизации понадобится перейти на сайт google.com и выполнить авторизацию в том же аккаунте.
- На главной странице открыть меню модулей и выбрать категорию «Контакты».
- Раскрыв ее, убедиться, что все данные были успешно скопированы.
- Для сохранения на компьютере отмечать галочкой интересующие номера. Если требуется перекинуть весь список, следует выбрать команду «Экспортировать» в левом боковом меню.
- Из предложенных форматов CSV и VCF (vCard) выбрать второй, более удобный вариант.
Перенос контактов с айфона на симкарту
Как быть в ситуации, если нужно выполнить прямо противоположное действие и импортировать данные с iPhone на карточку?! Выше мы описали несколько методов «переезда» контактов с симки на Айфон, среди которых рассказано о том, как это сделать при помощи пары простых действий. К сожалению, такого же простого в исполнении обратного варианта действий еще не предусмотрено.
Всего существует два способа, как сделать обратный импорт. В первом случае обязательно потребуется гаджет на оси Android, а во втором – необходимо скачать и поставить стороннюю программу с App Store или Google Play (наличие Андроида необязательно). Выберите то, что подходит вам больше.
Перенос при помощи почтового сервиса Gmail и девайса на базе Андроид
Для этого понадобится любое устройство, работающее на Android и наличие аккаунта в Google (а точнее – почта Gmail). Если кратко описывать этот метод, то вам придется импортировать телефонную книгу сначала в Gmail, потом импортировать их на карту и переставить обратно на iPhone.
Последовательность шагов такая:
- Запустите «Настройки» и найдите в списке вкладку «Контакты»;
- Далее выберите откладку «Учетные записи» и найдите в появившемся списке Gmail.
- Авторизуйтесь в почтовом сервисе или заведите новый аккаунт;
- После этого сдвиньте тумблер вправо на «Контакты». Нужно немного подождать, прежде, чем завершится процесс синхронизации;
- Следующим этапом убедитесь, что устройство подключено к интернету (желательно через беспроводную сеть Wi-Fi);
- Извлеките симку из iPhone и вставьте в любой гаджет на операционной системе Android;
- В настройках устройства авторизуйтесь под своим логином и паролем в Google. Отыскать этот пункт несложно, так как на разных версиях Андроида вкладка находится почти в одинаковых местах: в «Настройках», «Учетные записи». И выберите соответствующую строку;
- Подождите, пока смартфон синхронизирует данные. После окончания этого действия зайдите в справочник и проверьте, появились ли номера;
- В верхнем углу нажмите на три точки (либо любое контекстное меню с дополнительными функциями) и тапните на пункт «Импорт/экспорт»;
- Вам нужно выбрать действие «Экспорт на SIM карту». Гаджет предложит перенести какие-то определенные номера телефонов или все. Выберите то, что вам больше подходит.
- После подтверждения информации, кликните на «Экспорт». Вероятно, что появится сообщение, где говорится о том, что при синхронизации перенесется только часть данных. То есть, самая необходимая – имя контакта и комбинация цифр без фотографии, музыкальных треков и дополнительно указанных сведений. В случае, если это необязательно и не является критичным, то просто нажмите на «Да»;
- Дождитесь, пока все телефонные номера перенесутся на сим-карточку.
После завершения процедуры ее можно вытащить. Распоряжайтесь как угодно: оставьте в смартфоне или верните в iPhone, чтобы быть уверенным, что в случае чего вся информация надежно сохранена.
Бесплатная утилита My Contacts Backup
После того, как вы загрузили приложение, выполните ряд действий:
- Запустите программу. Когда вы в первый раз откроете приложение, она может попросить разрешить доступ к приложению «Контакты». Нажмите вкладку «Да»;
- Кликните на действие «Backup». После этого начнется создание резервной копии, дополнительно делать ничего не нужно;
- Дождитесь, пока информация синхронизируется. После того, как процесс завершится, файл нужно отправить в другое место, например, на электронную почту, социальную сеть или облачный сервис. Выберите то, что больше всего подходит;
- Вставьте карточку от iPhone в стороннее устройство;
- Откройте файл на новом гаджете либо перенесите его через USB (предварительно скачав его на компьютер);
- Начнется процесс распаковки. Выберите, куда сохранить данные: в данном случае выберите «Сохранить на SIM». После этого верните симку в Айфон.
Поделиться ссылкой: