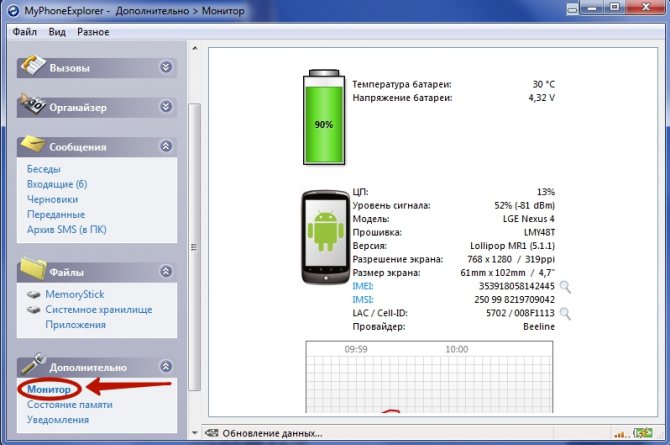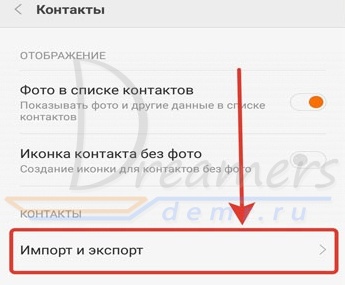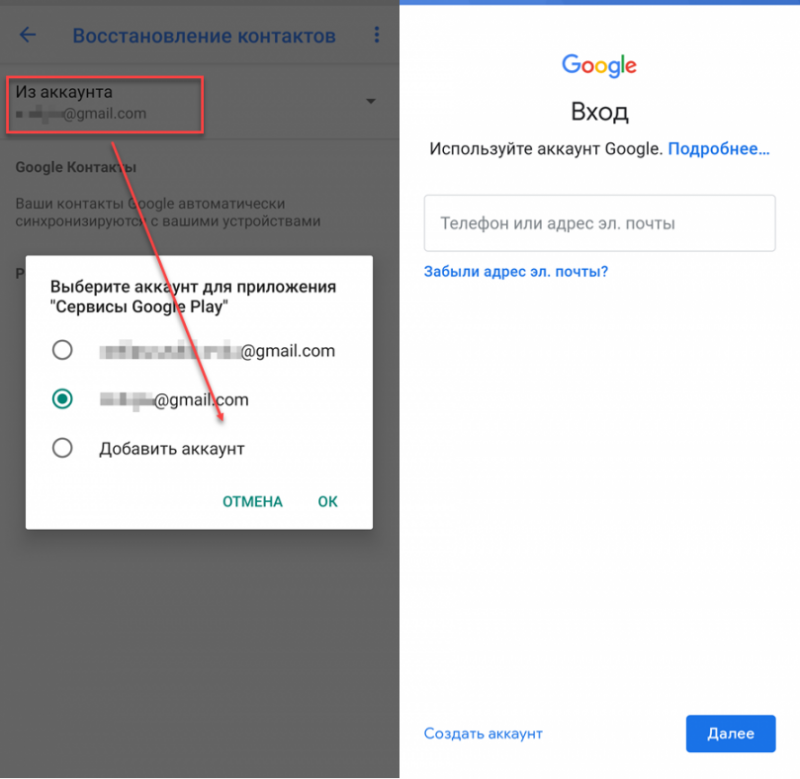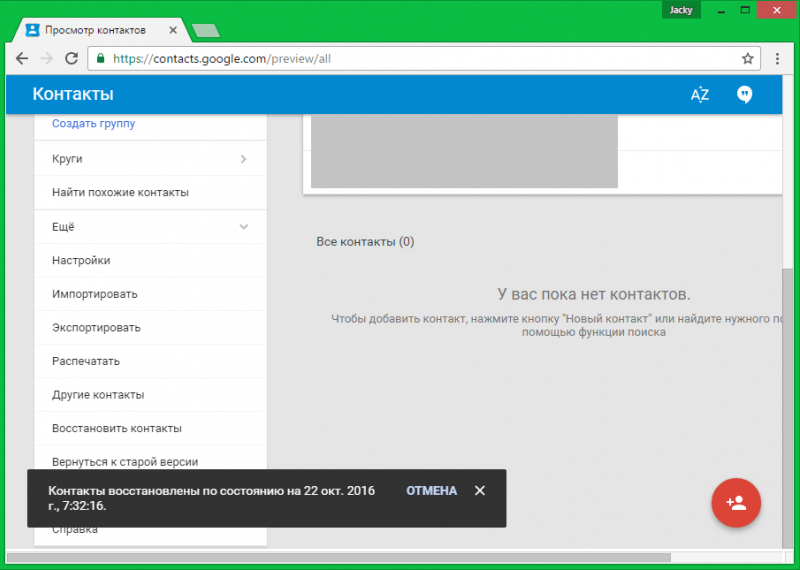Перенос контактов с одного телефона на другой
Содержание:
- Через Gmail
- Наш Книговорот (bookcrossing.ru)
- Основные способы переноса контактов между устройствами Андроид
- Выводы
- Используем vcf файл
- Как перенести контакты с Андроида на компьютер
- Работа с Google Contacts через сайт
- Дополнительная информация
- Как перекинуть контакты с Андроида на Айфон
- Использование виртуального хранилища Google
- Перенос через vCard
- Сим-карта
- При помощи сторонних приложений
- Как перенести данные на другой смартфон если нет подключения к интернету?
- Обновление не применимо к этому компьютеру в Windows 7
- Программное обеспечение для ПК
- Синхронизация через Google Contacts
- Частые вопросы/ответы
- Перенос номеров через сервис Google
- 8. Отключить компоненты
Через Gmail
Gmail также есть практически в каждом смартфоне на базе Андроид. Скидывать данные по Gmail можно 2 способами.
Первый (как и через Googl аккаунт):
- Открыть в меню настройки (значок шестеренки) подпункт «Аккаунты».
- Тапнуть на «Добавить аккаунт».
- Выбрать в выпавшем меню значок электронной почты, далее следуя инструкциям создать аккаунт.
- Зайти в меню подпункта, созданного в списке.
- Включить ползунок напротив контактов.
- Синхронизировать данные.
- На телефоне, на который переносится информация, создать аккаунт почты с теми же данными.
- Синхронизировать его.
- Проверить, все ли номера перенесены.
Обратите внимание! Производить все действия надо с включенным Интернетом. Дальнейшую синхронизацию после переноса данных можно отключить, чтобы не внести лишние изменения
Вариант расположения меню с экспортом и импортом
Следующий способ:
- Открыть контакты.
- Выбрать значок три вертикальные точки.
- В появившемся меню тапнуть на «Импорт/Экспорт».
- Отправить информацию себе на e-mail.
- Далее на втором мобильном осуществить импорт данных оттуда.
Выбор пунктов
Наш Книговорот (bookcrossing.ru)
Основные способы переноса контактов между устройствами Андроид
- Сохранение на Sim-карту
- Синхронизация в Google
- Передача по каналу Bluetooth
Способ 1 — Сохранение контактов на Sim-карту
Как правило, пользователи меняют телефоны, а сим-карту оставляют прежнюю. В таком случае можно скопировать контактные данные на SIM, и на новом телефоне выполнить экспорт данных с этой карты.
Единственный минус данного способа — ограниченный объем памяти SIM. Делается так:
- Чтобы сохранить контактные данные, зайдите в настройки своего телефона.
- Выберите вкладку «Еще», и нажмите на пункт меню под названием «Управление SIM-картой».
- Далее нажмите вкладку «Скопировать контактные данные на SIM». Вам нужно будет нажать «Ок» для подтверждения операции.
- На экране появится оповещение о том, что начался процесс копирования. Обычно он занимает от нескольких секунд до 5 минут в зависимости от параметров телефона и количестве переносимой информации.
- Как только вы вставите SIM-карту в новый телефон, у вас появится полный список контактных данных со старого устройства! Не забудьте перенести их на телефон.
Так же на некоторых старых устройствах, как правило под управлением Android 2.3, можно выполнить подобное действие следующим образом:
- Перейдите в телефонную книгу и вызовите дополнительное меню нажатием на сенсорную кнопку или специальную иконку (как правило, в верхней части экрана).
- В появившемся окне выберите пункт с названием «Импорт/экспорт» или что-то подобное.
- Теперь в списке выберите «Экспорт на SIM-карту».
- Затем поставьте галочки возле нужных контактов или нажмите на «Выбрать все». Далее нажмите на кнопку «Экспорт» и подождите несколько секунд, чтобы успешно перенести контакты на другой Андроид.
Способ 2 — Синхронизация в Google
В смартфонах на базе Андроид имеются встроенные функции для синхронизации данных, и контакты тому не исключение. Вы можете без особых проблем сохранить контакты в облаке Google под своей учетной записью, а потом перенести их на новое устройство, как только авторизуетесь под своим логином и паролем.
Как синхронизировать
Способ 3 — Передача по каналу Bluetooth
Это отдельная функция, позволяющая передавать контактные данные при помощи беспроводной сети Bluetooth со старого устройства на новое. Причем по умолчанию она активируется при включении нового телефона. Если вы не воспользовались ею ранее, то выполните следующие действия, описанные ниже:
- Выберите вкладку «Контакты» и нажмите пункт меню «Перемещение данных».
- Нажмите «Далее» и из списка выберите марку телефона (телефон, с которого будут передаваться данные).
- Еще раз нажмите «Далее» и из общего списка выберите модель смартфона. Встроенная система помощи поможет вам в этом.
- Опять нажмите кнопку «Далее» и включите беспроводную связь Bluetooth на своем старом аппарате, где хранятся контактные данные.
- В течении нескольких секунд система выведет полный список устройств, в котором вам нужно будет выбрать свой аппарат.
- Чтобы синхронизироваться со старым смартфоном, на новом будет запрошен специальный пароль. Как только пароль будет введен, появится список контактов. Выберите все записи, которые нужно перенести и нажмите вкладку «Далее». В течении нескольких минут все записи будут отправлены на новый телефон!
Выводы
Все перечисленные способы отлично работают и позволяют без проблем перенести и скопировать контакты с Андроида на Андроид. Также стоит учесть тот факт, что для данной ОС разработано огромное количество приложений, позволяющих не только сохранить контакты, но еще и создавать резервные копии, чтобы отправлять их по почте, хранить в облаке.
Например, вам часто приходится добавлять новых людей в записную книжку смартфона. Постоянно делать это вручную трудно, да и не всегда удобно. За вас это может сделать специальная программа с заданным алгоритмом, например, по определенным дням!
Используем vcf файл
Это тоже очень простой метод перекинуть контакты с Android на Android. Он позволяет перемещать данные в память аппарата, на флеш-накопитель и на компьютер Виндовс, а затем передавать их через Bluetooth, кабель USB, электронную почту и другие способы.
Теперь давайте разберемся, как перекинуть контакты с Андроида, файлом vcf, первым делом нужно произвести экспорт данных в файл:
1Зайдите в приложение телефонной книги и нажмите на дополнительное меню (чаще всего представлено в виде трех точек в правом верхнем углу). Чтобы скинуть информацию с телефона на телефон, выберете пункт «Импорт / экспорт».
Рис. 4. «Импорт/экспорт» в приложении телефона
Примечание: В некоторых версиях Android в меню, могут быть кнопки «Экспорт» и «Импорт» (раздельно). В таком случае выбираем «Экспорт». Также бывает, что после нажатия на пункт, показанный на рисунке 4, нужно еще раз жать кнопку «Экспорт». Это вполне нормально, пугаться этого не стоит – просто мобильник имеет такую ОС.
2Чтобы переместить контакты телефона, нужно выбрать, куда именно будет записан файл с контактами. Выбирайте вариант с памятью или SD-картой.
Рис. 5. Варианты пути копирования
3Поставьте галочки напротив тех записей, которые хотите передать с одного Андроида на другой путем экспорта. Также можно выбрать «Выделить все».
Рис. 6. Процесс выбора записей
4Появится запрос на экспорт и, соответственно, на то, будут ли передаваться контакты с одного аппарата на другой. Нажмите «ОК» или «Да».
Вот и все. Теперь у вас есть файл формата vcf (он же vCard, в некоторых случаях создается еще и csv, но он практически бесполезен), который можно скинуть через Блютуз.
Также можно перенести данные на карту памяти, потом вставить ее во второй смартфон или планшет. А еще можно использовать любое облако. Если вам удобнее всего перенести контакты на новый аппарат через компьютер (сначала на ПК, потом с него), то делается это через шнур USB.
Для этого сначала подключаем первый гаджет с помощью компьютера и кабеля, копируем файл с расширением vcf, затем меняем телефоны и передаем его на новый.
Подсказка: Если компьютер не видит телефон, возможно, не исправен data-кабель. Используйте другой или используйте другой USB порт.
Таким образом вы передадите данные с Андроида на персональный компьютер, а затем и на второй девайс. Конечно, перебрасывать информацию с телефона на компьютер – это не лучший вариант.
Намного удобнее воспользоваться Bluetooth или картой памяти. В любом случае, данный способ рабочий и так же можно быстро перенести контакты Аndroid на компьютер, а потом с него на нужное устройство.
Рис. 7. Файл .vcf с данными
После того, как файл, переданный через USB или другим способом, будет находиться на новом устройстве, просто откройте его и наблюдайте, как системой Андроид проводит импорт нужных контактов.
Существует еще один «мудреный» вариант – использовать Аутлук. Его преимущество лишь в том, что можно редактировать данные по ходу того, как работает программа. Правда, могут возникнуть проблемы с кодировкой, так что если вы решите бросать с Outlook на Android, это чревато головной болью.
То, как скопировать контакты в виде файла с Андроида на компьютер, мы разобрались. Дальше их можно просто открыть в том же Outlook или программе «Контакты Windows».
Рис. 8. Открытие файла на компьютере
Для этого просто нажмите правой кнопкой мыши по файлу, выбираете «Открыть с помощью» и выбирайте нужное. Но использование этих программ позволить лишь редактировать сохраненные записи.
Что касается того, как перенести контакты Windows и как перенести контакты из Outlook в Аndroid, то в этих программах данную задачу выполнить невозможно. Приходится сохранять файл и пользоваться переносом, описанными выше.
Как перенести контакты с Андроида на компьютер
Если вы не знаете как перенести контакты на PC, то не отчаивайтесь, делается это очень легко. Чтобы максимально быстро выполнить данную задачу, войдите в любой браузер на вашем компьютере под ОС Windows, Linux, Mac. В адресную строку введите следующее значение: «contacts.google.com» и нажмите клавишу Enter. Перед вами откроется страница, на которой будет предложено авторизоваться, заполните ее данными вашей учетной записи Google. После чего вам будет продемонстрировано небольшое руководство, можете ознакомиться с ним, дабы лучше понимать процедуру.
Слева кликните по пункту «Еще», разворачивающего обширный список дополнительных функций, среди которых есть «Экспортировать».
Далее вы попадете на старую версию контактов Google, где вверху страницы также будет располагаться кнопка «Еще», жмите на нее и выбирайте «Экспорт». В данном разделе вы сможете выбрать формат файла, в который будет сохранена записная книжка из вашего смартфона.
Работа с Google Contacts через сайт
Здесь вы можете увидеть все ваши контакты или же скопировать их одним файлом.
1. Первое, что нужно сделать — зайти на сайт и авторизироваться. Если вы уже в своей почте, просто переключитесь, как показано на рисунке.
2. Для того чтобы выполнить, интересующие нас действия, откройте выпадающий список «Еще».
3. Вы можете «Импортировать», «Экспортировать», «Восстановить контакты». Для последнего нажмите соответствующий пункт. А затем в всплывающем окне выберите за какой период и нажмите «Восстановить». Это нужно если вы их удалили, но вам нужен один из них.
4. Для того чтобы сохранить ваши контакты на компьютер, нажмите «Экспортировать». В новом окне выберите список нужных контактов, а также формат файла (по умолчанию стоит тот, который нужен для будущего импорта в аккаунт google).
5. Для импорта выберите пункт «Импортировать», выберите файл и нажмите «Открыть».
Все, на этом изучение способа синхронизации посредством аккаунта google завершено.
Бэкап системы
Просто сделав резервное копирование системы вы сможете сохранить контакты (а также настройки, сообщение и прочее). Как именно это сделать, посмотрите .
Дополнительная информация
http-equiv=»Content-Type» content=»text/html;charset=UTF-8″>class=»remon-after-2nd-h2″ id=»remon-1447266756″>
Если вам требуется удалить контакты с СИМ карты на чистой Android или на другом телефоне, где доступно только копирование, но не фактическое перемещение контактов, сделать это можно с помощью сторонних приложений, доступных в Play Маркет. С их же помощью можно выполнять и перенос.
В моем случае самым работоспособным приложением оказалось SIM Tool Manager, доступное в Play Маркет: https://play.google.com/store/apps/details?id=com.keesadens.SIMcardToolManager. Приложение на английском, но с ним легко разобраться:
- Оно отображает контакты SIM на вкладке «SIM Contact». При удержании контакта вы можете его удалить (пункте Delete) или выполнить другие действия.
- Если открыть меню, то в нем можно выбрать пункт «Delete All» для удаления всех контактов с СИМ или Import/Export для копирования контактов с СИМ на телефон (Copy to phone).
Видео инструкция по переносу или копированию контактов с СИМ на смартфон
В завершение отмечу, что при хранении контактов на СИМ-карте часть информации (по сравнению с хранением на телефоне или онлайн) пропадает. А потому рекомендую не использовать хранилище СИМ карты для переноса контактов между старым и новым телефоном. Если вы не готовы хранить контакты синхронизированными с Google, вы можете экспортировать их на карту памяти или хранить их в виде файла на компьютере, подробнее об этом — Как сохранить контакты Android на компьютере. Также в этом контексте может оказаться полезным материал: Как перенести контакты и другие данные с iPhone на Android.
А вдруг и это будет интересно:
Как перекинуть контакты с Андроида на Айфон
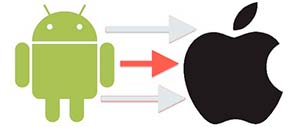
Сегодня на тематических форумах довольно-таки часто встречаются вопросы о том, как перекинуть контакты с Андроида на Айфон. Самым тривиальным и простым методом для решения конкретной задачи будет эксплуатация сервиса Google Contacts. При добавлении учетной записи Google на устройство, смартфон автоматически синхронизирует почту, данные Google Fit, приложения, календарь и, конечно же, контакты. Все, что вам остается сделать, это подключить их на гаджете с iOS. Для этого:
- Войдите в настройки;
- Меню почта, адреса;
- Добавьте учетную запись, кликнув по пункту «Другое», «CardDAV»;
- Введите в поле «Сервер» адрес google.com, в остальные ваш логин и пароль от аккаунта.
Использование виртуального хранилища Google
Если есть возможность выйти в интернет с обоих гаджетов, можно воспользоваться возможностями виртуального хранилища Google. В данном случае необходимо выполнить синхронизацию контактов и информации с телефонной книгой. Стоит отметить, что такой способ очень удобен, поскольку можно посредством онлайн-соединения вносить необходимые изменения в контактах. Сначала нужно авторизовать свою учетную запись в Google при помощи нового телефона, а затем запустить синхронизацию контактов, приняв все условия. Это самый простой способ того, как с «Гугла» перекинуть контакты на телефон.
Перенос через vCard
Собственно, перенос контактов с Android на Android через беспроводной канал Bluetooth уже является переносом данных в формате vCard – этот формат позволяет передавать номера телефонов, имена абонентов, адреса электронной почты, название организации, адреса сайтов, фотографии и многие другие данные, прописанные в контактах. То есть, это полноценный перенос всех данных об абоненте.
Но для отправки визитных карточек можно использовать не только Bluetooth, но и другие сервисы, например, социальные сети или электронную почту. Для того чтобы выполнить перенос, необходимо выделить передаваемые контакты (один или несколько), нажать на символ «Поделиться», после чего выбрать способ передачи:
- Через Skype;
- Через социальные сети;
- Через электронную почту;
- Через облачные хранилища файлов;
- Через мессенджеры;
- Через SMS и MMS.
Таким образом, мы можем передать контакты практически через любой электронный канал, после чего принять информацию на другом устройстве. Никаких особых недостатков у этого способа нет, зато есть преимущества – перенос визиток возможен не только на свои Android-устройства, но и на чужие.
Сим-карта
Перенести контакты со старого телефона на андроид можно с помощью сим-карты. Для этого сохраняем контакты на СИМку. Но учтите, что есть ограничение — за раз можно сохранить не большее 200 номеров.
Мы разобрали все известные способы, как перенести контакты на новый телефон андроид 6.0, среди которых Вы можете выбрать любой удобный вариант и следовать инструкции.
Еще больше интересного:
- Топ 10 смартфонов с лучшей автономностью
- ТОП-10 самых лучших и надежных смартфонов 2018-2019 года
- Рейтинг лучших смартфонов на чистом Андроид 2019 года
- Рейтинг лучших китайских смартфонов 2018-2019 года
- Рейтинг лучших камерофонов 2018-2019 года
- Топ лучших смартфонов до 15000 рублей в 2018-2019 году
- Топ 10 лучших смартфонов до 30000 рублей
При помощи сторонних приложений
Если не удалось перенести все данные стандартными методами,
можно воспользоваться приложениями, которые не связаны напрямую с вашей ОС.
Алгоритм действий простой:
Установите эту утилиту с Play Market. Скачать приложение нужно на два устройства.
- Подключаем два смартфона к Wi-Fi.
- Для старого устройства выбираем пункт «Отправитель», для нового телефона «Получатель».
Выбираем информацию, которую будем копировать.
Этим способом вы можете перенести любые файлы на новый телефон. Очень удобно, что сразу можно перенести фото, видео, музыку, документы и т.д. Главное проверить наличие свободной памяти на новом устройстве, чтобы вся информация поместилась. Если памяти не хватает, почистите свой смартфон от мусора и ненужных файлов. Как это сделать, чтобы не потерять нужные файлы, описано тут.
Motorola Migrate
Если по каким-то причинам вы не
можете воспользоваться утилитой выше, установите Motorola Migrate.
Но, данное приложение не
совместимо с ОС Android 7 и выше, так как утилита уже устарела. Приложение
будет актуально для любых смартфонов, выпущенных до 2017 года.
Алгоритм действий:
- Установите данное ПО на два устройства
- Откройте приложение на всех устройствах и проведите сопряжение QR-кодом.
- Выберите необходимые файлы и ждите завершения копирования.
Если вам не подошли эти программы, что маловероятно, можете
использовать аналогичные сервисы SHAREit и Send Anywhere, принцип работы такой, как у CLONEit. Отличие в дизайне интерфейса и наличии
рекламы.
Другие приложения, которые
работают исключительно на определенных смартфонах
HTS Transfer TOOL
Приложение для переноса заметок, SMS и другой важной информации. Из названия можно догадаться для каких смартфонов подходит эта утилита
Алгоритм работы всех этих приложений интуитивно понятен и похож друг на друга.
- Устанавливаем приложение на два смартфона
- Новое устройство нужно подготовить к приему данных. Для этого откройте его настройки и нажмите на кнопку «Получить содержимое из другого телефона».
- Выбираем «Другие Android телефоны», если вы переносите данные из существующего телефона Android. Выберите «iPhone», если вы переносите данные на iPhone. Выберите тип передачи, который вам нужен. Просто нажмите на кнопку «Full Transfer» и нажмите кнопку «Далее», чтобы начать процесс.
- Открываем на старом устройстве процесс передачи информации. Автоматически будет произведён поиск устройств для получения файлов.
- Введите код на новом устройстве, который будет отображен на старом смартфоне.
- Производим выбор файлов для передачи и запускаем процедуру соответствующей кнопкой.
LG Mobile Switch
Аналогичное приложение для
обладателей LG-устройств. Переносит
практически все типы файлов. Работает ПО на устройствах с версией Android начиная от JellyBean.
Алгоритм действий:
- Подключаем два устройства к одной сети Wi-Fi.
- Устанавливаем данное приложение на два устройства.
- Выбираем раздел «Беспроводная передача данных» (значок wi-fi)
- Распределяем роли «Отправитель» и «Получатель»
- Кликаем на кнопку «Начать Майнинг»
- Выбираем устройство для передачи данных и подтверждаем это действие на смартфоне с ролью «Получатель».
- Выбираем файлы для передачи и запускаем процесс.
- Перезагружаем новое устройство и проверяем наличие всех файлов на смартфоне
Samsung Smart Switch
Позволяет быстро перенести
контакты, календари, фотографии, видеоролики, заметки и прочую информация.
Экспорт может быть выполнен на любом смартфоне с версией Android от 4.0 +. Импорт производится только на
смартфонах Samsung. Алгоритм переноса
данных такой, как и в программах выше.
Sony Xperia Transfer Mobile
Перенос можно осуществить с
любого устройства, но получить переносимые файлы могут только смартфоны Sony. Поддерживаются даже
операционные системы iOS 5.0 и Windows Phone 8.1. Что касается
Android, то поддерживаются версии вплоть до 4.0.
Как перенести данные на другой смартфон если нет подключения к интернету?
Без сети интернет перенести данные намного сложнее. Также придется отдельно переносить контакты, медиафайлы, сообщение и остальные данные.
Как быстро перенести контакты с одного телефона на другой?
Для этого имеется специальная функция, позволяющая сделать архив контактов. Она позволяет записать их на SIM-карту, память самого устройства или SD-карту памяти. При этом, стоит учитывать, что SIM-карта имеет недостаточно памяти для хранения более чем 100-200 контактов. Поэтому, намного проще сохранить архив на смартфоне и передать на другой посредством BlueTooth.
Перенос приложений и других файлов на другой смартфон
Перенести приложения можно и помощью SHAREit
— это приложение с удобным интерфейсом, которое предназначено специально для пересылки картинок, музыки, файлов и целых приложений на другой смартфон. Таким образом, SHAREit
может перебрасывать приложения на другой смартфон с полным сохранением работоспособности. Сама программа использует Wi-Fi и Bluetooth для отправки, что значительно ускоряет процесс.
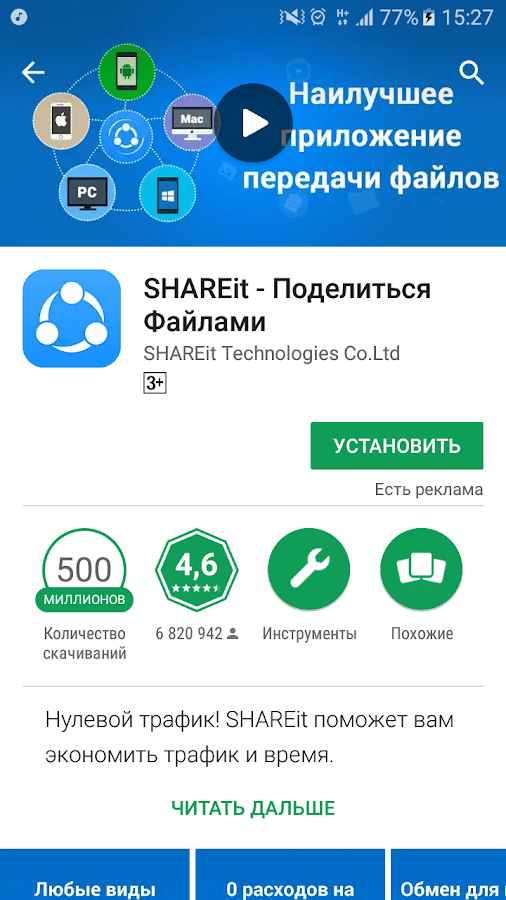
Другие способы пересылки приложений и файлов с одного смартфона на другой
Наиболее надежным методом пересылки является ПК. Переносить приложения и медиафайлы через провод намного надежнее и быстрее других вариантов. Для этого, подключите смартфон к компьютеру посредством USB-кабеля и включите на смартфоне режим накопителя.
Еще лучше, если все необходимое храниться на карте памяти.
Отправка файлов по Bluetooth при Root-доступе
Суперпользователь или Root-доступ позволяет свободно переносить приложения и даже системные файлы посредством Bluetooth или Wi-Fi соединения. Можно перенести на другой смартфон даже всю систему Android. Но, важными моментом, является то, что доступ суперпользователя снимает гарантию с телефона и может вызвать критические ошибки. Также рутированные устройства не могут использовать официальные приложения. Поэтому, резервную копию сделать не получиться.
Перенос файлов с помощью Google Drive
Облачное хранилище Google Drive бесплатно выделяет для пользования 15 Гб памяти на удаленном сервере. Используя уже вшитую во многие версии Android утилиту Google Disk вы можете сохранять все необходимое не только на смартфоне, но и в сети интернет. К тому же, сама программа позволяет делиться файлами с диска и давать к ним доступ тому, кому вам необходимо.
Ранее для переноса файлов можно было использовать DropBox, но ввиду того, что использовать Google Disk Drive с Android устройствами намного проще, сейчас он более актуальный. В последних прошивках операционной системы Android утилита DropBox уже не вшита, хотя раньше широко использовалась.
Обновление не применимо к этому компьютеру в Windows 7
Программное обеспечение для ПК
Чтобы решить вопрос о том, как перекинуть контакты с телефона на компьютер, рекомендуется воспользоваться программой MOBILedit, которая позволит легко скопировать нужную информацию.
Лучше всего найти и скачать утилиту на официальном сайте разработчика, а не прибегать к сторонним сайтам и файлообменикам. В противном случае будет существовать риск заражения вирусом старого и нового смартфона, а также компьютера.
Перед началом копирования программа может запросить обновление программного обеспечения. Для этого нужно всего лишь выбрать верную модель телефона. Затем к компьютеру необходимо подключить старый телефон посредством USB-провода. На мониторе появится окно, которое предложит выбрать действие из нескольких вариантов. В данном случае нужно разрешить синхронизацию.
В программе нужно выбрать телефонную книгу или контакты и задать команду экспорта. Для этого обязательно следует выбрать папку или файл, в котором будет храниться информация. Когда контакты будут экспортированы, можно таким же образом перенести их на новый телефон. Нажимаем кнопку импорта и ожидаем завершения копирования. Помимо USB можно использовать и беспроводные средства.
Синхронизация через Google Contacts
Это один из самых популярных и удобных способов перемещения контактов с устройства на устройство. Фактически, вы можете войти в свой аккаунт с любого устройства за несколько минут. Итак, приступим.
- Войдите в настройки вашего телефона.
2. В разделе «Аккаунты» нажмите на «Добавить аккаунт».
3. Вам нужен именно аккаунт google.
4. Будем считать, что у вас уже есть учетная запись. Поэтому ведите адрес вашей почты в соответствующее поле и перейдите «Далее», все указано на скриншоте.
5. Теперь отметьте, что именно вам нужно синхронизировать (лучше отметьте все пункты) и нажмите соответствующий значок.
Все, теперь контакты находятся не только на вашем телефоне, но и в облаке.
Если у вас еще нет аккаунта в Google, но вы хотите его создать и получить возможность синхронизировать с облаком все контакты, которые есть у вас на телефоне:
- Выполните три первых пункта предыдущей инструкции.
2. Нажмите на ссылку под названием «Или создайте новый аккаунт».
3. Введите ваши регистрационные данные и нажмите «Далее».
4. Теперь введите ваш будущий ник. Нажмите «Далее».
5. Придумайте надежный пароль и продублируйте его. Нажмите «Далее».
6. Если хотите, то можете привязать аккаунт к телефонному номеру. Это поможет вам сменить пароль если вы его забудете или если пароль окажется ненадежным и его взломают. Введите номер и нажмите «Далее». Если не хотите этого делать, просто нажмите «Пропустить».
7. Согласитесь со всеми условиями, нажав кнопку «Принимаю».
8. Создайте учетную запись, нажав «Далее».
9. Затем выберите новосозданный аккаунт и синхронизируйтесь, как описано выше.
Частые вопросы/ответы
Всегда сохраняю все свои контакты в аккаунте Google. Недавно купила новый телефон, вошла в прежнюю учетную запись. Могу ли я сразу из аккаунта перекинуть номера на устройство?Да, а для еще большего удобства воспользуйтесь специальным приложением от Google под названием «Контакты».
Звонки можно осуществлять сразу из программы на любом телефоне. Также доступно редактирование, упорядочение и сохранение актуальности контактов. В телефонной книге всегда будут храниться только работающие и нужные номера!
Сохраняются ли при сделанном бэкапе контакты? Это настраивается в ручном режиме и зависит от предпочтений пользователя.
Большинство функций предоставляет именно Гугл, и в «Настройках» вы можете с легкостью обозначить те материалы, которые нуждаются в резервном копировании. Например, фотографии, контакты, календарь и т. д.
Потерял смартфон, но там хранились очень важные номера. Как их можно восстановить? Если вы проводили синхронизацию – то найдете необходимые контакты в своем аккаунте Google.
В случае использования мессенджеров (например, Viber), тоже можете оставаться спокойными: эти приложения проводят свое резервное копирование, и номера никуда не денутся.
Не подходит ни один из вышеприведенных вариантов? Тогда единственный выход – это обратиться к своему мобильному оператору.
Не нашла приложение «Яндекс Переезд» в Google Play. Откуда его можно скачать? Выше уже написали, что его функции перенесли в Яндекс Диск.
Как видим, довольно просто перенести контакты с разных Андроид-устройств, ведь существует расширенная «палитра» разнообразных способов и вариантов, которые подойдут не только опытному пользователю, но и новичку. Успехов!
Перенос номеров через сервис Google
Облачное хранилище Google не просто переносит контакты с Андроида на Android, а полностью синхронизирует смартфон с виртуальным диском. В этом случае управление контактами и другими данными можно будет выполнять с любого мобильного устройства или ПК.
С помощью данного сервиса также можно выполнить синхронизацию контактов на ОС Симбиан. Это актуально в том случае, когда вы ходите избавиться от своего старого смартфона и приобрести более современный аппарат.
Перед тем как синхронизировать контакты и сделать так, чтобы они хранились на облачном диске, вам потребуется привязать телефон к своему аккаунту Google через почтовый ящик Gmail.
Синхронизация контактов Android через Гугл производится следующим образом:
- Войдите в почтовый ящик, к которому привязан ваш девайс.
- Нажмите на кнопку Gmail и выберите соответствующую вкладку.
- В разделе «Дополнительно» кликните «Экспорт».
- Отметьте номера, которые нужно сохранить, и укажите расширение копии.
После того как вам удалось синхронизировать контакты Android, вы сможете их вернуть в случае системного сбоя или перенести на новый телефон. Кстати, пропадают номера не только при неполадках в работе Андрода, но и в результате невнимательности пользователя, когда он переименовал или полностью удалил номер из книжки.
8. Отключить компоненты
Некоторые включенные компоненты в системе могут мешать работе службам по обновлению. Особенно это касается, когда ошибка 0xC1900101, происходит при крупном обновлении, к примеру с 1909 до 2004. Запустите командную строку от имени администратора и введите: