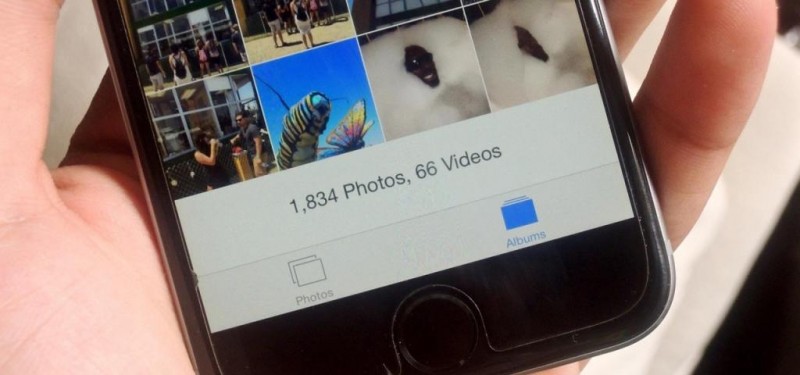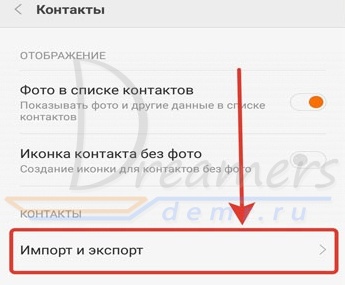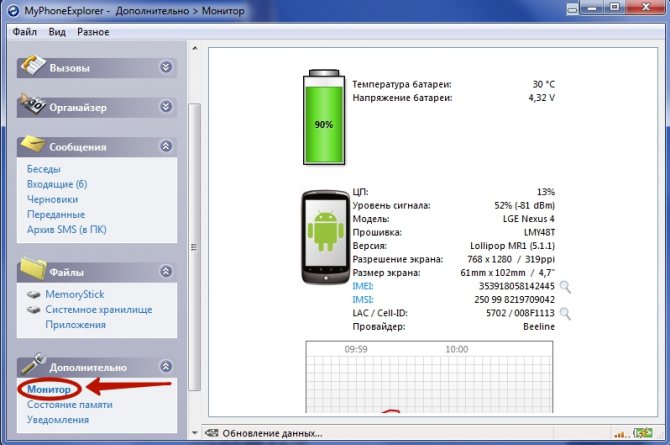Восстановление удаленных контактов айфона
Содержание:
- Использование iTunes
- Экспорт контакта из Microsoft Outlook, Windows, MAC OS
- Процесс восстановления
- Как найти ваш украденный или потерянный iPhone
- Создание рукописной подписи
- Восстановление контактов из Бэкапа iTunes
- Причины исчезновения контактов в iPhone
- Из-за чего на iPhone могут исчезнуть контакты?
- Восстановление контактов из iCloud
- iBackupBot
- Почему «Заметки» могут удалиться?
- Удаление всех контактов сразу на айфоне 5s и других моделях
- Использование резервной копии
- Процесс восстановления
- Как восстановить удаленный контакт с помощью iCloud
- Как восстановить удаленные контакты из резервной копии
- Общие сведения о синхронизации
- Пропал значок контакты на айфоне что делать. Как быстро восстановить удаленные контакты на устройстве iphone несколькими способами. Почему это происходит
- Как создать актуальное в Инстаграме
- Способ первый. Использование стороннего программного обеспечения
- 4 способа рассказать Как восстановить контакты на iPhone
Использование iTunes
Посмотреть все 2 фото
Если вы периодически синхронизировали свой девайс с компьютером, то копия вашего контактного листа есть в резервной копии iTunes. В этом случае действуйте так:
- Подключите айфон к компьютеру и запустите программу.
- Откройте меню устройства со сводкой данных о нем.
- Выберите пункт «Восстановить из копии».
- Остановитесь на той копии, которая была сделана, когда все контакты были на месте.
Этот способ поможет, если у вас пропали контакты на Айфоне 6 или любой другой версии устройства, но все фото и данные сохраненные после создания этой копии будут удалены. По сути этот метод представляет собой откат данных.
Экспорт контакта из Microsoft Outlook, Windows, MAC OS
Этот способ будет полезен только в том случае, если нужный контакт сохранён в одной из почтовых программ. Рассмотрим его на примере утилиты Контакты от Windows. С помощью этой программы мы сможем экспортировать карточки контактов, сохраненные в памяти ПК, в удобное для нас место и с подходящим расширением .vcf, которое может быть затем успешно распознано iPhone. Чтобы выполнить выгрузку данных из памяти Windows, нужно:
- войти в папочку «Пользователи»;
- открыть внутри подпапку с именем вашей учетки;
- зайти в Контакты;
- выбрать тот файлик, где находится сохраненный контакт, подлежащий восстановлению;
- на верхней панели нажать «Экспорт». Откроется окошко, в котором нужно нажать на нижнюю строку «Визитные карточки» и подтвердить выбор, кликнув на кнопку «Экспорт»;

в открывшемся окне обзора выбираем нужную папку. Далее нажимаем «ОК».
Таким образом, номера из копии адресной книги извлекутся и отобразятся в заданной папке (расширение .vcf)
- отправляем их через почтовый клиент на e-mail адрес iPhone;
- открываем полученный в письме файл и нажимаем на «Новый контакт»;
- номера автоматом подгрузятся в телефонную книгу айфон.
Для операционной системы MAC OS X и сервиса MS Outlook экспорт адресов идентичен.
Процесс восстановления
Если вы не знаете, как найти удаленный номер в Айфоне, то воспользуйтесь одним из способов исправления ситуации. Далее рассмотрим каждый из них.
Через iTunes
Если у вас активирована синхронизация с iTunes, то этот способ будет наиболее простым. Делается восстановление следующим образом.
Подключаемся к компьютеру (через USB или Wi-Fi), после чего открываем клиент iTunes.
Заходим в меню «Информация об устройстве» и нажимаем «Обзор».
- Находим резервное копирование и выбираем «Восстановить из копии».
- Выключите функцию «Найти iPhone», иначе выполнить действие не получится.
- Определяем устройство и нажимаем «Восстановить».
По завершении телефон вернется к последней сохраненной версии, соответственно, будут восстановлены все удалённые данные (в том числе и номера).
iCloud
Принцип восстановления похож на предыдущий. Важным условием становится синхронизация с iCloud. Для этого понадобится:
открыть «Контакты»;
выбрать нужный контакт, в нижнем левом углу нажать на шестеренку;
далее «Экспорт в VCard»;
сохраненный файл нужно загрузить на смартфон.
Как найти ваш украденный или потерянный iPhone
Если вы только что обнаружили, что ваш iPhone потерян, действуйте быстро и попробуйте найти свое устройство, используя следующие шаги:
-
В вашей учетной записи iCloud нажмите «Все устройства». Вы увидите список всех ваших устройств, связанных с этой учетной записью iCloud. В зависимости от их настроек вы увидите два типа устройств: автономные и онлайн. Онлайн-устройства отмечены зеленой точкой, а автономные — серой. Если устройства, отмеченные как отключенные, были активны в течение последних 24 часов, вы увидите последнее известное местоположение.
«Все устройства» на Find my iPhone
-
Оказавшись здесь, нажмите на устройство, которое вам нужно найти. Если вам повезет, и ваше устройство все еще в сети, вы увидите его на карте. Если «Найти мой iPhone» не может найти ваше устройство, вы увидите последнее известное местоположение.
-
Перейдите к «Уведомить меня, когда найден» и активируйте его. Вы получите электронное письмо, когда телефон будет запущен или будет онлайн.
Сообщите мне, когда найдете в «Найти мой iPhone»
Создание рукописной подписи
Для того, чтобы добавить в документ рукописную подпись, сначала ее необходимо создать. Для этого вам понадобится белый лист бумаги, ручка и сканер, подключенный к компьютеру и настроенный.
Вставка рукописной подписи
1. Возьмите ручку и распишитесь на листе бумаги.
2. Отсканируйте страницу со своей подписью с помощью сканера и сохраните ее на компьютер в одном из распространенных графических форматов (JPG, BMP, PNG).
- Совет: Если у вас нет сканера, заменить его может и камера смартфона или планшета, но в данном случае, возможно, придется хорошенько постараться над тем, чтобы страница с подписью на фото была белоснежной и не выделялась в сравнении со страницей электронного документа Ворд.
3. Добавьте изображение с подписью в документ. Если вы не знаете, как это сделать, воспользуйтесь нашей инструкцией.
4. Вероятнее всего, отсканированное изображение необходимо обрезать, оставив на нем только ту область, в которой располагается подпись. Также, вы можете изменить размер изображения. Наша инструкция вам в этом поможет.
5. Переместите отсканированное, обрезанное и приведенное к необходимым размерам изображение с подписью в нужное место документа.
Если вам необходимо добавить к рукописной подписи машинописный текст, прочтите следующий раздел данной статьи.
Добавление текста к подписи
Довольно часто в документах, в которых необходимо поставить подпись, помимо самой подписи, нужно указать должность, контактные данные или какую-либо другую информацию. Для этого необходимо сохранить текстовые сведения вместе с отсканированной подписью в качестве автотекста.
1. Под вставленным изображением или слева от него введите нужный текст.
2. Используя мышку, выделите введенный текст вместе с изображением подписи.
3. Перейдите во вкладку “Вставка” и нажмите кнопку “Экспресс-блоки”, расположенную в группе “Текст”.
4. В выпадающем меню выберите пункт “Сохранить выделенный фрагмент в коллекцию экспресс-блоков”.
5. В открывшемся диалоговом окне введите необходимую информацию:
- Имя;
- Коллекция — выберите пункт “Автотекст”.
- Остальные пункты оставьте без изменений.
6. Нажмите “ОК” для закрытия диалогового окна.
7. Созданная вами рукописная подпись с сопровождающим текстом будет сохранена в качестве автотекста, готового для дальнейшего использования и вставки в документ.
Вставка рукописной подписи с машинописным текстом
Для вставки созданной вами рукописной подписи с текстом, необходимо открыть и добавить в документ сохраненный вами экспресс-блок “Автотекст”.
1. Кликните в том месте документа, где должна находиться подпись, и перейдите во вкладку “Вставка”.
2. Нажмите кнопку “Экспресс-блоки”.
3. В выпадающем меню выберите пункт “Автотекст”.
4. Выберите в появившемся списке нужный блок и вставьте его в документ.
5. Рукописная подпись с сопровождающим текстом появится в указанном вами месте документа.
Восстановление контактов из Бэкапа iTunes
Для того чтобы восстановить информацию с айфона при помощи Айтюнс, необходимо наличие запасных копий системы, сделанных заранее. Чтобы удостовериться, что у вас существуют созданные копии, проверьте их через меню «Настройки» — «Устройства». Имя файла должно совпадать с Именем вашего утерянного девайса, а дата должна быть максимально свежей.
Проверка бэкапа iTunes
Использовать сохраненную копию напрямую из iTunes, к сожалению, не получится, но вы можете воспользоваться любой из множества программ, позволяющих работать с копиями системы iPhone. Например: «iPhoneBackupExtractor» или «iBackupViewer». Они также позволяют экспортировать список контактов в виде файлов vcf. С этими файлами вы сможете работать напрямую или импортировать их в список контактов аккаунта Google.
Подробный алгоритм работы с программами вы можете посмотреть на видео ниже или прочитать в отдельной статье. Т.о. совсем скоро вы убедитесь, что восстановить информацию с айфона не представляет сложности, если, конечно, вы заранее позаботились о создании копии системы).
Причины исчезновения контактов в iPhone
Сначала давайте попробуем разобраться, почему это случилось. Это поможет впредь не допускать неприятностей. Чаще всего причинами исчезновения контактных данных на iPhone являются:
- Случайное удаление. Несмотря на удобство сенсорных кнопок, в процессе навигации по пунктам меню можно легко промахнуться и нажать не ту клавишу, вследствие чего важный телефонный номер или целая адресная книга могут исчезнуть.
- Ошибочная синхронизация. Редактирование или удаление контактов в iCloud запускают процесс обратной синхронизации. В этом случае все номера, стёртые в iCloud, исчезают и на телефоне.
- Ошибка в учётной записи Apple ID. Атака хакеров, заражение вредоносной программой или банальная оплошность – всё это приводит к тому, что учётная запись на сервере Apple повреждается и при выходе в сеть контакты с iPhone пропадают безвозвратно.
- Неправильная привязка к компьютеру. При подключении iPhone к компьютеру происходит автоматическая синхронизация с iTunes. Если произойдёт сбой, то вся пользовательская информация с телефона будет удалена.
Из-за чего на iPhone могут исчезнуть контакты?
Даже с такой продвинутой операционной системой, как iOS нельзя избежать подобных «сюрпризов». Но! Причина заключается в незнании правил пользования iPhone. Вот типичные ошибки пользователей:
Первая категория:
- Сброс настроек.
- Ремонт.
- Обновление программного обеспечения (перепрошивка).
Во всех этих случаях владельцы гаджетов не учли, что контакты должны вноситься и сохраняться не только на самом iPhone, но ещё и синхронизироваться с виртуальным облачным хранилищем данных iCloud.
Вторая категория:
- Потеря доступа к собственному Apple ID.
- Смена владельца iPhone.
В обоих случаях учетная запись первоначального пользователя может быть подвергнута изменениям сторонними лицами. Параллельно это приведёт к обновлению данных в iCloud. Например, при удалении номеров из телефона при включенном интернете автоматически происходит синхронное обновление пункта «Контакты» в облаке.
Третья категория:
Обмен данными сразу с двумя и более сервисами-хранилищами, например, Gmail и iCloud ведёт к тому, что в каждом из них сохраняется только половина контактов. Для решения этой проблемы достаточно в настройках закрепить в качестве файлообменника только iCloud.
Восстановление контактов из iCloud
iCloud — инновационный сервис от компании Apple. Вся его прелесть в том, что по умолчанию резервное копирование происходит автоматически каждый день, во время зарядки вашего телефона. То есть, вам не нужно ничего делать или запоминать, ваш айфон сохраняет вашу информацию в «облако» самостоятельно.
Именно из этого «облака» вы впоследствии сможете восстановить свои данные. Но для этого в своё время должна была быть включена соответствующая опция «резервное копирование», тогда в случае утраты устройства, вы сможете легко, буквально в пару кликов, восстановить ваши данные.
Восстановление на айфон
Здесь всё просто, первоначально настраивая другой айфон у вас будет возможность восстановить данные из существующей копии iClod и, забегая вперёд, из существующей копии iTunes. В зависимости от того, что для вас в данный момент более доступно и будет зависеть ваш выбор.
После завершения процедуры Вы получите на другом айфоне точную копию своей системы от даты последнего резервного сохранения, в том числе там будут и ваши контакты. Если для вас это актуальный способ, то рекомендуем ознакомиться со статьёй по переносу контактов с айфона на айфон, которая посвятит вас во все тонкости.
Если вам не нужна столь глобальная процедура и достаточно будет только лишь списка самих контактов, читайте далее…
Восстановление списком
Но что если на руках нет второго устройства от Apple, а есть, например, Андроид-телефон или просто компьютер? В таком случае используйте веб-интерфейс iCloud. В открывшемся окне вводите авторизационные данные и после удачного входа выбирайте папку «Контакты».
Далее выбираем в Настройках (1) кликнуть «Выбрать всё» (2) и затем кликнуть «Экспорт vCard…» (3), выбрав место загрузки на компьютере и сохранив файл.
Экспорт контактов из iCloud
После того как все ваши контакты сохранятся на ПК вы сможете перенести их на Андроид-девайс либо просто переслать по почте или просматривать непосредственно на компьютере.
Если по каким-то причинам iCloud копирование вам недоступно, например, закончилось место в облаке или было отключено в Настройках, вы можете воспользоваться другим способом восстановить контакты.
iBackupBot
Кроме использования стандартных средств, можно также воспользоваться сторонним ПО, один из примеров которого – утилита IBackupBot, что устанавливается на компьютер, работает с резервными копиями на ITunes. В таком случае:
- скачать программу с официального сайта – http://www.icopybot.com/itunes-backup-manager.htm и установить ее на ПК;
- сразу после запуска начнется сканирование файлов на предмет наличия резервных копий на сервере ITunes;
- после завершения процесса в левой части экрана в разделе Backups будет отображен список найденных бэкапов – выбрать подходящий;
- раскрыть меню файл;
- выбрать раздел «Dublicate» и указать путь для сохранения запасной копии на случай потери основной версии;
- в блоке «Whats in Backup» нажать «Contacts»;
- откроется список найденных контактов, выбрать, что нужно восстановить;
- развернуть меню «Export» и нажать «Export as vCard file»;
- окно с регистрацией можно пропустить, так как для такой операции бесплатной версии программы вполне хватит;
- указать папку для сохранения информации;
- перенести сохраненный файл на телефон любым удобным способом;
- открыть его на смартфоне, после чего сохранить в телефонную книгу.
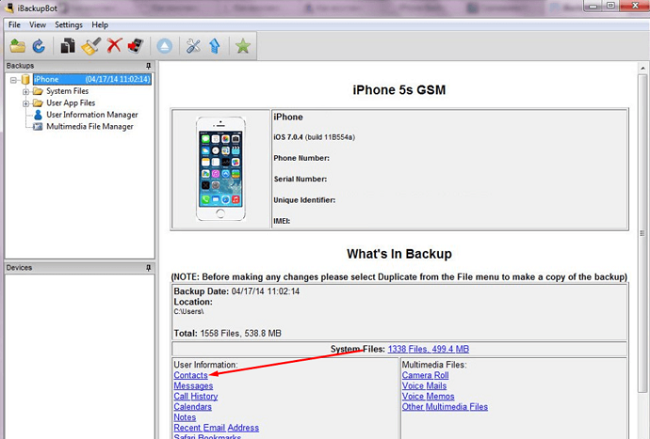
IBackupBot находит резервные копии на серверах iTunes
Почему «Заметки» могут удалиться?
Ситуации, когда оставленные записи исчезают из приложения, могут происходит по ряду причин, о которых вы могли и не догадаться. Вот самые частые причины этому:
- Переход на новое устройство на оси iOS. Вероятно, что при выгрузке синхронизированных файлов, некоторые данные не появились на новом гаджете. Почему так происходит? Дело может быть в том, что пользователь не включил в «iCloud» сохранение «Заметок». Записи при этом не сохранялись в резервной копии. При бэкапе эти данные остались на старом устройстве. Решить это легко: записать новую резервную копию с изменениями (свайпнуть вправо на значении «Заметки» в меню Айклауда);
- Удаление приложения. Не все стандартные утилиты можно удалить, однако «Заметки» относятся к этому числу. По случайности владелец аппарата от компании Apple мог стереть приложение из памяти устройства. Его можно закачать заново из магазина приложений App Store, однако «Заметки» сами по себе не восстановятся, а сама утилита будет пустой;
- Обновление программного обеспечения. Удаление записей может произойти и вовсе не по вине пользователя: вероятно, на это повлияло новая версия обновления прошивки, которая на данном устройстве оказалась с багом;
- Джейлбрейк. Со взломом операционной системы вообще может произойти что угодно, начиная от безобидных вещей до удаления всего контента и ряда неработающих функций. Если вы недавно прошили свой iPhone, поставив на него Jailbreak, то не стоит удивляться, что «Заметок» больше нет на гаджете.
- Восстановление системы, сброс, принудительная выгрузка и режим DFU. Все перечисленное может привести к удалению данных из-за незапланированного вылета или внезапного бага системы, а также из-за некорректного введения девайса в аварийные режимы;
- Информация не сохранилась после ремонта. Вспомните, когда последний раз вы относили свой телефон в сервисный центр. Вероятно, после починки экрана первым делом не захочется проверять наличие заметок или каких-то внесенных параметров. А стоит – и делать это лучше сразу же (или еще находясь в сервисном центре), проверив содержимое и наличие ранее имеющихся данных;
- Не хватало памяти для бэкапа. Когда в iCloud не хватает места, резервная копия не сохраняется и не обновляется. Вероятно, владелец не знал об отсутствии места или намеренно игнорировал сообщение по типу «iPhone не создавал бэкапы» или «Ошибка обновления резервной копии». Поэтому при переходе на новое устройство или попытке воссоздать одну из резервных копий, сохранились лишь те, на которые хватило памяти. Сюда же относятся фотографии, приложения, откалиброванные параметры, контакты, закладки в браузере, показатели приложения «Здоровье» и многое другое.
Удаление всех контактов сразу на айфоне 5s и других моделях
Вне зависимости от модели айфона контакты могут удаляться по одному через функционал самого устройства или с помощью сервисов, которые специально придуманы Apple для упрощения работы, хранения файлов и синхронизации
Последние помогают избежать полной потери важной для пользователя информации в случае кражи или физического уничтожения телефона или планшета
Один из способов массового удаления заключается в использовании сервиса iTunes, который представляет собой не только огромный медиа плеер и хранилище пользовательских аудио- и видеофайлов, но и синхронизационный сервис для других данных. Второй способ предполагает использование сервиса облачного хранилища iCloud.
Важно! Помимо основных компонентов по типу напоминаний, заметок, календарей, фотографий, почты и документов, хранилище может содержать пользовательские контактные записи с номерами телефонов и именами. Доступно также удаление контактов через сторонние приложения и возможности. В первую очередь рекомендуется пользоваться стандартным и официально доступным функционалом
Это помогает избавить себя от проблем, связанных с вирусами и возможными неисправностями, которые могут возникнуть при установке джеилбрейков и стороннего программного обеспечения
В первую очередь рекомендуется пользоваться стандартным и официально доступным функционалом. Это помогает избавить себя от проблем, связанных с вирусами и возможными неисправностями, которые могут возникнуть при установке джеилбрейков и стороннего программного обеспечения
Доступно также удаление контактов через сторонние приложения и возможности. В первую очередь рекомендуется пользоваться стандартным и официально доступным функционалом. Это помогает избавить себя от проблем, связанных с вирусами и возможными неисправностями, которые могут возникнуть при установке джеилбрейков и стороннего программного обеспечения.
Ниже будут рассмотрены стандартные методы, а в следующем разделе – использование сторонних приложений. Стоит напомнить, что работает это для большинства новых моделей айфона, включая iPhone 4, 4S, 5, 5S и так далее.
Вход в одну из учетных записей для быстрой очистки записной книжки
Как удалять контакты группами через iCloud
Для удаления с гаджета компании Apple сразу нескольких записей или даже все контактов необходимо, чтобы они были синхронизированы с облачным хранилищем iCloud. Если этого не сделано, то придется произвести резервное копирование самостоятельно.
Сделать это крайне просто. Нужно зайти в «Настройки» телефона из главного меню и выбрать пункт «iCloud». В этом окне просто активируется переключатель под названием «Контакты» (сдвигается с состояния «Выключено» во «Включено»). Как только гаджет подключится к качественной сотовой сети или беспроводной точке доступа Wi-Fi, выбранные пользователем данные будут загружены на сервер и успешно синхронизированы. После этого можно браться за удаление контактов или другой скопированной информации. В рассматриваемом случае порядок действий таков:
После нажатия на клавишу удаления все записи из приложения контактов будут удалены. Это действие отразится и на программе в телефоне. Нужно тщательно проверять каждый контакт перед удалением. Возможно, там есть нужные данные.
Установка синхронизации
Как удалить все контакты с айфона через iTunes
Как уже стало понятно, с обычным функционалом удаления есть несколько проблем. Он не может удалить сразу все записи из телефонной книги. Возможно, это сделано из-за соображений безопасности и попытки сохранить данные пользователя или такие функции тяжело ввести на iOS. В любом случае есть второй способ, основанный на использовании приложения iTunes. Пошаговая инструкция такова:
- Запустить программу на своем персональном компьютере под управлением операционной системы Windows или Mac.
- Подключить айфон любой модели к компьютеру через обычный оригинальный USB-кабель для зарядки.
- Дождаться, пока гаджет определится и приступать к настройке.
- Зайти в раздел «Информация об устройстве», чтобы увидеть все данные о подключенном девайсе.
- Установить галочку напротив пункта «Sync Contacts/Синхронизировать контакты».
- Поставить такой же флажок напротив надписи «Удалить» в разделе настроек «Advanced/Дополнительно».
- Нажать на кнопку «Apply/Применить» и подтвердить свои намерения по удалению нескольких записей из телефонной книги.
Важно! По прошествии нескольких секунд все данные из синхронизированного приложения будут безвозвратно удалены. Если необходимо стереть лишь несколько записей из телефонной книги, то такой способ не подойдет. Почистить контакты можно и через айтюнс
Почистить контакты можно и через айтюнс
Использование резервной копии
Если вы постоянно подключаете iPhone к компьютеру и активно пользуетесь созданием резервных копий через приложение iTunes, то никаких проблем с восстановлением любой удаленной информации возникнуть не должно. Back-up файлы помогут вернуть любые сведения, которые были на вашем телефоне во время синхронизации, а затем пропали.
- Подключите iPhone к компьютеру и запустите iTunes.
- Выберите модель своего гаджета в меню «Устройства».
- На вкладке обзор вы найдете кнопку «Восстановить из копии».
- Выберите последний back-up файл, в котором еще присутствуют нужные вам контакты.
- Дождитесь окончания процесса восстановления.
Проблема эта решается с помощью специального софта. Такие программы как iPhone Backup Extractor или iBackupBot позволяют восстановить на айфоне из резервной копии непосредственно сами контакты, а остальную информацию оставить без изменений.
Процесс восстановления
Если
вы не знаете, как
найти удаленный номер в Айфоне,
то воспользуйтесь одним из способов
исправления ситуации. Далее рассмотрим
каждый из них.
Через
iTunes
Если
у вас активирована синхронизация с
iTunes, то этот способ будет наиболее
простым. Делается восстановление
следующим образом.
Подключаемся
к компьютеру (через USB или Wi-Fi), после
чего открываем клиент iTunes.

Заходим
в меню «Информация об устройстве» и
нажимаем «Обзор».

- Находим
резервное копирование и выбираем
«Восстановить из копии». - Выключите
функцию «Найти iPhone», иначе выполнить
действие не получится. - Определяем
устройство и нажимаем «Восстановить».

По
завершении телефон вернется к последней
сохраненной версии, соответственно,
будут восстановлены все удалённые
данные (в том числе и номера).
iCloud
Принцип
восстановления похож на предыдущий.
Важным условием становится синхронизация
с iCloud. Для этого понадобится:
открыть
«Контакты»;

выбрать
нужный контакт, в нижнем левом углу
нажать на шестеренку;

далее
«Экспорт в VCard»;

сохраненный
файл нужно загрузить на смартфон.
Как восстановить удаленный контакт с помощью iCloud
Опять таки способ актуален только в том случае, если у вас активирована функция бэкапа в iCloud.
Давайте для начала рассмотрим способ восстановления всех контактов из iCloud. Предварительно выключив Wi-Fi проделываем следующее:
- заходим в настройки iCloud и переводим рычажок «Контакты» в режим «Отключено»;
- система уточнит, что делать с контактами. Делаем выбор «Оставить на iPhone»;
- после этого необходимо подключиться к сети Wi-Fi и переключить бегунок в положение «Включено»;
- iOS выдаст предупреждение, что ваши контакты будут объединены с iCloud. Нажимаем «Объединить».
Как видите, все просто. Если же вам по какой-то причине, из Apple ID друга, например, необходим конкретный контакт, то процедура будет такова:
- на сайте iCloud(а) авторизуемся под своим Apple ID;
- клацаем на иконку «Контакты»;
- выделяем нужную запись и кликаем на значок, расположенный в левом нижнем углу;
- перед вами откроется менюшка действий, в которой нужно выбрать «Экспорт vCard…»
Информация по абоненту будет сохранена на компьютере в файле с расширением .vcf. Далее проделываем те же самые операции, что и в предыдущем пункте, а именно, отправляем файл по почте, открываем его в iPhone и заново записываем.
Как восстановить удаленные контакты из резервной копии
Обычно, если вы создали резервную копию своего iPhone на компьютере с помощью iTunes до того, как удалили контакты, вы можете восстановить свой iPhone из резервной копии iTunes, чтобы вернуть утраченные контакты. Но лучше подумайте дважды перед восстановлением по следующим причинам.
- Восстановить iPhone из резервной копии опасно, особенно если вы не знаете, есть ли контакты, сохраненные в файле резервной копии. Потому что все текущие данные iPhone будут заменены файлами резервных копий, другими словами, вы можете случайно потерять некоторые важные данные, которые вы недавно добавили, но ранее не сохраняли в резервную копию.
- Более того, если вы не знаете, какие файлы хранятся в резервной копии, ваш iPhone может быть восстановлен из неправильной резервной копии, а затем заполнен множеством бесполезных данных и файлов, что может привести к трагедии, которую вы никогда не захотите увидеть.
Поэтому для безопасного восстановления удаленных контактов из резервной копии iPhone предлагается попробовать некоторые приложения для извлечения резервных копий iPhone . А здесь давайте кратко рассмотрим, как восстановить удаленные контакты с помощью одного из этих приложений — PhoneRescue for iOS , которое может помочь вам предварительно просмотреть все контакты, сохраненные в резервных копиях, и позволить вам восстановить любые из них обратно на ваш iPhone.
Шаг 1 . Скачайте PhoneRescue for iOS на компьютер, установите и запустите его.
Шаг 2 . Выберите Восстановить из резервной копии. Подключите ваш iPhone к компьютеру, если вы хотите восстановить потерянные контакты на iPhone напрямую.
Шаг 3 . Выберите Только сканирование резервной копии или Сравнить, чтобы получить только потерянные контакты.
Шаг 4 . Выберите Контакты> Нажмите OK, чтобы отсканировать потерянные контакты iPhone.
Шаг 5 . Просмотрите все контакты в резервной копии, отметьте элементы, которые вы хотите восстановить, и нажмите кнопку «На устройство», чтобы восстановить контакты на вашем iPhone, или нажмите кнопку «На компьютер», чтобы загрузить контакты на Mac или ПК.
Общие сведения о синхронизации
Избежать полной потери данных можно при помощи синхронизации. Она позволяет автоматически делать импорт и экспорт контактовтак, чтобы информация (одного типа) на одном девайсе соответствовала (изменялась, пополнялась, обновлялась) на другом устройстве. С появлением этой функции для iOS процесс хранения стал более безопасным. Разберемся,как синхронизировать iPhone ,
прибегнув к помощи iCloud и приложения iTunes. В первом случае регистрация устройства дает логин (Apple ID) и пароль. Они открывают доступ к iCloud. Здесь надо найти «Настройки» и в новом списке меню против нужного пункта переместить переключатель-кнопку в положение «Вкл.» (зеленый индикатор). Теперь на вопрос, как сохранить контакты в облаке, отвечаем — они автоматически сохраняются. Виртуальное хранилище будет доступно с любого гаджета Apple и компьютера под управлением Windows через сайт icloud.com
Синхронизация используя iTunes
Если говорим о том, как синхронизировать контакты iPhone ,
используя iTunes, тогда поступаем так:
- Инсталлировать iTunes на ПК.
- Активировать приложение.
- Подключиться к ПК.
- Найти значок устройства и вызвать его.
- Из списка выбрать «Информацию».
- Установить переключатель возле «Контакты».
- Выбрать «Синхронизировать».
Считается, что с iCloud значительно проще и быстрее провести импорт контактов в смартфон. Способы детально проиллюстрированы выше. Используя iTunes, нужно помнить, что перенос при подключении проводиться автоматически. То есть старая копия переписывается на обновленный телефонный справочник.
Пропал значок контакты на айфоне что делать. Как быстро восстановить удаленные контакты на устройстве iphone несколькими способами. Почему это происходит
Любой пользователь устройства Apple может вернуть утерянные контакты на айфоне, достаточно приложить немного усилий. Существуют разные способы восстановления контактных данных на iPhone: с помощью резервной копии через iTunes и iCloud или с использованием внешних утилит. Данные способы подходят для любого смартфона, будь у вас iphone 5s или новенькая семёрка. Восстановление контактов – процесс несложный.
Это программное обеспечение должно быть сначала использовано, чтобы узнать, есть ли сообщения в папке резервного копирования, и затем необходимо предпринять шаги для его извлечения. Пользователь может получать фотографии, контакты и заметки с помощью этого сообщения.
Как создать актуальное в Инстаграме
Вот такую сторис я создал специально для того, чтобы на ее примере показать, как сделать актуальную историю в Инстаграм:
Первым делом мы заходим на главную страницу своего профиля и нажатием на обозначенную стрелкой кнопку переходим в архив:
Открывается список ваших сторис за все время существования аккаунта. Нажимаем на три вертикально расположенные точки в правом верхнем углу экрана:
В открывшемся меню выбираем пункт Создать архив:
И выбираем ту сторис, которую будем добавлять в актуальное, после чего нажимаем Далее:
А далее нужно ввести название, под которым будет отображаться данная сторис в разделе «Актуальное из историй», а также при необходимости изменить вид обложки для актуального в Инстаграм. Для этого нажимаем кнопку Редактировать обложку:
И выбираем изображение с вашего устройства (в моем примере я оставил изображение без изменений), после чего нажимаем Готово:
И еще раз Готово:
Актуальная история в Инстаграм создана и выглядит вот так:
Теперь давайте разберемся, как поменять обложку для уже опубликованной актуальной сторис.
Способ первый. Использование стороннего программного обеспечения
Для того, чтобы восстанавливать контакты на айфоне, можно воспользоваться программами, позволяющими открывать резервные копии вашего устройства, сделанные с помощью компьютера и iTunes. Дело в том. Что такая копия представляет собой архив с данными, которые невозможно просто вычитать. Программное обеспечение наподобие Backup Extractor корректно открывает эти архивы, причем может работать даже с поврежденными копиями, которые отклоняет даже сам iTunes, и позволяет преобразовать данные в читаемый вид.
Работать с программой очень просто. Для восстановления данных нужно запретить телефону соединяться с Интернетом любыми доступными способами. После чего запустить программу, выбрать месторасположение резервной копии, указать «Контакты» в графе восстанавливаемой информации и дождаться, пока процесс будет завершен. Если резервные копии всегда делались регулярно. То проблем с восстановлением возникнуть не должно. После восстановления обязательно проведите синхронизацию с облаком, указав источником актуальной информации память смартфона, чтобы произошло копирование контактов заново, и они не потерялись.
4 способа рассказать Как восстановить контакты на iPhone
Метод 04. Восстановление картинки контактов из Gmail
Восстановление картинки контактов из Gmail не требует какого-либо ПК, ITunes, или ICloud и может быть сделано только с помощью телефона. Тем не менее, этот процесс все еще нуждается в несколько предварительных условий должны быть выполнены, которые, как показано ниже:
Предпосылками
- • Вы должны иметь доступ к вашей учетной записи Gmail.
- • Вы должны быть уже синхронизируются контакты с учетной записью Gmail когда-то раньше.
- • Ваш iPhone должен быть подключен к Интернету.
Обработать
Убедившись, что все вышеперечисленные предпосылки выполнены, вы можете следовать инструкциям, приведенным ниже, чтобы получить потерянные контакты на ваш iPhone, используя учетную запись Gmail:
- • Включите питание iPhone.
- • Убедитесь в том, что он подключен к Интернету.
- • На главном экране, коснитесь Настройки .
- • В настройках окна найдите и нажмите Mail, Контакты, Календари .
На Mail, Контакты, Календари окна, из — под СЧЕТАМИ раздела, нажмите Добавить учетную запись .
Из доступных поставщиков услуг и приложений на счета Add окна, нажмите .
На accounts.google.com окна, предоставить свои Gmail реквизиты в соответствующих полях и нажмите Вход .
С правом нижнем углу следующего окна, нажмите Разрешить .
В Gmail окне, передвиньте Контакты кнопку вправо , чтобы включить приложение.
В ответ на запрос, нажмите Сохранить на My iPhone на всплывшем окне , чтобы оставить существующие контакты на ваш iPhone нетронутым.
После этого, нажмите кнопку Сохранить в верхнем правом углу окна.
Подождите, пока учетная запись Gmail не добавляются к вашему iPhone и контакты восстанавливаются в телефон.
Недостатки
- • Этот метод не работает, пока у вас уже есть ваши контакты синхронизированы с учетной записью Gmail.
- • Процесс восстановления занимает значительное количество времени, особенно, когда есть большое количество контактов, которые можно восстановить.
- • Ваш iPhone должен оставаться подключенным к Интернету, пока весь процесс восстановления не будет завершена.
- • Все ваши контакты будут удалены, как только вы удалите свой аккаунт Gmail с вашего iPhone.
Вывод
Даже если три из четырех вышеупомянутых методов восстановления свободны, они приходят вместе с различными предпосылками и недостатками. Благодаря dr.fone за то, что там, как спаситель.