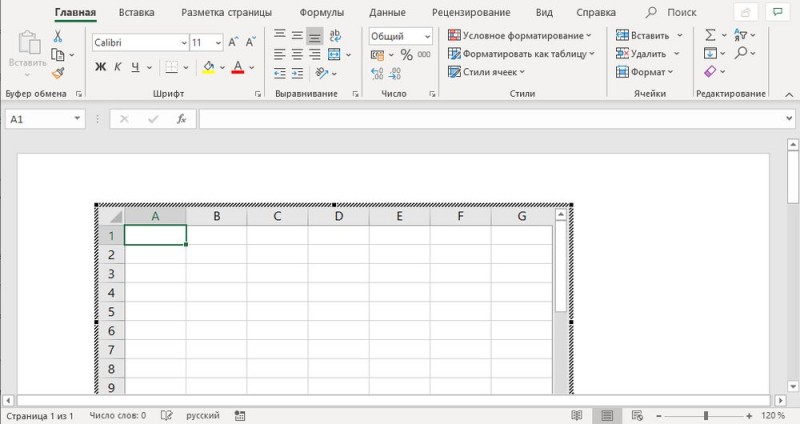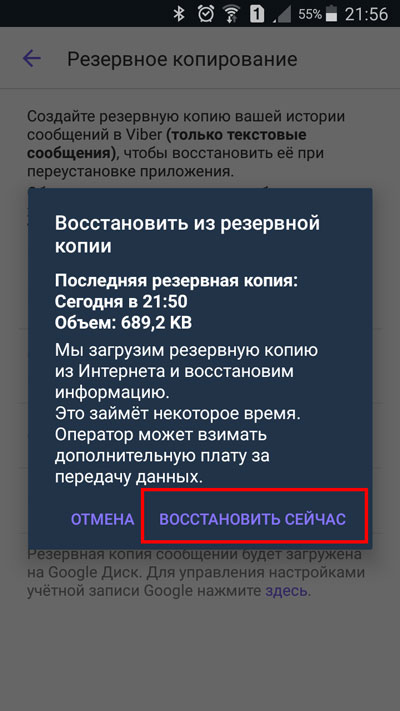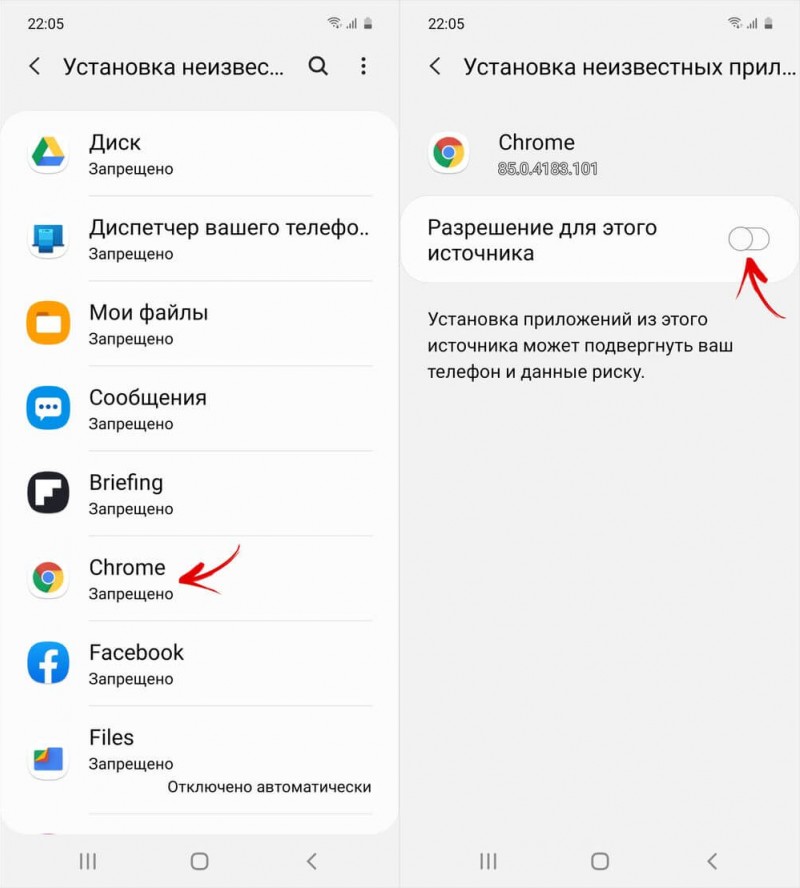Как перенести приложения и данные с android на android
Содержание:
- Dr. Fone – Switch
- Как сделать резервную копию на Android
- Перенос при помощи Mi Cloud
- Все способы перенесения данных с Хiaomi на Хiaomi (Mi Mover, Mi Drop, Mi аккаунт)
- Перенос сообщений СМС и ММС на Андроид
- Снимаем данный режим
- Использование сторонних сервисов
- Другие способы передачи данных
- Восстанавливаем информацию
- Печать чеков для ККМ АТОЛ и ШТРИХ на основании текстового файла, где содержится описание товаров, цен, НДС (все требования 54-ФЗ, поддержка изменений от 01/07/19). Для 1С (7.7 и 8 УФ, обычных форм) есть готовые обработки Промо
- Перенос данных с Андроида на Андроид
- Перенос с помощью резервного копирования
- Подготовка
- Сервисами Google Play
- С использованием Пк
Dr. Fone – Switch
Китайская программа, позволяющая всего за пару шагов перенести информацию с одного Android-устройства на другое. Естественно, приложение поддерживается и смартфонами Samsung. Чтобы перенести информацию, скачайте программу и следуйте алгоритму:
- на 2 гаджетах включите режим отладки по USB. Теперь соедините оба гаджета с компьютером. Но перед этим рекомендуем проверить, есть ли на компьютере все необходимые драйверы;
- откройте скачанную утилиту и нажмите на Switch;
- когда устройства распознают друг друга, на дисплее высветятся иконки обоих смартфонов и меню, в котором можно выбрать переносимую информацию;
- выберите данные, которые планируете передать (например, перенести контакты, фото и др.). Но знайте, что утилита не умеет копировать информацию из системных программ и защищенных папок;
- после выбора файлов для переноса нажмите на «Ок» и выйдите из приложения.
К сожалению, есть у приложения и свои недостатки. Во-первых, оно идет полностью на английском языке. А во-вторых, в обычной версии программы доступен перенос не более 10 файлов из каждой категории (к примеру, не более 10 фото или аудио).
Как сделать резервную копию на Android
Во-первых, убедитесь, что сервис резервного копирования есть на вашем текущем телефоне.
- Откройте Настройки с главного экрана устройства.
- Перейдите в Восстановление и сброс.
- Переключите Копирование данных в Вкл.
- Проверьте, правильно ли указан резервный аккаунт Google в который будет сохраняться резервная копия.
- Переключите Автовосстановление на Вкл для восстановления настроек и данных при переустановке приложений.
Теперь, когда вы включили службу резервного копирования на Android, ваши системные настройки и данные приложения будут автоматически сохранены в Google Диске. Когда вы перейдете на новый телефон, вы сможете воспользоваться этой службой, чтобы восстановить настройки, приложения и их данные.
Перенос при помощи Mi Cloud
Большинство людей используют Xiaomi, поэтому этот способ для них. Для обладателей других устройств этот метод можно пропустить.
Для начала нужно проверить создан ли у вас аккаунт Mi Cloud. Для этого откройте соответствующий раздел в настройках. Если аккаунт не создан, скачайте Mi Cloud с Play Market, если данного приложения нет на вашем устройстве.
Указываем свою страну проживания, адрес электронной почты и
другую контактную информацию. Указывайте реальные данные!
Процедура копирования информации на новое устройство
Открываем настройки на нынешнем телефоне, после чего «Mi аккаунт».
- Вводим логин и пароль от аккаунта
- Выбираем данные, которые нужно перенести
- Включаем новое устройство
- Авторизуемся в аккаунте Mi Cloud указав данные для входа
- Ждем 10-20 минут завершения процедуры копирования
Проверяем наличие всех копируемых
файлов. Если при этом способе часть информации не перенеслась, воспользуйтесь
следующими методами.
Все способы перенесения данных с Хiaomi на Хiaomi (Mi Mover, Mi Drop, Mi аккаунт)
Китайский бренд Xiaomi заботится об удобстве своих пользователей. Даже для переноса данных компания Xiaomi предусмотрела много возможностей, которые сэкономят время и нервы.
Самый популярный среди них — Mi Cloud. Это облачное хранилище, которое постоянно сохраняет файлы с телефона. Восстановление через этот источник считается одним из самых простых и быстрых способов.
Mi Cloud изначально установлен во все смартфоны с оболочкой MIUI.
Чтобы настроить синхронизацию через фирменное облачное хранилище Xiaomi:
- Перейдите в настройки, найдите раздел «Аккаунты».
- Найдите «Mi Аккаунт» и перейдите в него.
- Если вход не выполнен, авторизуйтесь с помощью e-mail или номера телефона.
- После этого войдите в Mi Cloud.
- В открывшемся приложении выберите интересующие типы контента и включите в них синхронизацию. Если она отключена для всех типов файлов, сверху появится сообщение, с предложением включить автосохранение. Чтобы не выбирать отдельные типы данных, настройте синхронизацию для всех файлов одним нажатием.
- Если необходимо, чтобы в облачном хранилище были, например, только контакты и сообщения, включите для них автозагрузку опционально, перейдя в интересующий раздел.
- После завершения загрузки файлов, подключитесь к Mi Cloud на другом телефоне и файлы автоматически скачаются.

Еще один инструмент для переноса информации — Mi Drop, который есть на всех смартфонах фирмы Сяоми, где установлена фирменная оболочка MIUI начиная с 7 версии. Чтобы перебросить файлы таким способом не понадобится ничего, кроме Wi-Fi. Программа ориентирована именно на передачу данных, поэтому в ней нет лишних функций. Чтобы перенести файлы на новый смартфон с помощью Mi Drop:
- Откройте приложение на двух телефонах.
- На основном выберите файлы, включая приложения, которые нужно перенести на новое устройство.
- Нажмите на кнопку «Отправить», которая запустит поиск устройств поблизости.
- Подтвердите передачу файлов на обоих смартфонах и дождитесь завершения экспорта.

Третье приложение, с помощью которого можно перейти на новый телефон без потери информации — Mi Mover. Как и прошлые утилиты, уже есть в смартфоне. Пользователю не придется что-то скачивать и настраивать. Главное, перед тем, как перенести данные с Xiaomi на Xiaomi, нужно убедиться, что включен Wi-Fi. При этом можно быстро перенести на другое устройство много файлов одним действием, вместе с резервной копией системы.
В отличие от прошлых способов, Mi Mover требует одновременного нахождения двух смартфонов в непосредственной близости, т.к. для подключения нужно считать QR-код. Чтобы передать файлы:
- Перейдите в меню «Настройки» найдите раздел «Дополнительно», где расположен Mi Mover.
- Назначьте роли: получатель и принимающий, соответственно.
- На смартфоне получателя появится QR-код. Для его чтения необходимо специальное приложение, которое уже предустановлено на всех смартфонах Xiaomi, вышедших после 2017 года. Код нужно счесть смартфоном-отправителем.
- Дождитесь завершения процесса.

Можно перенести данные с Xiaomi на компьютер, а затем перебросить их на iPhone через iTunes. При этом схема скачивания файлов со смартфона будет аналогична описанной выше выгрузке контента через USB.
Перенос сообщений СМС и ММС на Андроид
Зачастую копирования сообщений разного вида считается самым сложным методом. Для выполнения операции, рекомендуется использовать программу SMS Backup & Restore. С ее помощью пользователи могут загрузить СМС на карту памяти, если она может вставляться в телефон. Если такой возможности нет, тогда проводится копирование прямо на ПК, после чего можно выполнять отдельные утилиты для восстановления сообщений на новом смартфоне.
Данная программа полностью справляется со своей задачей, все СМС и ММС переносятся без изменений. Однако некоторые клиенты отмечают, что количество уведомление после восстановления может отличаться.
Снимаем данный режим
Использование сторонних сервисов
Перенести данные с одного смартфона на другой, работающих под ОС Андроид можно через сторонние приложения. Они предложены выше разными производителями мобильной техники, а также есть утилита от разработчика обычных приложений под названием CLONEit. Описанные выше приложения работают почти одинаково, поэтому ниже представлен только одна инструкция для перемещения файлов, а также описаны особенности второй программы, от стороннего разработчика.
Перенос файлов на Андроид через утилиту Motorola Migrate
Для выполнения необходимых действий необходимо:
- Установить программу на оба смартфона под управление Андроид.
- Запустить утилиту и сделать сопряжение двух аппаратов. Используя старое мобильное устройство сделать сканирование QR-код на другом аппарате.
- Определить тип информации, которая должна быть отправлена, а после чего подобрать удобный вариант для перемещения.
- Подождать пока система закончит операцию по передаче документов.
Перенос файлов через CLONEit
Для выполнения работы потребуется сделать установку утилиты на двух мобильных устройствах. После этого следовать инструкции:
- Включить Wi-Fi и на старом смартфоне нажать на клавишу отправки, а на другой кнопки приема.
- Подождать пока 2 аппарата будут соединены друг с другом.
- Выбрать необходимые данные для переноса, после чего подтвердить сделанные действия соответствующей клавишей.
Другие способы передачи данных
Через Bluetooth
Метод подойдет, если вы планируете переносить данные со старого Android телефона, в котором нет поддержки Wi-Fi соединения или оно не работает.
1. Включите Bluetooth на обоих телефонах в настройках.
2. Откройте диспетчер файлов, зажмите палец и выделите файлы, которые хотите передать.
3. Нажмите на «Ещё» и выберите пункт «Поделиться».
4. В меню «Поделиться через» выберите «Bluetooth».
5. Телефон начнет поиск и отправит запрос на получение файла второму устройству.
6. После подтверждения начнется передача данных.
Через NFC
Передача данных возможна только при наличии NFC модуля на обоих устройствах.
1. В настройках телефона включите NFC модуль.
2. Отметьте файлы для передачи, откройте пункт «Поделиться» и выберите NFC.
3. Положите поблизости оба телефона. При запросе подтвердите получение файлов на втором телефоне.
Через USB OTG
USB OTG – это специальный переходник позволяющий подключить флешку к Android устройству.
Подключите один конец переходника в гнездо Android, во второй конец подключите флешку. В диспетчере файлов появится новый накопитель, скопируйте на него данные аналогично, как мы это делали с картой памятью. Извлеките переходник и подключите его к другому девайсу, перенесите нужные данные.
Восстанавливаем информацию
Когда резервный «слепок iOs» создан, и все сопряженные устройства отключены, можно приступать к обратной операции. А именно, к переносу сохраненных данных и разворачивания бэкапа на новом устройстве.
«Быстрое начало»
Специальная функция «быстрое начало» позволяет перекачать все ваши данные со старого смартфона на новый в несколько нажатий.
Инструкция:
- На новом телефоне вставьте SIM-карту и запустите мастер автонастройки до экрана «быстрое начало». Если телефон уже активирован, стоит удалить все параметры на нем, восстановив заводские настройки. Для этого перейдите в «Настройки», затем в пункт «Основные», после чего нажмите «Сброс» и «Стереть контент и настройки».
- Включите оба смартфона и положите их рядом друг с другом. На свежем айфоне появится экран «быстрое начало», на старом – «настройка нового iPhone».
- Нажмите «продолжить» на старом устройстве, после чего разблокируйте его.
- На новом айфоне должна появиться специальная анимация. Наведите камеру старого аппарата не нее.
- Подождите некоторое время, «переезд» длится от 20 минут до 1 часа, после чего завершите процесс.
- Устройство запросит пароль от Apple ID. Введите его и следуйте подсказкам.
Последующее восстановление пойдет с резервной копии iCloud.
Из iCloud
Инструкция для восстановления информации с Айклауда:
- На не активированном телефоне вставьте сим и следуйте подсказкам мастера. На активированном – сбросьте телефон к базовым настройкам (инструкция выше).
- Когда появиться экран «Программы и данные», нажмите на «Восстановить из копии iCloud».
- Войдите под своим аккаунтом Apple ID.
- Выберите актуальную версию, ориентируясь на даты и объем сохраненного бекапа.
- Подтвердите процесс восстановления.
Из iTunes
Также вы можете восстановить данные через резервную копию iTunes:
- На не активированном телефоне вставьте сим и следуйте подсказкам мастера настройки. На активированном – сбросьте телефон к базовым параметрам (инструкция выше).
- Когда появиться экран «Программы и данные», нажмите на «Восстановить из копии iTunes».
- Подключите новый iPhone к ПК или ноутбуку с установленной программой.
- Запустите iTunes и выберите новый iPhone.
- Нажмите «Восстановить из копии», и укажите актуальную версию бекапа, ориентируясь на дату и объем сохранения. Если потребуется – введите пароль.
- Завершите настройку и восстановление.
Старайтесь не выдернуть USB-кабель во время восстановления.
Печать чеков для ККМ АТОЛ и ШТРИХ на основании текстового файла, где содержится описание товаров, цен, НДС (все требования 54-ФЗ, поддержка изменений от 01/07/19). Для 1С (7.7 и 8 УФ, обычных форм) есть готовые обработки Промо
7 стартмани
Перенос данных с Андроида на Андроид
Начнем со стандартных средств, которые уже по умолчанию есть в операционной системе. Это самый простой и рабочий вариант. Но, при условии, что будете использовать тот же гугл аккаунт на новом — своем устройстве, а не хотите просто скопировать информацию на другой смартфон.
Используем стандартные средства системы — гугл аккаунт
Что можно перекинуть (список может отличаться в зависимости от версии Андроид):
- Настройки системы
- Список установленных приложений, они автоматом скачаются на новое устройство
- Данные от приложений, которые используют Google Диск для резервного копирования
- Контакты
- Календарь
- Документы
- Google Диск
- Google Play Фильмы
- Google Fit — приложения для отслеживания здоровья
- и т.д. — зависит отверстии ОС и от модели аппарата
1. На текущем устройстве делаем:
1. У вас должен быть создан гугл аккаунт и подключен к устройству. Перейдите в настройки, откройте раздел с аккаунтами и посмотрите добавлен ли он, если нет — то сделайте это. Зайдите в него и установите галочки у всех или только нужных пунктов в активное положение. Нажмите на синхронизацию, чтобы не ждать пока она произойдет автоматически.
2. Если используете смартфон с версией Android до 8. В настройках откройте раздел «Восстановление и сброс» (может называться немного по-другому, если используется сторонний лаунчер). И включите в нем параметр резервирования данных. Здесь же добавьте свой аккаунт для резервирования.
Активированная функция автовосстановления — в автоматическом режиме настроит новый телефон с указанным аккаунтом также, как был настроен старый и перекинет данные из резервной копии.
2. На новых версиях ОС начиная с Android 8, перейдите в настройках в раздел «Система» и далее откройте «Дополнительные настройки». Пункт резервного копирования будет здесь — откройте его и включите функцию загрузки данных на гугл диск, если этого не сделано по умолчанию. После чего нажмите на «Начать копирование».
2. На новом устройстве:
При активации нового смартфона или его сбросе до заводских настроек. При включении — укажите ваш гугл аккаунт. Вам предложат восстановить данные с прежнего устройства — выберите его из списка.
Уже на активированном смартфоне зайдите в настройки устройства в раздел «Аккаунты». Добавьте тот, который был на старом устройстве и синхронизируйте все данные.
Интересно! Если вам необходимо перенести дополнительно фотографии и другие мультимедиа файлы — можно воспользоваться Google Диском или другими положениями. Обо всех способах переноса снимков читайте в материале — как перенести фото с андроида на андроид.
С помощью приложений
Рассмотрим только то программное обеспечение, которое действительно работает и, это подтверждено положительными отзывами от пользователей, использовавшими его.
Copy My Data
Адрес: Phone Clone
Предельно быстро и без проблем скопирует информацию со старого девайса на новый. Довольно много положительных отзывов на гугл плей. Позволяет копировать: контакты, календарь, фото, видео.
Phone Clone
Адрес: Phone Clone
Работает на многих моделях аппаратов, копирует: контакты, сообщения, календарь, заметки, фотографии, список вызовов.
Адрес: Phone Clone
Отличное решение быстро перенести контакты, смски, список вызовов и фотографий. Работает быстро и качественно — много положительных отзывов.
Адрес: клон телефона
Позволяет перекинуть музыку, видео, фотографии, контакты, смс и другие данные.
CLONEit — Batch Copy All Data
Адрес: CLONEit
Неплохое приложение, позволяет перенести контакты, смс, ммс, приложения и т.д. Работает довольно хорошо, но судя по отзывам, некоторые модели смартфонов могут не поддерживаться.
Через компьютер по USB
Подсоедините девайс к компьютеру, и перекиньте папки с необходимыми файлами на ПК или ноутбук. Затем скопируйте их обратно на новый телефон. Передать таким образом можно: музыку, фотографии и другие изображения, скачанные данные и другие мультимедиа.
Также, практически у каждого производителя девайсов на базе данной ОС, есть свое приложение, которое позволяет сделать резервную копию устройства и перенести данные на новое. Например, у Самсунг — это Smart Switch. Но смысла от их использования в переносе данных практически нет, только если другие способы не работают. Лучше использовать их по прямому назначению — создание бекапа текущего устройства.
Перенос с помощью резервного копирования
Для того, чтобы создать резервную копию всех данных на смартфоне Android необходима учетная запись Google. Благодаря ей, смартфон получит доступ к хранилищу в сети интернет, где может создать архив всех данных, которые находятся на смартфоне.
После архивации достаточно будет зайти в Google аккаунт с другого смартфона и просто восстановить архивированные данные с облачного хранилища. Таким образом будут перенесены контакты, сообщения, приложения и все другие данные которые были на устройстве во время создания архива резервной копии. К тому же, Google сохраняет всю информацию касательно приложений. Например, прогресс в играх на другом устройстве также будет сохранен.
Подготовка
- Зарядите оба устройства.
- Убедитесь, что вы можете разблокировать старый телефон с помощью PIN-кода, графического ключа или пароля.
- На старом телефоне выполните следующие действия:
- Войдите в аккаунт Google.
- Чтобы узнать, есть ли у вас аккаунт Google, введите адрес своей электронной почты на этой странице.
- Если у вас нет аккаунта Google, то его можно создать здесь.
- Синхронизируйте данные с аккаунтом Google. Подробнее о резервном копировании…
- Убедитесь, что телефон подключен к Wi-Fi.
- Войдите в аккаунт Google.
Как перенести данные с телефона Android
Важно! Настройки могут различаться в зависимости от модели телефона. За подробной информацией обратитесь к производителю устройства
- Включите новый телефон.
- Нажмите Начать. Если вы не видите кнопку «Начать», вы можете .
- Когда появится запрос, выберите копирование приложений и данных со старого телефона.
- Если у вас есть кабель для соединения двух телефонов, следуйте инструкциям на экране, чтобы перенести данные.
- Если у вас его нет, выполните следующие действия:
- Выберите Нет кабеля? ОК.
- Нажмите Резервная копия с устройства Android.
- Следуйте инструкциям на экране, чтобы перенести данные.
Как перенести данные с iPhone
- Включите новый телефон.
- Нажмите Начать.
- Когда появится запрос, выберите копирование приложений и данных со старого телефона.
- Если у вас есть кабель для соединения двух телефонов, следуйте инструкциям на экране, чтобы перенести данные.
- Если у вас нет кабеля, выполните следующие действия:
- Выберите Нет кабеля? ОК.
- Нажмите iPhone.
- Следуйте инструкциям на экране, чтобы перенести данные.
- Чтобы перенести данные с iPhone и из аккаунта iCloud на новый телефон, сохраните их резервные копии на Google Диск. Подробнее…
- Чтобы иметь возможность получать сообщения на новом телефоне, узнайте, как перейти с iMessage на Сообщения.
Как восстановить данные из облачного хранилища
Важно! Если у вас нет под рукой старого телефона, для восстановления некоторых данных вам понадобится аккаунт Google и пароль к нему
- Включите новый телефон.
- Нажмите Начать.
- Следуйте инструкциям на экране, чтобы настроить новый телефон, когда под рукой нет старого.
- Когда появится запрос, войдите в аккаунт Google.
Как перенести данные вручную
Важно! С помощью решений, приведенных выше, вы сможете восстановить большую часть данных. Если ничего из перечисленного не сработало, попробуйте перенести данные самостоятельно
-
Контакты
- Если у вас уже есть контакты в аккаунте Google, например в Gmail, то они автоматически появятся на вашем телефоне Android после входа в систему.
- Контакты с SIM-карты можно .
-
Музыка
- Музыка, купленная в Google Play и YouTube Music, автоматически появится на вашем телефоне Android после входа в систему.
- Скопируйте треки со старого телефона на компьютер. Затем откройте фонотеку Google Play в браузере Chrome и перетащите в нее свои аудиозаписи. Подробнее…
-
Фотографии, видео, файлы и папки
- Если устройство подключено к Интернету, вы можете загрузить данные в онлайн-хранилище. Узнайте, как загружать файлы и папки на Google Диск и сохранять резервные копии снимков в Google Фото.
- Если подключения к Интернету нет, узнайте, как перенести файлы с компьютера на устройство Android и наоборот.
- Если вы пользуетесь сервисом «Google Фото», прочитайте статью о том, как сохранять резервные копии фотографий. Если вы пользуетесь другим приложением для фотографий, свяжитесь с производителем телефона.
-
Мероприятия из календаря
- Если вы уже используете Google Календарь, то увидите запланированные мероприятия, как только откроете приложение.
- Подробнее о том, как импортировать мероприятия в Google Календарь…
Совет. Прочтите руководство по настройке телефона Pixel или Nexus, если ваше новое устройство относится к одной из этих линеек.
Сервисами Google Play
При покупке нового Android устройства, практически на каждом уже предустановлены сервисы Google Play, с помощью них можно выполнять синхронизацию данных через подключенную учетную запись и проводить резервное копирование с помощью приложения Google Диск. Хочу предупредить наличие Wi-Fi интернета для переноса таким способом обязательно и процесс копирования/восстановления может занять какое-то время, потому наберитесь терпения.
Шаг 1: синхронизация контактов, календаря, Chrome и Gmail
1. В меню девайса откройте «Настройки».
2. В разделе личные данные перейдите в «Аккаунты»
3. У вас может быть подключена учетная запись, в таком случае вы увидите пункт «Google».
Если учетная запись не подключена, нажмите на кнопку «Добавить аккаунт», выберите Google и авторизуйтесь логином и паролем.
4. Нажмите на пункт «Google» и откройте аккаунт.
5. Активируйте все переключатели синхронизации.
6. Нажмите на значок «три точки» и выполните синхронизацию.
Шаг 2: перенос настроек в приложении Google Диск
Если у вас не установлен Google Диск по умолчанию, вы можете загрузить его в магазине Google Play.
1. Запустите Google Диск.
2. Нажмите на значок «три пунктира» и откройте пункт «Резервные копии».
3. Перейдите в «Настройки резервного копирования».
4. Включите переключатель в пункте «Резервирование данных».
5. Добавьте нужные файлы вручную. Для этого в главном меню Google Диск нажмите на значок «+» и выберите «Загрузить».
6. Нажмите на файл, и он автоматически загрузится.
Шаг 3: восстановление данных на новом устройстве
1. Откройте настройки и добавьте учетную запись Google с которой было произведено копирование.
2. Установите все переключатели в положение «ВКЛ» и выполните синхронизацию.
3. Войдите в приложение «Google Диск», в настройках резервного копирования активируйте галочку «Автовосстановление».
4. Подождите пока данные синхронизируются и появятся на новом устройстве.
5. Перенесите скопированные на диск файлы на новое устройство.
Из минусов могу отметить, процесс долгий и не всегда получается перенести то, что нужно. Для полного резервного копирования лучше использовать другие способы.
Приложением Mi Mover на смартфонах Xiaomi
В современных Android телефонах Xiaomi уже предустановлено специальное приложение «Mi Mover» для миграции с одного устройства на другой.
1. В меню телефона откройте «Настройки».
2. В настройках войдите в «Расширенные настройки».
3. В самом низу откройте приложение «Mi Mover».
- На телефоне с которого будут передаваться данные, выберите «I’m a sender (я отправитель)».
- На который будет выполняться передача, выберите «I’m a recipient (я получатель)».
4. Отправитель начнет сканирование на поиск получателя, по завершению нажмите на найденное устройство.
5. Отметьте данные для передачи и нажмите кнопку «Send».
6. Запустится миграция данных со старого на новый телефон.
Перенос данных на карту памяти
Этот способ также универсален и подойдет для большинства устройств. Суть заключается в копировании всех данных на карту памяти, а затем переноса с неё данных на другой Android.
Шаг 1: перенос папок и файлов
1. В меню устройства откройте любой файловый менеджер.
2. Перейдите в основную память.
3. Выделите папки, файлы для переноса и выберите пункт «Копировать».
4. Перейдите в карту памяти.
5. Вставьте скопированные данные в корень или директорию карты памяти.
Шаг 2: перенос контактов
1. В главном меню откройте «Контакты».
2. Нажмите на значок «три точки» и выберите «Импорт/Экспорт».
3. Выберите источник откуда нужно перенести контакты.
4. Выберите карту памяти для сохранения.
5. Выделите нужные контакты, на вопрос «Экспортировать контакты?», нажмите «Ок».
Файл с контактами появится в корне карты памяти, на втором Android вам нужно будет их импортировать.
Шаг 3: перенос сообщений, приложений и других настроек
К сожалению встроенными средствами все настройки перенести не получится, для этого понадобится отдельное приложение. Одно из таких приложений «Super Backup», которое можно загрузить в магазине Google Play.
1. В главном окне программы выберите один из пунктов, например, «СМС». Нажмите кнопку «Сохранить» и архив с сообщениями будет сохранен.
2. Для переноса приложений откройте пункт «Приложения», отметьте галочками нужные и нажмите кнопку «Сохранить».
3. После создания копий нужных настроек, перейдите в память телефона и скопируйте папку «SmsContactsBackup (в ней будут сохранены все файлы)» на карту памяти.
4. На новом устройстве установите программу «Super Backup» и замените папку «SmsContactsBackup» с карты памяти во внутреннюю память. Восстановить данные вы сможете, зайдя в соответствующий раздел, нажав кнопку «Восстановить».
С использованием Пк
Если вам удобней использовать ПК, этот способ для вас.
Алгоритм действий:
- Подключаем старое устройство к ПК или ноутбуку через USB-кабель.
- Открываем проводник и копируем все необходимые файлы на компьютер.
- Отключаем старый телефон и подключаем к Пк по USB – новый смартфон.
- Выделяем с памяти ПК необходимые файлы и копируем в память нового устройства.
При первом подключении смартфона к Пк будет осуществлена
процедура установки драйверов. Это происходит в автоматическом режиме и
занимает несколько минут.
Если не работает USB кабель – выход есть. Используем wi-fi и дополнительное ПО.
- Качаем на смартфон и Пк утилиту MyPhoneExlorer на официальном сайте или через Play Маркет.
- Запускаем приложение на всех устройствах и ожидаем завершение сопряжения.
- При помощи выделения переносим необходимые файлы с Android смартфона на ПК.
- Аналогичным способом подключаем новый смартфон к Пк и осуществляем перенос в обратную сторону.
Плюсы этого метода в том, что одной процедурой вы сможете
комплексно перенести все файлы на новое устройство. Перенос поддерживает все
типы файлов!