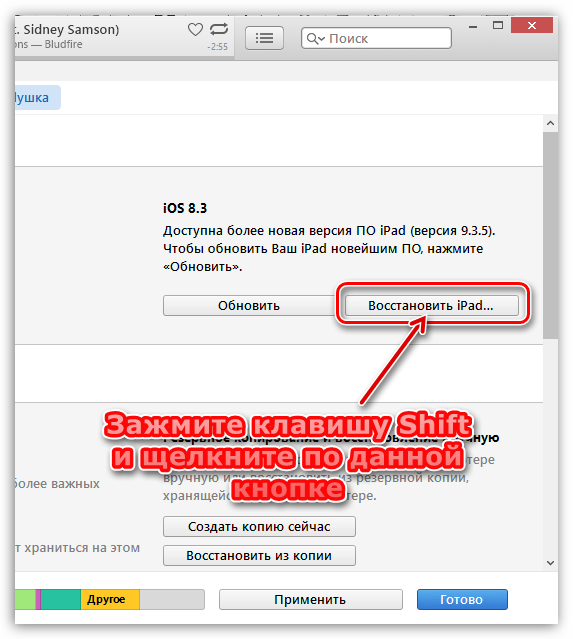Как восстановить данные из мертвой внутренней памяти телефона android — 2019 новейшие
Содержание:
- Стандартное форматирование флешки
- Карта памяти SD телефона не определяется: можно ли и как восстановить карту памяти?
- Как установить карту памяти в телефон
- Способ №1. Обновите драйвер SD-карты
- Какой объем карты памяти выбрать для смартфона
- Восстановление данных с карты MicroSD
- Ремонт поврежденной SD-карты
- Причины повреждения карты памяти в телефоне
- 1С и Яндекс.Облако Compute Cloud. Вдоль и поперек
- Восстановление данных с карты micro sd без использования компьютера
- «Дрозды»
- Часто задаваемые вопросы
- Как перенести приложения на карту памяти
- HD VideoBox
- Повреждение файловой структуры флешки вирусом
- FilesAnywhere
- Другие причины
- Как восстановить SD-карту на телефоне без форматирования
- Подробнее о некоторых редакторах
- Как сделать чтобы телефон видел флешку usb через кабель otg
- Как восстановить файлы с отформатированной SD-карты
- Заключение
Стандартное форматирование флешки
В стандартной прошивке Android предусмотрен инструмент для форматирования MicroSD. Поэтому самый доступный способ форматирования sd карты для андроид связан с этим внутренним параметром.
- Откройте «Настройки», затем вкладку «Memoey» или «Хранилище» ‒ в зависимости от версии операционки или наличия фирменной оболочки на ней. К примеру, на устройствах фирмы Samsung нужно отключить SD-карту, затем тапнуть «Формат карты».
- Если имеется активная кнопка для очистки MicroSD, нажмите её ‒ процесс запустится сразу.
Однако такая функция доступна не для всех устройств. В целях защиты информации этот раздел скрывается, а полное удаление данных с карты памяти запрещено системой. Поэтому рассмотрим следующие, более сложные способы.
Карта памяти SD телефона не определяется: можно ли и как восстановить карту памяти?
Если Ваш телефон не распознает microSD-карту и Вы перепробовали все Выше описанные способы решения данной проблемы, то, скорее всего, съемный носитель имеет серьезные физические или программные повреждения.
Программные повреждения
В случае с программными повреждениями решить проблему поможет полное форматирование microSD-карты, о котором вскользь упоминалось выше. Осуществить данную процедуру можно с телефона, однако если карта не определяется устройством, то сделать это физически невозможно.
В таком случае Вам потребуется ноутбук со встроенным слотом для microSD-карты или USB-картридер. Процедура форматирования осуществляется следующим образом:
Шаг 1.
- Подключите Вашу microSD-карту к компьютеру и подождите некоторое время. Если ПК ее распознает, раскройте меню «Пуск» и выберите строчку «Компьютер».
- В появившемся окошке кликните по Вашей microSD-карте правой кнопкой мышки и выберите строчку «Форматировать».
Изображение 4. Переход к настройкам форматирования microSD-карты.
Шаг 2.
- Перед Вами появится окошко с настройками форматирования microSD-карты. В графе «Файловая система» компьютер автоматически устанавливает параметр «FAT32», который рекомендуется для большинства флешек. Однако, если Вы планируете в дальнейшем хранить на своей microSD-карте файлы, чей размер превышает 4 ГБ, измените параметр на «NTFS».
- Также по умолчанию компьютером отмечается строчка «Быстрое форматирование». Так как перед Вами стоит задача восстановить работоспособность microSD-карты, а не просто удалить хранящиеся на ней файлы, то необходимо снять маркер со строки «Быстрое форматирование».
- Для продолжения щелкните по кнопке «Начать» и в небольшом всплывшем окошке с уведомлением об удалении всех данных с накопителя щелкните по кнопке «ОК».
Изображение 5. Настройка и запуск форматирования microSD-карты.
Шаг 3.
- Спустя короткий промежуток времени (5 – 15 минут) на экране появится окно с уведомлением о завершении процесса форматирования.
- Извлеките microSD-карту из компьютера, установите в телефон и проверьте ее на работоспособность.
Изображение 6. Завершение форматирования карты.
Физические повреждения
- В том случае, если повреждения microSD-карты носят физический характер, то, возможность ее восстановления зависит от степени повреждений. Если Вы разбираетесь в технике, можете попытаться разобрать ее самостоятельно и проверить контакты на целостность.
- Если у Вас нет надлежащих знаний, можно обратиться с проблемой в сервис. Однако починка microSD-карты не стоит тех денег, сколько у Вас запросят за работу специалисты. Дешевле приобрести новую карту памяти.
Как установить карту памяти в телефон
Перед тем, как поставить MicroSD-карточку, вы должны убедиться в том, что смартфон имеет соответствующий слот. Как правило, он совмещен с разъемом для SIM-карт. Если в нем есть свободный отсек, значит, с установкой внешнего накопителя не возникнет проблем.
Чтобы поставить карточку, потребуется:
- Извлечь карту памяти из адаптера, если он идет в комплекте.
- Открыть лоток смартфона для внешнего накопителя, используя комплектную скрепку.
- Аккуратно положить карточку на свободное пространство так, чтобы она плотно прилегала к рабочей поверхности.
- Задвинуть слот в корпус смартфона.
Выполнив все шаги из представленной инструкции, карта начнет считываться мобильным устройством. Далее вам потребуется выполнить короткий этап настройки для начала использования.
Способ №1. Обновите драйвер SD-карты
Первое в чем необходимо удостовериться — актуальность установленного драйвера. Он является важным звеном в функционировании каждого устройства на вашем компьютере, поэтому если он устаревший или поврежденный, это может повлечь за собой некоторые негативные последствия.
1. Подключите SD-карту к компьютеру.
2. Откройте Диспетчер устройств. Самый простой способ открыть его — перейдите в Свойства иконки Мой компьютер и выберите параметр Диспетчер устройств, расположенный в левом меню.
3. В появившемся списке найдите Дисковые устройства и разверните меню. Найдите свой диск. В нашем случае это SDHC Card.
4. Щелкните правой кнопкой мыши по имени SD-карты и нажмите клавишу Удалить устройство.
Предупреждение! Не пугайтесь того, что наименование устройства пропадет из списка дисков. Так и должно быть. Это говорит о том, что вы удалили существующий драйвер.
5. Щелкните по параметру Дисковые устройства правой кнопкой мыши и выберите пункт Обновить конфигурацию оборудования.
6. По завершению процесса, ваш диск снова появится в списке устройств и будет пригоден для дальнейшего использования.
Если данный способ вам не помог, перейдите к следующему.
Какой объем карты памяти выбрать для смартфона
Очень часто память смартфона составляет 32 ГБ или максимум 64 ГБ. Учитывая, что карту памяти такого же объема можно купить очень недорого, пользователи в основном выбирают именно такой объем. На встроенной памяти около 10 ГБ занято системой и встроенными приложениями. Еще столько же может быть занято сторонними приложениями. В итоге, на встроенной памяти остается очень мало места и весь контент хранится именно на карте памяти. Когда она вдруг ”отваливается”, пользователь теряет все, чем привык пользоваться в дороге — музыку, фильмы, файлы и многое другое.
Лично я сталкивался с тем, что карты памяти выходили из строя и я терял важные данные. Поэтому я всегда рекомендую покупать смартфон с большой встроенной память. Да, они стоят дороже, но даже те, кто готов заплатить больше, просто пренебрегают этим и выбирают именно вариант с расширением памяти, а не с ее большим изначальным запасом.
В этом подходе тоже есть свои плюсы, так как карту памяти можно вытащить и вставить в компьютер. Так удобнее переносить данные, чем через провод. Также можно поехать в отпуск и снимать все, что угодно. Если память закончится, можно просто заменить карты памяти. Это более удобно, но менее надежно.
Восстановление данных с карты MicroSD
Прекратите использовать SD-карту сразу же, как только вы потеряли файлы на нем. Продолжение использования карты значительно увеличит вероятность перезаписи данных, что делает данные невосстановимыми.
Шаг 2: Откройте программу восстановления и запустите сканирование карты
- Запустите мастер восстановления данных EaseUS на вашем ПК и выберите SD-карту в окне Внешние устройства.
- Затем нажмите кнопку запуска сканирования, чтобы начать поиск потерянных данных на SD-карте.
Шаг 3: Проверьте найденные данные
После процесса сканирования вы можете открыть предварительный просмотр и найти потерянные файлы с SD-карты в нижеперечисленных вкладках:
- Удаленные файлы: список удаленных файлов.
- Диск X: потерянные файлы.
- Потерянные файлы разделов: файлы, восстановленные после форматирования.
- Дополнительные файлы: файлы, которые потеряли имена или пути.
Также вы можете использовать фильтр и поиск, чтобы быстро найти определенные типы файлов.
Шаг 4: Восстановление данных SD-карты
- Вы можете проверить найденные файлы с помощью пред. просмотра, дважды щелкнув по каждому из них.
- Нажмите кнопку Восстановить, чтобы сохранить файлы с SD-карты в безопасном месте на вашем компьютере или внешнем устройстве.
Ремонт поврежденной SD-карты
Форматирование
Самым простым и быстрым способом, который поможет вам вернуть накопитель к полноценному функционированию, является привычное всем форматирование. Чтобы отформатировать SD-карту выполните следующие действия:
1. Откройте Мой компьютер.
2. Щелкните правой кнопкой мыши по диску, который необходимо отформатировать.
3. Восстановите параметры по умолчанию и запустите процесс.
Готово!
Если данный способ не решил вашу проблему, давайте рассмотрим следующий.
Программа SDFormatter
Должно быть, вы задаетесь вопросом: “Мы же совсем недавно рассмотрели вопрос форматирования. Зачем опять к нему возвращаться?” И вы безусловно правы в ситуации, когда речь заходит об обычном форматировании.
SDFormatter — инструмент, разработанный специально для работы с USB-накопителями и SD-картами. Он проводит низкоуровневое форматирование накопителя, при котором поверхность диска размечается на сектора, которые будут использованы в дальнейшем для записи новых служебных данных. При этом, благодаря своей специализации, программа способна с большей вероятностью исправить ряд логических повреждений карт.
Воспользуйтесь приведенной ниже инструкцией, чтобы восстановить поврежденный накопитель:
- Запустите приложение SDFormatter
- Выберите карту, которую необходимо отформатировать
- Укажите тип форматирования
- Запустите процесс, нажав клавишу Format
- Готово!
Если форматирование оказалось бессильно в наших совместных усилиях по восстановлению карты, следует обратить внимание и на “тяжелую артиллерию”
Утилита CHKDSK
Об этой утилите, пожалуй, слышали почти все пользователи операционной системы Windows, которым хоть раз приходилось работать с разного рода накопителями. На первый взгляд процесс ремонта дисков может показаться сложным, однако вы быстро разберетесь в нюансах. Приступим!
1. Запустите утилиту Выполнить при помощи комбинации клавиш Win + R.
2. Введите команду cmd и нажмите Enter.
3. Введите команду chkdsk g: /f /r, где параметр /f означает исправление ошибок, а /r — исправление поврежденных секторов.
Готово!
Главное всегда помнить, что безвыходных ситуаций не существует. Даже если ваш накопитель перестал определяться и вовсе потерял все признаки жизни, не стоит впадать в отчаяние — и накопитель, и данные в большинстве случаев подлежат восстановлению.
Надеемся, статья оказалась для вас полезной и помогла вернуть данные с поврежденной SD карты.
Причины повреждения карты памяти в телефоне
Карты памяти может выйти из строя по множеству причин. Самыми распространенными являются:
- Загрязненные контакты. В первую очередь следует рассматривать именно этот вариант. Для начала нужно достать карту из телефона и прочистить элементы питания. На протяжении длительного срока использования SD начнет покрываться пылью и прочим мусором, что негативно скажется на дальнейшей работе. Очищать накопитель рекомендуется с помощью спирта или одеколона. Многие мастера используют для очистки карт памяти зубочистки или заточенные спички. С помощью тонкого изделия можно аккуратно снять слой грязи с контактов накопителя. Напоследок следует тщательно продуть элемент и вставить обратно в смартфон.
- Системный сбой. Наиболее распространенной причиной выхода из строя является системный сбой в операционной системе. В подавляющем количестве раз это случается с устройствами на базе Андроид. Единственное простое решение – перезагрузка мобильного телефона. Также можно изъять накопитель, перезагрузить смартфон и вставить элемент обратно. Если извлечение и перезапуск системы не помог, то следует прибегнуть к очистке КЭШа, путем использования загрузочного меню. Для этого нужно зажать кнопку включения и нижнюю кнопку регулятора громкости. Далее появится строка «Wipe cache partition», которая отвечает за очистку файлов.
- Несовместимость накопителя и телефона. В нередких случаях SD-карта не подходит по причине слишком устаревшего гаджета. Особенно актуальная данная проблема в том случае, если телефон просто не поддерживает заданный объем памяти в накопителе. При таких обстоятельствах рекомендуется приобрести карту с меньшим объемом памяти.
- Выход из строя файловой системы флешки. Внешний накопитель, как и любой другой девайс, имеет собственную файловую систему, предназначенную для быстрого поиска информации. Если вывести данную систему из строя, то носитель перестанет выполнять поставленные задачи. В противном случае карта попросту перестает функционировать. Исправить ситуацию можно только одним способом – форматирование и восстановление.
1С и Яндекс.Облако Compute Cloud. Вдоль и поперек
Восстановление данных с карты micro sd без использования компьютера
Если у вас под рукой нет ПК, который бы можно было задействовать при реанимационных мероприятиях, для восстановления стертых файлов воспользуйтесь программой Undelete. Она устанавливается непосредственно на мобильное устройство и позволяет работать как со встроенной в Android памятью, так и с внешней sd картой.
Недостаток Undelete заключается в том, что для ее нормальной работы требуются root-права. Поэтому перед началом реанимирования их нужно будет получить.
Чтобы восстановить информацию с отформатированной micro sd без применения ПК, необходимо:
- Загрузить утилиту Undelete на смартфон. Это можно сделать как с Play Market, так и со сторонних сайтов. При установке данного приложения старайтесь не задействовать внешнюю память, чтобы не затереть отпечатки удаленных файлов.
- Запустить программу и предоставить ей права Суперпользователя.
- Кликнуть Select storage и выбрать в качестве объекта сканирования sd card.
- Активировать диагностику, нажав Scan Storage.
- После завершения сканирования выбрать требуемые файлы и тапнуть Restore.
Успешно восстановив потерянную с sd карты информацию, не поленитесь проверить мобильный девайс на вирусы, так как сбой в работе флешки может быть вызван воздействием вредоносного ПО.
Пожаловаться на контент
«Дрозды»
Еще одна президентская резиденция именуется «Дрозды». Расположена она на окраине столицы посреди леса и названа так в честь одноименного водохранилища. В этом доме, а вернее: жилом комплексе, состоящем из более чем 50 разнообразных сооружений, президент вместе со своим младшим сыном живет чаще всего. Самое главное строение — дом, общая площадь которого свыше 2000 кв.м.
На приусадебном участке также имеется спортивный комплекс (1000 кв.м.) и бассейн (750 кв.м.), после посещения которых можно отдохнуть в одной из 2-х бань. Также на территории резиденции имеются отдельные бар, ресторан, буфет и даже персональный магазин. Имеется и собственная станция обезжелезивания воды.
Часто задаваемые вопросы
Подключаю телефон с флешкой через usb-кабель, выбрав опцию Mass Storage, но она не отображается на ПК.
Как исправить. Вместо ‘Mass Storage’, при подключении телефона к компьютеру выбирайте опцию ‘MEDIA TRANSFER’. В Проводнике отобразится содержимое карты памяти.
После обновления телефона (HTC desire) microsd не определяется, постоянно теряется. Ошибка «файл не удалось открыть».
- Проверьте формат аудиофайлов. Возможно, плеер не способен прочесть файлы выбранного типа. Проблема не обязательно заключается в чтении карты памяти.
- Если формат файлов корректен — проверьте карту памяти на ошибки, отформатируйте ее.
Вставила sd-накопитель в телефон (Samsung Galaxy), перенесла фото и видео. Все новые фото сохраняются в память устройства.
Пути решения:
- Если телефон не видит sd карту, попробуйте изменить в настройках приложения путь к преемнику.
- Проверьте, распознает ли система Android карту памяти.
- Выключите мобильное устройство, переподключите sd карту.
- Включите телефон и проверьте, сохраняются ли файлы на флешку.
Очистил карту памяти, после этого она отключилась. Как вернуть назад к работоспособному состоянию?
Если на устройстве не видна работоспособная карта памяти, скорее всего, в таблице файлов содержатся ошибки. Отформатируйте карточку, используя приложение sdformatter . Формат файловой системы укажите как Ext или Fat32.
Переставила сим-карту из планшета в смартфон – вся память исчезла. Можно ли восстановить фотографии и контакты, если устройство не видит флешку.
Возможно, вы сдвинули sd карту (флешку), в результате чего она отошла от гнезда смартфона. Проверьте соединение гнезда с картой памяти телефона.
Если пропали контакты, импортируйте контакты с сим карты через стандартную адресную книгу Андроид либо синхронизируйте контакты с аккаунтом Google.
Практически новый смартфон Samsung Galaxy S5 перестал видеть USB флешки. Другие устройства, флешки определяются без проблем. Как исправить ошибку?
Причин может быть как минимум две. Попробуйте исправить следующим образом:
- Проверьте, включена ли отладка на вашем телефоне (попробуйте включить/отключить).
- Флешку желательно отформатировать в exFAT, иначе Андроид может не читать ее содержимое.
Уронила телефон, с sd карты пропали все фото, находящиеся в галерее в папке “Камера”. Можно ли их как-то восстановить?
Возможно, sd карта повреждена или Андроид не видит sd карту. Проверьте, работает ли sd карта, если ее подключить через картридер к ПК. Еще одна причина, почему телефон не видит сд карту — карта физически сместилась в гнезде при падении, поэтому заодно проверьте соединение контактов.
Что касается непосредственно ответа на вопрос: если карта памяти цела, восстановить фото можете любым приложением, начиная с CardRecovery и Recuva.
Телефон не определяет карту памяти. При отключении все файлы читаются, а при подключении нет.
До этого времени карта памяти работала? Возможно, телефон не поддерживает данную модель карточки.
Если до этого sd карта работала, возможно, нужно отформатировать вашу карточку — и она снова будет доступна для записи.
Включаю музыку на телефоне, он пишет: нет музыкальных файлов. Microsd (HC) class 4, вчера все работало. Как узнать, рабочая sd карта или нет?
Проверьте, видят ли другим мобильные приложения содержимое карты памяти, для этого можно установить другой проигрыватель. Подключите microsd карточку к компьютеру или ноутбуку через картридер. Если в обоих случаях флешка недоступна, попробуйте другие методы, описанные в статье.
Как перенести приложения на карту памяти
С переносом приложений на MicroSD-карту у пользователей возникает больше всего проблем. Дело в том, что операционная система Андроид не позволяет выполнить подобную операцию в рамках своей политики конфиденциальности. Если бы такая возможность существовала, любой желающий мог бы получить доступ к вашим платежным реквизитам и другим данным после извлечения внешнего накопителя.
Однако, как мы уже отметили ранее, на старых моделях функция все-таки поддерживается. При необходимости переноса приложений на этапе первичной настройки карты нужно выбрать ее в качестве внутреннего накопителя. Если все было сделано правильно, останется сделать всего пару шагов:
- Открыть настройки телефона.
- Перейти в раздел «Приложения».
- Выбрать нужную программу.
- Нажать «Переместить на карту SD».
Если же вы пользуетесь смартфоном нового поколения на одной из последних версий операционной системы Андроид, перенос приложений будет возможен только при условии использования специальной утилиты. Полезной станет программа AppMgr III. Она доступна для бесплатного скачивания через Google Play.
После загрузки утилиты нужно выполнить несколько действий:
- Открыть программу.
- Кликнуть на вкладку «Перемещаемые».
- Выбрать одно из доступных приложений.
- Нажать «Переместить приложение».
Как только все манипуляции будут выполнены, программа окажется в памяти MicroSD-карты. Тем самым вы освободите место на внутреннем накопителе.
HD VideoBox
Повреждение файловой структуры флешки вирусом
Один из видов относительно безвредных вирусов (Trojan-Downloader.Win32.VB.hkq) делает все файлы скрытыми (не удаляя их), заменяя их на исполнимые с таким же именем. В результате операционная система Windows не видит файлы на флешке и вы не сможете увидеть содержимое флешки, не сняв защиту и не обезвредив носитель от вирусов. Если компьютер не видит карту памяти телефона — это также может быть следствием вирусной атаки.
Что делать. Любая антивирусная программа должна устранить проблему, исправить ошибки. Одной из таких утилит является Доктор Курейт.
1. Скачайте и установите лечащую утилиту Dr Web Cureit на компьютер.
2. Нажмите кнопку «Выбрать объекты для проверки» для выбора устройства хранения
3. Запустите сканирование файлов на флешке
Видео инструкция:
В этой статье вы узнаете, как снять защиту с флешки, удалить вирусы, сделать все нужные файлы видимыми, исправить ошибки на устройстве хранения.
FilesAnywhere
Другие причины
Существуют более редкие случаи, когда Android устройство не «видит» внешнее хранилище.
SD не поддерживается телефоном или планшетом
Не все планшеты и телефоны поддерживают большие объемы памяти на внешних хранилищах. К примеру, с некоторыми моделями смартфонов Samsung работают накопители с емкостью до 64 гигабайт. Более давние китайские устройства поддерживают иногда 32 или 16 ГБ. Если установить в такие гаджеты SD с объемом 256 гигабайт, то система не прочитает их и появится уведомление о том, что смартфон не поддерживает внешнее хранилище.
Современные смартфоны работают, как правило, с хранилищами до 256 гигабайт. Однако некоторые китайские модели ограничены меньшим количеством памяти.
Загрязненный слот или контакты карты памяти
Если телефон или накопитель не новые, то причина часто кроется в загрязнениях. В таких местах, как разъемы и слоты скапливается пыль, грязь. Кроме того, контакты окисляются из-за влаги. В таком случае устройство не сможет соединиться с SD. Чтобы решить проблему, часто достаточно просто протереть контакты карты при помощи ластика. Если в телефоне слот открытый, то стоит его также очистить. Не стоит совать посторонние предметы в труднодоступные места.
Редко случаются повреждения контактов или Micro SD. В первом случае попробуйте вставить накопитель в другой телефон или компьютер, который точно работает. Если он работает, то неполадка с телефоном. Во втором случае поменяйте накопитель. Если не работает только один, то очистите контакты.
Как восстановить SD-карту на телефоне без форматирования
Восстановление карты памяти без форматирования – процесс более сложный. Осуществить процедуру штатными средствами Windows или Android не удастся, поэтому потребуется использовать сторонние приложения.
Через Андроид
Инструкция по восстановлению выглядит следующим образом:
- Скачать и установить программу Undeleter. Для загрузки установочного файла можно воспользоваться ссылкой .
- Нажать на кнопку продолжения, после чего программа начнет проверять телефон на наличие прав администратора.
- Если ROOT-права присутствуют, нажать на предоставление доступа.
- Если описываемые права отсутствуют, тогда потребуется перед использованием программы их установить.
- Далее система оповестит об успешном подключении к системным файлам телефона.
- В появившемся окне указать раздел с восстановлением файлов. В данном разделе имеется две функции – восстановление и безвозвратное удаление. После использования последнего варианта, вернуть информацию будет невозможно.
- На следующем этапе дождаться пока система отыщет съемные носители. Процедура производится в течение нескольких секунд.
- В новом окне появится возможность выбора внешнего носителя.
- Далее нужно выбрать алгоритм поисковой системы. Так как нужно восстановить большое количество файлов, выбрать глубокое сканирование.
- Чтобы приложение максимально быстро отыскало необходимые файлы, рекомендуется указать их тип (видео, изображение, музыка и т.д.).
По завершении процедуры программа автоматически вернет удаленные файлы.
Через ПК
Чтобы восстановить карту памяти без форматирования через ПК, рекомендуется воспользоваться программой Recuva. Для скачивания можно воспользоваться ссылкой. Инструкция для восстановления флешки:
- Запустить мастер установщик, и загрузить утилиту на компьютер. Выбрать язык и определиться с расположением ярлыков.
- После завершения установки убрать галочку со строки «View release notes», после чего нажать на двойку.
- Далее откроется окно, в котором потребуется нажать на кнопку продолжения.
- На следующем этапе пользователь должен выбрать фильтр поиска. В нем можно указать определенные файлы или выбрать всю удаленную информацию
- Указать место, в которое будут отправляться отсканированные файлы. Для этого нужно нажать на кнопку обзора и подтвердить действие клавишей «ОК».
- Чтобы программа отыскала максимальное количество удаленных данных, нужно выбрать глубокое сканирование. Тапнуть на клавишу «Начать».
- Процедура будет разделена на несколько этапов.
- По завершению на главной странице программы откроется список, в котором будут содержаться удаленный файлы. Пользователю нужно выбрать конкретную информацию и нажать на двойку.
- Определиться с местом хранения данных и кликнуть на клавишу подтверждения.
Подробнее о некоторых редакторах
Как сделать чтобы телефон видел флешку usb через кабель otg
Существует два способа решить эту проблему. Первая — покупка специального флеш-диска, оснащенного двумя разъемами — USB и micro USB, но эти аксессуары не очень распространены и довольно дороги.
Поэтому в большинстве случаев пользователи выбирают второй метод решения проблемы, заключающийся в подключении традиционного накопителя через кабель OTG.
Он выполнен в виде короткого шнурка, на концах которого есть вход USB для полноразмерного штекера и выход микро юсб.
К сожалению, не все так просто, как кажется. По умолчанию андроид поддерживает OTG, но многие производители все еще блокируют его, в основном из-за безопасности.
Также случается, что эта технология не полностью поддерживается. Устройство может не обеспечивать требуемое количество питания для соединителя.
В таких случаях подключение флешки через юсб на андроид невозможно без особых исправлений, обеспечивающих надлежащее питание.
Если вы не дружите с паяльником, то определенно не сможете внести изменения самостоятельно для использования устройства в паре с внешней USB флешкой.
Как восстановить файлы с отформатированной SD-карты
Учитывая популярность SD-карт, потеря данных на этом устройстве хранения происходит почти ежедневно по разным причинам, в основном случайного форматирования. Как восстановить потерянные данные после случайного форматирования SD-карты? Вообще говоря, есть два проверенных способа, которые можно применить для восстановления файлов с отформатированной SD-карты. Более простой способ — использовать профессиональное программное обеспечение для восстановления SD-карт — EaseUS Data Recovery Wizard. Хотя, если вы знакомы с использованием командной строки, вы также можете восстановить отформатированную SD-карту с помощью команд CMD.
Способ 1. Воспользоваться надежным программным обеспечением восстановления данных
Как одна из лучших программ восстановления для Windows, EaseUS Data Recovery Wizard является оптимальным выбором для восстановления отформатированных SD-карт. Почему? — Благодаря высокой скорости сканирования, глубине поиска и высокой общей эффективности восстановления данных до 97,3%, программное обеспечение для восстановления данных EaseUS превосходит своих многочисленных конкурентов, являясь самой популярной среди пользователей. Несомненно, наш инструмент поможет вам успешно восстановить отформатированную SD-карту, если вы не перезаписывали потерянные данные. Скачайте и установите программу на свой компьютер и следуйте руководству для восстановления данных с отформатированной SD-карты прямо сейчас!
EaseUS Мастер Восстановления Данных очень проста в использовании и подходит для всех пользователей. Нужно просто ответить на два вопроса: какой тип файлов вы потеряли и где вы их потеряли, затем программа найдет всё необходимое. После этого вы можете просмотреть и выборочно восстановить нужные файлы. Восстановление отформатированных файлов является одной из многих функций EaseUS. Программа также позволяет восстанавливать файлы после очистки корзины, сбоя системы, переустановки ОС, к тому же с разных устройств: с жесткого диска компьютера, внешнего диска, карты памяти и других носителей.
Шаг 1. Подключите SD-карту к компьютеру и проверьте имя носителя.
Шаг 2. Запустите Мастер Восстановления Данных EaseUS. В разделе «Внешние устройства» выберите отформатированную SD-карту и нажмите кнопку «Сканировать».
Шаг 3. Подождите, пока EaseUS мастер восстановления данных выполнит сканирование. После завершения процесса сканирования, вы обнаружите все отформатированные файлы с SD-карты, дважды щелкните, чтобы просмотреть элементы, если необходимо.
Шаг 4. Выберите файлы, которые вы хотите восстановить с отформатированной SD-карты и нажмите кнопку «Восстановить». Затем появится новое окно, в котором нужно выбрать место для хранения файлов. Выберите место и нажмите кнопку «ОК». После этого программное обеспечение начнет восстановление данных с отформатированной SD-карты в целевое местоположение. (Укажите восстановить данные в другое расположение вместо вашей SD-карты.)
Способ 2. Используйте CMD.
CMD, также известный как командная строка, используется для выдачи различных команд операционной системе Windows. Многие пользователи знают CMD, но могут не знать, как использовать командную строку для восстановления данных. Вот так:
Шаг 1. Подключите SD-карту к компьютеру.
Шаг 2. Проверьте букву диска SD-карты.
Шаг 3. Щелкните значок поиска на панели задач, введите «cmd», щелкните правой кнопкой мыши «Командная строка» и выберите «Запуск от имени администратора».
Шаг 4. Введите chkdsk F: / f в командной строке. (Замените F: буквой диска отформатированной SD-карты.)
Шаг 5. Введите Y, а затем введите букву диска SD-карты.
Шаг 6. Введите F: \ >attrib –h –r-s /s /d *.* (F по-прежнему означает букву диска или SD-карты) и CMD восстановит все файлы с отформатированной SD-карты.
Если вы не совсем знакомы с использованием CMD, вы можете столкнуться с множеством проблем в процессе работы. Чтобы этого не произошло, мы рекомендуем вам сначала попробовать EaseUS Data Recovery Wizard, который найдёт все потерянные файлы с отформатированной SD-карты за вас. Попробуйте!
Заключение
В отличие от восстановления удаленных файлов на жестком диске компьютера, что можно выполнить с помощью корзины, получение данных с отформатированной SD-карты требует помощи стороннего программного обеспечения или CMD. Очевидно, что использование программного обеспечения для восстановления данных является более простым способом по сравнению с использованием командной строки. Кроме того, помимо выполнения восстановления отформатированных SD-карт, EaseUS Data Recovery Wizard также поддерживает восстановление потерянных разделов, восстановление после сбоя ОС, вирусных атак, восстановление необработанных разделов и др. на разных устройствах. С помощью мастера восстановления данных EaseUS и EaseUS Todo Backup, установленных на вашем компьютере, вы больше не будете беспокоиться о потере данных на вашем ПК или внешних устройствах хранения. Получите двойную защиту ваших данных прямо сейчас!