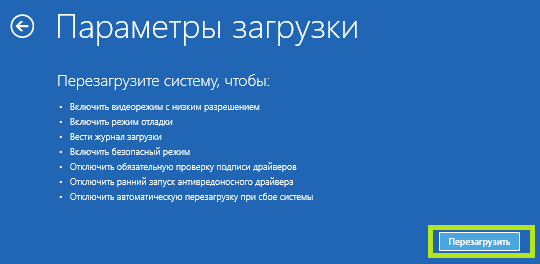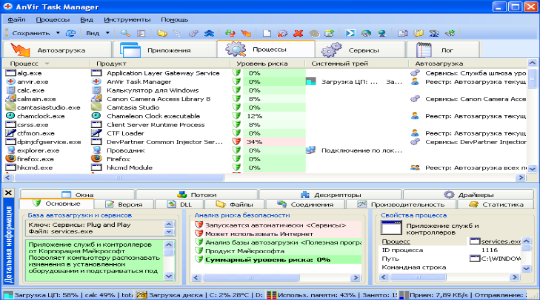Восстановить данные, когда пк с windows 10 не загружается
Содержание:
- Как создать флешку восстановления и что с ней можно делать
- WinPE 10-8 Sergei Strelec и прочие LiveDisk’и
- Дополнительные рекомендации по восстановлению системы
- Установка Windows 10 с флешки на ноутбук или ПК
- Зачем нужен диск для восстановления Windows
- Восстановление из образа
- Программы для восстановления ОС Windows
- Встроенный режим восстановления Windows 10
- Создание диска восстановления Windows 10 в панели управления
- Как создать диск восстановления Windows 10
- Подготовка к установке Windows 10
- Как восстановить систему с флешки
- Установка операционной системы на компьютер
Как создать флешку восстановления и что с ней можно делать
Для начала нужно приобрести флешку вместимостью 8-16 Гб. Далее открываем панель управления Windows (достаточно в поиске рядом с меню «Пуск» набрать слово «Панель») и набираем в поиске панели управления слово «восстановление». Выбираем строку «Создание диска восстановления».
Может потребоваться ввести пароль администратора для продолжения. В появившемся диалоговом окне Выделите поле «Выполнить резервное копирование системных файлов на диск восстановления».
Когда флешка восстановления создана, для использования нужно выполнить загрузку с неё. На разных моделях компьютеров и ноутбуков с разными материнскими платами этот процесс может различаться, но обычно в процессе загрузки нужно нажать кнопку Delete на клавиатуре, чтобы открыть меню, в котором можно найти варианты загрузки. Здесь нужно выбрать загрузку с USB и перезагрузить компьютер. Когда вы успешно загрузитесь с флешки, увидите следующие варианты. Вот что они делают:
Первое окно дает две опции: восстановление с флешки и дополнительные параметры.
Первый вариант позволяет выполнить переустановку Windows. Здесь сказано, что вы потеряете в процессе все пользовательские данные и установленные программы. Это чистая установка операционной системы Windows, а не восстановление из резервной копии. Это самый радикальный вариант решения проблем Windows.
Второй вариант позволяет решить проблемы существующей копии Windows несколькими методами, показывает следующее меню.
Дополнительные параметры дают следующие возможности:
Восстановление при загрузке: этот вариант предлагает попытаться решить проблемы, которые мешают системе загрузится, однако здесь не говорится, что именно происходит и в чём была проблема, если удается её решить. Это опция, которую следует попробовать в первую очередь, поскольку она самая быстрая и самая ненавязчивая.
Командная строка: этот вариант может быть полезен во многих случаях, включая возможность запустить команду сканирования и исправления поврежденных системных файлов SFC /Scannow. Однако, работа с командной строкой требует наличия знаний и навыков, так что вряд ли она годится для большинства пользователей.
Вернуться к предыдущей сборке: этот вариант позволит вернуть состояние Windows для установки последней сборки , то есть до установки предыдущего обновления, которое и могло вызвать проблемы.
- 5
- 4
- 3
- 2
- 1
(2 голоса, в среднем: 4.5 из 5)
WinPE 10-8 Sergei Strelec и прочие LiveDisk’и
Он содержит на своём борту около сотни программ для самых различных целей:
- резервное копирование и восстановление данных,
- распределение дискового пространства,
- диагностика комплектующих и ремонт HDD,
- работа с реестром,
- использование сетевых утилит,
- взлом паролей,
- а также многое другое.
Как скачать WinPE 10-8 Sergei Strelec
Скачать свежую сборку Live-диска от Сергея Стрельца вы можете на его официальном сайте:
Либо же на торрент-трекерах, в частности, на RuTracker. Чтобы отследить свежую русскоязычную сборку LiveDisk’а на сайте Сергея, в левом сайд-баре «Категория новостей» кликаем первую рубрику «WinPE 10-8 Sergei Strelec RUS».
Как создать загрузочный носитель с WinPE 10-8 Sergei Strelec
Записать ISO-образ LiveDisk’а можно:
- на флешку описанным здесь способом;
- на CD- или DVD-болванку описанными здесь способами;
- на флешку, включая LiveDisk в состав мультизагрузочной флешки, описанным здесь способом.
WinPE 10-8 Sergei Strelec в публикациях на сайте RemontCompa.Ru
- Как установить Live-диск by Sergei Strelec на жёсткий диск по типу второй Windows
- Как запустить Windows без загрузчика: используем Live-диск by Sergei Strelec
- Восстановление загрузчика EFI-систем Windows с помощью Live-диска by Sergei Strelec
- Восстановление MBR-загрузчика Windows с помощью Live-диска by Sergei Strelec
- Восстановление загрузчика Windows программой Dism++
- Не восстанавливается загрузчик Windows: переустановка WIM-бэкапа системы с помощью LiveDisk by Sergei Strelec
- Как восстановить загрузку одной из двух EFI-систем Windows, если нет меню загрузчика, с помощью Live-диска by Sergei Strelec
- Как установить Windows с помощью Live-диска от Sergei Strelec
- Разметка чистого жёсткого диска с созданием загрузочного и системного разделов с помощью утилиты Diskpart GUI Micro на Live-диске от Sergei Strelec
- Создание своей сборки Windows с помощью Live-диска by Sergei Strelec. Установка Windows с Live-диска Стрельца
- Самый лёгкий способ сбросить пароль Windows с помощью Live-диска Сергея Стрельца
- Не запускаются программы на LiveDisk
- Как узнать пароль Windows, не оставляя следов взлома учётной записи
- Средства диагностики компьютера на борту Live-диска Сергея Стрельца
- Как установить видеодрайвер на Live-диске от Sergei Strelec
- Как в Windows 8.1 и 10 запретить использование учётных записей Microsoft
- Не восстанавливается загрузчик Windows: переустановка WIM-бэкапа системы с помощью LiveDisk by Sergei Strelec
- Как устранить ошибку ремаппинга «try Remap… Error» в программе Victoria
- Как заполучить информацию с чужого компьютера
- Как узнать версию Windows, если система не запускается
- Как намеренно вывести из строя компьютер, чтобы Windows на нём загружалась только когда надо, с помощью LiveDisk by Sergei Strelec
- Выживаем на слабом ПК: режим Native на LiveDisk’е от Sergei Strelec
- Как обновить сборку LiveDisk by Sergei Strelec на флешке без её перезаписи
Также, друзья, смотрите статьи по работе с другими Live-дисками.
AOMEI PE Builder
- Средства диагностики компьютера на борту Live-диска AOMEI PE Builder
- Обновлённый AOMEI PE Builder: создаём свою сборку LiveDisk на базе Windows 10 с программой AOMEI Backupper Standard 2.8
- Создание своего Live CD на основе Veeam Recovery Media содержащего программы Aomei Backupper Standard, Aomei Partition Assistant Standard, а также утилиты Dism и IMAGEX. Резервное копирование Windows 7, 8, 8.1, 10 используя созданный Live CD
- Как скопировать файлы с рабочего стола, если Windows 7, 8, 8.1, 10 не запускается или как скачать Live CD AOMEI PE Builder и как им пользоваться
- Как добавить программу в Live CD AOMEI PE Builder
- Как заменить среду восстановления Windows 10 другим инструментом. Как вызывать среду восстановления клавишей F8 при загрузке
- Как намеренно вывести из строя компьютер, чтобы Windows на нём загружалась только когда надо, с помощью LiveDisk by Sergei Strelec
- Как сбросить пароль на Windows 8.1 с помощью диска Microsoft Diagnostic and Recovery Toolset 8.1 (MSDaRT)
- Как удалить обновления в Windows 10, если операционная система не загружается
- Как достать файл из корзины, если Windows не загружается
- Как узнать версию незагружающейся Windows с помощью диска восстановления Microsoft Diagnostic and Recovery Toolset 10 x64 (MSDaRT) и дистрибутива Windows 10
- Как узнать причину возникновения синего экрана смерти (BSOD) в случае, если Windows 10 не загружается. Или как пользоваться инструментом «Анализатор сбоев» загрузочного диска восстановления Microsoft Diagnostic and Recovery Toolset 10 x64 (MSDaRT)
- Запуск средств Microsoft Diagnostics and Recovery Toolset (DaRT) 10 на удаленном компьютере
Дополнительные рекомендации по восстановлению системы
Вынуждены признать, что перечисленных выше двух методов не всегда хватает для нормализации работы ОС. Порой нужны дополнительные процедуры.
Лучшие советы:
- Восстанавливаем загрузочный сектор mbr. С помощью вышеприведенных инструкций, переходим в «Командную строку», вводим fixmbr и нажимаем Enter.
- Возвращаем загрузочный файл boot.ini. В консоль вводим команду bootcfg /rebuild.
Устраняем повреждения config. В командной строке пишем cd repair copy SYSTEM C:\windows\system32\config и нажимаем на клавишу Ввод.
Важно! Не всегда удается отделаться минимальными усилиями, порой дело доходит до переустановки. Так как переустановить Windows 10 через BIOS несложно, подробно рассматривать процедуру не будем
Обычно достаточно после запуска Live USB-накопителя нажать на клавишу «Установить» и следовать подсказкам мастера.
Это все рабочие способы, как сбросить Windows 10 через BIOS и добиться восстановления ее работы. В большинстве случаев они сработают, но порой приходится и переустанавливать ОС. Повторная инсталляция не влечет за собой серьезные последствия, ведь данные на основном логическом диске сохранятся, а сама процедура занимает около 15 минут.
Установка Windows 10 с флешки на ноутбук или ПК
Далее у вас будет запущено процедура установки системы Windows 10 на компьютер или ноутбук.
Шаг 1. Выбираем язык, раскладку, формат времени и жмем «Далее». В новом окне жмем на «Установить».
Шаг 2. Когда вы дошли до активации продукта с помощью ключа, то у вас есть два варианта: если вы только что купили ключ, то введите его в поле. Если у вас нет ключа и вы хотите потом активировать систему, или у вас до этого была активирована Windows 10, то нажмите «У меня нет ключа продукта».
Шаг 3. Выберите подходящую редакцию Windows 10. Этот шаг может не появится, если вы выше ввели сразу ключ. Он автоматически определит по ключу редакцию. А те кто нажал «У меня нет ключа продукта», должны выбрать ту редакцию, которая была активирована на компьютере или ноутбуке до установки системы. У кого нет ключа, или хотели приобрести его потом, выбирайте любую редакцию Windows 10.
Шаг 4. На этом шаге у вас два варианта: обновить текущую Windows 10, если она установлена на ПК или установить Windows 10 начисто. Обычно выбирают второй вариант, чтобы установить систему с нуля начисто. Выберите «Выборочная: только установка Windows».
Шаг 5-1. Это важный шаг в разметке диска. Если у вас несколько жестких или SSD дисков на ПК, то они будут нумероваться как Диск 0, Диск 1 и т.д. В свою очередь Диск 0 или Диск 1 могут иметь несколько локальных разделов. На рисунке ниже видно, что «Тип: Системный» это специальный раздел для системных файлов и он больше 100 мб не бывает. Он находиться на Диске 0, значит и Windows 10 мы должны установить на диск 0 в раздел «Основной». Если у вас будут системные файлы на диске 0, а Windows 10 на диске 1, то у вас в дальнейшем будут проблемы с загрузкой системы. Если вы помните на каком диске до этого стояла Windows 10, то установите в текущий диск и раздел. Прочтите шаг 5-2.
Шаг 5-2. Оптимальным вариантом считается — удалить полностью диск 0 и создать его заново. Вы должны понимать, что вся информация на диске 0 и его разделах будет удалена. Далее он автоматически разметит диск и системные нужные разделы. Таким методом вы избавитесь от ошибок типа GPT, MBR.
Чтобы удалить Диск 0, выделите по очереди все разделы связанные с «диском 0» и нажмите удалить. Далее у вас будет общий диск с именем «Незанятое пространство на Диске 0». Выделите его и нажмите ниже «Создать», укажите желаемый размер диска и «Далее». Будут созданы автоматические системные разделы и раздел для установки Windows 10 под типом «Основной». (смотрите рисунок выше шаг 5-1).
Шаг 6. Далее будет запущен процесс установки Windows 10. Тут кроется один нюанс, по завершению ваш компьютер или ноутбук будет перезагружен и вы можете попасть обратно в меню установки Windows 10, так как на первом месте стоит загрузочное устройство — флешка. В этом случае, просто извлеките флешку с USB порта и перезагрузите компьютер или ноутбук заново.
Шаг 7. Далее выберите регион, время, раскладку по вашему усмотрению. Выберите параметр для учетной записи «Для личного использования».
Шаг 8. Если у вас есть подключение к интернету, то вам будет предложено создать учетную запись Microsoft. Это своего рода создать аккаунт на сайте Microsoft, который будет привязан к Windows 10. Если вы хотите создать обычную локальную учетную запись, то нажмите ниже на «Автономная учетная запись».
Шаг 9. Я нажал «Автономная учетная запись» и буду дальше опираться на нее. В новом окне будет предложено создать учетную запись microsoft, но вы нажмите «Ограниченные возможности», чтобы создать автономную. Придумайте имя и пароль. Если вам ненужен пароль, то оставьте поле пустым и нажмите «Далее».
Шаг 10. В этом пункте я отключаю все параметры для компьютера. Но если вы используете планшет или ноутбук, то рекомендую оставить «Поиск устройства», чтобы в случае кражи найти его, и параметр «Местоположение» для показа точной информации.
Шаг 11. Далее начнется установка нужных компонентов и стандартных приложений UWP. Подождите минут 10 и у вас появится рабочий стол Windows 10. Установка Windows 10 будет окончена.
Смотрите еще:
- Как скачать windows 10 оригинальные ISO образы
- Загрузочная флешка для установки windows 7/8.1/10
- Установка Windows на данный диск невозможна, так как выбранный диск имеет стиль разделов GPT
- Как конвертировать MBR в GPT без потери данных в Windows
- Как преобразовать диск GPT в MBR
Загрузка комментариев
Зачем нужен диск для восстановления Windows
Несмотря на регулярные исправления и усовершенствования, уязвимость к повреждению системы Windows остаётся. Но в то же время значительно упрощается её восстановление.
С появлением мини-ноутбуков без CD-ROM установочный CD/DVD как средство восстановления устарел. Флешку или карту памяти можно спрятать в боковой кармашек, а вот стопка CD — даже в специальной сумке — стала неудобной, как и дискеты в фольге или пакетиках.
В Windows 10 уже есть встроенный компонент для создания диска восстановления. Можно воспользоваться мастером архивации Windows (создание ISO-образа с установленным в системе «софтом») или сторонними программами — UltraISO, WinSetupFromUSB, работающими как с DVD, так и с флешками.
Восстановление из образа
Еще один эффективный способ вернуть систему к жизни – это использование резервного образа, созданного предварительно. Он содержит абсолютно все данные (личные файлы, программы, игры, системные утилиты и т.д.), которые были на ПК в момент создания копии. А Вы практикуете использование подобного метода? Много места на жёстком диске расходуется? Интересно узнать Ваше мнение.
Не будем заново рассказывать, как добраться до меню дополнительных параметров при загрузке с флешки. Об этом было сказано ранее в этой статье. Начнем сразу с выбора:

В запустившемся окне нужно выбрать наиболее актуальный (по дате) образ и нажать «Далее»:

Теперь будьте повнимательнее. Не нужно делать лишних движений – ставить галочки, форматировать… Просто нажать на «Далее»:


Даем согласие на полное замещение системных данных (Вы ведь этого хотите?):

Спустя 30-40 минут (а может и раньше) операционная система запустится
Еще раз подчёркиваем Ваше внимание: ОС вернется в то состояние, которое было на момент создания резервной копии
Уверены, что знания, которые Вы приобрели после прочтения данной статьи, Вам обязательно пригодятся. Если остались вопросы – оставляйте комментарии.
Если честно, то мы бы не отказались от парочки лайков (или хотя бы одного жирного репоста). Благодаря таким благодарным читателям наш проект развивается и помогает многим людям.
Программы для восстановления ОС Windows
Если ваша операционная система не совсем умерла, т.е. она все еще загружается и кое-как работает. Или, например, встроенные в Windows средства восстановления системы не помогают — попробуйте воспользоваться специальными программами для восстановления Windows, такими как:1. Windows Repair — программа, которая поможет вам как восстановить ОС (реестр, загрузочные области, права доступа), так и просканировать ваш ПК на вирусы и наличие ошибок в файлах.2. Acronis True Image — данный софт ориентирован, в основном, на резервное копирование, файлов, логических дисков (разделов), но Acronis может еще и восстанавливать ОС Windows и даже Mac.
Встроенный режим восстановления Windows 10
В операционной системе имеется встроенный режим восстановления Windows, при помощи которого можно восстановить систему из ранее созданной резервной копии Windows 10. С помощью инструмента «История файлов» можно создать резервную копию Windows 10, поместив архив системы на внешний жесткий диск, сетевую папку или на другой носитель.
После возникновения нештатной ситуации на ПК, пользователь сможет выполнить восстановление Windows с помощью файла образа системы. Процесс восстановления займет меньше времени, чем установка или переустановка Windows, не забывайте, что после установки системы, пользователя ждет установка необходимых программ на компьютер.
Для создания резервной копии системы, а затем для ее восстановления из резервной копии, не обязательно использовать средства восстановления Windows, пользователь может воспользоваться продукцией от сторонних производителей. Про некоторые подобные программы есть статьи на моем сайте.
В этой статье мы рассмотрим восстановление системы Windows 10 из ранее созданного системными средствами резервного образа системы. Резервную копию системы лучше всего хранить на съемном носителе. Наиболее подходящий вариант: внешний жесткий диск, специально предназначенный для хранения резервных копий системы.
При небольших неполадках на компьютере, можно воспользоваться функцией восстановления Windows, с помощью ранее созданных точек восстановления системы, но при серьезных сбоях на компьютере этот вариант не поможет.
Перед началом процедуры восстановления системы из резервной копии, подключите внешний жесткий диск с резервной копией Windows к компьютеру. На диске с резервной копией системы, в папке «WindowsImageBackup» находится образ восстановления Windows 10.
Создание диска восстановления Windows 10 в панели управления
В Windows 10 предусмотрен простой путь сделать диск восстановления или, вернее USB флешку через панель управления (способ для CD и DVD также будет показан далее). Делается это в несколько шагов и минут ожидания. Отмечу, что даже если ваш компьютер на запускается, вы можете сделать диск восстановления на другом ПК или ноутбуке с Windows 10 (но обязательно с той же разрядностью — 32-бит или 64-бит. Если у вас нет другого компьютера с 10-кой, в следующем разделе описывается, как обойтись без него).
- Зайдите в панель управления (можно кликнуть правой кнопкой мыши по Пуску и выбрать нужный пункт).
- В панели управления (в пункте Просмотр установите «Значки») выберите пункт «Восстановление».
- Нажмите «Создание диска восстановления» (требуются права администратора).
- В следующем окне вы можете отметить или убрать пункт «Выполнить резервное копирование системных файлов на диск восстановления». Если сделать это, то будет занят значительно больший объем места на флешке (до 8 Гб), зато, упростится сброс Windows 10 в исходное состояние, даже если встроенный образ восстановления был поврежден и требует вставить диск с отсутствующими файлами (т.к. необходимые файлы будут находиться на накопителе).
- В следующем окне выберите подключенную флешку, из которой будет создан диск восстановления. Все данные с нее будут удалены в процессе.
- И, наконец, дождитесь, когда создание флешки будет завершено.
Кастомный вид обновленной версии Проводника
Готово, теперь у вас в наличии есть диск восстановления, поставив загрузку с которого в БИОС или UEFI вы можете войти в среду восстановления Windows 10 и выполнить многие задачи по реанимации системы, включая откат ее к изначальному состоянию, если ничто другое не помогает.

Примечание:
вы можете продолжать пользоваться USB накопителем, из которого сделали диск восстановления, для хранения своих файлов, если есть такая необходимость: главное, чтобы в результате не оказались затронуты уже размещенные там файлы. Например, вы можете создать отдельную папку и пользоваться только ее содержимым.
Запуск командной стройки в Windows 10
Как создать диск восстановления Windows 10
Чтобы приступить к созданию диска восстановления Windows 10, необходимо вставить в USB-порт компьютера флешку, на которую будут записаны необходимые файлы, или в DVD-привод чистый диск.
После этого проделайте следующее:
Нажмите сочетание клавиш Win+S и наберите фразу «Панель управления», вы увидите найденное системное приложение панели управления, нажмите на него, чтобы открыть;
Далее установите режим просмотра «Крупные значки» или «Мелкие значки» и выберите пункт «Восстановление»;
После этого нажмите на кнопку «Создание диска восстановления», обратите внимание, что операционная система должна работать от имени администратора компьютера, и она затребует разрешение на данное действие;
Далее откроется окно, в котором необходимо установить или убрать галочку с пункта «Выполнить резервное копирование системных файлов на диск восстановления». Данный пункт указывает операционной системе, необходимо ли вместе с файлами для сброса системы записать основные системные параметры на диск восстановления
Если галочка стоит, то восстановить компьютер до исходного состояния с записанного накопителя будет гораздо проще, даже если возникнут некоторые ошибки.
- На следующем шаге необходимо выбрать флешку, на которую будут записаны необходимые для восстановления данные и снова нажать «Далее»;
- После этого потребуется подождать некоторое время, и программа записи диска восстановления оповестит, что процесс завершен.
При этом важно: При записи диска восстановления на стороннем компьютере с Windows 10, необходимо убедиться, что разрядность операционной системы не отличается. ВИДЕО: Как создать ДИСК или ФЛЕШКУ для восстановления WINDOWS 10
ВИДЕО: Как создать ДИСК или ФЛЕШКУ для восстановления WINDOWS 10
Подготовка к установке Windows 10
Наверное самое трудное для новичков, это как теперь загрузиться с диска или флешки, как войти в этот загадочный BIOS? Давайте все по порядку. Что нам нужно знать?
Если вы новичок, то когда зайдете в настройки BIOS, ничего там не меняйте (посмотреть и ознакомиться конечно можно, но не сохраняйте ваши настройки). Мы уже писали — Настройка BIOS для загрузки с диска или с USB-носителя, еще раз ознакомьтесь, и почитайте те, кто не читал.
Конечно самое лучшее, как для опытного пользователя, так тем более для новичка, то что здесь ничего нельзя испортить это не в BIOS заходить, а в одну из его опций, а именно в меню загрузки — Boot menu.
Boot menu – это встроенное в BIOS меню выбора загрузки с физического устройства, на котором располагается операционная система. Boot Menu (меню загрузки) можно вызывать при включении на большинстве ноутбуков и компьютеров, данное меню является опцией BIOS или UEFI и позволяет быстро выбрать, с какого накопителя загрузить компьютер, что очень удобно, когда вы к примеру устанавливаете на компьютер операционную систему. Не нужно заходить в сам BIOS, а просто вызвать меню загрузки, и от туда выбрать, с чего загрузиться, с флешки, или привода дисков CD-DVD.
Еще раз!!! Если надумали переставлять Windows, то проверьте все ли вы перенесли или скопировали с дика C? Проверьте документы, картинки, файлы с рабочего стола, если там что было. Запишите отдельно логины и пароли от всех ваших аккаунтов социальных сетей, скайпа, WhatsApp, почтовых ящиков и различных сервисов.
Как восстановить систему с флешки
- восстановление с флешки при помощи BIOS;
- восстановление с флешки при помощи Boot-меню;
- загрузка с флешки, созданной в процессе инсталляции Windows 10.
Восстановление системы с помощью BIOS
Для восстановления Windows 10 с флеш-карты через BIOS с поддержкой UEFI необходимо назначить загрузочный приоритет в UEFI. Существует выбор первичной загрузки как для винчестера с MBR-разделами, так и для винчестера с GPT-таблицей. Для назначения приоритета в UEFI осуществляется переход к блоку «Приоритет загрузки» и выставляется модуль, где будет инсталлирована флеш-карта с загрузочными файлами Windows 10.
- Загрузка установочных файлов при помощи флеш-карты UEFI на диск с MBR-разделами:
- назначьте первый модуль загрузки с обычным значком дисковода или флешки в стартовом окне UEFI в «Приоритете загрузки»;
- сохраните изменения в UEFI нажатием клавиши F10;
-
проведите перезагрузку и восстановите «десятку».
- Загрузка установочных файлов при помощи флеш-карты UEFI на винчестер с GPT-таблицей:
- назначьте первый загрузочный модуль со значком дисковода или флеш-карты с надписью UEFI в стартовом окне UEFI в «Приоритете загрузки»;
- сохраните изменения нажатием клавиши F10;
- выберите вариант «UEFI — имя флеш-карты» в «Меню загрузки»;
- начните восстановление Windows 10 после перезагрузки.
На компьютерах, имеющих старую базовую систему ввода-вывода, алгоритм загрузки немного отличается и зависит от производителя микросхем BIOS. Принципиальной разницы нет, отличия лишь в графическом оформлении оконного меню и расположении опций загрузки. Для создания загрузочной флешки в этом случае необходимо сделать следующее:
- Включите компьютер или ноутбук. Удерживайте в нажатом положении клавишу входа в BIOS. В зависимости от производителя, это могут быть любые клавиши F2, F12, F2 + Fn или Delete. На устаревших моделях используются тройные комбинации клавиш, к примеру, Ctrl + Alt + Esc.
- Выставьте в BIOS флешку первым загрузочным диском.
-
Вставьте флешку в USB-разъём компьютера. При появлении окна установщика выберите язык, раскладку клавиатуры, формат времени и щёлкните по клавише «Далее».
-
Щёлкните строку «Восстановление системы» в левом нижнем углу в окне с клавишей «Установить» по центру.
-
Щёлкните по пиктограмме «Диагностика» в окне «Выбор действия», а затем по «Дополнительные параметры».
-
Щёлкните по «Восстановлению системы» в панели «Дополнительные параметры». Выберите нужную точку восстановления. Щёлкните по клавише «Далее».
- Если точки восстановления отсутствуют, то система начнёт использовать загрузочную флешку.
- Компьютер начнёт сеанс восстановления системной конфигурации, который проходит в автоматическом режиме. По окончании восстановления пройдёт перезагрузка и компьютер будет приведён в работоспособное состояние.
Видео: загрузка компьютера с флешки через BIOS
Восстановление системы с помощью Boot-меню
Boot-меню является одной из функций базовой системы ввода-вывода. Она позволяет провести настройку приоритета загрузки устройств не прибегая к помощи настроек BIOS. В панели Boot-меню можно сразу же выставить загрузочную флешку первым загрузочным устройством. Входить в BIOS при этом нет никакой необходимости.
В зависимости от производителя запуск Boot-меню при включении компьютера можно осуществить, нажав и удерживая клавишу Esc, F10, F12 и т. п.
Нажмите и удерживайте клавишу запуска Boot-меню
Меню загрузки может иметь различный вид:
-
для компьютеров компании Asus;
-
для изделий фирмы Hewlett Packard;
-
для ноутбуков и компьютеров Packard Bell.
Из-за скоростной загрузки Windows 10 можно не успеть нажать клавишу для вызова загрузочного меню. Всё дело в том, что в системе по умолчанию включена опция «Быстрый запуск», выключение происходит не полностью, а компьютер переходит в режим гибернации.
Изменить вариант загрузки можно тремя разными способами:
- Нажать и удерживать клавишу «Shift» при выключении компьютера. Выключение пройдёт в штатном режиме без перехода в гибернацию.
- Не выключать компьютер, а провести перезагрузку.
- Выключить опцию «Быстрый запуск». Для чего:
-
откройте «Панель управления» и щёлкните по пиктограмме «Электропитание»;
-
щёлкните по строке «Действия кнопок питания»;
-
щёлкните по пиктограмме «Изменение параметров, которые сейчас недоступны» в панели «Системные параметры»;
-
уберите галочку около опции «Включить быстрый запуск» и щёлкните по клавише «Сохранить изменения».
-
После выполнения одного из вариантов можно будет безо всяких проблем вызвать панель Boot-меню.
Установка операционной системы на компьютер
Для начала нужно вставить флешку в компьютер и перезагрузить его. Чтобы компьютер не загружал повторно основную систему необходимо выполнить некоторые действия, которые укажут компьютеру, какое устройство он должен загружать первым. Эту задачу можно решить двумя способами.
Первый вариант: Загрузочное меню
Этот вариант вызывает загрузочное меню, где можно будет выбрать устройство для загрузки. Для этого при включении компьютера необходимо сразу нажимать на клавишу, которая вызывает загрузочное меню. В зависимости от материнской платы компьютера эта клавиша может быть: «Esc», «F11», «F12» или «F8».
Пример загрузочного окна в BIOS
Загрузочное меню представляет собой список с загрузочными устройствами компьютера. В нём будут отображены все жёсткие диски, CD/DVD-приводы и внешние накопители. В этом списке необходимо выбрать загрузочную флешку.
Второй вариант: в настройках BIOS
Во втором варианте производится настройка приоритета загружаемых устройств в BIOS.
- Для этого при загрузке необходимо нажимать клавишу «F2» либо «Delete», до тех пор, пока не откроется BIOS.
- Далее переходим на вкладку «Boot» и в предложенном списке устройств передвигаем загрузочную флешку на первое место.
- После того как было выбрано загрузочное устройство, появится сообщение с просьбой нажать любую клавишу для загрузки с внешнего устройства.
Если вы хотите более подробно разобраться в настройках BIOS, читайте статью:
Процесс установки Windows 10
Инструкция
- В самом начале необходимо выбрать какой язык будет установлен, формат времени и язык, который будет применён к вводу с клавиатуры.
- В следующем окне нажать на кнопку «Установить», которая располагается по центру.
- После этого откроется окно с активацией продукта, где необходимо ввести лицензионный ключ продукта.
- Далее появляется окно с выбором версии и разрядности системы. Однако оно может и не появиться, если указанный ключ предполагает использование только одной версии ОС. При выборе разрядности системы следует помнить, что если на компьютере установлено 8ГБ ОЗУ или более, то следует выбирать 64 разрядные системы. x86 или 32 разрядная версия не использует в работе больше 4 Гб оперативной памяти.
- Следующим шагом пользователю, будет предложено принять лицензионное соглашение.
- Следующий пункт предлагает пользователю выбрать тип установки. Тип «Обновление» — позволяет переустановить систему не затрагивая параметры и файлы пользователя. Тип «Выборочная» позволяет установить чистую версию Windows. Здесь выбрать «Выборочная».
- После этого открывается окно с выбором локального диска на который будет установлена Windows 10. Здесь нужно выбрать раздел и нажать «Далее».
- После установки компонентов, компьютер перезагрузится и будет продолжена установка Windows 10. Для установки компонентов системе потребуется некоторое время.
- После завершения установки компонентов система попробует подключиться к сети. Этот шаг можно пропустить если отсутствует интернет-соединение.
- На следующем этапе система попросит выбрать регион и подтвердить раскладку клавиатуры. Далее будет предложено добавить другие языки для ввода с клавиатуры…
- Если присутствует интернет-соединение, то будет предложено выбрать тип использования ОС: для личного пользования или для организации. Здесь необходимо выбрать «для личного».
- После установщик предложит создать учётную запись. Если присутствует подключение к интернету, то предлагается выбрать существующую или настроить новую учётную запись, которая будет сохранена в сервисе Microsoft. Если подключения нет, то создаётся локальная запись.
- Далее следуют настройки безопасности: ввод пароли и настройка ПИН-кода.
- Следующим пунктом при работающем интернете будет настройка удалённого облака OneDrive.
- Последнее окно настроек попросит пользователя выбрать параметры конфиденциальности для устройства.
- После этого система начнёт устанавливать стандартные приложения и перейдёт к подготовке первого запуска. По окончанию всех настроек загрузится рабочий стол.
- Windows 10 успешно установлена, радуемся