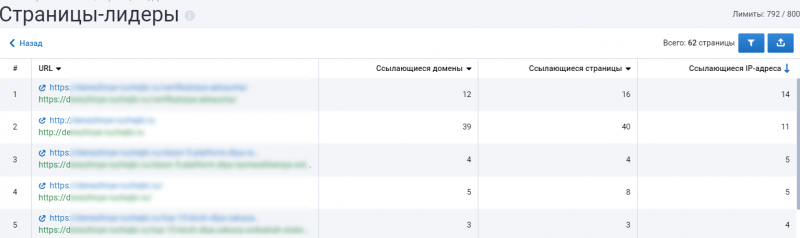Магазин microsoft не загружается в windows 10 [полное руководство]
Содержание:
- Как скачать appx приложения из магазина Microsoft Store
- Почему перестаёт работать Windows Store
- Способы исправления работы Магазина
- Блокировка Microsoft Store с помощью поставщика услуг конфигурацииBlock Microsoft Store using configuration service provider
- Скачать и установить UWP приложения без Microsoft Store
- Почему не работает магазин Windows
- Блокировка Microsoft Store с помощью групповой политикиBlock Microsoft Store using Group Policy
- 4. Удалить ключ apps на диске
- Способ 2: Отключение лимитных подключений
- Что делать, если магазин Windows 10 сразу закрывается при запуске
- Воспользуемся инструментом «Устранение неполадок»
- Средство устранения неполадок с сетью
- Устранение неполадок Windows 10
- Еще один способ установить магазин Windows 10 при проблемах с ним
- Как разблокировать издателя в Windows 10
- 2. Сброс Microsoft Store
- Еще один способ установить магазин Windows 10 при проблемах с ним
- Установка магазина Windows 10 с другого компьютера или из виртуальной машины
- Блокировка Microsoft Store в Windows 10 MobileBlock Microsoft Store on Windows 10 Mobile
- Как работает магазин
- Способ 6: Установка последних обновлений Windows
- Как отключить Магазин в Windows 10
- Пропал звук на Windows 10
- Стандартные программы
- Не работает Microsoft Store: как исправить
- Способ 1: Использование средства устранения неполадок
Как скачать appx приложения из магазина Microsoft Store
Чтобы скачать аррх пакеты из магазина Windows store, мы будем использовать бесплатное программное обеспечение под названием скрипач. Fiddler—это бесплатный веб-прокси для отладки программного обеспечения которое может регистрировать все http и https-трафик между вашим компьютером и интернетом. Мы собираемся захватить прямую ссылку для скачивания из магазина Windows и использовать ее, чтобы загрузить файл пакета.
Для начала, скачайте Fiddler с его официального сайта и установить его, как любое другое программное обеспечение Windows.
По умолчанию, Windows не позволит приложению отправлять сетевой трафик на локальном компьютере, поэтому сначала нужно снять это ограничение. Нажмите «Пуск», в поиске введите «fiddler», запустите программу.
Почему перестаёт работать Windows Store
Встроенный магазин приложений Windows Store может выйти из строя по массе причин:
Как могут выражаться проблемы с магазином? Например, иконка магазина может вовсе исчезнуть из поля зрения — пользователь не может отыскать её в меню «Пуск». Магазин может отказываться запускать свой интерфейс — после клика ничего не появляется.

После запуска или уже во время работы могут возникать маленькие окна с ошибками, которые идут обычно с определённым кодом: 0x80072efd, 0x80073CF9, 0x80d0000a, 0x80072ee7, 0x80070005, 0x800706d9, 0x8024401c, 0x803f8001 и другие. Программа может при этом завершать досрочно свою работу либо продолжать работать, но уже очень медленно.
Способы исправления работы Магазина
Для начала стоит объяснить, что приложение Магазин является частью самой системы Windows 10 и переустановить его отдельно он неё невозможно. Поэтому для исправления будем использовать следующие способы.
Использование troubleshooter
Windows предоставила рекомендации по устранению неисправностей магазина:
- Скачайте и запустите специальную утилиту troubleshooter.
- Следуйте подсказкам и после проведения процедуры перезагрузите компьютер.
- Проверьте работу магазина.
Использование Software Repair Tool
В двадцатых числах августа 2016 года Microsoft выпустила утилиту Software Repair Tool — комплексное устранение неисправностей и ошибок Windows 10. Утилита создаст точку восстановления системы и начнет анализировать и исправлять ошибки.
В ее задачи входит:
- сброс сетевых настроек Windows;
- переустановка приложений с помощью команд PowerShell (включая сброс магазина Windows);
- проверка целостности системных файлов при помощи DISM;
- запуск установки обновлений и программ Windows 10;
- восстановление схемы электропитания;
- очистка места с помощью удаления устарелых резервных копий Windows.
После исправления, потребуется перезагрузить компьютер.
Проверка и восстановление системных файлов
Запустим проверку системных файлов. Для этого:
- Откроем командную строку от имени Администратора (нажать правой клавишей по значку Пуск и выбрать соответствующий раздел) и введем команду «sfc /scannow».
- После проверки перезапустим компьютер и введем еще одну команду «DISM.exe /Online /Cleanup-image /Restorehealth».
В результате этих операций осуществится проверка всех системных файлов, и в случае нахождения поврежденных, будет произведена их замена.
Сброс кэша
Магазин Windows 10 может не работать из-за переполненного кэша. Для его сброса необходимо:
- Запустить окно Выполнить (Win+R).
- Ввести команду «wsreset».
После сброса произойдёт попытка запуска приложения Магазин. Если и после этого он не запускается, тогда переходим к другим способам.
Перерегистрация Магазина, используя PowerShell
Здесь нам понадобится запустить команду для перерегистрации в специальном инструменте PowerShell, для этого:
- Запустим PowerShell. В окне поиска пишем PowerShell, правой клавишей жмем по выданному результату и выбираем пункт Запустить от имени Администратора.
- Вставляем следующую команду: Get-AppXPackage -AllUsers | Foreach {Add-AppxPackage -DisableDevelopmentMode -Register «$($_.InstallLocation)\AppXManifest.xml»} и жмем Enter.
- В процессе выполнения могут возникать некоторые ошибки, которые будут подсвечены красным цветом. Их можно проигнорировать.
По окончанию следует перезагрузить систему и проверить работу Магазина.
Создание новой учетной записи
Если способы указанные выше не помогли решить проблему, то пробуем создать новую учетную запись с правами Администратора и с неё пробуем запустить Магазин. Для того чтобы быстро создать новый профиль в Windows 10 запускаем командную строку от имени Администратора и вводим следующие две команды без кавычек:
- «Net user ИМЯ_НОВОГО_ПОЛЬЗОВАТЕЛЯ /add».
- «Net localgroup Администраторы ИМЯ_НОВОГО_ПОЛЬЗОВАТЕЛЯ /add».
ИМЯ_НОВОГО_ПОЛЬЗОВАТЕЛЯ заменяем на любое выбранное нами имя.
Если проблема с Магазином решилась таким путём, то старого пользователя удаляем. А если ошибки все равно возникают, то необходимо этот созданный профиль удалить и запустить Восстановление системы.
Восстановление системы
Если ни один из способов не помог решить проблем с работой Магазина, то остается последний метод — это запуск восстановления системы. Для запуска этого инструмента нужно:
Блокировка Microsoft Store с помощью поставщика услуг конфигурацииBlock Microsoft Store using configuration service provider
Применимо к: Windows 10 Pro, Windows 10 Enterprise, Windows 10 для образовательных учрежденийApplies to: Windows 10 Pro, Windows 10 Enterprise, Windows 10 Education
Если в вашей организации есть устройства с Windows 10, которые управляются с помощью системы управления мобильными устройствами (MDM), например Microsoft Intune, вы можете заблокировать доступ к приложению Microsoft Store, используя следующие поставщики служб конфигурации (CSP):If you have Windows 10 devices in your organization that are managed using a mobile device management (MDM) system, such as Microsoft Intune, you can block access to Microsoft Store app using the following configuration service providers (CSPs):
- Поставщик служб конфигурации PolicyPolicy CSP
- Поставщик служб конфигурации AppLockerAppLocker CSP
Дополнительные сведения см. в разделе Настройка поставщика MDM.For more information, see Configure an MDM provider.
Дополнительные сведения о правилах, доступных в AppLocker для различных поддерживаемых операционных систем, можно найти в разделе .For more information on the rules available via AppLocker on the different supported operating systems, see .
Скачать и установить UWP приложения без Microsoft Store
Этот способ будет заключаться в сторонним сервисе, который будет генерировать и показывать нам нужные ссылки. Это новый способ, который очень простой, чем ниже. Раньше просто не было возможности делится ссылкой или узнать ссылку на приложения. Давайте посмотрим, как скачать сами файлы appx из Microsoft Store.
Шаг 1. Перейдите в Microsoft Store и установите установщик приложений. Без него вы не сможете установить скаченные приложения с расширение «appx» и «appxbundle».
Шаг 2. Откройте Microsoft Store и найдите нужное вам приложение, я буду показывать на Instagram. Далее нажмите на «Поделится» и выберите «Скопировать ссылку».
Шаг 3. Теперь откройте сайт-сервис, и вставьте ссылку в поле поиска, после чего нажмите на галочку. Далее вам будут показаны сгенерированные ссылки, который сервис захватил с сервером Microsoft. Тут все просто, Вам нужно найти самое первое название с окончанием .appxbundle. Это и есть установщик приложения. Не зависимо, какое приложение вы хотите скачать, минуя Магазин Windows, вы всегда должны скачивать самую первую ссылку с окончанием .appxbundle.
Шаг 4. Теперь запустите скаченный appx файл и установите его на компьютер или ноутбук. Таким образом, вы можете составить себе любимую сборочку, записать на флешку, и носить её с собой.
Почему не работает магазин Windows
Итак, если магазин Windows 8 не работает, то в первую очередь следует проверить, включен ли контроль учетных записей (UAC). Для этого нам потребуется открыть консоль управления. Нажмите одновременно клавиши Пуск+Х. В появившемся списке инструментов выберите пункт «Панель управления».
Далее следуйте по такому пути: «Учетные записи» и «Семейная безопасность/Учетные записи пользователей». В открывшемся окне нас интересует пункт «Изменить параметры контроля учетных записей».
Здесь нужно перевести бегунок выше. Каждый из режимов отличается настройками безопасности. То есть, чем выше вы перемещаете бегунок, тем более высокий уровень безопасности обеспечивает система. Немного правее вы увидите подсказки для каждого из режимов.
Стоит помнить, что отключать UAC не рекомендуется, так как это встроенная служба безопасности системы, которая предотвращает проникновение вирусов и установку вредоносных программ.
Помимо этого, вам необходимо зарегистрировать аккаунт на сайте Microsoft. Если он уже есть, то следует войти в Windows 8 под этим аккаунтом.
Помимо этого на работу сервиса влияют следующие факторы:
- Если метод оплаты приложений, указанный в аккаунте Microsoft, не действует в вашем регионе.
- На сервисе проводятся технические работы.
- Интернет-соединение имеет ограниченный трафик.
- Технические параметры компьютера не соответствуют требованиям данного инструмента.
- Windows была обновлена, но ПК еще не перезагружен.
Если вы проверили все вышеуказанные причины, ПК полностью соответствует всем требованиям, но по-прежнему не работает магазин Windows 8, то следует открыть командную строку с правами администратора. Делается это при помощи нажатия комбинации клавиш Пуск+Х. В появившемся списке выберите пункт «Командная строка (Администратор)». В открывшемся окне пропишите команду wsreset.exe и нажмите «Enter».
Блокировка Microsoft Store с помощью групповой политикиBlock Microsoft Store using Group Policy
Применимо к Windows 10 Корпоративная, Windows 10 для образовательных учрежденийApplies to: Windows 10 Enterprise, Windows 10 Education
Примечание
Не поддерживается в Windows 10 Pro, начиная с версии 1511.Not supported on Windows 10 Pro, starting with version 1511. Дополнительные сведения см. в статье базы знаний № 3135657.For more info, see Knowledge Base article #3135657.
Для управления доступом к Microsoft Store также можно использовать групповую политику.You can also use Group Policy to manage access to Microsoft Store.
Блокировка Microsoft Store с помощью групповой политикиTo block Microsoft Store using Group Policy
-
Чтобы найти и запустить редактор групповой политики, введите запрос «gpedit» в строке поиска.Type gpedit in the search bar to find and start Group Policy Editor.
-
В дереве консоли оснастки выберите Конфигурация компьютера, щелкните Административные шаблоны, выберите пункт компоненты Windows, а затем — магазин.In the console tree of the snap-in, click Computer Configuration, click Administrative Templates, click Windows Components, and then click Store.
-
В области Параметры щелкните отключить приложение Магазинаи выберите пункт изменить параметр политики.In the Setting pane, click Turn off the Store application, and then click Edit policy setting.
-
На странице Отключить параметры приложения Store выберите пункт включена, а затем нажмите кнопку ОК.On the Turn off the Store application setting page, click Enabled, and then click OK.
Важно!
Включение. Отключение политики приложений Магазина выключает обновления приложений из Microsoft Store.Enabling Turn off the Store application policy turns off app updates from Microsoft Store.
4. Удалить ключ apps на диске
Метод 1. Если вы перенесли приложения на другой диск и получаете ошибку 0x80070141 при обновлении в Microsoft Store, то Windows 10 может создавать лишний ключ apps на самом HDD или SSD диске и его нужно удалить. Создайте точку восстановления системы перед выполнением этого способа.
- Нажмите Win+R и введите regedit, чтобы открыть редактор реестра. В реестре перейдите по следующему пути:
- HKEY_LOCAL_MACHINE\SOFTWARE\Microsoft\Windows\CurrentVersion\Appx\PackageVolumes
- Нажмите правой кнопкой мыши по PackageVolumes и «Экспортировать». Сохраните копию в безопасное место. В случае неудачи, просто запустите сохраненный файл и параметры реестра PackageVolumes вернуться как и были. Не закрывайте окно реестра и двигаемся ниже.
- Запустите командную строку от имени администратора и введите команду mountvol (не закрывайте окно).
- Разверните в реестре графу «PackageVolumes» и обнаружите папки 1,2,…9.
- У меня приложения находятся на диске E, это можно узнать нажимая на папки и смотреть путь.
- Также, видим идентификатор Name Volume в реестре и сравниваем его в командной строке.
- Удалите неверный идентификатор, если имеются повторяющиеся записи для одного и того же диска в реестре.
- Перезагрузите ПК, и проверьте устранена ли ошибка.
Метод 2. Другая ситуация, когда нужно удалить папки в которых нет подраздела MutablePackagesOnline. К примеру, удалить папку 2 и 4.
Смотрите еще:
- Не работает Магазин в Windows 10 (Microsoft Store)
- Ошибка 0x801901f4 входа в Microsoft Store Windows 10
- Cкачать appx файлы приложений, минуя Microsoft Store
- Изменение места загрузки приложений Microsot Store в Windows 10
- Microsoft Store: ошибка 0x80131500 в Windows 10
Загрузка комментариев
Способ 2: Отключение лимитных подключений
Иногда операционная система в автоматическом режиме устанавливает лимитные подключения, например, если тарифный план используемого интернета ограничен. Если Виндовс посчитает, что лимит вот-вот кончится, скачивание приложений будет запрещено. В случае, когда вы уверены в том, что эту опцию можно отключить или вообще не нуждаетесь в ней, выполните такие действия:
- В том же меню «Параметры» зайдите в раздел «Сеть и Интернет».
Через левую панель переместитесь в «Использование данных».
Выберите сеть, для которой следует отображать параметры, а затем щелкните «Установить лимит».
Отметьте маркером пункт «Без ограничений» и сохраните изменения.
В обязательном порядке перезагрузите Windows, а затем переходите к повторным попыткам загрузки приложений.
Что делать, если магазин Windows 10 сразу закрывается при запуске
Прежде всего, для следующих шагов вы должны быть владельцем папки WindowsApps, если это так, то далее, для того чтобы исправить запуск приложений Windows 10, включая магазин, выполните следующее:
- Кликните правой кнопкой мыши по папке WindowsApps, выберите свойства и вкладку «Безопасность», нажмите кнопку «Дополнительно».
- В следующем окне нажмите кнопку «Изменить разрешения» (если есть), а затем — «Добавить».
- Вверху следующего окна нажмите «Выберите субъект», затем (в следующем окне) — «Дополнительно» и нажмите кнопку «Поиск».
- В результатах поиска внизу найдите пункт «Все пакеты приложений» (или All Application Packages, для англ. Версий) и нажмите Ок, затем снова Ок.
- Убедитесь, что для этого субъекта установлены разрешения чтения и выполнения, просмотра содержимого и чтения (для папки, подпапок и файлов).
- Примените все сделанные настройки.
Теперь магазин Windows 10 и другие приложения должны открываться без автоматического закрытия.
Воспользуемся инструментом «Устранение неполадок»
Интегрированные в Windows 10 средства для обнаружения неполадок и устранения их первопричин — надёжный инструмент, который помог сотням пользователей вернуть десятку к рабочему состоянию.
1. Заходим в «Панель управления».
2. Вводим «устранение» в поисковую строку и запускаем средство для поиска и исправления проблем.
3. Выбираем «Приложение из магазина Windows» и «Центр обновления Windows» для поиска неполадок, связанных с этими системными инструментами.
По завершению работы средств диагностики проверяем работоспособность магазина, предварительно выполнив перезапуск компьютера.
Средство устранения неполадок с сетью
В ранних версиях Windows большинство программ и утилит также имели средства устранения проблем и неполадок. Но при их использовании крайне редко удавалось что-либо исправить в компьютере. И пользователи настолько к этому привыкли, что не используют их и сегодня в Windows 8 и 10. А зря, ведь полезность этих утилит значительно выросла в обновлённых системах.
Чтобы исправить проблему с Microsoft Store: не запускается страница, выполните следующую инструкцию.
- Откройте параметры Windows. Для этого можно использовать горячие клавиши Win + I;
-
Найдите пункт Сеть и интернет;
-
В следующем окне нужно правый блок пролистать вниз, чтобы найти строку Средство устранения неполадок и выбрать её. По завершению этого процесса попробуйте снова подключится к магазину Microsoft;
- Если и в этот раз ничего не вышло и страницы не загружаются, попробуйте очередной способ — сбросьте параметры сети;
-
Чтобы сделать сброс, нужно вернуться по такому же пути в параметрах Windows, только этот пункт нужно найти ниже средства устранения неполадок с сетью.
Подтвердите сброс настроек сети. Но используйте этот параметр только в том случае, если вы уверены, что сможете заново настроить самостоятельно подключение к интернету. Или рядом есть человек, который вам в этом поможет. Так как все сетевые настройки будут сброшены. Изменение коснётся компьютера в том случае, если он напрямую подключен к интернету по кабелю.
Если вы пользуетесь роутером и ПК или ноутбук соединён с сетью через беспроводное подключение (по Wi-Fi) или кабель (из роутера) — за настройки интернета можно не беспокоиться. И смело делать сброс. Попробуйте ещё в параметрах системы, в разделе безопасности загрузить последние обновления.
Кнопка для загрузки обновлений для Windows 10
Нередко удаётся таким способом избежать большинство системных проблем.
Устранение неполадок Windows 10
Еще один простой и безопасный способ, который следует попробовать — встроенные средства диагностики и устранения неполадок Windows 10.
- Зайдите в панель управления (см. Как открыть панель управления в Windows 10)
- Выберите пункт «Поиск и исправление проблем» (если в поле «Просмотр» у вас стоит «Категория») или «Устранение неполадок» (если «Значки»).
- Слева нажмите «Просмотр всех категорий».
- Выполните поиск и устранение неполадок для «Центр обновления Windows» и «Приложения из Магазина Windows».
После этого на всякий случай перезагрузите компьютер и снова проверьте, устанавливаются ли приложения из магазина теперь.
Еще один способ установить магазин Windows 10 при проблемах с ним
http-equiv=»Content-Type» content=»text/html;charset=UTF-8″>yle=»text-align: justify;»>Есть еще один простой способ (если не говорить о чистой установке ОС) переустановить все стандартные приложения магазина Windows 10, включая сам магазин: просто скачайте образ ISO Windows 10 в вашей редакции и разрядности, смонтируйте его в системе и запустите файл Setup.exe с него.
После этого в окне установки выберите «Обновить», а в следующих шагах выберите «Сохранить программы и данные». По сути, это переустановка текущей Windows 10 с сохранением ваших данных, которая позволяет исправить проблемы с системными файлами и приложениями.
А вдруг и это будет интересно:
Как разблокировать издателя в Windows 10
Windows 10 система еще совсем новая, некоторое оборудование до сих пор плохо на ней работает, бывает и такое, что она блокирует издателя, не принимая драйвера устройств и программы, которые подключены к компьютеру. Задумано так, в целях контроля безопасностью, но в итоге пользователи попросту не могут подключить устройства или установить приложения.
Иногда пользователям с ОС Windows 10 сталкиваются с проблемой, когда при попытке установить программу возникает сообщение об ошибке. В уведомлении указано, что издатель данного приложения был заблокирован, поэтому его продукты установить нельзя.
Причина блокировки и способы разблокировки
Возникают такие ошибки через неправильную работу системы контроля учетных записей (UAC), которая блокирует программы с недействительной цифровой подписью. В целях обезопасить работу Windows утилита начинает работать слишком мощно, иногда это доходит до такой степени, что когда у программы с цифровой подписью всё в порядке, то система может заблокировать её установку.
Существует несколько вариантов, как разблокировать издателя в Windows 10 и обойти защиту, которая иногда может ошибаться и блокировать запуск нормальных проверенных программ. Итак, можно воспользоваться инструментами самой Windows 10, командной строкой или сторонним программным обеспечением. Рассмотрим первый способ как разблокировать издателя приложений в Windows 10?
Отключение работы функции «Контроль учетных записей».
Так как контроль учетных записей является причиной возникновения данной проблемы, то решение в первую очередь можно начать именно с его временного отключения. После установки нужной программы обязательно нужно обратно включить контроль учетных записей, так как система не будет полностью защищена.
Для начала необходимо нажать ПКМ на меню пуск и выбрать пункт «Поиск», в поисковой строке пропечатать «UAC», запустить найденный инструмент 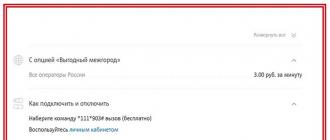 Откроется окно «Изменение параметров контроля», где потребуется передвиньте ползунок в нижнее положение «Никогда не уведомлять», нажать «Ок» чтобы сохранить изменения.
Откроется окно «Изменение параметров контроля», где потребуется передвиньте ползунок в нижнее положение «Никогда не уведомлять», нажать «Ок» чтобы сохранить изменения.

После чего можно попробовать запустить установку программы, которая блокировалась, если все получилось, то вы запустите инсталляцию.
Для удаления подписи, которая вызывает подозрения у системы безопасности Windows 10, понадобиться помощь программы FileUnsigner, которую можно скачать с официального сайта. Скаченный архив необходимо распаковать на жестком диске ПК. После чего потребуется перетащить установочный файл (программы которая блокируется) на распакованный файл с архива FileUnsigner.exe. Благодаря таким действиям цифровую подпись удалиться автоматически, а результат операции будет выведен на консоль. Если все пройдет замечательно, то на экране появится сообщение «Successfully unsigned».
После проделанных действий инсталляция программы должна без проблем запуститься. Если ничего не получилось, смотрите следующие варианты.
Отключить проверку на Windows 10
Можно попробовать отключить инструменты, которые контролируют лицензию программного обеспечения. Зайти в режим перезагрузки, нажать клавишу Пуск, выбрать «Завершение работы», зажать клавишу Shift на клавиатуре и выбрать Перезагрузка — Диагностика — Дополнительные параметры — Параметры загрузки — Перезагрузить. Затем нажать F7. После перезагрузки, проверка подписей будет отключена, появится возможность инсталлировать нужное ПО или оборудование.
С помощью программы Manager
Для начала понадобиться скачать программу Windows 10 Manager. Затем проделать указанные на рисунку действия: С помощью данной программы проблема должна быть устранена. Если не хотите использовать стороннее ПО, можно попробовать устранить проблему блокировки при помощи командной строки.
С помощью командной строки
Для начала потребуется открыть командную строку, это можно сделать, нажав на Пуск и в поиске ввести значение «CMD». На найденный значок нажать ПКМ и выбрать пункт «Запуск от имени администратора». В командной строке необходимо прописать путь к драйверу и нажать «Enter». После этого нужно будет подождать пока установится драйвер.
Мы рассказали вам о всевозможных способах, как заблокировать издателя программ в Windows 10. Если вы использовали методы при которых отключали защиту системы, то обязательно не забудьте включить её обратно. Перед тем как устанавливать ПО, блокируемое системой, нужно убедиться, что это не вредоносное приложение.
secretwindows.ru
2. Сброс Microsoft Store
Метод 1. Нажмите сочетание кнопок Win+R и введите wsreset, чтобы сбросить по умолчанию магазин Windows. Подождите немного времени и перезагрузите ПК, после чего проверьте, возникает ли код ошибки 0x80070141 при обновлении приложений.
Метод 2. Если выше способ не помог, значит углубимся в этом плане. Запустите PowerShell от имени администратора и введите ниже команду. Подождите окончание процесса и перезапустите систему.
Get-AppxPackage -allusers Microsoft.WindowsStore | Foreach {Add-AppxPackage -DisableDevelopmentMode -Register “$($_.InstallLocation)\\AppXManifest.xml”}
Еще один способ установить магазин Windows 10 при проблемах с ним
Есть еще один простой способ (если не говорить о чистой установке ОС) переустановить все стандартные приложения магазина Windows 10, включая сам магазин: просто скачайте образ ISO Windows 10 в вашей редакции и разрядности, смонтируйте его в системе и запустите файл Setup.exe с него.
После этого в окне установки выберите «Обновить», а в следующих шагах выберите «Сохранить программы и данные». По сути, это переустановка текущей Windows 10 с сохранением ваших данных, которая позволяет исправить проблемы с системными файлами и приложениями.
Еще один способ решения проблемы
Запустить средство устранения неполадок для приложений магазина Майкрософт.
источник-remontka
Установка магазина Windows 10 с другого компьютера или из виртуальной машины
Если первый способ каким-либо образом «ругается» на отсутствие необходимых файлов, можно попробовать взять их с другого компьютера с Windows 10 или же установив ОС в виртуальную машину, скопировать их оттуда. Если этот вариант кажется для вас сложным — рекомендую перейти к следующему.
Итак, для начала станьте владельцем и предоставьте себе права записи для папки WindowsApps на том компьютере, где с магазином Windows возникают проблемы.
С другого компьютера или из виртуальной машины скопируйте из аналогичной папки следующий набор папок в вашу папку WindowsApps (возможно, имена будут немного отличаться, особенно если выйдут какие-то большие обновления Windows 10 после написания этой инструкции):
- Microsoft.WindowsStore29.13.0_x64_8wekyb3d8bbwe
- WindowsStore_2016.29.13.0_neutral_8wekyb3d8bbwe
- NET.Native.Runtime.1.1_1.1.23406.0_x64_8wekyb3d8bbwe
- NET.Native.Runtime.1.1_11.23406.0_x86_8wekyb3d8bbwe
- VCLibs.140.00_14.0.23816.0_x64_8wekyb3d8bbwe
- VCLibs.140.00_14.0.23816.0_x86_8wekyb3d8bbwe
Последним шагом будет запуск PowerShell от имени администратора и использование команды:
ForEach ($folder in get-childitem) {Add-AppxPackage -DisableDevelopmentMode -Register "C:\Program Files\WindowsApps$folder\AppxManifest.xml"}
Проверьте с помощью поиска, появился ли магазин Windows 10 на компьютере. Если нет, то после этой команды можно попробовать также использовать второй вариант из первого способа для установки.
Блокировка Microsoft Store в Windows 10 MobileBlock Microsoft Store on Windows 10 Mobile
Область применения: Windows 10 MobileApplies to: Windows 10 Mobile
Если в вашей организации есть мобильные устройства, обновленные с более ранних версий Windows Phone 8 до Windows 10 Mobile, существующие политики, созданные с помощью поставщиков служб шифрования Windows Phone 8,1 для вашего средства MDM, продолжат работать на мобильных устройствах с Windows 10.If you have mobile devices in your organization that you upgraded from earlier versions of Windows Phone 8 to Windows 10 Mobile, existing policies created using the Windows Phone 8.1 CSPs with your MDM tool will continue to work on Windows 10 Mobile. Если вы начинаете работу с Windows 10 Mobile, рекомендуем использовать для управления доступом к приложению Microsoft Store.If you are starting with Windows 10 Mobile, we recommend using to manage access to Microsoft Store app.
Если ваш инструмент MDM поддерживает Microsoft Store для бизнеса, то для блокировки приложения Microsoft Store служба MDM может использовать следующих поставщиков служб конфигурации:When your MDM tool supports Microsoft Store for Business, the MDM can use these CSPs to block Microsoft Store app:
-
EnterpriseAssignedAccess (только в Windows 10 Mobile)EnterpriseAssignedAccess (Windows 10 Mobile, only)
Дополнительные сведения см. в разделе Настройка поставщика MDM.For more information, see Configure an MDM provider.
Как работает магазин
Принцип его работы предельно прост. Ваш аккаунт, который вы создаете на сайте Microsoft, привязывается к операционной системе, а также к данному сервису. ОС предоставляет информацию о технических характеристиках компьютера, а магазин Windows отфильтровывает программы и игры, предлагая только те, которые соответствуют параметрам ПК.
Кроме этого, сам сервис имеет удобное оформление и понятную поисковую систему. Требования для работы в нем заключаются в следующем:
- Пользователь должен войти в систему под аккаунтом Microsoft.
- Должен быть включен контроль учетных записей.
- ОС Windows 8 обязательно должна быть лицензионной и активированной.
Это главные условия, без исполнения которых вы даже не сможете открыть нужный инструмент.
Способ 6: Установка последних обновлений Windows
Временами загрузка приложений из Microsoft Store недоступна, поскольку в очереди на скачивание находится системное обновление для Виндовс 10. В других же ситуациях Магазин отказывается работать как раз из-за отсутствия последних апдейтов, поэтому неполадку придется исправлять, устанавливая последние файлы.
- Для этого снова через меню «Пуск» перейдите в «Параметры».
Отыщите там раздел «Обновление и безопасность».
Запустите поиск апдейтов или сразу скачайте их, если они уже были найдены.
Иногда и с этой задачей не под силу справиться юзеру, что может быть связано с общим непониманием принципа инсталляции апдейтов или проблемами, которые возникают на этом этапе. Тогда мы советуем прочесть отдельные тематические руководства на нашем сайте, перейдя по ссылкам ниже.
Как отключить Магазин в Windows 10
Способов отключения Microsoft Store в Windows 10 есть несколько. Первый же способ с использованием редактора групповой локальной политики подходит только для обладателей Профессиональной и Корпоративной редакций операционной системы Windows 10. Поскольку по умолчанию редактор групповой политики отсутствует в Домашней редакции операционной системы, то таким пользователям подойдет способ с использованием редактора реестра.
Редактор локальной групповой политики
- Запускаем редактор локальной групповой политики выполнив команду gpedit.msc в окне Win+R.
- Переходим по пути Конфигурация пользователя > Административные шаблоны > Компоненты Windows > Магазин.
- В текущем расположении находим параметр Отключить приложение Store значение которого изменяем на Включено.
Последним шагом будет перезагрузка компьютера. После перезагрузки пользователь при попытке открыть Microsoft Store получит сообщение что Магазин Windows не доступен на этом компьютере. Для получения дополнительных сведений обратитесь к своему системному администратору.
Текущий параметр запрещает или разрешает доступ к приложению Store. Если Вы включаете этот параметр политики, доступ к приложению Microsoft Store будет запрещен. Доступ к Магазину необходим для установки обновлений приложения. Если Вы отключаете или не настраиваете этот параметр политики, доступ к приложению Microsoft Store будет разрешен.
Редактор реестра
Перед внесением изменений в реестр с помощью редактора рекомендуем создать резервную копию данные реестра.
- Открываем редактор реестра выполнив команду regedit в окне Win+R.
- Переходим в следующее расположение реестра: HKEY_CURRENT_USER/Software/Policies/Microsoft.
- Здесь создаем раздел WindowsStore в котором уже создаем параметр DWORD с названием RemoveWindowsStore и меняем значение параметра на 1.
После создания текущего параметра необходимо выполнить перезагрузку системы. Многие источники утверждают что для 64-разрядных операционных систем необходимо создавать параметр QWORD (64-бита), а для 32-разрядных соответственно параметр DWORD (32-бита). Поэтому при необходимости можно создать сразу два параметра чтобы точно угадать.
Пропал звук на Windows 10
Если Вы стали обладателем Windows 10, то наверняка нашли не только много интересного, но и столкнулись с проблемами звука. Ряд аудио проблем в последней ОС Windows – это одна из самых распространенных жалоб – в результате чего люди не могут посмотреть видео, использовать определенные приложения, или услышать что-либо вообще.
И Вам становится очень грустно, когда не работает звук на Windows 10. Так что давайте не будем слушать странный звук тишины, а делать некоторые поиск и устранение неисправностей. Вот способы, которые помогут Вам восстановить звук на Windows 10.
Стандартные программы
Итак, для начала Windows 10 предлагает нам сделать всю работу своими силами. То есть надо запустить Средство устранения неполадок приложений.
Эта программа автоматически находит и исправляет ошибки, из-за которых приложения иногда не запускаются. Если магазин работает, но при этом возникают периодические ошибки, то дело может быть в неверно введенной учетной записи. Можно попробовать сбросить пароль:
- Перейти на специальную страницу Сброс пароля от компании Microsoft.
- Выбрать один из предложенных вариантов, который наиболее похож на текущую ситуацию.
- Определить способ, каким будет сбрасываться пароль для Windows 10.
Microsoft рекомендует применять как можно больше данных для защиты, чтобы предотвратить утерю паролей или возникновение проблем с ними в дальнейшем.
Не работает Microsoft Store: как исправить
При возникновении проблем с Microsoft Store и его некорректной работы можно попробовать исправить ситуацию штатными средствами.
Выход и последующий вход в учётную запись
- Запускаем приложение и выходим из своего аккаунта.
- Закрываем Microsoft Store.
- Снова запускаем его и выполняем вход.
- Проверяем, правильно ли работает приложение.
Сброс кэша Microsoft Store, если он закрывается при запуске
В процессе работы с Microsoft Store данные скапливаются в кэше. Кэш можно очистить, чтобы восстановить функционирование системы и работоспособность магазина. См. также: как очистить кэш на компьютере с Windows 10.
- Для этого закрываем Магазин, если он был запущен.
- Запускаем консоль командной строки с правами администратора. В поиске Windows пишем cmd и в результатах выдачи выбираем соответствующий пункт.
- Вводим в консоли команду WSReset и нажимаем клавишу Ввод.
- Ждем окончания процедуры. Microsoft Store должен автоматически запустится.
Восстановление системы
Если Microsoft Store ни с того ни с чего начал работать неадекватно, это может быть следствием работы вирусов. Встроенные средства Виндоус могут восстановить систему до того момента, когда Магазин работал нормально. Раздел восстановления находится в «Параметрах»/«Обновление и безопасность».
Параметр «Удалить все» вернет Windows 10 к первоначальному состоянию. Он чем-то похож на полную переустановку системы. Только для этого не нужен загрузочный диск с образом Windows. Личные данные и программы будут удалены.
Способ 1: Использование средства устранения неполадок
Начнем с самого простого метода, постепенно переходя к менее эффективным и сложным. Использование автоматического средства устранения неполадок не всегда приносит должный результат, но с его запуском справится любой пользователь, поэтому сделать это нужно в первую очередь.
- Откройте меню «Пуск» и перейдите в «Параметры», кликнув по значку в виде шестеренки.
Опуститесь вниз списка и выберите последнюю плитку «Обновление и безопасность».
В меню слева отыщите категорию «Устранение неполадок».
Через нее запустите средство устранения неполадок «Приложения из Магазина Windows».
Подтвердите запуск, щелкнув по соответствующей кнопке.
Сканирование не займет много времени, а по его результатам на экране появится уведомление о действиях, которые нужно осуществить для решения проблемы. Например, это может быть включение UAC, что можно сделать сразу же через окно Мастера.