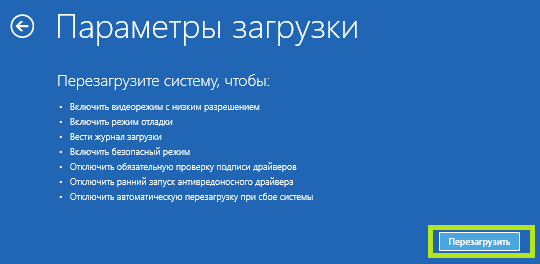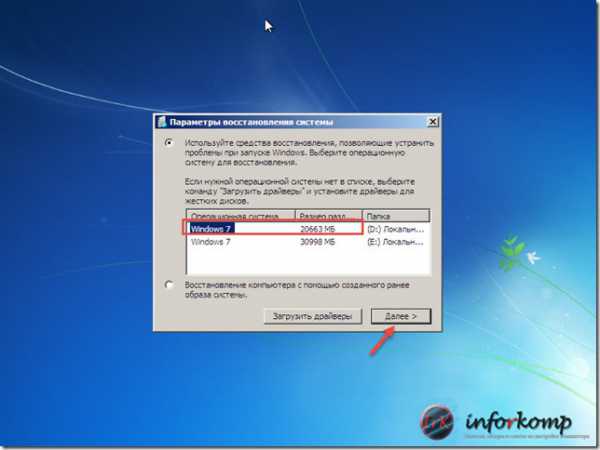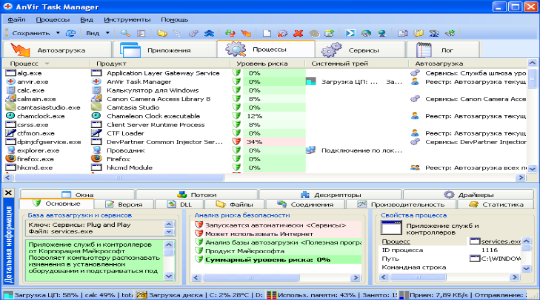Почему windows 10 не загружается? устранение ошибки запуска
Содержание:
- Попробуем завести
- Исправление Master Boot Record (MBR)
- Что делать если монитор не включается?
- 3 Ошибки «Boot Failure» и «An operating system wasn’t found»
- Черный экран
- Сбой системного реестра
- Исправление Master Boot Record (MBR)
- Способ 2: Использование средств восстановления
- 50 вариантов дизайна трансформирующихся диванов
- TrackID
- Проверка на наличие вирусов
- Как создать диск системного восстановления Windows 7
- Возможно, поврежден загрузчик
- Черный экран
- Как изменить активные разделы
- Удаление пакетов восстановления
- Почему не загружается компьютер.
Попробуем завести
Столкнувшись с невозможностью загрузки операционной системы Windows, для начала стоит пару раз перезагрузить компьютер, ведь проблема может носить разовый характер. Если не помогло, то попробуйте на десять секунд обесточить компьютер, отключив его от электросети. При этом нужно обесточить блок бесперебойного питания, если таковой подключен, а если речь идет о ноутбуке, то извлечь батарею.
Не помешает также временно отсоединить внешнее оборудование: мышь, клавиатуру, принтер, съемные диски, модули беспроводной связи и прочее. Если причина кроется именно во внешних устройствах, поочередное подключение каждого из них поможет вычислить виновника.
Конечно, далеко не всегда проблему можно решить простейшими манипуляциями, а, значит, придется приступать к анализу текста сообщения об ошибке, появившегося во время запуска компьютера.
Исправление Master Boot Record (MBR)
Шаг первый:
Включите свой компьютер, загрузившись либо с установочного DVD-диска Windows 7, либо с диска системного восстановления Windows 7. Помните при этом, что для загрузки с DVD вам, возможно, придется изменить порядок загрузки в BIOS.
Шаг второй:
При загрузке с вашего установочного диска или с диска восстановления у вас могут попросить выбрать язык. Выберите его и затем продолжайте загрузку. При использовании установочного DVD-диска при появлении нижеприведенного запроса (или подобного на другом языке) выберите восстановление компьютера Repair your computer.
Шаг третий:
Некоторое время у компьютера уйдет на поиск на установленных Windows, после чего вам будет предоставлен список возможных восстанавливаемых Windows. Выберите подходящую установку и продолжайте. Если по воле случая проблема будет обнаружена в одной из ваших установок Windows на этой начальной стадии, то система может спросить у вас, не хотите ли вы, чтобы она автоматически исправила ее. Здесь вы можете решать сами — позволить ли системе исправить себя или нет? Если же вы не хотите автоматического исправления, то просто выберите “нет” (No).
Шаг четвертый:
Добравшись до экрана настроек системного восстановления (System Recovery Options), какой показан ниже, вы столкнетесь со списком выбора, который может помочь вам в восстановлении вашей поврежденной Windows 7
При желании вы можете сначала попробовать опцию восстановления загрузки (Startup Repair), которая в автоматическом режиме зачастую решает многие проблемы с загрузкой. Однако в этой статье мы будем использовать опцию командной строки (Command Prompt), чтобы решить свои проблемы вручную. Поэтому, для продолжения кликните по Command Prompt.
Шаг пятый:
Будучи в командной строке, введите нижеследующую команду и нажмите Enter:
В случае ее успешного выполнения, вы увидите соответствующее приветствующее сообщение, типа “Операция выполнена успешно” (The operation completed successfully). Это то, что надо! Ваш MBR был восстановлен!
Несмотря на то, что вышеприведенная команда исправляет MBR (и иногда этого достаточно), все еще может оставаться ошибка с загрузочным сектором системного раздела и с данными конфигурации загрузки — Boot Configuration Data (BCD). Это может происходить в случае, если вы пытались установить помимо Windows 7 другую операционную систему, вроде Windows XP. Для записи нового загрузочного сектора, попробуйте следующую команду:
Если же ваша Windows 7 все еще не обнаруживается при загрузке компьютера, или вы хотите включить в список загрузки системы более одной операционной системы, попробуйте следующую команду, для перестройки вашего BCD:
Вышеприведенная команда просканирует все ваши диски на наличие других операционных систем, совместимых с Windows 7, и позволит вам добавить их в список загрузки системы. Если это не работает, то вам может понадобиться резервирование вашей старой папки BCD и создание новой с помощью нижеследующих команд:
Некоторые пользователи просто удаляют старую загрузочную папку и пытаются с помощью вышеприведенных шагов решить свои проблемы с загрузкой. Но так делать не рекомендуется.
Что делать если монитор не включается?
Обратите внимание на кнопку включения монитора. Если она не горит — проблема в питании экрана
Однако следует помнить, что не все мониторы имеют подсветку кнопки питания, например, у Samsung SyncMaster SA10 она отсутствует.
Приведем алгоритм действий для диагностики неисправности:
- Нажать кнопку включения монитора, возможно, он выключен.
- Убедиться в исправности розетки, к которой подключен монитор. Это можно сделать индикаторной отверткой, мультиметром или, воспользовавшись любым портативным электроприбором, например, зарядным устройством к мобильному телефону, планшету, радиоприемником, светильником, пр. Попробовать включить монитор от другой розетки.
- Проверить кабель питания, возможно, проблема со статическим зарядом на концах кабеля или с самим кабелем. Вытянуть кабель и вставить обратно. Попробовать другой кабель.
- Проблема в блоке питания (далее БП) монитора. Необходим ремонт (перепайка конденсаторов) или замена БП.
- Проблема в кнопке включения. Необходима замена кнопки.
- Вздутые конденсаторы на плате монитора. Необходима перепайка конденсаторов.
Если кнопка включения монитора мигает, но нет изображения — проблема в кабеле сигнала VGA (DVI) или видеокарте ПК.
Проверьте кабель передачи сигнала монитора (VGA или DVI), возможно, кабель неплотно сидит в гнезде. Подтяните фиксирующие винты кабеля. Попробуйте данный кабель на другом экране или поставьте другой проверенный кабель на имеющийся. Некоторые экраны имеют и VGA, и DVI входы, если не работает один, необходимо пробовать другой, естественно, при наличии соответствующего разъема на видеокарте ПК.
Проблема в видеокарте. Если в системном блоке есть 2 и более видеокарты попробуйте переставить VGA или DVI кабель на другую видеокарту. Переставьте видеокарту в другой слот. Замените видеокарту на проверенную. Протестируйте свою видеокарту на другом ПК.
На этом 90% всех неисправностей монитора себя исчерпывают, и мы переходим к неисправностям ПК.
3 Ошибки «Boot Failure» и «An operating system wasn’t found»
В ряде случаев при запуске Windows 10 вместо загрузки операционной системы возникает черный экран с одной из двух ошибок:
- Boot failure. Reboot and Select Proper Boot device or insert boot media in selected boot device.
- An operating system wasn’t found. Try disconnecting any drives that don’t contain an operating system. Press Ctrl+Alt+Del to restart.
Причин возникновения этой ошибки также может быть две:
- Неверный порядок устройств загрузки в BIOS или UEFI. Проверьте, что вы загружаетесь именно с того диска, на котором установлена Windows 10.
- Повреждение системного загрузчика. В этом случае вам также понадобится установочный диск либо аварийный диск восстановления Windows 10. Загрузившись с него, в среде восстановления нужно выбрать пункт Восстановление при загрузке и дать перезаписать файлы загрузчика.
Также проблема может заключаться в аппаратном повреждении жесткого диска, с которого производится загрузка.
Ошибка Boot Failure
Черный экран
Факторов, которые вызывают появление курсора на черном фоне, может быть пара:
- в работу проводника вмешались вредоносные программы;
- что-то неладное с драйверами видеокарты.
Для первого случая написана отдельная статья о решение проблемы с черным экраном. Если вкратце, то необходимо запустить Проводник, а затем проверить компьютер на наличие вирусов и нежелательного ПО, которое, скорее всего, заменило собой файл explorer.exe, отвечающий за работу графического интерфейса Windows.
1. Зажимаем Ctrl+Alt+Del или открываем контекстное меню пуска.
3. Через пункт меню «Файл» запускаем новую задачу «explorer».
4. Аналогичным образом или через строку «Выполнить» (Win+R) выполняем команду «regedit».
5. Разворачиваем ветку HKLM.
6. Переходим в раздел Software.
7. Дальше следуем по пути: Microsoft — Windows NT — Current Version.
8. В папке Winlogon отыскиваем параметр с названием Shell и выполняем двойной клик по нему.
Данный ключ отвечает за запуск графической оболочки, которую, вероятно, подменил собой вирус.
9. Изменяем его значение на explorer или explorer.exe и сохраняем коррективы.
Если же используется много-дисплейная система или к компьютеру подключен еще и телевизор, для исправления ситуации необходимо проделать следующее.
- На экране блокировки нажимаем Backspace, дабы удалить его.
- Выполняем вход в систему, кликнув «Ввод».
- При использовании защищенного аккаунта или учетной записи Microsoft переключаем раскладку клавиатуры на нужную и вводим пароль вслепую.
- Ожидаем около минуты, пока система загрузится полностью (все зависит от быстродействия ПК, конфигурации ОС и быстроты ее запуска).
- Вызываем диалог проецирования (параметров вывода картинки экран) для нескольких дисплеев при помощи Win+P.
- Нажимаем по кнопке «курсор вправо» (иногда «курсор вниз»).
- Жмем «Ввод».
Такая функция продублирует изображение на оба монитора, что гарантирует появление картинки на втором дисплее, если проблема крылась в этом.
Сбой системного реестра
Ошибка в главном хранилище путей, ссылок и параметров Виндовс 7 довольно редко заканчивается тем, что система не запускается. Однако возможно и такое; чтобы избавиться от проблемы, понадобится:
Снова зайти при помощи загрузочного диска или флешки в меню «Восстановление системы», выбрать «Командную строку», ввести и применить команду diskpart.
Далее — команду list volume.
Найти в выведенном на экран списке системный жёсткий диск (для этого следует обратить внимание на ёмкость и отсутствие метки, а также тип файловой системы) и запомнить, какой буквой он обозначен — с очень большой долей вероятности она будет отличаться от привычной C
Чтобы выйти из режима DISKPART, ввести и применить команду exit — или просто закрыть и снова запустить командную строку.
Далее — последовательно использовать команды Б:, где Б — только что найденная буква диска.
cd \windows\system32\config — позволяет перейти в раздел, где хранятся данные текущей конфигурации.
md backup — создаёт папку для резервной копии.
copy «.» backup — копирует данные в созданный каталог.
Дождаться, пока утилита скопирует данные и уведомит пользователя об успешном завершении процесса.
Применить заключительные команды: cd regback — позволяет перейти к хранилищу резервной копии системного реестра.
И copy «.».., обязательно с двоеточием на конце — заменяет текущую версию реестра на последнюю удачную.
Исправление Master Boot Record (MBR)
Шаг первый:
Включите свой компьютер, загрузившись либо с установочного DVD-диска Windows 7, либо с диска системного восстановления Windows 7. Помните при этом, что для загрузки с DVD вам, возможно, придется изменить порядок загрузки в BIOS.
Шаг второй:
При загрузке с вашего установочного диска или с диска восстановления у вас могут попросить выбрать язык. Выберите его и затем продолжайте загрузку. При использовании установочного DVD-диска при появлении нижеприведенного запроса (или подобного на другом языке) выберите восстановление компьютера Repair your computer.
Шаг третий:
Некоторое время у компьютера уйдет на поиск на установленных Windows, после чего вам будет предоставлен список возможных восстанавливаемых Windows. Выберите подходящую установку и продолжайте. Если по воле случая проблема будет обнаружена в одной из ваших установок Windows на этой начальной стадии, то система может спросить у вас, не хотите ли вы, чтобы она автоматически исправила ее. Здесь вы можете решать сами — позволить ли системе исправить себя или нет? Если же вы не хотите автоматического исправления, то просто выберите “нет” (No).
Шаг четвертый:
Добравшись до экрана настроек системного восстановления (System Recovery Options), какой показан ниже, вы столкнетесь со списком выбора, который может помочь вам в восстановлении вашей поврежденной Windows 7
При желании вы можете сначала попробовать опцию восстановления загрузки (Startup Repair), которая в автоматическом режиме зачастую решает многие проблемы с загрузкой. Однако в этой статье мы будем использовать опцию командной строки (Command Prompt), чтобы решить свои проблемы вручную. Поэтому, для продолжения кликните по Command Prompt.
Шаг пятый:
Будучи в командной строке, введите нижеследующую команду и нажмите Enter:
В случае ее успешного выполнения, вы увидите соответствующее приветствующее сообщение, типа “Операция выполнена успешно” (The operation completed successfully). Это то, что надо! Ваш MBR был восстановлен!
Несмотря на то, что вышеприведенная команда исправляет MBR (и иногда этого достаточно), все еще может оставаться ошибка с загрузочным сектором системного раздела и с данными конфигурации загрузки — Boot Configuration Data (BCD). Это может происходить в случае, если вы пытались установить помимо Windows 7 другую операционную систему, вроде Windows XP. Для записи нового загрузочного сектора, попробуйте следующую команду:
Если же ваша Windows 7 все еще не обнаруживается при загрузке компьютера, или вы хотите включить в список загрузки системы более одной операционной системы, попробуйте следующую команду, для перестройки вашего BCD:
Вышеприведенная команда просканирует все ваши диски на наличие других операционных систем, совместимых с Windows 7, и позволит вам добавить их в список загрузки системы. Если это не работает, то вам может понадобиться резервирование вашей старой папки BCD и создание новой с помощью нижеследующих команд:
Некоторые пользователи просто удаляют старую загрузочную папку и пытаются с помощью вышеприведенных шагов решить свои проблемы с загрузкой. Но так делать не рекомендуется.
Способ 2: Использование средств восстановления
Этот и все дальнейшие методы будут выполняться в среде восстановления Windows 10, поэтому вам нужно обязательно загрузиться с установочной флешки или диска. Если по каким-то причинам вы уже избавились от такого носителя, создайте его заново, используя рабочий компьютер.
Подробнее: Создание загрузочного диска с Windows 10
После загрузки с такого накопителя и происходит запуск средств восстановления, командной строки и других имеющихся инструментов. Для начала давайте разберем автоматическое исправление функционирования ОС.
- При появлении окна «Установка Windows» выберите оптимальный язык интерфейса и сразу же переходите к следующему шагу.
Слева отыщите надпись «Восстановление системы» и кликните по ней.
В разделе «Выбор действия» вас интересует «Поиск и устранение неисправностей».
При отображении дополнительных параметров выберите «Восстановление при загрузке».
Теперь начнется автоматическая перезагрузка с поиском и устранением неполадок, мешающих корректному старту Виндовс. Если их удалось обнаружить и исправить, должен произойти вход в ОС, и вы сможете начать корректное взаимодействие с ней.
В противном случае придется снова загрузиться с флешки и перейти в раздел «Дополнительные параметры». Здесь выберите «Удалить обновления».
Тут мы советуем нажать на «Удалить последнее обновление компонентов».
Подтвердите деинсталляцию.
Ожидайте завершения данного процесса.
Если неполадку с загрузкой операционной системы действительно вызвали неудачно установленные обновления или какие-либо внутренние конфликты, теперь вы сможете нормально войти в свою учетную запись и приступить к работе с компьютером. В противном случае переходите к следующему методу.
50 вариантов дизайна трансформирующихся диванов
TrackID
Проверка на наличие вирусов
Защищенный компьютер работает гораздо стабильнее и дольше. Нередко встречается ситуация, когда ПК настолько заражен вирусами, что отказывается запускаться или обновляться через специальные средства. Поскольку проверить это мы не можем в обычном режиме, на помощь приходит безопасный. Включаем его с загрузкой сетевых драйверов и выполнять следующее:
- Чтобы просканировать систему и удалить вирусы, нужно или подобный сканер. Вы спросите: могу ли я просканировать ПК своим антивирусом? Конечно, можете, если он у вас установлен.
- Запускаем скачанный файл. Утилита не проходит долгую инициализацию и не будет обновляться – в этом ее полюс перед антивирусами. На первом экране ставим галочку.
- Теперь жмем кнопку «Начать проверку».
- Ждем, пока приложение просканирует всю систему. Если бегущая строка останавливается на время, не пугайтесь – это нормально.
- В конце процедуры вы увидите следующее окно. Если проблема заключается не в вирусах, то угрозы не будут обнаружены. В противном случае программа сама удалит их или поместит в карантин.
Как создать диск системного восстановления Windows 7
Windows 7 позволяет легко создать диск собственного системного восстановления, если, конечно, операционная система у вас уже установлена и работает.
Шаг первый:
Кликните по кнопке Пуск -> Программы- > Обслуживание -> Создать диск восстановления системы.
Шаг второй:
Вставьте чистый CD или DVD-диск в свой оптический привод.
Шаг третий:
Кликните по кнопке создания диска и позвольте программе сделать свою работу.
То, что надо! Программе необходимо записать на диск лишь 140-160MB данных (в зависимости от типа операционной системы), что должно занять лишь несколько минут. Если у вас нет оптического привода CD/DVD-R, который вы могли бы использовать для создания диска восстановления (да и для его последующего использования), то вы можете скачать себе ISO-образ с диском системного восстановления Windows 7 и затем использовать его для создания загрузочной USB-флэшки.
Возможно, поврежден загрузчик
Если вы увидели на экране сообщение с текстом «BOOTMGR is missing», значит, загрузчик операционной системы Windows поврежден или отсутствует. Для решения проблемы понадобится установочный диск Windows.
Скачать образ можно либо с официального сайта Microsoft (потребуется ввод ключа продукта) либо с помощью специальной утилиты Microsoft Windows and Office ISO Download Tool. После загрузки и запуска программы (устанавливать ее не требуется) нажмите в появившемся сообщении «Нет» и затем выберите версию Windows и язык, после чего и нажмите кнопку «Скачать».
Запишите образ на CD-диск или флешку. В этом вам поможет официальная утилита от Microsoft Windows USB/DVD Download Tool.
Перезагрузите ПК и в первые секунды загрузки нажимайте функциональную клавишу для открытия BIOS. У разных ПК это могут быть разные клавиши, например ESC, F2 или F6. Нажатие клавиши F8 в Windows 10 позволит вызвать вызвать меню особых вариантов загрузки, в том числе в безопасном режиме. Если это не сработало, при перезагрузке удерживайте клавишу Shift.
Итак, если вам удалось попасть в BIOS, перейдите в раздел «Boot device priority» и при помощи клавиши «+» или «PgUp» назначьте первым загрузочным устройством USB-накопитель. Затем загрузитесь с установочной флешки Windows (как создать ее, читайте здесь) и выберите пункт меню «Восстановление системы». Из списка установленных операционных систем (если таких несколько) выберите нужную и нажмите на кнопку «Далее».
В появившемся окне «Параметров восстановления системы» нас интересуют два пункта: «Восстановление запуска системы» и «Командная строка». Первый вариант позволит автоматически устранить проблему с запуском операционной системы, а в случае его неудачи придется обращаться к услугам второго.
В командной строке наберите:
«bootrec /rebuildbcd»
Нажмите «Enter»и согласитесь на внесения изменений в конфигурационные данные загрузки, поочередно нажав клавиши «Y» и «Enter». После этого остается лишь создать новый загрузочный сектор при помощи команды «Bootrec /FixBoot» и перезагрузить компьютер.
Черный экран
Ещё одна известная проблема — черный экран после загрузки Windows 7. ОС проходит все этапы включения, успешно загружается, но в момент, когда должен уже появиться экран входа в систему, ничего вообще не происходит. Сначала может показаться, что это долго загружается компьютер, но активный курсор мыши выдает здесь другую проблему – заблокированный файл Explorer.exe. Это — проводник Windows, отвечающий за отображение рабочего стола, папок и большей части графического интерфейса ОС.
Черный экран после запуска Windows 7 лечится ручным открытием Проводника. Для этого требуется нажать на клавиатуре одновременно «CTRL» + «ALT» + «DEL», проверить, что в списке процессов нет Explorer.exe, а затем через функцию «Файл» -> «Запустить новую задачу» попробовать запустить его самостоятельно, вписав в текстовое поле название процесса.
Если данное решение не поможет, следует выполнить запуск Windows в безопасном режиме и проверить работоспособность проводника там.
Как изменить активные разделы
После намеренного изменения активного раздела на нашем системном диске в ходе загрузки системы мы столкнулись с ошибкой потери BOOTMGR (BOOTMGR is missing), что не позволило нам загрузить Windows. Это обычная ошибка, возникающая, когда начинаешь “играть” с разделами на системном диске. И ее решение может вызвать серьезную головную боль, если к ней заранее не подготовиться.
Для обратного изменения активного раздела используйте свой диск восстановления Windows 7 или установочный DVD и следуйте представленным ниже шагам.
Шаг первый:
Следуйте шагам вышеприведенного описания (с первого по четвертый). Это должно привести вас в командную строку окружения восстановления Windows.
Шаг второй:
Введите DiskPart и затем нажмите Enter.
Шаг третий:
Введите List Disk и нажмите Enter. Эта команда выведет список всех подключенных к вашему компьютеру дисков и назначит им номера.
Шаг четвертый:
Введите Select Disk x, где x — номер диска, содержащего раздел, который вы хотите сделать активным. Нажмите Enter.
Шаг пятый:
Введите List Partition и нажмите Enter. Это позволит вам увидеть список разделов на выбранном диске. Определите, какой раздел вы хотите сделать активным.
Шаг шестой:
Введите Select Partition x, где x — номер раздела, который вы хотите сделать активным. Нажмите Enter.
Шаг седьмой:
Теперь просто введите Active и нажмите Enter. Это команда сделает выбранный вами раздел активным.
Удаление пакетов восстановления
Еще один способ, который может быть использован как альтернатива описанным ранее, это удаление проблемных обновлений Windows. Преимущество этого способа в том, что все команды вводятся через командную строку, а значит могут быть выполнены даже если не запускается графический интерфейс системы. Для удаления проблемных обновлений выполните следующую последовательность действий:
- В командной строке Windows введите «DiskPart» для запуска одноименной программы по работе с дисками от компании Microsoft.
- После этого откройте список, подключенных к компьютеру дисков. В командной строке введите команду «list disk».
- Используя команду «detail disc», выберите диск на котором установлена операционная система.
- Введите команду: «dism /image:C: /get-packages» для получения списка установленных пакетов(если ОС Windows установлена на диске C, если нет поставьте другую букву).
- В следующем списке найдите последние обновления, установленные в системе. Можно ориентироваться по дате установки.
- Перепишите полное имя пакета.
- Введите команду: «dism/image:С: /remove-package /packagename: …» (вместо многоточия подставьте полное имя пакета).
- Дождитесь удаления пакета, и перезагрузите компьютер.
Почему не загружается компьютер.
Для начала стоит разобраться, что именно не работает, железо или система. Если при нажатии кнопки запуска начинается загрузка, но на каком-то моменте прерывается, то причиной тому может послужить повреждение или утрата необходимых файлов. Если компьютер просто не подает признаков жизни при включении, то это значит, что сломалось железо.
Вот несколько советов о том, как заставить загружаться ОС:
- «Загрузка последней удачной конфигурации». Да, и такие данные хранятся у Вас на компьютере. Сделать это можно нажав клавишу F8 во время включения компьютера;
«Восстановление системы». Как и в первом совете нажмите F8 и выберите «Безопасный режим». Когда система загрузится нажмите «Пуск», затем «Все программы», после «Стандартные», потом «Служебные» и наконец «Восстановление системы». Далее следуйте инструкциям программы восстановления.
«Обновление Windows». Если у Вас имеется диск с ОС, а предыдущие советы не помогли, то этот способ для Вас. Вставьте диск в привод, измените загрузочный диск в BIOS и о поменяйте на дисковод (можно и на флешку, если на ней у Вас есть ОС). Установщик сообщит Вам о том, что копия Windows уже установлена на Ваш ПК, нажмите кнопку R и тогда Ваша копия просто будет обновлена. На новых версиях установщик будет содержать пункт обновления при выборе действия на первом этапе.
Если Ваш компьютер даже не подает признаком жизни при запуске, то причин для этого может быть гораздо больше. Это может быть:
— Поломка материнской платы;
— Неисправность блока питания;
— Поломка процессора;
— Отсоединенные кабели или шнуры;
— Поломка видеокарты;
— И т.д.
Первым делом – проверьте, включен ли компьютер в розетку! Бывает и такое. Если все подключено, но компьютер не работает, то самым простым способом понять где не исправность будет все отключить. Вытащите все подключенные устройства, такие как видео карта, звуковая карта, оперативная память, привод, жесткий диск и т.д. оставив подключенной только материнскую плату. Если в таком состоянии компьютер включился, то проблема в одном из устройств. Поочередно подключайте каждое и запускайте компьютер. На одной из попыток Вы сможете понять в каком устройстве была проблема, когда компьютер снова перестанет загружаться. Если компьютер не включился лишь с материнской платой, то дело либо в ней, либо в блоке питания.
Когда суть проблемы будет ясна Вы сможете купить новую рабочую делать вместо поломанной, либо, если повреждения не очень критичны отнести компьютер в сервисный центр на дополнительную диагностику и починку.
Удачи в пользовании.
Предыдущая записьЧто делать с синим экраном смерти?
Следующая запись Как выбрать компьютер?