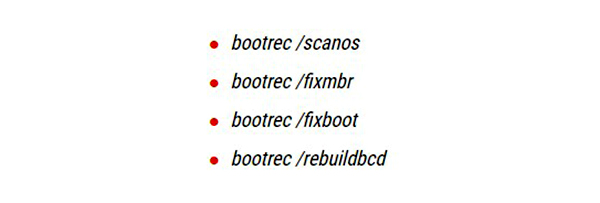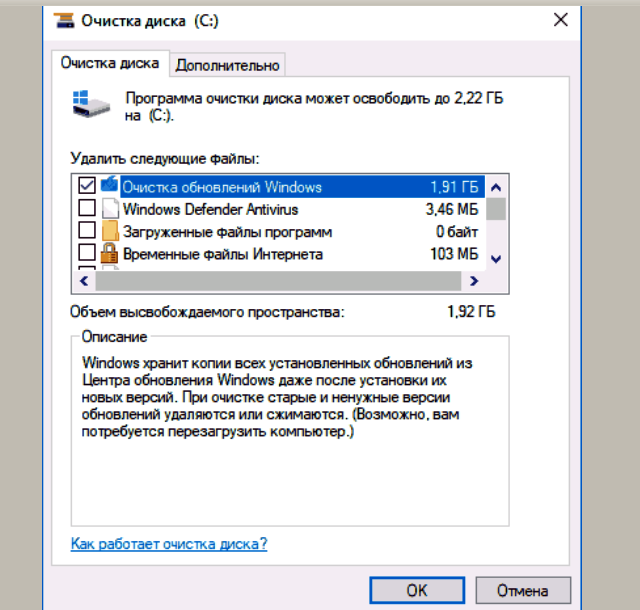Код ошибки 0xc0000225 при загрузке windows 10
Содержание:
- Основные возможности плагина и особенности
- Проверка настроек БИОСа
- Better Dark Theme
- Что можно нарисовать на ногтях?
- Восстановить BCD
- CS:GO
- Что делать, если не приходит код?
- Какую карту памяти выбрать для видеорегистратора
- Восстановление системы в Windows 10
- Исправить ошибку Winload.efi
- Исправить ошибку 0xc000000e в Windows
- Что делать при ошибке 0xc0000225 в Windows 7
- Как сделать сетку в фотошопе?
- Методы устранения ошибки 0xc0000225
- Прочие решения
- Ошибка 0xc0000225 при загрузке Windows 7
- Заключение
Основные возможности плагина и особенности
Основная возможность, предоставляемая дополнением FriGate для Yandex браузера, как можно догадаться, заключается в шифровании трафика. Это означает, что при попытке пользователя войти на сайт, на сервер, где она располагается, отправляются другие данные, зашифрованные или измененные. Соответственно, подлинная информация не будет доступна третьим лицам.
Процедура может быть выполнена несколькими способами:
- Замена или шифрование IP адреса. В результате такого подхода, фактический адрес пользователя заменяется на другой, а сайт получит входящую информацию с прокси-сервера.
- Ускорение получения доступа. Данная функция работает исключительно тогда, когда персональный компьютер пользоваться располагается в непосредственной близости с используемым прокси-сервером.
- Разблокировка. Эта возможность – своеобразный аналог замены IP адреса, так как позволяет получить доступ к сайтам, которые блокируются в определенных регионах или странах.
Следует отметить, что плагин FriGate для «Яндекс браузера» может оказаться полезным не только для рядовых пользователей ПК, но и владельцев сайтов или веб-мастеров.
Если рассматривать достоинства работы с плагином для пользователей, то в первую очередь — это избирательная работа. Это значит, что перенаправление данных через прокси будет происходить только тогда, когда прямое подключение и синхронизация с сайтом у пользователя заблокирована.
Другое достоинство заключается в том, что сервис использует специальные, выделенные прокси. Таким образом, скорость доступа становится несколько больше и увеличивается скорость обмена информацией между сервером и конечным юзером. Тем не менее, это лишь теория, а на практике получается, что все зависит от месторасположения и качества прокси.
Последнее – увеличивается безопасность данных, так как третьим лицам получить хоть какую-либо информацию о вас будет крайне сложно.
Если рассматривать преимущества использования FriGate для Яндекс браузера веб-мастерами, то несомненным достоинством является то, что посетители сайта смогут воспользоваться им даже в случае, когда тот недоступен или на некоторое время закрыт для определенного региона.
Плагин FriGate эксплуатирует прокси серверы HTTP/HTTPS прозрачного типа. Они не скрывают месторасположение и IP-адреса юзеров. Данный метод отлично подходит в тех случаях, когда требуется ускорить передачу данных и ее обработку во время общения пользователя с сервером, а также обойти некоторые локальные блокировки.
Проверка настроек БИОСа
Когда на экране появилась подобная ошибка с кодом 0xc000000e, нет необходимости сразу же нести устройство в ремонт. Пользователь может самостоятельно решить сложившуюся проблему и без больших затрат. Для начала необходимо проверить все настройки БИОСа.
Для перехода в базовую систему ввода/вывода, необходимо перезагрузить компьютер. В момент запуска на экране отобразится комбинация клавиш, с помощью которой можно открыть БИОС. В современных компьютерах это окно проходит слишком быстро. Поэтому, если пользователь не успел рассмотреть команду, он может попробовать нажать на Esc, Del, F2.
В открытом окне рекомендуется проверить все подключенные устройства и общие параметры. Управление здесь осуществляется с помощью клавиш клавиатуры. На экране также отображена комбинация клавиш для сохранения изменений и выхода из меню.
Если пользователь видит надпись «file boot bcd status 0xc000000e», значит речь идет о том, что устройство не позволяет запуск операционной системы. В таком случае, лучше, когда есть резервная копия ОС на другом носителе, например, флешке.
Better Dark Theme
Что можно нарисовать на ногтях?
Восстановить BCD
Если у вас все еще есть проблемы, следующим шагом, который вы можете попробовать, является команда по восстановлению главной загрузочной записи MBR . Снова загрузитесь с установочного носителя Windows 10 и откройте меню “Дополнительные параметры”. На этот раз также выберите “Командная строка” и задайте следующие команды одну за одной нажимая Enter после каждой: bootrec /scanos bootrec /fixmbr bootrec /fixboot bootrec /rebuildbcd
Первая команда сканирует ваш диск для совместимых установок, что может помочь найти отсутствующую установку Windows. Команды два и три записывают новый MBR и загрузочный сектор на ваш диск. Последняя команда снова сканирует установки Windows после исправлений. Перезагрузите компьютер еще раз и проверьте, появляется ли сообщение с ошибкой 0xc0000225.
CS:GO
Если Вы столкнулись с такими проблемами, как крашем, вылетом, завершением работы cs go, не работает HOME, или при skin changer, то Вам следует:
Windows 7
Убедиться, что установлен корректно SP1 (Service Pack 1) — скачать можно с официального сайта https://www.microsoft.com/ru-ru/download/details.aspx?id=5842
Убедиться, что установлено обновление KB2999266
Windows 10
Установить Anniversary Update. Скачать можно из «Центра обновления Windows». Для этого нажмите на кнопку «Пуск», выберите «Параметры», перейдите в раздел «Обновление и безопасность» и нажмите на кнопку «Проверка наличия обновлений».
Что делать, если не приходит код?
Какую карту памяти выбрать для видеорегистратора
Теперь нужно сохранить видеофрагмент. Выбираем в левой колонке во вкладке Video Output параметр Mpeg4 AVC (x264). Можно выбрать другой кодек и через кнопку Configure изменить некоторые параметры (например, размер видео). Далее File > Save и пишем название сохраняемого эпизода. Размер итогового файла и скорость сохранения будет зависеть от выбранного кодека, разрешения видео и мощности вашего компьютера.
4. Осталось залить ваш эпизод на YouTube (для этого вам понадобится google-аккаунт).
Как уменьшить размер видеороликов, снятых планшетами и фотоаппаратами
Как уменьшить размер видео и заменить звуковую дорожку
Восстановление системы в Windows 10
Восстановление в Windows 10 не будет значительно отличаться от 7-ой версии. Так, для начала понадобиться внешний носитель с работающей ОС. Его необходимо подключить к компьютеру, и выставить приоритет. В соответствующем окне выбрать пункт «Восстановление системы».
В открытом окне пользователь может выбрать автоматическое решение проблемы с загрузчиком или открыть командную строку. В первом случае не нужно прописывать команд, чтобы устранить неисправность, это будет сделано автоматически. Для командной строки понадобиться ввести следующее:
После каждой команды необходимо нажать на Enter. Затем следует перезагрузить компьютер.
Исправить ошибку Winload.efi
В первую очередь что вам нужно сделать это попробовать откатить систему назад с помощью точки восстановления . Если у вас нет привычки создавать точку восстановления системы, то рекомендую это делать. А теперь давайте разберем способы, чтобы исправить досадную проблему на синем экране.
1. Восстановить BCD
Вам нужно создать установочную флешку Windows 10 и загрузится с нее в дополнительные параметры. Дойдите до пункта “Установить” и ниже нажмите на “Восстановление системы“.
Далее вас перекинет в дополнительные параметры системы, где перейдите по настройкам “Устранение неполадок” > “Дополнительные параметры” > “Командная строка“.
В окно командной строки задайте следующие команды в той последовательности в которой они написаны ниже. Потом перезагрузите ПК, чтобы изменения вступили в силу.
- bootrec /repairbcd
- bootrec /osscan
- bootrec /repairmbr
2. Отключить безопасную загрузку
Нужно попробовать отключить Secure Boot в BIOS, если он включен. Для начало зайдите в “Центр обновления Windows” и обновите все предлагаемые драйвера для устройств, если они там имеются. Secure Boot – это своего рода шифратор ключей для проверки сигнатур загрузочного кода. Если подписи не совпадают, то загрузка будет не удачной.
Чтобы зайти в BIOS перезагрузите ПК или ноутбук, и при включении сразу нажимайте кнопку DEL, F2 или Esc, чтобы попасть в параметры BIOS. У каждого производителя разные кнопки для входа в БИОС . BIOS и UEFI куча разновидностей, я могу лишь примерно показать эту настройку. Рекомендую вбить вашу марку материнской платы в Google или Yandex и поискать в картинках, как отключить Socure boot.
Примерно в БИОС вы должны пройти по настройкам “Security”, “Boot” или “Authentication”. Далее вы увидите, что Socure boot (Enable) Включен. Выберите Disable, чтобы отключить. Нажмите F10, чтобы сохранить изменения и перезагрузите ПК.
3. Проверка системных файлов
Запустите командную строку от имени администратора и введите команду sfc /scannow . Эта команда проверить системные файлы на повреждения и попытается восстановить их, если таковы имеются. Перезагрузите систему после завершения сканирования.
4. Отключить раннюю защиту от вредоносных программ
Вам нужно попасть в дополнительные параметры Windows. Для этого зажмите “Shift“, выберите в меню пуск “Выключение” и “Перезагрузка“.
Далее идем по параметрам “Поиск и устранение неисправностей” > “Дополнительные параметры” > “Параметры загрузки” > “Перезагрузить” > “Отключить ранний запуск антивирусной защиты“. Нужно нажать F8.
Исправить ошибку 0xc000000e в Windows
Давайте сначала перечислим общие исправления для всех сценариев. Посмотрите, какой из них может применяться в вашем случае:
- Восстановить BCD.
- Используйте утилиту автоматического восстановления.
- Проверьте соединения физического устройства.
- Проверьте настройки поддержки Windows 8.1/10 WHQL в BIOS
- Сброс настроек BIOS/UEFI.
- Отметьте ваш диск как онлайн.
1] Восстановить файл данных конфигурации загрузки
Чтобы восстановить BCD, начните с создания загрузочного Windows 10 Media.
После загрузки с него нажмите Восстановить компьютер в первом окне установки Windows 10. Выберите нужный раздел операционной системы и нажмите Далее.
Выберите Командная строка в окне «Параметры восстановления системы». Выполните следующую команду:
bootrec/rebuildbcd
Как только командная строка обнаружит установку Windows, вам нужно нажать Y , чтобы она загрузилась из списка. Это восстановит BCD.
2] Запустите программу автоматического восстановления
Вы также можете попробовать запустить автоматический ремонт. Проверьте, исправляет ли это какие-либо конфликты, приводящие к этой ошибке.
3] Проверьте соединения с физическими устройствами
Сначала вы должны проверить, подключены ли другие устройства к вашему компьютеру. Это связано с тем, что конфигурация BIOS или UEFI может быть настроена таким образом, что любое подключенное внешнее устройство имеет более высокий приоритет загрузки, чем у жесткого диска. Если это так, то внешний диск может быть тем диском, на который пытается загрузиться ваш компьютер.
Обычно в эту категорию устройств входят драйверы ручек, другие USB-устройства хранения, компакт-диски, DVD-диски и т. Д.
4] Проверьте настройки поддержки Windows 8.1/10 WHQL в BIOS
Откройте BIOS и проверьте настройки поддержки Windows 8.1/10 WHQL. Если он отключен, измените его на Включено.
5] Сброс настроек BIOS/UEFI
Вы также можете попробовать сбросить конфигурацию BIOS. Это приведет к организации конфигурации загрузки, как это предусмотрено производителем. Это удалит любую блокировку в процессе загрузки.
6] Отметьте диск как онлайн .
Создайте загрузочный Windows 10 Media. После загрузки с него нажмите Восстановить компьютер в первом окне установки Windows 10.
Выберите нужный раздел операционной системы и нажмите Далее.
Выберите Командная строка в окне «Параметры восстановления системы».
Теперь введите
DiskPart
Это запустит утилиту Diskpart внутри командной строки.
Затем введите либо
список дисков
или же
объем списка
Эти команды помогут вам либо перечислить все подключенные диски, либо все разделы на этих дисках.
Отсюда вам придется выбрать одну команду в зависимости от введенной вами команды list .
Введите,
выберите диск №
или же
выберите громкость #
Нажмите Enter. . Выберете диск или раздел, который хотите выбрать.
Наконец, введите
сетевой диск №
или же
онлайн-том #
Затем нажмите Enter. . Выбранный диск будет помечен как Онлайн.
Что-то здесь наверняка вам поможет!
Что делать при ошибке 0xc0000225 в Windows 7
При загрузке Windows 7 возникает BSOD Status: 0xc0000225. Info: The boot selection failed because a required device is inaccessible — примерно как показано ниже. Рассмотрим, как можно решить такую проблему.
Ошибка с кодом 0xc0000225 может возникать при загрузке или установке операционной системы Windows 7 по следующим причинам:
- Повреждена или не корректна MBR запись загрузчика;
- Несоответствие идентификатора жесткого диска, на котором установлена ОС, данным в записи ветки реестра Windows 7HKLM\System\MountedDevices;
- Повреждение загрузочных секторов жесткого диска;
- Изменение в BIOS режима работы контроллера жесткого диска;
- Ошибка драйвера oduzt.sys или другого драйвера.
Для исправления данной ошибки 0xc0000225 начнем с наиболее простого метода, который может помочь во всех случаях, за исключением описанных в пунктах 4 и 5. Нажимаем комбинацию клавиш Cntr+Alt+Del для перезагрузки компьютера. Как только появился экран приветствия микропрограммы материнской платы, жмем клавишу F8. Должен появиться экран, как показано ниже.
Теперь с помощью клавиши «стрелка вниз» выбираем пункт меню «Последняя удачная конфигурация»:
Система загрузится в штатном режиме. К сожалению, такой метод помогает в решении проблемы 0xc0000225 часто, но далеко не всегда.
Рассмотрим последовательность действий относительно перечисленных выше пунктов.
1. Поврежденная MBR запись загрузчика, или ошибка загрузки системы по другим причинам
Для восстановления MBR записи выполним следующие действия:
- загружаемся с установочного диска Windows 7, можно загрузится вызвав меню быстрой загрузки нажав клавишу F9 при перезагрузке ПК или выбрать в BIOS Boot options загрузку с DVD-ROM;
- выбираем функцию «Восстановление системы» как показано ниже;
- после завершение процедуры поиска установленных копий Windows 7 происходит поиск проблем загрузки. После нахождения таковых появиться окно с кнопкой «исправить и перезапустить». Нажимаем.
Если при загрузке система продолжает вылетать в BSOD с сообщением 0xc0000225, то загружаемся по новой с диска. Переходим в восстановление системы, выбираем нужную нам копию Windows 7 и нажимаем кнопку «Далее».
В появившемся окне нажимаем «восстановление запуска».
По завершению работы утилиты перегружаем ПК. Если не помогло, то выбираем пункт «Командная строка» и вводим следующие команды: Bootrec /FixMbr, Bootrec /FixBoot, Bootrec/RebuildBCD подтверждаем «Y» Enter, и перегружаем ПК.
Замечу что для выполнений данных операций можно загрузиться с диска Windows Vista. Еще один вариант — обновить код основного загрузчика, для этого вводим в командной строке команду Bootsect /NT60 SYS. Далее вводим команду exit.
После выполнения данных процедур в меню загрузки может появиться предложение выбора 2 Windows 7. Загружаемся с первой, после загрузки системы переходим в Панель управления\Все элементы панели управления\Система выбираем «Дополнительные параметры» жмем кнопку «параметры в меню загрузка и восстановление». Появится такое окно:
Проверяем чтоб по умолчанию стоял выбор нужного нам загрузчика и снимаем чек бокс или птичку напротив «Отображать список операционных систем», нажимаем «Ок»
Решение в других случаях
- Для устранения ошибки поможет запуск восстановления системы. Другой вариант — загрузиться с Life CD. Запустить редактор реестра, для чего заходим в меню пуск->Выполнить-> regedit, находим ветку реестра HKLM\System\MountedDevices и устанавливаем все значения в default. После чего грузимся с системного диска.
- Решить подобную ошибку могут помочь программы восстановления жесткого диска на низком уровне, например HDD Regenerator 2011 и выше.
- Стоит проверить настройки режима SATA контроллера в Биосе и попробовать изменить его на противоположный.
Также не помешает проверить физическое подключение жесткого диска, возможно, просто отходит контакт шлейфа.
- Для устранения проблемы загружаемся с загрузочного диска, переходим в режим восстановления, запускаем командную строку и вводим следующие команды cd c:\windows\system32\drivers жмем Enter, после пишем del oduzt.
sys или имя другого драйвера. Перезагружаем систему. В случае повторения ошибки выполняем восстановление системы. Утилита сама найдет недостающие файлы и исправит ошибки.
В целом причины возникновения ошибки, как правило, устраняются выше перечисленными способами.
В крайнем случае, можно переустановить систему одновременно с этим удалив системный раздел и вспомогательный 100 Мb раздел, и создав их заново, что поможет избежать ошибки 0xc0000225 при установке Windows 7.
Как сделать сетку в фотошопе?
Методы устранения ошибки 0xc0000225
Автоматическое восстановление
Для данного метода потребуется загрузочный диск или другой носитель с установочной версией Windows 10.
Инструмент «Автоматическое восстановление» ищет ошибки в файловой системе и её конфигурации и в случае обнаружения – исправляет её. Для запуска этого инструмента необходимо проделать следующие шаги:
- Вставить носитель с установочной версией Windows в компьютер
- В окне установки Windows выбрать язык и нажать «Далее»
- В окне с сообщением «Установить Windows», не начиная установку перейти к разделу «Восстановить систему»
- Далее последовательно выбираются пункты: Устранение неисправностей, Дополнительные параметры, Автоматическое восстановление
- Инструмент начнёт сканировать систему на наличие неисправности
- По завершению перезагрузить компьютер и проверить на наличие ошибки
Сканирования SFC
В случае если первое решение не помогло, имеется второй способ сканирования и устранения неполадок системы. Для метода SFC также понадобится установщик Windows.
- Проделываем все этапы до 3-го пункта, как и при «автоматическом обновлении»
- Перейти по пунктам: Устранение неисправностей, Дополнительные параметры и выбрать Командная строка
- Здесь необходимо вписать команду: «sfc /scannow» (без кавычек) и нажать Enter
- Запустится сканирование системы. По окончанию вписать «chkdsk c: /r». В данном случае символ «с» указывает имя локального диска с установленной системой. Если система установлена на другой диск, то в этой команде необходим заменить букву символа.
- После завершения всех операций перезагрузить компьютер и проверить на ошибку 0xc0000225
Восстановление BCD
Этот способ исправляет повреждённый файл BCD со всеми его параметрами системной загрузки.
- Поделать до 4 включительно все пункты как при сканировании SFC
- Последовательно вписывать следующие команды:
- определить наличие файла BCD в системе — «bootrec / scanos»
- Создать загрузочный сектор — «bootrec /fixmbr», «bootrec /fixboot»
- Просканировать систему на исправность после внесённых изменений — «bootrec /rebuildbcd». Каждый ввод команды сопровождается нажатием клавиши Enter.
Если после перезагрузки ошибка 0xc0000225 больше не появляется, значит проблема была в файле BCD.
Настройка активного раздела
Для правильной настройки исходного раздела необходимо открыть командную строку установщика Windows. Проделать все шаги до 4 включительно как при сканировании SFC.
- Для запуска инструмента «Раздел диска» выполнить команды: «diskpart», «list disk»
- После запуска инструмента появятся данные о диске. Будет список разделов, а именно его тип, размер, количество свободного пространства и его номер
- Для выбора необходимого раздела для загрузки провисать «select disk X». В команде символ «X» заменить на номер раздела из приведённого списка, который будет активным.
- Далее прописать команду «active» и нажать enter и перезагрузить компьютер
Прочие решения
Если ошибка 0xc0000225 Windows 10 была вызвана повреждением реестра, что маловероятно. Устранить ее поможет откат к точке восстановления. Выполняем его также из-под установочного диска в среде WinPE. В качестве дополнительных мер можно порекомендовать проверку диска на предмет логических ошибок и битых секторов.
Для этого диск лучше снять и подключить его к рабочему ПК. Но можно проверять и из-под LiveCD. Наконец, причиной появления ошибки 0xc0000225 может стать повреждение структуры разделов. Давать конкретные советы касательно такого сценария трудно.
Поскольку всё зависит от того, какие именно разделы были повреждены. Иногда их можно восстановить с помощью специальных программ, в других случаях Windows придется переустановить.
Ошибка 0xc0000225 при загрузке Windows 7
Опубликовано: Февраль 6, 2015. Автором: Игорь
Ваш компьютер может работать и служить вам верно, долгое время, но иногда приходит тот час, когда появляются различные ошибки. В один прекрасный солнечный день Вы можете включить компьютер и обнаружить, при загрузке Windows 7, ошибку Status: 0xc0000225, о которой мы сегодня поговорим.
Появление этой ошибки связано с повреждением загрузочного сектора, причиной этому могут быть, как вирусы, так и некорректное завершения работы компьютера, в случае резкого падения питания входящего напряжения. Конечно самым простым и верным способом решения данной проблемы это установить Windows Seven заново. Но я уверен, что большинство против частой переустановки, это же все снова нужно настроит под себя, поставить все программы которыми пользовались раннее, пропадут все закладки и т.д…

Поэтому давайте рассмотрим какие есть варианты устранения ошибки.
Как исправить ошибку 0xc0000225
Большинство рекомендуют в первую очередь открыть крышку компьютера и проверить подключен ли жесткий диск. Но, загрузка Windows доходит до момента с вопросом: загрузится в обычном режиме или запустить восстановление системы? А это значит, что наш диск подключен и определяется. В случае отключённого кабеля, при включение компьютера мы увидели бы следующее уведомления, о том, что загрузочное устройство не найдено. Поэтому, вариант с проверкой кабеля можно откинуть сразу.
Самым первым и простым решением может быть загрузка последней удачной конфигурацией. Для этого, нам нужно перезагрузить компьютер и несколько раз нажать «F8», для вызова меню загрузки. Именно в этом окне, нам предстоит выбрать пункт «Последняя удачная конфигурация», которое загружает операционную систему используя параметры последней успешной загрузки. В некоторых случаях данная процедура помогает, но если Вам это не подошло, тогда идем дальше.

Исправление ошибки 0xc0000225, восстановлением системы
Если после загрузки с последней конфигурацией ошибка всё равно появляется, пробуем восстановит нашу загрузочную область с помощью установочного диска Windows 7 или загрузочной флешки. Закинув наш СD в привод, выставляем загрузку с диска в БИОСе, как это сделать можно узнать здесь, после чего загрузившись с него выбираем «Восстановление системы».
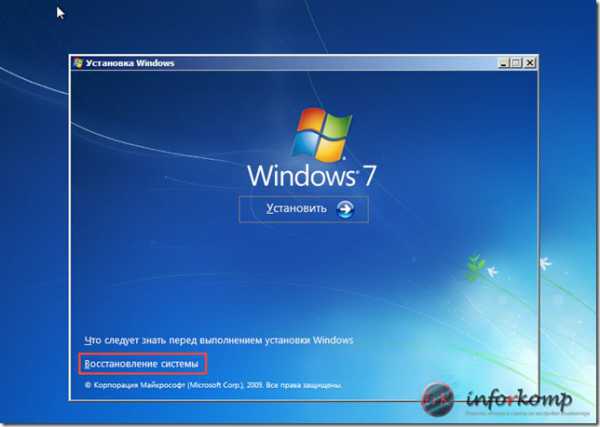
Далее начнется обнаружение установленной операционной системы, после чего выбираем наш Windows и нажимаем «Далее». Процесс восстановление системы может занять немалое количество времени, поэтому обязательно дождитесь окончания.
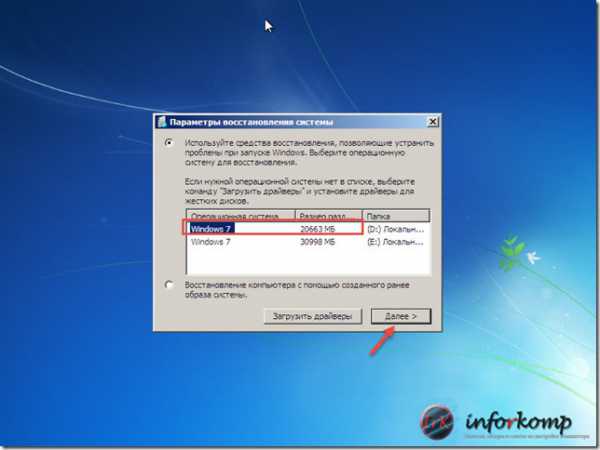
После перезагрузки, с исправленной ошибкой компьютер запустится как обычно. В случае, если этот вариант Вам не помог и опят появляется черный экран с ошибкой Status: 0xc0000225, тогда как не крути придётся установить Windows 7 заново. Но если запустив установку, она прерывается, и на экране появляются те же неприятные строки с уведомлением об ошибке, есть вероятность повреждения «винчестера». Поэтому, обязательно нужно проверить жесткий диск программой «Victoria», на наличие повреждённых секторов.
В данном примере на скриншотах, у меня не получилось восстановить работу компьютера программным способом, ошибка 0xc0000225, постоянно появлялась, а после проверки выяснилось, что был поврежден диск. Купив новый жесткий диск и переустановив Windows все заработало и работает прекрасно. После, я подключил поврежденный диск напрямую к компьютеру, что бы попытаться вытянуть хоть какую то информацию, мне это удалось, правда вытягивая файлы в малом количестве и с очень медленной скоростью копирования.
Поломка жесткого диска, на самом деле, редкое явление, в основном это бывает на ноутбуках в следствие их падения, так что, пробуйте в первую очередь восстановить работоспособность Вашего компьютера выше описанными вариантами. Не забывайте, подписываться на RSS, для того, что бы бить готовым к любой ошибке.