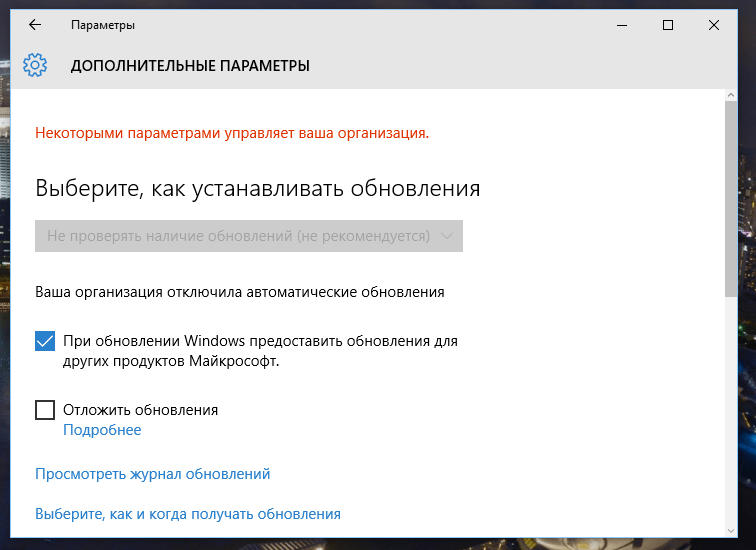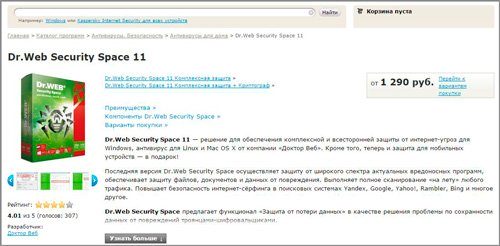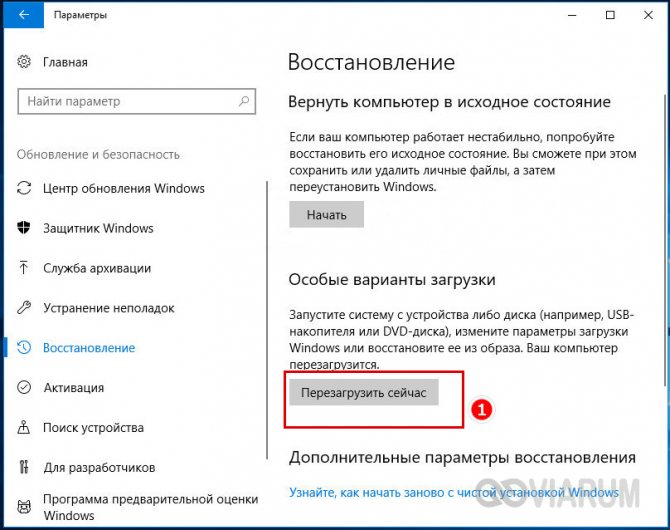Автоматическое восстановление при загрузке не может восстановить ваш компьютер в windows 10
Содержание:
- Причины появления синего и чёрного экрана
- Автоматическое восстановление Windows 10 — что это такое
- Подготовка автоматического восстановления Windows 10: черный экран и причины появления зацикленности процесса
- Генерирование образа системы
- Выполнение отката операционной системы
- Подготовка автоматического восстановления windows 10
- Изменяем размер слайдов
- Порядок действий
- Подготовка автоматического восстановления Windows 10: черный экран и причины появления зацикленности процесса.
- PHP Tutorial
- Что делать если забыл пароль от учетной записи в Windows 10
- Варианты решения проблемы с черным экраном
- Пошаговая инструкция распространенных решений данной проблемы
- Некорректный запуск системы
- Генерирование образа системы
- Windows 10: восстановление стандартным способом
- Способы блокировки ютуб на телевизоре
- Генерирование образа системы
- Система ввода/вывода потеряла загрузочное устройство
- Заключение
Причины появления синего и чёрного экрана
В Windows 10 вы можете столкнуться со следующими сообщениями об ошибке: «Компьютер запущен некорректно», «Система требует восстановления» и др. Причина их появления кроется в повреждённых файлах системы, из-за которых Windows не смог загрузиться.
Система может быть повреждена из-за некорректных действий самого пользователя, вносившего изменения в реестр или файлы диска C. Или причиной поломки может стать вирус. Ошибка также иногда возникает из-за несовместимости с драйверами сторонних устройств или активированной быстрой загрузки. Однако чаще всего критическая ошибка появляется вследствие прерванного обновления или неправильного выключения компьютера. Например, компьютер завершил работу принудительно, так как пропало питание или произошёл скачок напряжения. Процессы и файлы, регулируемые ими, обрываются, после чего повторное их использование становится невозможным.
В случае повреждения система сначала дважды пытается восстановиться самостоятельно, каждый раз перезагружая компьютер. Если после этого ошибка не устранена, управление предоставляется пользователю. Иногда бывает и так, что система зависает и перезагружается большое количество раз, после чего появляется чёрный экран. В этой ситуации необходимо прервать процедуру и продолжить восстановление вручную.
Автоматическое восстановление Windows 10 — что это такое
Неисправности, мешающие работе системы, устраняются при помощи функции автоматического восстановления. Она способствует корректной загрузке виндовс 10, но не всегда процесс завершается успешно. Изредка он застревает на подготовительной стадии и не дает операционке перезагружаться.
Автоматическое исправление ошибок в Windows 10
Windows 10: подготовка автоматического восстановления
Первым делом для восстановления системы следует воспользоваться простым способом, то есть провести следующие мероприятия:
- Одновременно нажать «Windows + Pausе».
- Войти в «Защиту системы».
- Активировать вкладку «Восстановить».
- Подтвердить команду нажатием на «Далее».
- Выделить требуемый показатель.
- Тапнуть на «Далее».
После окончания операции нужно нажать на «Готово». Обычно этого бывает достаточно для автоматической перезагрузки ПК (ноутбука). Изменения станут актуальными. Черный экран исчезнет.
Обратите внимание! Если действия не увенчались успехом, можно откатить настройки ПК до заводских. У Windows 10 есть такое преимущество
Чтобы вернуться к настройкам производителя, надо поочередно активировать вкладки:
- «Параметры компьютера».
- «Обновление и безопасность».
- «Восстановление».
- «Вернуть компьютер в исходное состояние».
- «Начать».
Обратите внимание! Можно заранее настроить вероятность отката при повреждении ОС. Точки возврата можно организовывать и активировать самостоятельно
Интерфейс утилиты LiveCD
Для восстановления работы системы можно воспользоваться сторонними утилитами. Чаще всего используют софт LiveCD. Для работы годится вариант с .iso расширением. Софт скачивают с официального сайта на флеш-карту. Дальше работа ведется в BIOS:
- Открыть раздел «Boot».
- Перейти к строчке «First Boot Device».
- Тапнуть на «USB-HDD».
Важно! До начала действий по восстановлению виндовс следует скопировать ее образ. Исправление неполадок проходит в папке Windows\System32\config\
Там требуется убрать и заменить файлы default, sam, security, software, system на подобные из хранилища RegBack. Затем ПК нужно перезагрузить
Исправление неполадок проходит в папке Windows\System32\config\. Там требуется убрать и заменить файлы default, sam, security, software, system на подобные из хранилища RegBack. Затем ПК нужно перезагрузить.
Если проблема некорректной работы Windows в реестре, то есть еще один способ. Курсор наводят непосредственно на предупреждающую надпись. ОС предложит табличку с вкладкой «Дополнительные варианты восстановления». Необходимо нажать на вкладку «Диагностика». Далее нужно кликнуть на «Восстановление системы», выбрать точку восстановления виндовс, дождаться завершения процесса и перезагрузить ПК.
Очень редко применяется другой метод. Очередность действий будет такой:
- Открыть «Пуск».
- Перейти в «Выбор параметров».
- Тапнуть на «Обновления и безопасность».
- Выбрать пункт «Восстановление».
- Кликнуть на «Начать».
Обратите внимание! Затем нужно удалить ненужные файлы, сохранить изменения и ждать завершения процесса. Это может занять до 1,5 ч
Самым радикальным способом восстановления системы считается использование установочного диска. Он запускается в BIOS. Далее следует действовать в соответствии с подсказками.
Подготовка автоматического восстановления Windows 10: черный экран и причины появления зацикленности процесса
Пользователи, у которых загружена версия Windows 10, нередко жалуются на то, что автоматический процесс восстановления виснет и вместо него появляется черный экран, не отображающий абсолютно ничего.
Это происходит по одной из причин:
- неграмотность хозяина компьютера (некорректные изменения в системном диске или реестре);
- серьезный вирус;
- поврежденные системные файлы;
- несовместимость драйверов;
- постоянное некорректное завершение работы с компьютером;
- прерванный процесс восстановления.
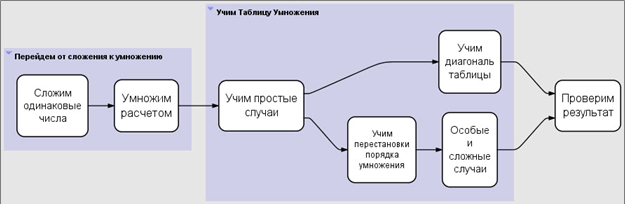
Есть три варианта ликвидации этого казуса:
- Восстановление посредством безопасного режима.
- Замена винчестера.
- Восстановление настроек через BIOS.
Можно попробовать восстановить вручную. Это возможно, если отображается меню запуска.
Генерирование образа системы
Если у вас есть другой компьютер с теми же характеристиками Windows 10, что и на нерабочем компьютере, можете записать образ системы. Тем самым вы создадите точку восстановления и сможете использовать уже описанный выше метод исправления ошибки Windows с помощью точки восстановления.
Для генерирования образа системы выполните эти действия:
- В меню панели управления перейдите к разделу «История файлов».
Нажмите «Создание образа системы»
- Выберите носитель для записи и подтвердите действие. После окончания процедуры у вас будет флеш-карта с резервной копией. Используйте её для восстановления повреждённой системы.
Укажите носитель, на который будет записан образ системы
Появление синего или чёрного экрана с ошибкой сообщает о наличии сбоёв или повреждённых файлов в системе. Устранить проблему вы сможете с помощью параметров автоматического восстановления системы. Если же это не сработает, используйте один из способов ручного восстановления. Следуйте инструкциям из статьи и у вас точно всё получится!
– это функция, которая, например, при нестабильной работе операционной системы после установки какой-то программы или драйвера, позволяет восстановить систему Windows к предыдущему состоянию
. Функция «восстановление системы» нужна чтобы вернуться к предыдущим настройкам, производит восстановление системных файлов к предыдущему состоянию, не затрагивая файлов пользователя.
Функция восстановления системы
регулярно создает точки восстановления
, которые впоследствии можно использовать для ремонта нестабильно работающей системы. Точки восстановления можно создавать вручную. Этот механизм не используется для резервного копирования личных файлов пользователя, следовательно, не может быть использован для восстановления например, удаленных файлов.
После выключения механизма восстановления системы
, будут удалены все точки восстановления, и вы не сможете восстановить систему к предыдущему состоянию. В операционных системах Microsoft Windows восстановление системы включено по умолчанию, чтобы отключить его или изменить её параметры, выполните следующие действия.
Выполнение отката операционной системы
Если ничего не помогает, значит, необходимо приступать непосредственно к восстановлению файлов операционной системы. И это действие также может быть выполнено разными способами.
Возвращение к точке отката
Точка отката (восстановления) — это состояние системных файлов компьютера на определённый момент времени. Чтобы её создать, необходимо сделать следующее:
- Откройте раздел «Восстановление» в «Панели управления». Как открыть эту панель уже было упомянуто выше.
- Нажмите кнопку «Настроить» во вкладке «Защита системы». Перейдите в раздел настройки под окном «Параметры защиты»
- Убедитесь, что защита системы на данный момент включена. Если она выключена, то тут же включите её и настройте желаемый объём пространства под точки отката на жёстком диске. Чем больше вы выделите, тем больше точек отката может быть создано. Включите защиту системы и убедитесь в наличии места на диске для точек восстановления
- Нажмите кнопку «Создать» в предыдущем окне и введите желаемое имя для точки отката. Оно может быть любым. Введите имя точки восстановления и нажмите «Создать»
Теперь в случае появления проблем вы сможете вернуться на точку отката. Сделать это возможно одним из двух способов:
- запустите процедуру восстановления в окне «Защита системы». В таком случае вы сможете выбрать, на какую из точек совершить откат; Выберите, на какую точку должно быть выполнено восстановление
- перейдите в дополнительные параметры восстановления системы. Как это сделать, было описано в пункте «Отключение автоматического восстановления». В этот раз выберите пункт «Восстановление системы». Выберите пункт «Восстановление системы», если вы хотите выполнить откат на точку восстановления из этого меню
Вне зависимости от способа, который был выбран, вам останется лишь выполнить несколько шагов:
- Выберите, на какую из точек восстановления должен быть выполнен откат системы. Выберите конкректную точку восстановления из списка и нажмите «Далее»
- Нажмите клавишу «Далее» для подтверждения выбор.
- Дождитесь окончания процесса восстановления и перезапуска компьютера.
Видео: как восстановить Windows 10 с помощью точки восстановления
Сброс системы в изначальное состояние
Если вернуться на точку восстановления нет возможности, то вам поможет сброс операционной системы в изначальное состояние. Это действие призвано заменить собой переустановку операционной системы. Выполняется сброс Windows 10 следующим образом:
- Кликните по иконке Windows в левом углу рабочего стола.
- Выберите раздел «Параметры», он отмечен изображением шестерёнки. Выберите раздел «Параметры» в меню «Пуск»
- Откройте пункт «Обновление и безопасность». Откройте раздел «Обновление и безопаность» для доступа в «Центр обновлений Windows»
- Во вкладе «Восстановление» изучите пункт о возвращении компьютера в исходное состояние. После этого нажмите на кнопку «Начать». Нажмите клавишу «Начать» под опцией возврата компьютера в исходное состояние
- Выберите нужное действие в следующем окне. Учтите, при нажатии на «Удалить все» будут удалены все данные с жёсткого диска, кроме операционной системы. Укажите, как система должна поступить с файлами на вашем устройстве
- Если вы решили избавиться от данных, понадобится некоторое время для их анализа. Дождитесь окончания этого процесса. Дождитесь, пока система проверит файлы на вашем компьютере
- Изучите информацию о том, какие именно программы и приложения будут удалены с компьютера. Ознакомьтесь с этим списком перед продолжением.
- Ознакомьтесь с информацией о сделанном вами выборе и подтвердите его нажатием на соответствующую кнопку. Изучите информацию и подтвердите сброс вашего компьютера
После сброса ваша операционная система загрузится в первозданном виде, что исправит любые возможные проблемы в её работе.
Подготовка автоматического восстановления windows 10
К сожалению, результаты работы функции автовосстановления не всегда оказываются положительными. Повреждение или отсутствие самих бекапов и критически важных системных файлов, ошибки жесткого диска, нехватка места на системном томе могут привести к невозможности завершения процедуры или к ее зацикливанию. Рассмотрим один из таких сценариев, в котором подготовка автоматического восстановления в Windows 10 зависает, при этом пользователь видит лишь черный экран с сообщением о подготовке.
Как исправить повреждение файлов и файловой системы
Причиной «вечной» подготовки к восстановлению может стать повреждение структуры диска, обычно конкретного сектора, в котором записан отвечающий за выполнение процедуры восстановления файл. Проверка файловой системы и целостности системных компонентов командами chkdsk и sfc /scannow могла бы выявить и устранить проблему, но что делать, если подготовка автоматического восстановления Windows 10 не заканчивается? Решение здесь только одно — загрузить компьютер с установочного или спасательного диска, например, WinPE 10-8 Sergei Strelec и выполнить необходимые восстановительные работы.
Итак, выставив в BIOS загрузку с внешнего носителя, загрузите компьютер с установочного диска с Windows и когда на экране появится окно мастера-установщика, нажмите «Далее», а затем «Восстановление системы». После того как окажемся в среде WinPE, выбираем Поиск и устранение неисправностей → Командная строка. Теперь нужно узнать буквы разделов, для чего в консоли тут же выполните команду notepad, а когда откроется Блокнот, нажмите Ctrl + S и определите в открывшемся окне Проводника букву системного тома. Получив букву, в данном примере это D, выполните следующую команду:
Если в ходе проверки будут найдены ошибки, проверку нужно будет повторить, но уже с использованием аргументов, вот так:
Закончив анализ диска и файловой системы, выполните проверку на предмет повреждения системных файлов следующей командой:
Ошибки или баги в обновлении — что делать
Если вы видите черный экран с текстом «Подготовка автоматического восстановления Windows» после очередного обновления, скорее всего, неполадка вызвана именно установкой обновления. В этом случае обновление необходимо удалить, воспользовавшись тем же загрузочным диском. Загрузив с него компьютер и зайдя в среду восстановления как было показано выше, перейдите в раздел Поиск и устранение неисправностей → Удалить обновления и выберите один из двух вариантов:
- Удалить последнее исправление. Обычно это патч, выпускаемый Microsoft для решения конкретной проблемы.
- Удалить последнее обновление. Этот вариант следует выбирать, если вы желаете отменить предыдущее мажорное обновление.
По завершении удаления обновления загружаем компьютер в обычном режиме и смотрим, как ведет себя Windows.
Исправляем повреждение реестра и прочие ошибки
Если есть подозрение, что процедура остановилась на этапе подготовки к автоматизированному восстановлению из-за повреждения реестра, пробуем выполнить откат к точке восстановления, выбирая в меню загрузочной среды Восстановление системы → Версию ОС и следуем указаниям мастера. Однако, такой способ не гарантирует успеха, если поврежденными окажутся сами файлы теневой копии. В редких случаях ошибка может указывать на проблему с загрузчиком, исключить ее можно, выбрав в меню загрузочной среды «Восстановление при загрузке».
Изменяем размер слайдов
Самым главным моментом, который следует учитывать при изменении габаритов кадра, является тот логичный факт, что это напрямую влияет на рабочее пространство. Грубо говоря, если сделать слайды слишком маленькими, то останется меньше пространства для распределения медиафайлов и текста. И то же самое наоборот – если делать листы большими, то будет оставаться много свободного пространства.
В целом можно выделить два основных способа изменения размеров.
Способ 1: Стандартные форматы
Если требуется просто изменить текущий формат на книжный или, наоборот, на альбомный, то это сделать очень просто.
- Нужно перейти во вкладку «Дизайн» в шапке презентации.
Здесь нам потребуется самая последняя область – «Настроить». Здесь находится кнопка «Размер слайда».
При нажатии на нее открывается короткое меню, содержащее два варианта – «Стандартный» и «Широкоэкранный». Первый имеет пропорции 4:3, а второй – 16:9.
Как правило, один из них уже является установленным для презентации. Остается выбрать второй.
Система спросит, каким образом применять данные настройки. Первый вариант позволяет просто изменить размер слайда, не затрагивая содержимое. Второй произведет настройку всех элементов, чтобы все имело соответствующий масштаб.
После выбора изменение произойдет автоматически.
Настройка будет применена на все имеющиеся слайды, задавать уникальный размер для каждого в отдельности в PowerPoint нельзя.
Способ 2: Точная настройка
Если стандартные способы не устраивают, можно произвести более тонкую настройку габаритов страницы.
- Там же, в развернувшемся меню под кнопкой «Размер слайда», нужно выбрать пункт «Настроить размер слайда».
Откроется специальное окно, где можно видеть различные настройки.
- Пункт «Размер слайдов» содержит еще несколько шаблонов для габаритов листов, их можно выбрать и применить либо отредактировать ниже.
- «Ширина» и «Высота» как раз позволяют задать точные размеры, которые необходимы пользователю. Сюда же переносятся показатели при выборе какого-нибудь шаблона.
- Справа можно выбрать ориентацию для слайдов и заметок.
После нажатия кнопки «ОК» параметры будут применены к презентации.
Теперь можно спокойно работать дальше.
Как можно видеть, такой подход позволяет придавать слайдам гораздо более нестандартную форму.
Порядок действий
Процедуры могут быть следующие:
- Точка отката.
- Сброс до заводских настроек.
- Использование бэкапной копии.
- Инсталляция с восстановочного диска.
- Лечение с загрузочного устройства.
- Запуск восстановления системы Windows 10, когда она грузится, но сбоит, лучше всего делать откатом до точки восстановления. Нам понадобится нажать Win и Pause (на ноутбуке еще и FN). Зажав их одновременно, мы попадем в меню «Защита системы». Радует то, что вся личная информация будет сохранена – это не инсталляция системы «с чистого листа», а всего лишь откат ее в определенный момент времени. Восстановить Windows 10 в первоначальное состояние таким образом — как вернуться в прошлое.
Нажимаем последовательно Восстановить→Далее.
Появится список со всеми имеющимися в наличии точками. При создании, когда придумываете имя, указывайте его так, чтобы потом было понятно с чем связано ее создание. Тогда легче будет выбрать в нужный момент. И всегда держите точку, при которой все работало как часы. Вот ее-то и следует выбрать, если проблемы велики.
Еще раз все проверьте и соглашайтесь. Дальше будет запущен процесс, и ваше участие в нем будет излишне. На перезагрузки не реагируйте и не переживайте – для Windows это нормально еще с 95-й версии.
- Сброс к заводским параметрам очень удобный сервис. Запускаем
Параметры→Обновление и безопасность→Восстановление.
Заводские настройки – это первоначальное состояние. Его и выбираем. Вам предложат сохранить файлы – рекомендуем согласиться.
Вам откроется перечень приложений, которые будут удалены.Внимательно ознакомьтесь с ним, вдруг будет удалено что-то важное
Вы увидите информацию о процедуре сброса и его возможных последствиях – прочтите и удостоверьтесь, что вас все устраивает.
Если все устраивает – нажимайте «Сброс». Затем появится привычный интерфейс начала работы свежеустановленной операционной системы.
- Можно восстановить виндовс 10 из резервной копии. Backup (бэкап) система делает самостоятельно. Она запоминает свое состояние и сохраняет своеобразные слепки с этого момента. В сохранении участвуют все характеристики и параметры. А нам это позволяет реанимировать сломанную Windows. Посмотрим, как сделать такую копию.
Для осуществления способа есть одно условие – должна быть включена функция архивирования. Если это так, то зайдите в «Обновление и безопасность».
Выберите пункт «Служба архивации» и жмите на «Добавление диска».
Будет выполнен поиск доступных сторонних дисков и выдаст их список.
Нужно выбрать искомое устройство, на которое будет осуществляться резервное копирование, и нажать на него. Функция резервного копирования будет активирована.
В дальнейшем можно восстановить работу Windows с помощью архивных файлов.
- Для имеющих накопитель для восстановления можно восстановить операционную систему Windows 10. Причем с некоторыми привлекательными дополнительными возможностями относительно работоспособности.
Вставьте устройство и включите комп. Выставьте в БИОСе его как загрузочное. Дальше начнется прогрузка с него и появится знакомоме меню. Опять диагностируем ПК и входим в дополнительные параметры.
На скрине показан перечень возможных вариантов действий:
- Это уже было рассмотрено ранее. С той лишь разницей, что мы рассказали, как откатом пользоваться при загружаемой ОС, а вот если она не грузится совсем, то попасть к точке можно отсюда.
- Для имеющих образ.
- Третий пункт для продвинутых юзеров Windows. Он позволяет выявлять и исправлять конкретные баги в нашей системе. Только о них необходимо знать.
- Для администраторов, знакомых с системой команд (она существует еще со времен ДОС) есть командная строка. Позволяет решать и другие специфические задачи;
- Тоже уже рассматривали — сброс к начальному состоянию.
Выбирайте подходящий вам пункт меню, а дальше компьютер в автоматическом режиме все выполнит. Ничего не нажимайте во время перезагрузок и настроек.
- Последняя возможность исправить ошибки при загрузке, если не работает восстановление системы Windows 10 – взять установочный накопитель. Он наверняка имеется после первой, изначальной инсталляции ОС. Все похоже на предыдущий вариант. Только вам предложат либо установить, либо восстановить.
Нужен второй вариант (на скрине стрелочка). И дальше просим искать и устранять неисправности.
Первая дорога – к полному сбросу с сохранением данных или без него (что будет означать полное форматирование загрузочного тома винчестера). Вторая – дополнительные параметры, с которыми вы уже тоже знакомы.
Плюсом загрузочного диска является то, что здесь не надо ничего делать самому – это последний вариант, если не запускается восстановление системы Windows 10 при загрузке операционной системы.
Подготовка автоматического восстановления Windows 10: черный экран и причины появления зацикленности процесса.
Как бы то ни было, несмотря на все заявления разработчиков о том, что новая система является чуть ли не самой стабильной, увы, и она содержит множество ошибок, которые постоянно исправляются. А системные сбои не всегда устраняются обычным откатом.
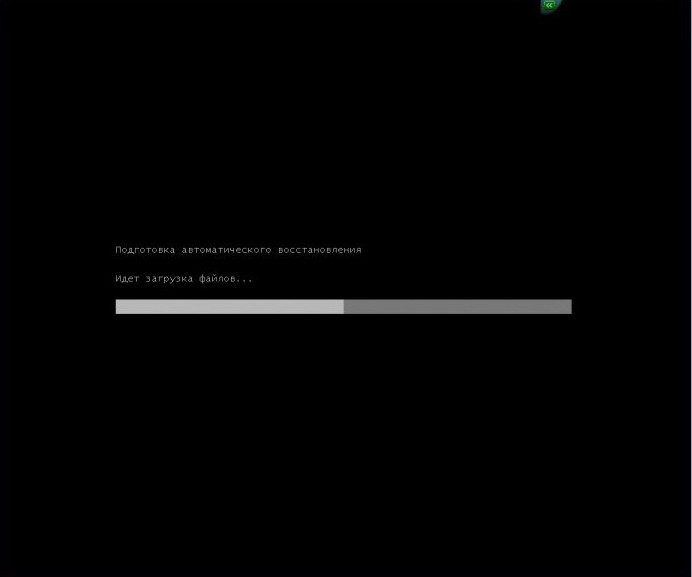
Если говорить о возможных причинах такого поведения Windows 10, наверняка сказать, с чем именно связан подобный сбой, достаточно трудно. Тем не менее, с определенной долей вероятности можно выделить следующее:
- повреждение резервных копий;
- отсутствие системных файлов;
- нехватка места для сохранения контрольных точек с образами;
- некорректные настройки первичной системы BIOS/UEFI;
- проблемы с жестким диском и оперативной памятью.
PHP Tutorial
Что делать если забыл пароль от учетной записи в Windows 10
Варианты решения проблемы с черным экраном
Существует несколько способов решить данную проблему — все зависит от того, что стало причиной ошибкой. Мы рассмотрим наиболее безопасные и безболезненные варианты действий, которые вновь заставят систему работать корректно.
Способ 1: Откат при неудачном обновлении
Наиболее простой и безопасный способ исправить ошибку — сделать откат системы. Именно так рекомендует поступать команда разработчиков Microsoft, которая отвечает за выпуск патчей по устранению черного экрана. Поэтому, если у вас создана точка восстановления или же есть загрузочная флешка, то смело делайте бэкап. Подробную инструкцию о том, как восстановить систему Windows 8, вы найдете ниже:
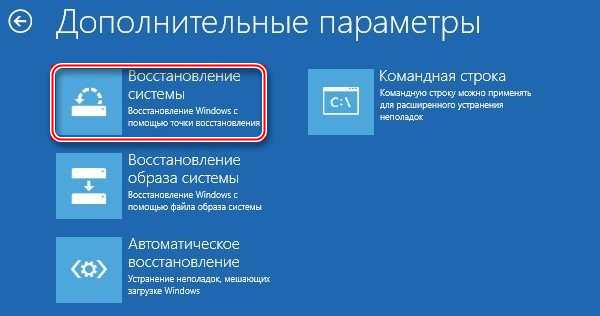
Способ 2: Запуск «explorer.exe» вручную
- Откройте «Диспетчер задач» с помощью известной комбинации клавиш Ctrl + Shift + Esc и внизу нажмите на кнопку «Подробнее».
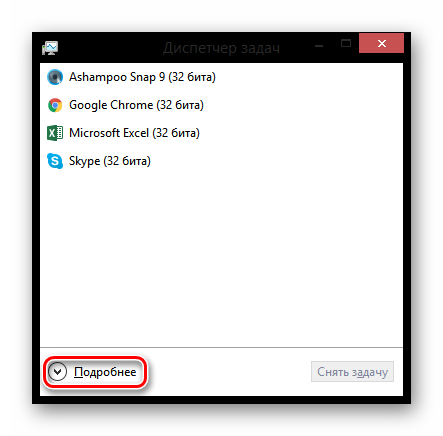
«Проводник»«Снять задачу»
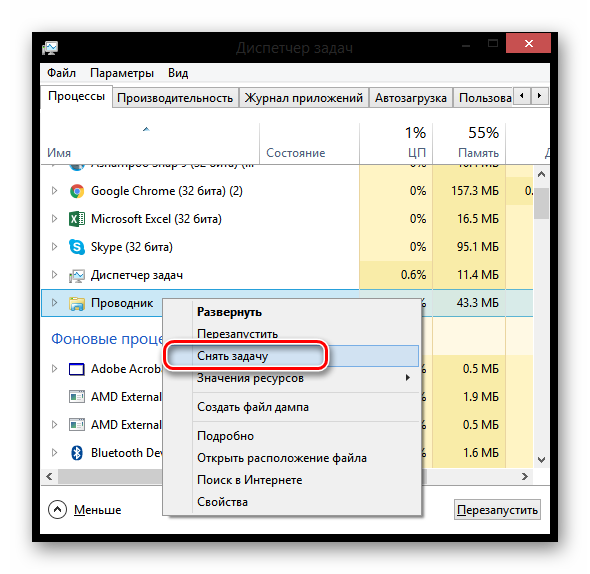
«Файл»«Запустить новую задачу»
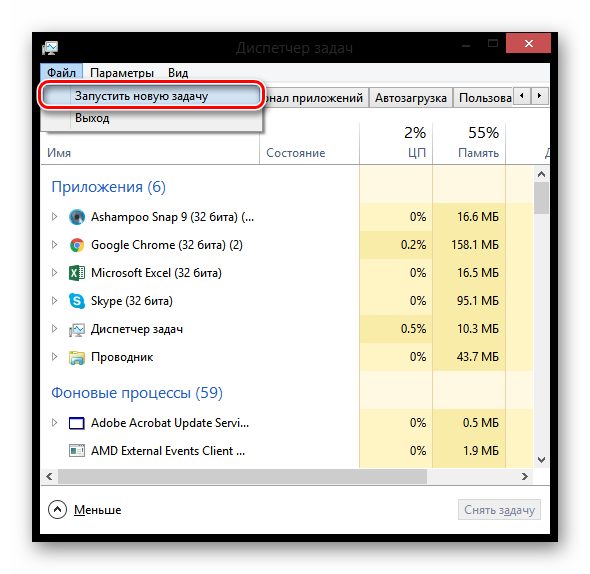
«ОК»
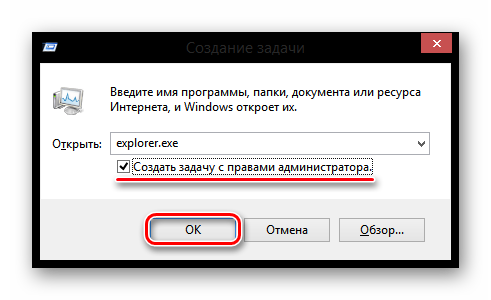
Теперь то все должно заработать.
Способ 3: Отключение антивируса
Если у вас установлен Avast антивирус, то, возможно, проблема в нем. Попытайтесь добавить процесс explorer.exe в исключения. Для этого перейдите в пункт «Настройки» и в самом низу открывшегося окна разверните вкладку «Исключения». Теперь перейдите во вкладку «Пути к файлам» и кликните на кнопку «Обзор». Укажите путь к файлу explorer.exe. Более подробно о том, как добавлять файлы в исключения антивируса, читайте в следующей статье:

Способ 4: Устранение вирусов
Наихудший вариант из всех — наличие какого-либо вирусного программного обеспечения. В таких случаях полная проверка системы антивирусом и даже восстановление может не помочь, так как слишком сильно повреждены системные файлы. В таком случае поможет только полная переустановка системы с форматированием всего диска C. Как это сделать, читайте в следующей статье:
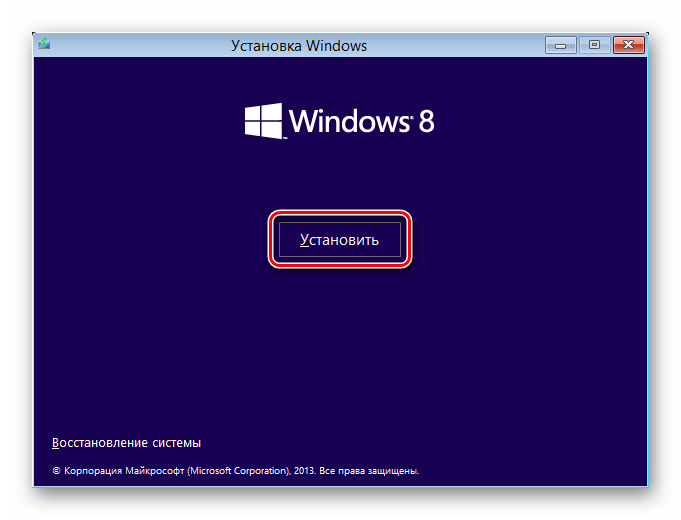
Пошаговая инструкция распространенных решений данной проблемы
Пользователи операционной системы Windows 10 нередко сталкиваются с постоянной подготовкой автоматического восстановления и диагностики компьютера. Эта функция включается, когда система работает неправильно, и Windows пытается исправить проблему. Но в некоторых случаях включение этой функции нецелесообразно и мешает работе. Как отключить постоянную подготовку автоматического восстановления и диагностики компьютера в Windows 10? Есть несколько способов.
Отключить быстрый запуск Windows 10
Функция быстрого запуска помогает компьютеру быстрее загружаться при включении. Однако, именно она, чаще всего, становится причиной ошибок и возникновения цикла постоянных подготовок к автоматическому восстановлению. Отключение быстрого запуска поможет избавиться от проблемы.
- зайти в панель управления;
- открыть пункт «Электропитание»;
- выбрать пункт «Действия кнопок питания»;
- нажать на «Изменения параметров, которые сейчас недоступны»;
- в нижнем разделе снимите «галочку» с пункта «Включить быстрый запуск»;
- сохранить изменения.
Удаление последних обновлений и исправлений
Если проблема зацикленного восстановления появилась после установки обновлений, необходимо удалить последние исправления и обновления. Сделать это просто. Необходимо:
- После диагностики компьютера открывается окно «Автоматическое восстановление». Необходимо нажать на «Дополнительные параметры».
- В появившемся меню отобразится множество вариантов, которые можно выбрать. Необходимо выбрать «Удаление обновлений».
- Далее выбрать два варианта по очереди – «Удалить последнее исправление» и «Удалить последнее обновление компонентов».
- Далее необходимо ввести ПИН-код. Если его нет, оставить поле пустым и перейти дальше.
Отключение автоматического восстановления через командную строку
Отключить цикл восстановлений можно с помощью командной строки. Если этот способ и не поможет решить проблему, он подскажет, в чем причина повторения диагностики и подготовки. Необходимо:
- Перейти к средствам восстановления, повторив 1 пункт раздела «Удаление последних обновлений и исправлений».
- Открыть пункт «Командная строка».
- Ввести в командой строке «bcdedit / set{current} recoveryenabled no» и кликнуть Enter.
- Закрыть командную строку, выключить компьютер и снова включить его.
Важно! При появлении необходимости активации автоматического восстановления эту функцию включают через командную строку. В строке вводят ту же комбинацию, что и при отключении, но «нет» заменяют английским «да»
Проверка жесткого диска
Если ни один из способов не помогает, то вполне возможно, что дело в «железе» — жестком диске. Чтобы убедиться в этом, необходимо проверить его. Сделать это можно так:
- Скачать для сканирования диска специальную программу. Лучший вариант – бесплатная программа «Виктория». Ее необходимо скачать на флешку или другой съемный носитель.
- Настроить БИОС для загрузки внешнего устройства, перезагрузить компьютер.
- Нажать английскую «Р», выбрать папку, в которой расположен жесткий диск.
- Нажать на «Enter» и «F2», после чего появится жесткий диск. Если он не обнаружен, необходимо проверять все каналы по очереди.
- Для выбора диска кликнуть на цифру, которая соответствует ему.
- Для начала проверки нажать «F4». Откроется следующее окошко, далее необходимо нажать «Enter», после чего сканирование диска запустится.
Результаты покажут, насколько диск пригоден к работе и какие повреждения у него имеются. Если во вкладке дефектов обнаружены неисправности, то, скорее всего, это причина проблемы.
Другие
Есть и другие способы исправления данной проблемы.
- Смена операционной системы. Мастер изучит проблему и заменит систему с учетом невозможности повторения данной проблемы.
- Уменьшение объема рабочего диска. Процесс трудоемкий и требует профессиональных знаний.
- Приобретение нового жесткого диска или ПК.
- Перезагрузка компьютера, если подготовка восстановления единична.
Некорректный запуск системы
Если после включения компьютера вы увидели уведомление об автоматическом восстановлении со словами «Компьютер запущен некорректно», то, значит, в работе системы возникли неполадки. Появиться они могли по следующим причинам:
повреждение файлов самой системы — файлы системы могли быть повреждены вследствие неверного прекращения работы устройства, действий вредоносных программ (вирусов) или же просто при неосторожном обращении с ними;
повреждение реестра системы — записи реестра также могут быть испорчены вирусами или программами для очистки его повреждений. Поэтому всегда стоит делать копии реестра перед его изменением;
неверно установленное обновление — если файлы обновления загрузились не полностью или были установлены с ошибкой, то вы можете получить такую проблему при следующем запуске операционной системы;
разовые ошибки загрузки системы — из-за неполадок жёсткого диска операционная система может загрузиться неверным образом.. При этом непосредственно перезапуск компьютера помогает далеко не всегда
Если повреждение файлов системы действительно произошло, то после перезагрузки вы вновь увидите это же окно
При этом непосредственно перезапуск компьютера помогает далеко не всегда. Если повреждение файлов системы действительно произошло, то после перезагрузки вы вновь увидите это же окно.
Генерирование образа системы
Если у вас есть другой компьютер с теми же характеристиками Windows 10, что и на нерабочем компьютере, можете записать образ системы. Тем самым вы создадите точку восстановления и сможете использовать уже описанный выше метод исправления ошибки Windows с помощью точки восстановления.
Для генерирования образа системы выполните эти действия:
- В меню панели управления перейдите к разделу «История файлов».
Укажите носитель, на который будет записан образ системы
Появление синего или чёрного экрана с ошибкой сообщает о наличии сбоёв или повреждённых файлов в системе. Устранить проблему вы сможете с помощью параметров автоматического восстановления системы. Если же это не сработает, используйте один из способов ручного восстановления. Следуйте инструкциям из статьи и у вас точно всё получится!
При возникновении неполадок компьютер сам принимает решение об автоматическом восстановлении параметров до рабочей стадии. Это одна из мер самозащиты, если можно так назвать. Однако не всегда этот процесс удается завершить. Это не значит, что компьютеру нельзя помочь.
В попытке восстановить работоспособность путем «отката» к прежним настройкам операционная система терпит неудачу по нескольким причинам:
- из-за сбоя питания предыдущий сеанс завершился некорректно;
- ошибки в работе установленной антивирусной программы;
- слишком много битых системных файлов или драйверов;
- повреждения реестра;
- изношенность « «;
- неверное распознавание системной папки;
- мешает съемный накопитель (именно поэтому перед восстановлением рекомендуется снять все флеш-карты).
Windows 10: восстановление стандартным способом
Для стандартного восстановления можно использовать раздел «Панели управления», в котором сначала выбирается строка восстановления, а затем — запуск.
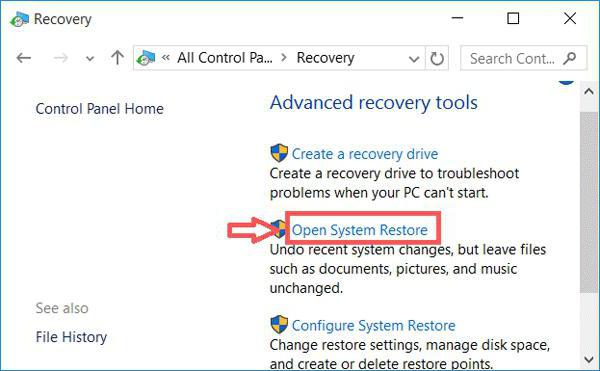
Система проверит необходимые для этого процесса файлы, после чего будут выданы системные даты, до которых можно откатить систему. Если необходимая точка восстановления Windows 10 в списке отсутствует, его нужно развернуть, используя для этого строку показа других точек.
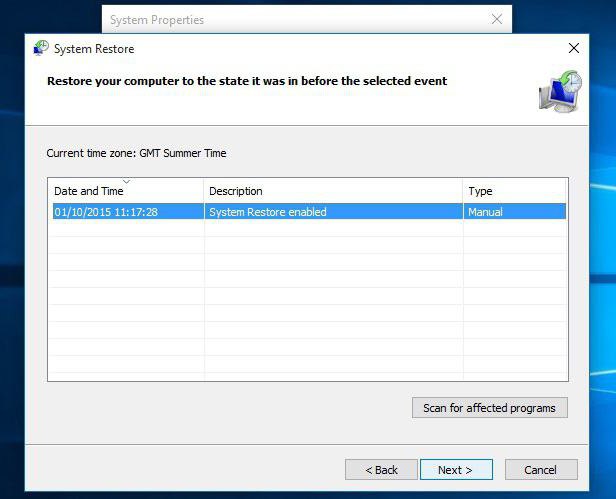
Почему они скрыты? Да только потому, что по умолчанию система показывает только те даты и время, когда устанавливались важные или критические обновления. После выбора точки, соответствующей состоянию системы на определенные дату и время, остается только подтвердить свои действия, а после перезагрузки дождаться завершения процесса.
Обратите внимание: пользовательские файлы, созданные позже точки, до которой производится откат, затронуты не будут, а вот установленные программы будут удалены. Чтобы узнать, как восстановление повлияет на пользовательские приложения, перед стартом отката можно использовать строку просмотра затрагиваемых программ
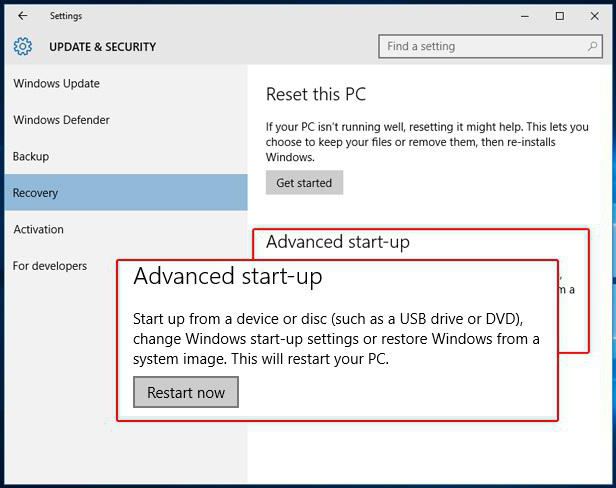
Аналогичные действия в некоторых случаях рекомендуется произвести при установке особых вариантов загрузки в меню восстановления раздела параметров. После активации этого пункта нужно будет выбрать сначала диагностику, затем — дополнительные параметры, потом — восстановление системы. Далее будет указан доступный рекомендуемый образ восстановления Windows 10, который и можно использовать для отката. Но можно выбрать и другой из списка, отображение которого можно вызвать активацией соответствующей строки.
Способы блокировки ютуб на телевизоре
Генерирование образа системы
Если у вас есть другой компьютер с теми же характеристиками Windows 10, что и на нерабочем компьютере, можете записать образ системы. Тем самым вы создадите точку восстановления и сможете использовать уже описанный выше метод исправления ошибки Windows с помощью точки восстановления.
Для генерирования образа системы выполните эти действия:
- В меню панели управления перейдите к разделу «История файлов».
Укажите носитель, на который будет записан образ системы
Появление синего или чёрного экрана с ошибкой сообщает о наличии сбоёв или повреждённых файлов в системе. Устранить проблему вы сможете с помощью параметров автоматического восстановления системы. Если же это не сработает, используйте один из способов ручного восстановления. Следуйте инструкциям из статьи и у вас точно всё получится!
Система ввода/вывода потеряла загрузочное устройство
Бывает. После обновлений или системного сбоя. Вообще компьютер ищет загрузочное устройство вообще на всех подключённых к нему – картах, флешках, внешних дисках и т.п. Разве что ни на клавиатуре или мышке. Но мы с вами договорились, что ничего “лишнего” по портам нет? А раз так,…
- подоткнём к порту загрузочную флешку или вставим в дисковод загрузочный диск
- загрузимся через BIOS или меню быстрого запуска с этого загрузочного устройства
- выйдем на консоль cmd
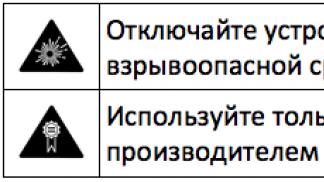
после окна с выбором языка нажмите Shift + F10 – появится консоль
вводим команду, помогающую “вспомнить” диски:
Если реакции нет, повторим процедуру, но “пнём” по компьютеру посильнее:
Bootsect /nt60 all