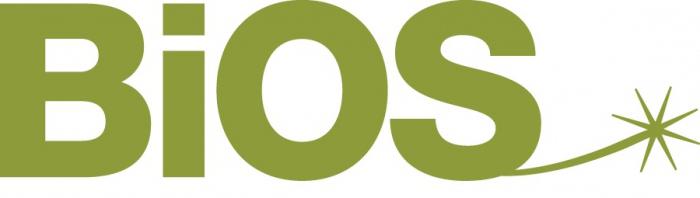Восстановление windows 10, 7, 8.1
Содержание:
- Откат к предыдущим настройкам с помощью загрузочного диска
- Используем последнюю удачную конфигурацию
- Недостаточно оперативной памяти
- Если нет выбора
- Сброс к заводским настройкам
- Каким образом откатить систему Windows 7 до последней успешной конфигурации?
- Что значит, откатить настройки на OC Windows 7
- Путь хранения файлов сессий
- Как откатить ОС с помощью загрузочного диска
- Откат обновлений
- Откат и восстановление системы
- Где хранятся точки восстановления виндовс 7
- Откатываем систему установочным диском и до заводских настроек
- Работа с точками восстановления
- Мне не предлагается выбрать сохраненный способ оплаты
- Как восстановить windows, если нет точек восстановления?
- Восстанавливаем ОС через BIOS
- Что нужно знать
Откат к предыдущим настройкам с помощью загрузочного диска
Этот способ я оставил на десерт, потому-что здесь понадобится загрузочный диск с Windows 7. Но у этого способа есть и плюсы. Например, можно сделать откат, когда даже безопасный режим не работает, короче говоря в самых тяжелых случаях :).
Как я уже писал, нужен загрузочный диск с Windows 7, в статье Как записать образ Windows на диск? написано как его создать. Дальше в БИОС нужно выставить загрузку с CD/DVD привода и загрузится с установочного диска.
В окне с выбором языка нажимаем “Далее”.
Дальше выбираем “Восстановление системы”.

Пойдет поиск установленных систем. Если у вас их больше чем одна, то выбираем нужную и нажимаем “Далее”.
Затем выбираем “Восстановление системы”. Дальше весь процесс не отличается от первых двух способов.

Нажимаем “Далее”.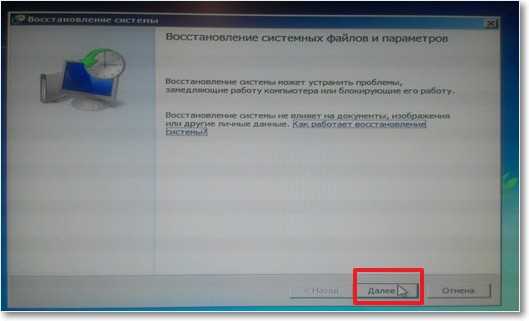 Выбираем точку для отката и жмем “Далее”
Выбираем точку для отката и жмем “Далее”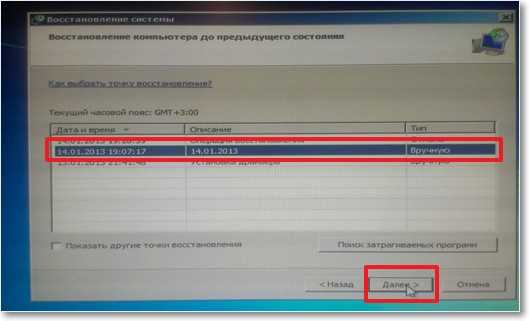
В следующем окне нажимаем кнопку “Готово” и на предупреждение отвечаем “Да”. Ждем пока закончится процесс восстановления и нажимаем “Перезагрузка”.
Вытягиваем диск с привода, и компьютер должен загрузится обычным способом. Все!
Используем последнюю удачную конфигурацию
Если нарушения в работе настолько критичны, что операционная система не запускается, вам придётся воспользоваться этим методом. На самом деле, он является самым простым. Необходимо осуществить минимум действий, чтобы вернуть своему ПК работоспособность.
Перезагрузите ПК и, после загрузки БИОС (когда закончится картинка стартового экрана), несколько раз нажмите клавишу F8 (находится вверху клавиатуры над стандартными цифрами). Благодаря этому откроется страница выбора дополнительных параметров запуска ОС. Здесь вы должны выбрать пункт «Последняя удачная конфигурация».
Если всё нормально, то стабильная работа будет возобновлена. При повторной перезагрузке компьютера после выбора вышеуказанного пункта и возвращении к предыдущему чёрному экрану, необходимо воспользоваться способом, который я опишу ниже.
Недостаточно оперативной памяти
Если нет выбора
Но когда для Windows 7 откат системы просто необходим? Попробуем разобраться с вами в этом непростом деле.
Для начала, стоит понимать, что такие «вещи» просто так не делаются. Вы должны иметь веские основания для любых манипуляций с вашей «операционкой». Первый вариант, когда пользователю может понадобиться для Windows 7 откат системы — это банальная захламленность, которую не удается исправить нормальными методами. Причем, данный вариант подходит только тогда, когда компьютер из-за «хлама» начинает тормозить.
Вторая причина, по которой может потребоваться откат системы Windows 7 — это постоянные сбои и сброс настроек.
Конечно же, нельзя обойти вниманием и такой вариант развития событий, как занесение вируса или трояна на ваш компьютер. Иногда именно откаты помогают справиться с неполадками
Так что, теперь давайте посмотрим, как правильно подготовиться и провести «операцию».
Сброс к заводским настройкам
Что касается настоящего сброса Windows к заводским настройкам или иначе Factory Reset, тут нужно отметить одну важную деталь. Описанные выше методы по сути таковым сбросом не являются, поскольку он доступен далеко не на всех компьютерах, а лишь на тех, на которых производитель посчитает это нужным. На дисках таких ПК имеется особый служебный раздел Recovery с той самой «заводской» системой с оригинальными драйверами.
Откройте командой через окошко Win + R «Управление дисками» и посмотрите, если ли у вас такой раздел.
Дополнительно на некоторых ноутбуках и компьютерах производитель интегрирует в BIOS или среду восстановления WinPE, или специальную утилиту. В Acer, например, она называется Acer Recovery Management и вызывается многократным нажатием F10 при зажатой Alt с последующим вводом пароля 000000; в HP оно носит имя HP Recovery Manager и вызывается нажатием F11 при перезагрузке компьютера; в Lenovo для этого предусмотрена специальная аппаратная кнопка. Более подробные сведения о процедуре можно прочесть либо в прилагаемой к компьютеру инструкции, либо на сайте производителя.
Сама процедура сброса к заводским настройкам не представляет собой особой сложности, будучи представлена несколькими этапами, сопровождаемыми подсказками мастера. Есть универсальный способ запуска утилиты сброса: при наличии раздела Recovery на диске в окне расширенных методов восстановления вместо «Переустановить Windows» у вас будет доступна опция «Вернуть компьютер в исходное состояние, заданное изготовителем» или что-то вроде того. Доступ к ней же можно получить из-под загрузочного диска в среде восстановления, как показано на скриншоте.
Каким образом откатить систему Windows 7 до последней успешной конфигурации?
Наиболее простой метод откатить операционную систему в рабочее состояние. Актуален в тех случаях, когда у юзера не получается войти в OS привычным образом, соответственно возможность восстановить Windows 7 стандартными средствами недоступна.
- Первое, что нужно сделать — перезагрузить компьютер и нажать клавишу F8 в момент включения;
- Откроется раздел дополнительных параметров с несколькими способами загрузки системы ПК или лэптопа;
- Нужный нам вариант загрузки — «Последняя удачная конфигурация», выберите её и кликните Enter.
Если избавиться от неполадки не вышло, переходим к следующему более детальному варианту решения проблемы.
Что значит, откатить настройки на OC Windows 7
Данный процесс представляет собой возврат операционной системы до настроек заводского уровня. Такой откат выполняется в минимально короткие сроки с сохранением некоторой системной информации. При этом пользователь самостоятельно может выбрать способ восстановления исходных параметров.
Откат настроек Windows 7 до заводского уровня через системное средство
Отмена всех юзерских настроек системы
Благодаря такой возможности пользователь ПК сможет отменить собственные изменения. Данное обстоятельство особенно актуально, если внесённые изменения отрицательно сказались на функционировании того или иного софта, системного средства.
Освобождение от некоторых файлов
Актуально в случае занесения вредоносного ПО. Если пользователь запустил на свой ПК вирус, скачивая программы из Интернета, и его не получается удалить при помощи антивируса.
Обратите внимание! Для деинсталляции этого программного обеспечения можно восстановить работу системы при помощи специального средства, т. е. обнулить изменения, вернуть Windows 7 к состоянию, когда она нормально функционировала
Путь хранения файлов сессий
Как откатить ОС с помощью загрузочного диска
Когда ни в обычном, ни в безопасном режиме компьютер не желает работать, поможет заблаговременно подготовленный загрузочный диск с Windows 7.
- Для этого надо установить диск с системой в привод, а в момент включения войти в БИОС, нажимая соответствующую клавишу (она обычно указывается на экране в самом начале загрузки).
- Затем следует установить галочку на загрузке с CD/DVD—привода и загрузить компьютер с него.
- Если появится окно выбора языка, его надо сделать и нажать «Далее».
- Затем следует выбрать опцию «Восстановление системы», выбрать нужный вариант операционки, если записана не одна ОС, снова нажать «Далее», выбрать «Восстановление системы» и провести откат как описано выше.
По завершении следует перезагрузить систему и извлечь диск. Компьютер загрузится в нормальном режиме по состоянию на выбранную дату.
Откат обновлений
Говоря про то, как сделать откат обновлений Windows 10, необходимо знать, что есть 2 варианта и они значительно отличаются. Накопительные или обновления безопасности отличаются от крупных, которые выходят 2 раза в год. Также отличается и их восстановление. Разберем эти способы отдельно.
Накопительные обновления
Можно ли откатить обновление Windows 10 и как это сделать — основной вопрос, пользователей, у которых возникли проблемы и ошибки после установки обновлений на Windows.
Обновления безопасности, устранение багов и ежемесячные апдейты можно отнести к этой группе. В Windows не привносятся новые функции, а лишь исправляются ошибки и недочеты прошлых крупных апдейтов.
Чтобы откатить назад это обновление в Windows 10, вам нужно:
- Открыть настройки “Удаление и изменение программ”. В окне “Выполнить” (сочетание клавиш Win+R) выполнить команду appwiz.cpl
- Нажать “Просмотр установленных обновлений”
- Выделить обновление и нажать “Удалить”
Можно также выполнить откат обновлений windows 10 через командную строку. Что для этого надо:
Откройте командную строку (используя сочетание клавиш Win+X)
Чтобы отобразить список обновлений, введите команду wmic qfe list brief /format:table
Обратите внимание на значения KB123123 — это номер обновления, они нам и нужны
Введите команду wusa /uninstall /kb123123
где вместо kb123123 укажите номер обновления, которое вы хотите удалить.
Не стоит удалять все апдейты без разбора, для решения проблемы, хватит только тех, после которых возникла проблема. А мы перейдем к варианту, как откатить виндовс 10 до предыдущего крупного обновления.
Крупный апдейт
С момента выхода Windows 10, новые версии выходят 2 раза в год — новые функции, изменения интерфейса и многое другое. Но кроме этого, они приносят и проблемы, особенно для владельцев старых устройств, которые не поддерживают Windows 10.
С выходом нового апдейта, список поддерживаемых устройств сокращается, за счёт того, что платформы устаревают и производители не готовы их поддерживать. Такая проблема наблюдается на рынке ноутбуков, но с ПК ситуация немного лучше.
Чтобы откатить последнее обновление Виндовс 10, нужно следовать этим шагам:
Если система загружается:
- Откройте Параметры Windows 10 и пройдите в “Обновления и безопасность”
- Откройте вкладку “Восстановление” и нажмите на кнопку “Начать” в пункте про возврат к прошлой версии ОС
Пройдите небольшой опрос и выполните откат системы windows 10 к прошлой версии.
Если система не загружается
- В первую очередь, нужно вывести систему на экран WinRE (страница восстановления). Для этого принудительно 3 раза перезагрузите устройство.
- После этого, вы попадете на экран восстановления, где нужно будет нажать на Поиск и исправление неисправностей
- Затем, нажмите на Дополнительные параметры. На этой странице должен быть дополнительный вариант “Вернуться к предыдущей версии Windows 10”. Его и следует выбрать
Система перезагрузится, нужно будет выбрать пользователя, ввести пароль (если есть, если нет, оставьте поле пустым) и подтвердить восстановление.
Далее, рассмотрим следующий вариант — возврат компьютера в исходное состояние.
Откат и восстановление системы
Сделать откат на компьютере можно по многим причинам например переустановил драйвера, а они не так работают или установил очень много программ и игр многие из которых установились некорректно или сделал обновление после которых система не так стала работать или просто не запускается windows. Сделать это можно делать разными способами. Некоторые способы с помощью которых можно сделать откат и восстановление системы универсальны, а некоторые подходят конкретно к какой-нибудь причине.
Как откатить до точки восстановления
Если на вашем компьютере не запускается windows то этот метод не подходит, а подходит он чтобы откатить систему назад windows после установки игр или программ, после неудачного эксперимента над настройками в системе, после неудачного обновления или после удаления драйверов. Точка восстановления создаётся автоматически обычно после установки какой-нибудь программы но можно создать точку восстановления системы вручную. Чтобы увидеть все ваши точки восстановления нужно открыть Панель управления нажав одновременно на клавиатуре две клавиши WIN+X. Откроется контекстное меню в котором нужно выбрать Панель управления.
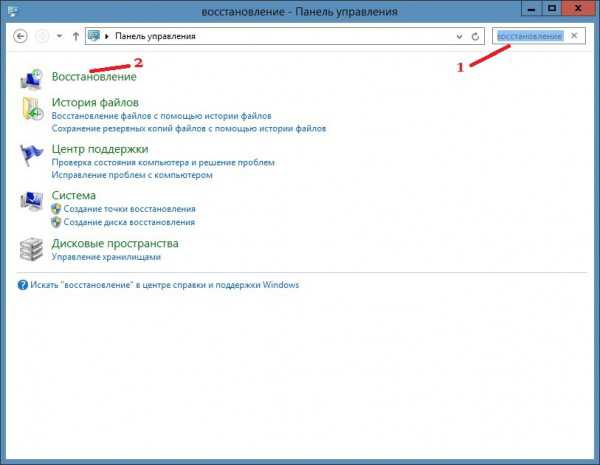
В открывшемся окне Панели управления нужно в поле поиска вписать слово восстановление. После этого нужно нажать на Восстановление которое появилось в самом верху на Панели управления.
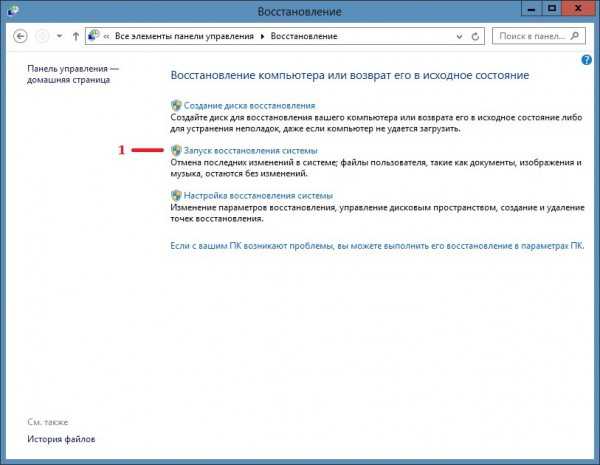
В следующем окне будет несколько пунктов, а вам нужно нажать на пункт Запуск системы восстановления чтобы откатить компьютер назад. Если же вам нужно создать точку восстановления вручную то нужно нажать на пункт Настройка восстановления системы и в следующем окне нажать на кнопку Создать находящуюся в самом низу окна. Откроется новое окно Восстановление системных файлов и параметров в котором нужно нажать Далее.
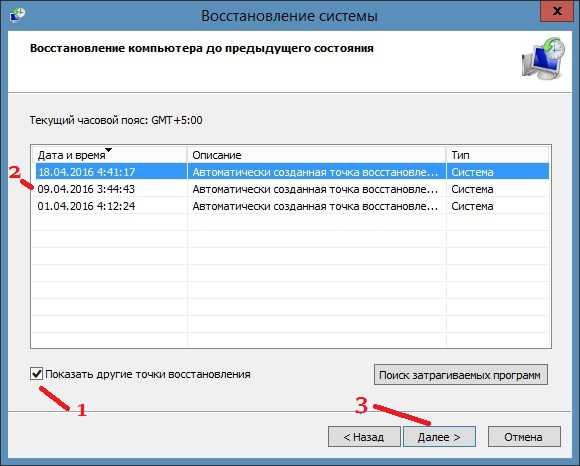
В следующем окне Восстановление компьютера до предыдущего состояния чтобы восстановить компьютер задним числом нужно поставить галочку у пункта Показать другие точки восстановления. Затем нажмите на ту дату когда у вас с компьютером всё было нормально и нажмите Далее. После этого сделайте откат системы и после перезагрузки компьютер вернётся в состояние выбранной даты.
Как сделать откат с windows
Этот метод как и предыдущий не подходит если не запускается windows. С помощью этого метода можно систему откатить к заводским настройкам с потерей всех данных или с частичной потерей данных. Как и в первом случае открываем Панель управления и переходим к окну Восстановление.
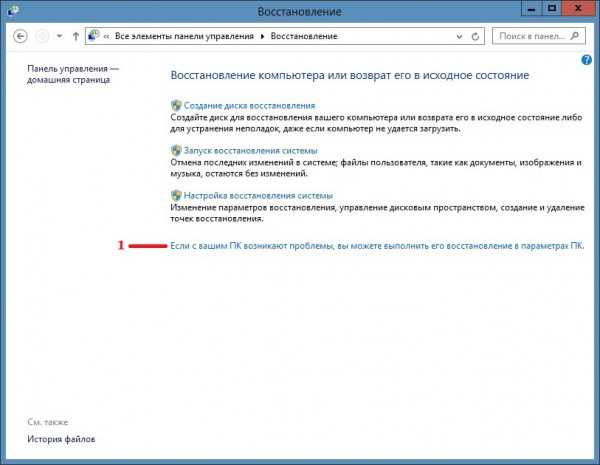
В этом окне нужно нажать на пункт Если с вашим ПК возникают проблемы, вы можете выполнить его восстановление в параметрах ПК. После этого у вас на компьютере откроется окно Параметры компьютера на вкладке Восстановление.
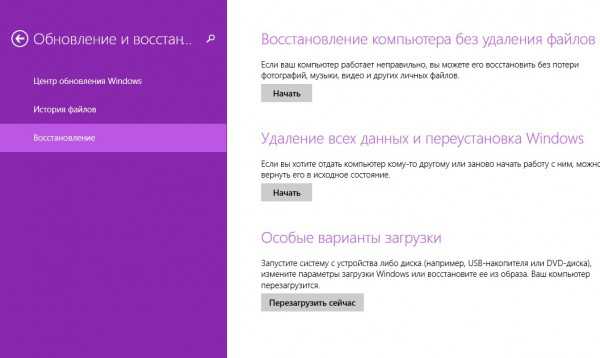
На этой вкладке три варианта восстановления: Восстановление компьютера без удаления файлов. В этом случае после восстановления системы пропадут файлы и все программы кроме файлов находящихся в системных папках Музыка, Видео, Документы, Загрузки и Изображения, а также сохранятся программы и приложения которые были установлены из магазина windows. Удаление всех данный и переустановка windows. В этом случае произойдёт чистая переустановка системы и будут удалены все файлы с системного диска и вам придётся делать восстановление данных после переустановки системы. Особые варианты загрузки. В этом случае понадобится установочный диск с помощью которого устанавливали систему на ваш компьютер.
Выбрав нужный вариант нажмите Далее, а пройдя процедуру восстановления вам заново нужно установить ваши любимые программы.
Где хранятся точки восстановления виндовс 7
Как сделать откат системы Windows 7 уже понятно, но некоторые зададутся вопросом, где же находятся все эти точки. Расположены они на системном диске. Для их просмотра необходимо перейти в раздел «Восстановление системы» и посмотреть предыдущие состояния ОС.
Также это можно сделать физически, получив доступ к папке. Копии хранятся в безопасном каталоге, который скрыт от неопытных пользователей. Для его показа необходимо:
- Перейти в меню «Пуск» и найти там «Панель управления».
- Найти в режиме «Крупных значков» пункт «Параметры папок».
- В этом окне опуститься вниз и выбрать надпись «Показывать скрытые файлы и папки».
- Сохранить изменения и выйти из настроек.
- Войти в проводник и выбрать системный диск.
- Найти каталог «System Volume Information».
Обратите внимание! Это и есть директория расположения точек, но она недоступна для пользователя, и открыть он ее не сможет. Вход можно осуществить, дав себе соответствующие права в свойствах папки
Папка с файлами контрольных точек
Откатываем систему установочным диском и до заводских настроек
К данному способу переходите, если не помогли предыдущие. Чтобы им воспользоваться, у вас на руках должна быть флешка или диск с Windows нужной версии, как записать образ загрузочного диска я уже рассказывал ранее. То есть если у вас стоит «семёрка», а диск с «десяткой», то откатиться с 10 до 7 не получится. Чтобы начать, вставьте диск или флешку, запустите перезагрузку компьютера. После активации БИОС нажмите несколько раз F9 или F11.
Должна включиться программа установки ОС Виндовс. На стартовой странице нажмите на кнопку «Восстановление системы».
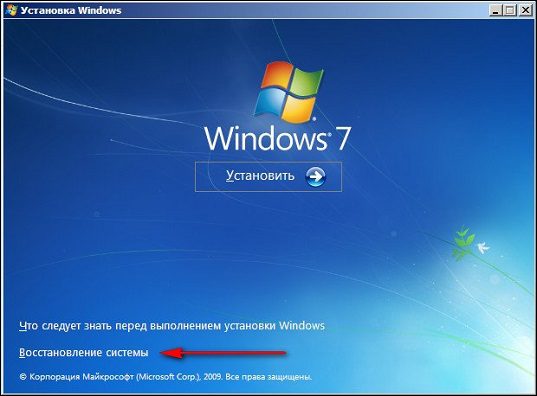
Далее появится окно с различными вариантами. Здесь вы должны выбрать уже знакомое «Восстановление системы»:
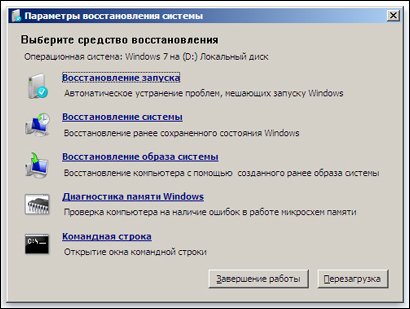
Запустится известная утилита, где необходимо выбрать точку восстановления, системный диск и согласиться со всеми последующими предупреждениями. Существует возможность произвести откат до заводских настроек. Но это зависит от особенностей ПК и инсталлятора. Сделать это можно на этапе выбора средства восстановления (см. скрин выше):
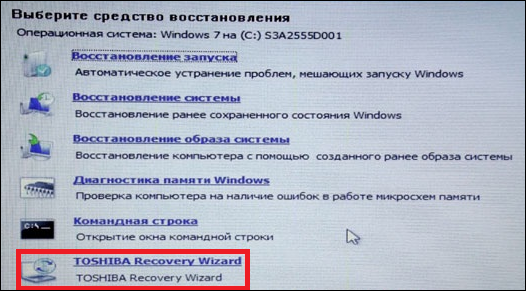
На следующем шаге выберите первый пункт:
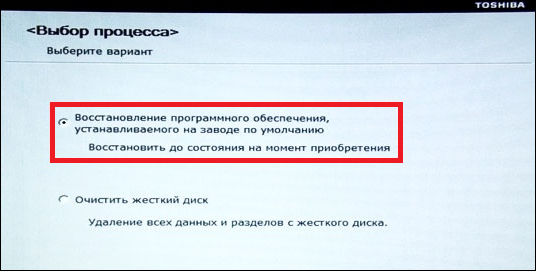
Как только процесс завершится, компьютер перезагрузится и вам придётся заново указывать конфигурации системы. Стоит отметить главный минус этого метода — после него все файлы на жёстком диске будут удалены. Не забудьте сохранить их в облаке.
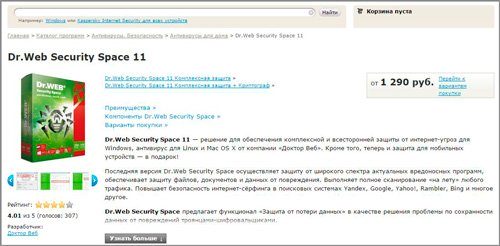
Теперь вы знаете, где находятся инструменты, необходимые для проведения отката Windows 7. С такими знаниями вы без проблем сможете восстановить корректную работу своего компьютера, если возникнут какие-то проблемы. Моя сегодняшняя статья подходит к концу.
Не забудьте подписаться на блог! С вами был Андрей Зенков, увидимся в следующих материалах.
Работа с точками восстановления
ШАГ 1: создание контрольной точки
И так, первое, что нужно сделать — это включить саму возможность создания точек и отвести под них определенное место на диске. Чтобы это сделать — войдите в проводник, кликните правой кнопкой мышки (ПКМ) по строке «Этот компьютер» и откройте свойства.
Свойства компьютера
Далее в меню слева откройте ссылку «Защита системы».
Защита системы
Затем выберите системный диск и нажмите кнопку «Настроить». См. пример на картинке ниже.
Защита системы — настроить
Далее задействуйте режим «Включить защиту системы», и сдвиньте ползунок влево, выделив под точки восстановления не менее 5-7 ГБ!
Параметры восстановления
После в нижней части окна нажмите на кнопку «Создать».
Создать точку восстановления
Имя точки можно задать любое (например, «111»).
Имя точки
Если все пройдет успешно, и точка будет создана — увидите уведомление (как на скрине ниже) об успешном завершение операции. Собственно, всё, теперь можно быть относительно спокойным при установке разного рода ПО и драйверов…
Все OK, готово!
ШАГ 2: как откатить систему при помощи созданной точки
Допустим, вы столкнулись с какой-то проблемой, и теперь нужно восстановить ОС Windows.
Если система работает и загружается () — зайдите во вкладку «Защита системы» (рассказано как туда попасть), и нажмите по кнопке «Восстановить». См. пример на картинке ниже.
Восстановление системы
Кстати, альтернативный вариант просмотреть список контрольных точек: нажать сочетание кнопок Win+R (чтобы появилось окно «Выполнить»), и использовать команду rstrui.
Просмотр списка контрольных точек — команда rstrui
После появится окно восстановления, где нужно просто нажать «Далее»…
Начало
В следующем шаге перед вами появится заветный список: выбрав одну из контрольных точек, вы сможете откатить систему (ориентируйте по дате создания точки и тех программах, которые она затрагивает).
Выбор точки для отката системы
ШАГ 3: как воспользоваться точкой восстановления, если Windows не загружается
Это худший вариант, как правило возникает при каких-то критических ошибках (например, при повреждении загрузчика, установке некорректных драйверов и пр.).
Что делать в этом случае:
1) Создать загрузочную флешку с Windows 10 на другом ПК (вообще, по идее, такая флешка должна быть и так всегда под-рукой).
2) Воспользоваться BOOT-меню и загрузиться с этой загрузочной флешки (как при установке ОС Windows).
Загрузка с установочной флешки — восстановление системы / кликабельно
4) Далее перед вами появится голубое меню с несколькими функциями: нужно выбрать «Поиск и устранение неисправностей / Восстановление системы».
Восстановление Windows с помощью точки восстановления / Кликабельно
5) Если все прошло успешно — перед вами появится обычный список контрольных точек восстановления, к которым можно откатиться…
PS
Более подробно о том, что делать, если Windows не загружается — можете узнать из этой заметки.
А вообще, хорошо бы, если бы вам эти точки не понадобились…
Всего наилучшего!
Мне не предлагается выбрать сохраненный способ оплаты
Как восстановить windows, если нет точек восстановления?
Сбои в работе компьютера или ноутбука случаются неожиданно. Вроде бы вчера все работало, а сегодня он даже не включается. В данном случае проще всего откатить систему к работоспособной версии.
А как восстановить Виндовс, если нет точек восстановления? Неспроста в интернете на эту тему почти ничего нет. Но все ж есть одна возможность восстановить работу ПК или ноутбука. Считайте, что это Ваш последний шанс.
Восстановление системы без точки восстановления
Как откатить систему, если нет точек восстановления? Вообще-то никак. Ведь если нет этих самых точек, то и восстанавливать не из чего. Логично? Логично.
Но все же восстановление системы без точки восстановления возможно. Но уже не средствами Виндовс, а с помощью специальной программы – LiveCD.
Создание аварийной флешки
Загрузочных образов LiveCD много, поэтому можно использовать любой. Например, отличным вариантом считается Active Boot.
Чтобы создать аварийную флешку, нужно записать на нее этот LiveCD. Например, с помощью UltraISO.
Подробнее об этом тут – Создание загрузочной флешки в UltraISO
Вход в BIOS
Далее вставляете флешку в USB-разъем ноутбука или компьютера и загружаетесь с нее. Для этого заходите в BIOS и меняете приоритет загрузки устройств.
Обычно для входа в БИОС нужно нажимать кнопку F2 или Del. Хотя вариантов может быть много (особенно на ноутбуках).
Подробнее об этом можно почитать здесь – Как включить режим BIOS?
Изменение приоритета загрузки
Итак, вы зашли в БИОС. Далее необходимо найти раздел Boot и выставить настройки так, чтобы первой при включении ПК или ноутбука загружалась флешка, а потом уже HDD диск.
Если не знаете, как это сделать, можете почитать подробную инструкцию – Настройка БИОС для загрузки с флешки
Восстановление windows без точки восстановления
Если Вы все сделали правильно, ноутбук или ПК загрузится с флешки, после чего запустится программа LiveCD. А далее выполняйте то, ради чего все это затевалось.
Но в первую очередь рекомендуется скопировать все важные файлы, документы и фотографии на флешку. Почти у всех программ LiveCD есть проводник (наподобие Total Commander), с помощью которого Вы сможете открыть нужные папки и скопировать их на свою USB-флешку.
Если же причина сбоя в работе компьютера или ноутбука неизвестна, тогда можно попробовать восстановить windows из архивной копии реестра. В этом Вам тоже поможет LiveCD.
Для этого загружаетесь с флешки и открываете папку RegBack. Она находится по пути:
windows\System32\config\RegBack
Итак, чтобы выполнить восстановление системы без точки восстановления, Вам нужно:
- Зайти в папку windows\System32\config\.
- Найти 5 файлов (DEFAULT, SAM, SECURITY, SOFTWARE, SYSTEM) и скопировать их в другое место. Либо можно добавить к названию файла расширение «.BAK» (например – DEFAULT.BAK). Это нужно для возможности откатить все назад (если что-то пойдет не так).
- Зайти в папку windows\System32\config\RegBack.
- Переместить из нее все 5 файлов в папку windows\System32\config\.
После этого перезагружаете ПК (или ноутбук) и загружаетесь с HDD диска (для этого нужно поменять обратно приоритет загрузки устройств в БИОС).
Если сбой в работе был связан с реестром – это поможет устранить проблему. После этого windows загрузится и будет работать в прежнем режиме.
Именно так выполняется восстановление windows 7 без точки восстановления. Других способов нет (разве что с помощью специальных программ). Впредь постарайтесь не допускать подобных ситуаций. Для этого настройте, чтобы Виндовс автоматически создавал точки восстановления.
Подробнее об этом здесь – Как включить восстановление системы в windows 7?
Восстанавливаем ОС через BIOS
Данный метод следует использовать лишь в крайних случаях, так как он достаточно сложный и требует наличие заранее созданного загрузочного диска. Если у вас такого нет, то восстановить систему на win 7 через биос у вас не выйдет.
Если же он у вас есть, то вот , что вам нужно сделать:
- Для начала вам понадобится включить BIOS. Для этого во время загрузки системы нужно нажать клавишу “F2” или реже “Del”.
- Далее в меню найдите вкладку “Advanced BIOS Features” и запустите её.
- Затем найдите вкладку “BootSequence”.
- Далее выбираем “1st BootDevice” и дисковый привод (он может быть подписанпо-разному, ориентируйтесь на запись CD/DVD).
- Таким образом, вы устанавливаете запуск CDдисков вперёд системы, что позволит вам использовать дискету, не совершая входа в систему. Чтобы сохранить проделанные манипуляции нажмите “F10”.
- Теперь приступим к процедуре восстановления. Вставьте диск и дождитесь его загрузки.
- Затем жмём кнопку “Далее” и выбираем “Восстановление системы” в нижнем левом углу.
- Если у вас установлено несколько ОС, то вам предложат выбрать нужную. Выбирайте и вновь жмите “Восстановление системы”.
- После идёт точно такой же процесс, как и в предыдущих методах.
Данный способ при наличии подготовленного диска позволит вам гарантированно вернуть вашу систему в рабочее состояние.
Что нужно знать
Процедура восстановления требует от пользователя определенных знаний и умения ориентироваться в компьютере
Существуют некоторые аспекты, имеющие важность
Добавление точек восстановления (вручную и автоматически)
По умолчанию функция создания точек восстановления в ОС предусмотрена в автоматическом режиме. Если эта опция отсутствует, существует возможность провести настройку:
- Зайти в «Панель управления».
- Перейти во вкладку «Безопасность».
- Открыть пункт «Восстановление».
- Выбрать параметр «Защита системы».
- В открывшемся окне выделить нужный диск, на котором установлена ОС.
- Нажать Настроить…
- Активировать пункт «Включить защиту».
Некоторые пользователи ради экономии дискового пространства отключают точки восстановления. Но иногда может потребоваться создание таковых в ручном режиме. Для этого требуется выполнить шаги с 1 по 5 из указанного выше руководства. Далее остается выбрать пункт Создать… Останется ввести название создаваемой точки и нажать Далее.
Использование «Командной строки»
Существует более сложный способ восстановления ОС, который заключается в использовании «Командной строки». Это возможность отката ОС на «низком уровне» без необходимости загрузки. Чтобы воспользоваться данной возможностью, потребуется:
- С загрузочного диска начать установку системы.
- Попасть в среду восстановления.
- Кликнуть по пункту «Поиск и устранение неисправностей» > «Дополнительные параметры».
- Зайти в «Командную строку».
- Определить букву системного диска. Это можно сделать при помощи последовательного выполнения команд diskpart и list volume.
- Набрать команду exit.
- Запустить откат, прописав в «Командной строке» bcdboot х:\windows, где X – буква системного диска.
- Перезагрузить компьютер.
Создание диска восстановления Windows 10
Для быстрого возвращения работоспособности ОС рекомендуется создавать диск восстановления. Самым простым способом является применение встроенных средств:
- Зайти в «Панель управления».
- Перейти в меню «Система и безопасность».
- Выбрать вкладку «Резервное копирование».
- Нажать на строчку «Создать диск восстановления системы».
- Установить в привод DVD/CD-диск.
- Выбрать нужную букву накопителя.
- Запустить процесс.
В дальнейшем, при возникновении проблем, пользователь может восстановить систему из записанного образа.
Действия при возникновении ошибки
Иногда при откате системы процесс прерывается вследствие ошибки. Наиболее часто это вызвано тем, что сами точки восстановления повреждены вирусом или неверными действиями пользователя.
В подобной ситуации рекомендуется проверить целостность системных файлов. Это можно осуществить при помощи утилиты SFC, которая запускается из «Командной строки» с правами администратора. Чтобы проверить системные файлы, потребуется ввести команду sfc /scannow и дождаться завершения.
Если данный метод не помог, единственным способом будет полная переустановка системы.
Восстановление удаленных точек
Некоторые пользователи по незнанию или неопытности удаляют точки восстановления. В системе не предусмотрены инструменты для возврата файлов, поэтому следует быть аккуратным при работе за компьютером.