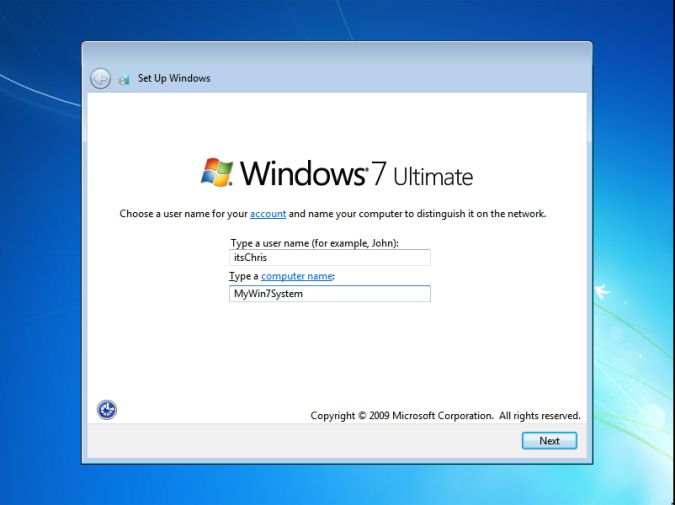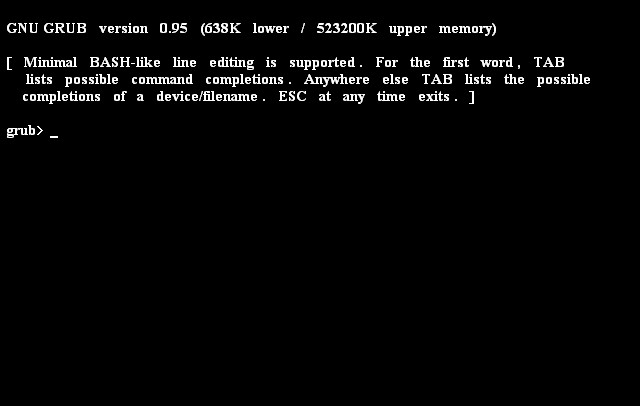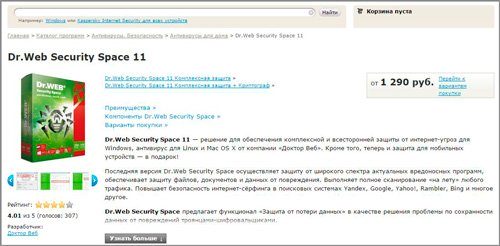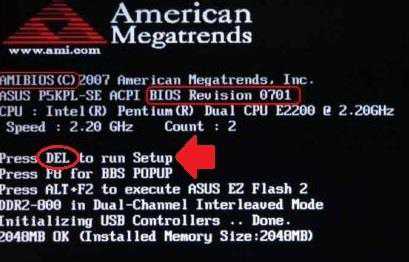Восстановление системы через bios
Содержание:
- Вдохновляющее введение или В поисках совершенства понимания предмета
- Безопасный режим загрузки ОС
- Описание метода
- Восстановление системы через BIOS
- Восстановление windows встроенными службами
- Восстановление средствами биос
- Восстановление системы через командную строку при включенном компьютере.
- Что необходимо для начала восстановления
- Где оформить вклад банка «ВТБ 24»
- Процесс восстановления Windows через BIOS
- Восстановление системы Windows
- Что потребуется для восстановления Windows 7?
- Как восстановить операционную систему Windows 7 через БИОС
- Пошаговое восстановление Виндовс 7
- HTML Примеры
- Возможные ошибки при восстановлении системы
- Процедура восстановления через БИОС
- Практический вариант решения №2: Что делать если вычислительная система не имеет контрольной точки восстановления, но пользователь располагает установочным дистрибутивом Windows
- Функционал восстановления в Windows 7
- Откат к точке восстановления
- Создание образа и точки восстановления Windows 7
- Когда может потребоваться откат через БИОС
- Навигация записей
- Как восстановить биос?
Вдохновляющее введение или В поисках совершенства понимания предмета
Человеку свойственно искать более легкие решения. Однако в процессе выбора того или иного способа, который позволил бы новичку выйти из проблематичной ситуации без потерь, увы, ошибок избежать удается не многим. Знаете почему? Потому что и большинство из них подразумевают частичную либо полную утрату пользовательских данных.
Часто имеющие место быть в природе человека спешка и опрометчивость становятся производными недопонимания. В итоге, «неподходящий в конкретной ситуации», но уже задействованный алгоритм восстановления грозит весьма неприятными последствиями: вместе с профильными настройками с рабочего стола исчезают папки с ценной информацией, а также происходит ряд других необратимых действий.
А если учесть тот факт, что с развитием интернета в Сети стало появляться все больше и больше «горе-учителей», то нетрудно представить себе, что может ожидать неопытного новичка после того как он применит инструкцию «эксперта пройдохи» и напрочь уничтожит ОС, у которой всего на всего была проблема с загрузочной записью.
Дальше-больше, «удобные» на языке профессионалов советы и вовсе могут трактоваться новичком осмысленно по-своему. А ведь, неопытной в делах компьютерных, домохозяйке, ох, как уж нужен, порой, добрый совет, что и как нажать, чтобы Windows вновь мог радовать свою обладательницу поистине грандиозными возможностями… Оставим лирику и поговорим о делах наших конкретных.
Безопасный режим загрузки ОС
Часто нижеописанный метод становится просто спасительным. Потому как позволяет войти в среду ОС Windows без задействования неработоспособных (а иногда и вызвавших так называемый «крах» системы) драйверов и некоторых операционных служб. При критическом состоянии ОС такой облегченный сценарий загрузки — это действительно выход из затруднительной ситуации «повреждение системных компонентов и недееспособность критически важных служб в виду неправильно внесенных настроек и недальновидного изменения (пользователем) Windows параметров».
Итак, при включении компьютера несколько раз интенсивно нажмите кнопку «F8».
После того как на экране отобразится список «Дополнительных вариантов загрузки», выберете «Безопасный режим».
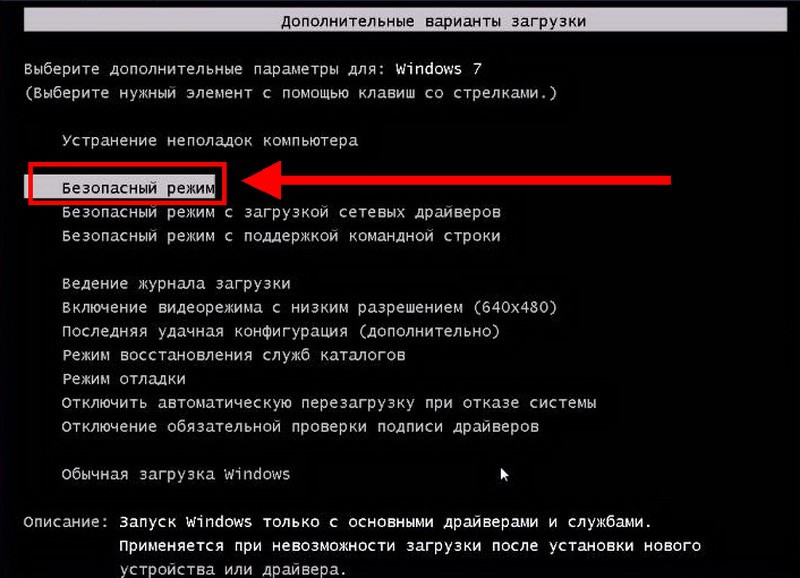
Войдя в Windows среду, активируйте кнопку стартового меню «Пуск».
В поисковом чек боксе пропишите «восстановление системы» и нажмите «Enter».
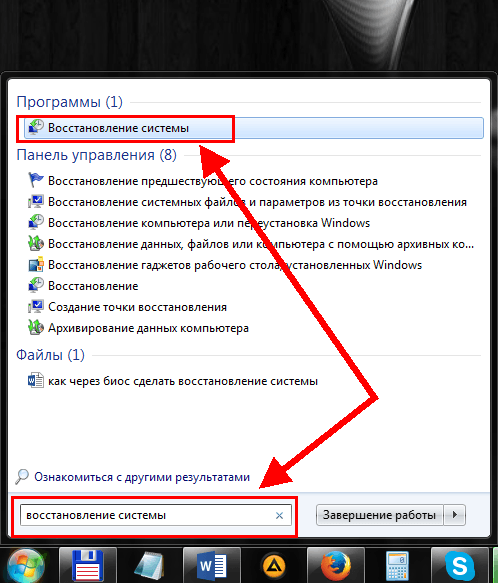
Оказавшись в рабочей области упомянутой консоли — жмем «Далее».
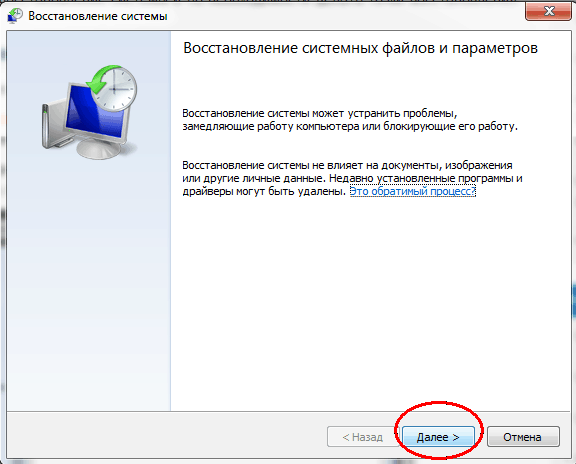
В открывшемся окне выбираем определенную точку восстановления (если резервных копий несколько). Понятное дело: вариант «в единственном числе» права выбора не оставляет — выделяем «спасительный» файл и жмем «Далее».
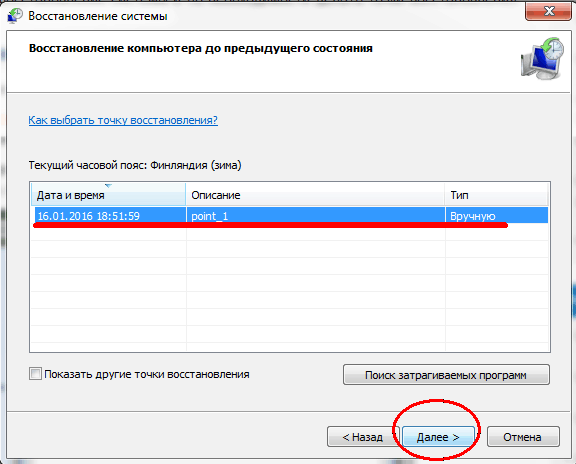
Подтверждаем сделанный выбор кнопкой «Готово».
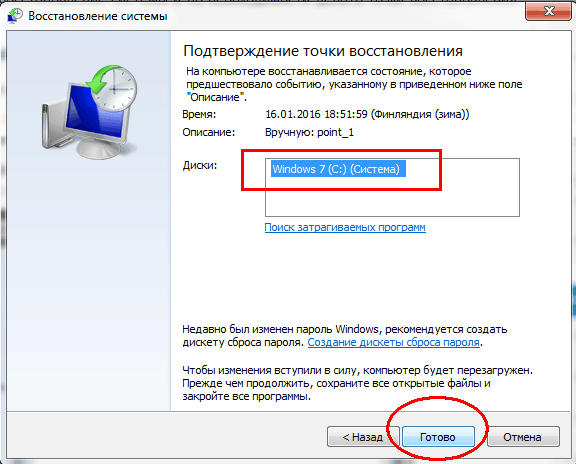
После некоторого времени ваша операционная система будет восстановлена и вновь работоспособна.
Описание метода
Диаграмма Исикавы — графический способ исследования и определения наиболее существенных причинно-следственных взаимосвязей между факторами и последствиями в исследуемой ситуации или проблеме. Диаграмма названа в честь одного из крупнейших японских теоретиков менеджмента профессора Каору Исикавы (яп. 石川 馨, ромадзи Kaoru Ishikawa), который предложил её в 1952 году (по другим данным — в 1943 году) как дополнение к существующим методикам логического анализа и улучшения качества процессов в промышленности Японии.
Исикава является одним из разработчиков новой концепции организации производства, воплощённой на фирме «Тойота». Предложенная профессором Исикавой схема ясно показывает работу над улучшением качества производственных процессов. Она, как и большинство инструментов качества, является средством визуализации и организации знаний, которое систематическим образом облегчает понимание и конечную диагностику определённой проблемы.
Такая диаграмма позволяет выявить ключевые взаимосвязи между различными факторами и более точно понять исследуемый процесс. Диаграмма способствует определению главных факторов, оказывающих наиболее значительное влияние на развитие рассматриваемой проблемы, а также предупреждению или устранению действия данных факторов.
Схема находит широкое применение при разработке новой продукции, с целью выявления потенциальных факторов, действие которых вызывает общий эффект.
Пример диаграммы причинно-следственных связей, на которой отображены 2 уровня костей.
Вид диаграммы при рассмотрении поля исследуемой проблемы действительно напоминает скелет рыбы (глаза обычно движутся слева направо, как при чтении строки текста). Проблема обозначается основной стрелкой. Факторы, которые усугубляют проблему, отражают стрелками, покосившимися к основной вправо, а те, которые нейтрализуют проблему — с наклоном влево. При углублении уровня анализа к стрелкам факторов могут быть добавлены стрелки влияющих на них факторов второго порядка и т. д. На рисунке отражен такой пример с двумя уровнями костей: красным цветом обозначены 1-й уровень — главные (коренные): a, b, c, d, а синим 2-й уровень — углублённые (детализирующие) причины (факторы) исследуемого влияния на результат (среди факторов 2-го уровня являются, как те, которые усиливают действие 1-го уровня — e, f, g, h, i, l, m, o, p, так и те, что её ослабляют — k, n). Далее углубляют разделение обнаруженных факторов по их возрастающей специфичности до тех пор, пока ветви проблемы подвергаются дополнительному разделу (при этом необходимо выявлять истинные причины, а не симптомы).
Ключевая задача заключается в том, чтобы иметь от трёх до шести основных категорий, которые охватывают все возможные влияния. Фактически максимальная глубина такого дерева достигает четырёх или пяти уровней. Когда такая создаваемая диаграмма является полной, она воспроизводит достаточно полную картину всех возможных основных причин определённой проблемы.
Диаграмма Исикавы используется как аналитический инструмент для просмотра действия возможных факторов и выделение наиболее важных причин, действие которых порождает конкретные следствия и поддается управлению (см. материалы семинара «Вопросы стандартизации, аккредитации и качества»).
Работа с диаграммой Исикавы проводится в несколько этапов:
- Выявление и сбор всех факторов и причин, каким-либо образом влияющих на исследуемый результат.
- Группировка факторов по смысловым и причинно-следственным блокам.
- Ранжирование этих факторов внутри каждого блока.
- Анализ полученной картины.
- «Освобождение» факторов, на которые мы не можем влиять.
- Игнорирование малозначимых и непринципиальных факторов.
Чтобы более эффективно выявить и добавить возможные причины в состав основных, а также более конкретно детализировать возможные первопричины ответвлений «основной кости» традиционно применяют метод стимулирования генерации творческих идей, известный как «мозговой штурм». Типичным применением такого метода является выполнение рисунка диаграммы на доске руководителем команды, который первым определяет основные проблемы и просит о помощи у группы сотрудников с целью определения основных причин, которые схематично обозначены на основной кости диаграммы, и их детализации. Группа предоставляет предложения пока, в конечном счёте, не будет заполнена вся причинно-следственная диаграмма. После завершения обсуждения решают, что является наиболее вероятной корневой причиной проблемы.
Восстановление системы через BIOS
BIOS — базовая система ввода-вывода информации, проще говоря — микросхема, позволяющая запустить компьютер даже при отсутствии установленной на нём операционной системы. БИОС хранит в себе основные конфигурации компьютера и позволяет изменять их в специальном системном меню. Среди таких конфигураций есть те, которые необходимы для успешного запуска восстановления операционной системы.
Если восстановление операционной системы посредством встроенных программ невозможно, ввиду отсутствия возможности запустить её, на помощь приходит восстановление через БИОС. С помощью данного способа ваши основные файлы будут сохранены, и компьютер вновь сможет успешно запускаться.
Восстановление windows встроенными службами
Во встроенных службах операционки существует множество полезных утилит, позволяющих упростить работу с компьютером, а также настроить и защитить его. Восстановить windows при помощи встроенной утилиты можно только в том случае если ваш компьютер не поврежден на столько, что не запускается. Если процесс запуска компьютера происходит в штатном режиме, но вы уверены, что вам необходим откат, то после загрузки, правой кнопки мыши нажимаем на ярлыке Мой Компьютер
и выбираем пункт Свойства
. Перед вами откроется окно основных сведений о вашем устройстве, где в левой части выбираем пункт Защита системы,
после чего откроется дополнительное окно Свойства системы,
где необходимо нажать кнопку Восстановление.
Такие действия запустят утилиту Восстановление системы,
где достаточно нажать кнопку Далее.
Если вы все сделали по инструкции, то результатом правильных действий будет появление нового окна с выбором точек восстановления. Для отображения всех возможных точек, достаточно поставить галочку рядом с пунктом Показать другие точки восстановления.
Зная дату и время, когда ваша операционная система начала барахлить, можно выбрать точку, сформированную раньше этого события. Если вы определились с выбором, то выделяем ее и нажимаем кнопку Далее.
После всех манипуляций перед вами отобразится еще одно окно, в котором будет подведена информация по восстановлению системы. Если вы используете пароль для входа, то в этом окне есть возможность создать носитель сброса пароля. Хоть там и будет написано дискета, но как вы понимаете, дискетами уже никто не пользуется, то вы вполне можете использовать флешку. По названию и так понятно, для чего она нужна.
Последнее, что стоит сделать, это нажать кнопку Готово,
после чего на экране будет отображено сообщение, что процесс восстановления невозможно прервать. Чтобы продолжить процесс достаточно нажать кнопку Да.
Теперь остается дождаться окончания процесса, после чего компьютер перезагрузится и на экране появится информация о том, что восстановление windows прошло успешно.
Восстановление средствами биос
Для восстановления вам понадобится загрузочный диск установленной операционной системы. Если такого диска нет, можно записать на DVD-R образ Windows или создать загрузочную флешку.
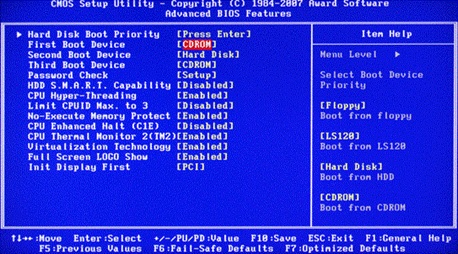
- Включите компьютер и вставьте диск в привод.
- Зайдите в панель управления биос (как это сделать, описано выше).
- В зависимости от модели материнки, интерфейсы могут различаться. Необходимо найти параметр «First boot device». Он может быть расположен в каталогах «Boot», «Advanced Features». «Boot Sequence» или «Boot Device Configuration».
- В значении параметра укажите свой DVD-привод или загрузочную флешку.
- Нажмите F10 для того чтобы сохранить настройки и выйти.
- Компьютер будет перезагружен и начнет считывать данные с выбранного устройства.
- Выберите пункт «восстановление системы».
- Нажмите клавишу R для того чтобы открыть командную строку.
- Если на компьютере установлено несколько систем, необходимо выбрать правильную.
- Введите команду «fixboot», нажмите Enter, а затем клавишу Y (в русской раскладке Н).
- Подождите, пока будут восстановлены загрузочные сектора Windows.
- Через некоторое время компьютер будет перезагружен. Снова зайдите в биос и укажите в параметре «First Boot Device» название своего системного жесткого диска.
- Нажмите F10 для сохранения настроек и перезагрузки.

После данных манипуляций загрузочные сектора будут реабилитированы и компьютер должен начать работать в обычном режиме.
Восстановление системы через командную строку при включенном компьютере.
При нежелании перезагружать компьютер, можно восстановить систему через командную строку из Windows. Для этого понадобится вставить диск в DVD-ROM при загруженном ПК. После чего запустить командную строку, нажав сочетание горячих клавиш «Win + R» и в рядке поиска окна «Выполнить» вписать «sfc /scannow» и нажать «Ок». После чего битые дистрибутивы системы будут скопированы с загрузочного диска автоматически. Восстановление системы, откат проходит довольно быстро и бес проблемно.
После установки чистой Виндовс 10 рекомендуется включить создание точек восстановления, иначе откатить систему опять не сможете. Как это сделать можете посмотреть в видео:
https://youtube.com/watch?v=5ju-ggebPeU
Рекомендую прочесть
Восстановление Windows 10 Как исправить Reallocated sector count Чистая установка Windows 10 Как открыть командную строку
Что необходимо для начала восстановления
Сделать «Восстановление системы» чисто через BIOS невозможно, поэтому вам потребуется установочный носитель с той версией Windows, которую нужно «реанимировать». Его придётся запускать через BIOS. Также вам нужно убедиться в наличии специальных «точек восстановления», которые позволят сделать откат настроек к рабочему состоянию. Обычно они делаются системой по умолчанию, но если таковых не обнаружится, то «Восстановление системы» станет невозможным.
Также нужно понимать, что при проведении процедуры восстановления есть риск потерять некоторые пользовательские файлы или нарушить работоспособность программ, которые были установлены недавно. В этом случае всё будет зависеть от даты создания «Точки восстановления», которую вы используете.
Способ 1: Использование установочного носителя
В этом способе нет ничего сложного и он является универсальным практически для всех случаев. Вам понадобится только носитель с правильно записанным установщиком Windows.
Инструкция к нему выглядит следующим образом:
- Вставьте флешку с установщиком Windows и перезагрузите компьютер. Не дожидаясь начала загрузки ОС, войдите в BIOS. Чтобы сделать это, используйте клавиши от F2 до F12 или Delete.
- В BIOS нужно установить загрузку компьютера с флешки.

Подробнее: Как установить загрузку с флешки в BIOS
Если вы используете обычный CD/DVD-диск, то первые два шага можно пропустить, так как загрузка установщика начнётся по умолчанию. Как только появится окно установщика, выберите язык, раскладку клавиатуры и нажмите «Далее».

Теперь вас перебросит в окно с большой кнопкой «Установить», где нужно выбрать в нижнем левом углу «Восстановление системы».

После откроется окно с выбором дальнейших действий. Выберите «Диагностика», а в следующем окне «Дополнительные параметры».

Там нужно выбрать «Восстановление системы». После вас перебросит в окно, где потребуется выбрать «Точку восстановления». Выбирайте любую доступную и жмите «Далее».

Начнётся процесс восстановления, который не требует участия пользователя. Спустя приблизительно полчаса или час всё завершится и компьютер перезагрузится.
Если у вас установлена Windows 7, то пропускайте 5-й шаг из инструкции и жмите сразу на «Восстановление системы».
Способ 2: «Безопасный режим»
Данный способ будет актуален в том случае, если у вас нет носителя с установщиком вашей версии Windows. Пошаговая инструкция к нему выглядит следующим образом:
- Войдите в «Безопасный режим». Если у вас не получается запустить систему даже в этом режиме, то рекомендуется воспользоваться первым способом.
- Теперь в загрузившейся операционной системе откройте «Панель управления».
- Настройте отображение элементов на «Мелкие значки» или «Крупные значки», чтобы увидеть все пункты панели.

Там найдите пункт «Восстановление». Перейдя в него, вам нужно выбрать «Запуск восстановления системы».
После чего откроется окно с выбором «Точек восстановления». Выбирайте любую доступную и жмите «Далее».
Система начнёт процедуру восстановления, по завершению которой перезагрузится.
Чтобы восстановить систему, придётся использовать BIOS, но при этом большая часть работ будет производиться не в базовом интерфейсе, а в «Безопасном режиме», либо в установщике Windows. Стоит помнить, что для этого также жизненно необходимы точки восстановления.
Опишите, что у вас не получилось.
Наши специалисты постараются ответить максимально быстро.
Где оформить вклад банка «ВТБ 24»
Процесс восстановления Windows через BIOS
Ни функционал Windows, ни функционал компьютера не предполагают возможность сделать откат операционной системы к старым настройкам, используя только чистый БИОС. Для этого вам потребуется как минимум загрузочная флешка или другой носитель с образом той системы, которая установлена у вас на компьютере.
Всего есть два универсальных способа, позволяющих восстановить Windows, используя BIOS.
Вариант 1: Используя установочный носитель
Для этого вам понадобится сделать установочный образ Windows на флешке или любом другом носителе.
Инструкция к данному способу выглядит следующим образом, но может немного отличаться в зависимости от версии BIOS. Для начала нужно подготовить компьютер к восстановлению, выполнив следующие шаги:
- Для начала вставьте носитель с образом и выполните перезагрузку компьютера.
- До появления логотипа Windows нажмите на одну из клавиш от F2 до F12. На некоторых моделях материнских плат вход может происходить при помощи клавши Delete или комбинации клавиш, например, Ctrl+F2. Последний вариант наиболее часто встречается в ноутбуках.
- Теперь нужно расставить приоритеты загрузки компьютера, то есть сделать так, чтобы он загружался с флешки. Для этого в некоторых версия нужно перейти в раздел «Boot» (или похожим названием). Передвижение между пунктами меню осуществляется при помощи клавиш со стрелками, а выбор делается при помощи клавиши Enter.
Здесь выберите пункт «First Boot Device» или «Boot #1».
В них нужно указать ваш носитель с Windows.
Для применения настроек нажмите на клавишу F10 или выберите пункт в верхнем меню «Save & Exit».
Возможно, BIOS запросит подтверждение. Предоставьте его.
Теперь можно приступать непосредственно к процессу восстановления:
- Компьютер загрузится с установочного носителя. Появится окно выбора раскладки и языка. Выберите наиболее приемлемую для вас. Для продолжения нажмите «Далее».
В окне, где предлагается перейти к установке Windows выберите вариант «Восстановление системы».
Затем запуститься окно восстановления системы. Если у вас установлена Windows 8 или 10, то откроется плиточный интерфейс. Здесь нужно выбрать вариант «Диагностика». В случае с Windows 7 этот шаг пропускается.
Теперь перейдите в «Восстановление системы».
Запустится восстановление системы.
Вариант 2: Безопасный режим
Этот способ будет актуален в том случае, если вы можете зайти в операционную систему и выполнить в ней какие-либо действия. Также вам потребуется наличие хотя бы одной «Точки восстановления». Инструкция для этого способа выглядит следующим образом:
- Выполните запуск системы в «Безопасном режиме». Для этого вы можете перед загрузкой ОС зажать клавишу F8, после чего вам будет выдано несколько вариантов загрузки через «Безопасный режим».
- В «Безопасном режиме» откройте «Панель управления». Процесс открытия практически ничем не отличается от открытия в стандартном режиме работы ОС.
- Для удобства настройте вид значков в «Панели управления» на «Крупные значки» или «Мелкие значки». Настройка вида происходит при помощи изменения параметров напротив «Просмотр», что расположен в верхнем правом углу.
- Найдите значок «Восстановление».
После перехода по нему нажмите на пункт «Восстановление системы».
Выберите одну из ранее созданных «Точек восстановления» и нажмите «Далее». После этого начнётся восстановление системы.
Эти два способа восстановления системы так или иначе используют BIOS. Но всё равно большая часть работ ведётся в интерфейсе установщика Windows или из «Безопасного режима».
При серьезных неполадках Windows 7, например, после возникновения критических ошибок из-за неисправного жесткого диска или сбоев в результате заражения вредоносными приложениями, при которых повреждены системные файлы, штатными средствами самой ОС невозможно вернуть ее нормальную функциональность. Ниже представлено руководство с подробными описаниями инструкций, как можно восстановить работоспособность «Виндовс 7» через БИОС.
Восстановление системы Windows
Windows имеет очень сложную структуру и постоянно изменяет саму себя. Через некоторое время в результате вирусных атак, программных сбоев, неправильного завершения работы, перебоев электричества и физических неполадок компьютерного железа структура системы Windows может быть нарушена, и она перестанет работать. Если это произошло, можно просто переустановить операционную систему. Сам процесс не займет много времени, но в результате будут утеряны все настройки, специфические драйверы и установленные программы. Для таких случаев предусмотрены различные возможности восстановления системы.
Если стандартные средства восстановления не возымели эффект, можно попробовать восстановить windows через панель управления BIOS. В этом случае с помощью специального диска будет предпринята попытка восстановить поврежденный загрузочный сектор жесткого диска.
Что потребуется для восстановления Windows 7?
Чтобы произвести соответствующую операцию через БИОС, вам необходима будет операционная система, аналогичная той, что установлена на ПК. То есть, если у вас стоит Виндовс 7 Профессиональная, то и такую же редакцию вы будете использовать для восстановления ОС. Ее нужно будет записать на носитель, с которого будут считываться данные. Вы можете использовать лицензионный DVD-диск с Windows 7 для решения данной задачи. Если же вы активировали систему с помощью оригинального ключа и не имеете диск, то можете загрузить официальный дистрибутив системы из Интернета и записать на Flash-накопитель нужного объема. На сайте Microsoft можно скачать специальную программу, которая автоматически проведет загрузку и установит образ системы на внешний накопитель. Если все подготовлено, то можно приступать.
Как восстановить операционную систему Windows 7 через БИОС
Пошаговое восстановление Виндовс 7
Итак, вы подготовили ОС. Теперь нужно понять, как восстановить Windows 7 через БИОС. Для этого начать следует со следующего:
- вставьте DVD-диск в привод или Flash-накопитель в USB-порт;
- включите или перезапустите ПК;
- на первом экране загрузки нажмите DEL, F2 или другую кнопку для перехода в меню BIOS (конкретная клавиша зависит от конфигурации ПК и производителя комплектующих);
- в новом меню перейдите во вкладку Boot;
- выберите пункт, отвечающий за приоритет загрузки устройств (например, он может называться «Boot Device Priority»);
- поставьте DVD-привод или Flash-накопитель (в зависимости от того, где у вас хранится система) на первое место по загрузке;
- сохраните изменения и перезапустите ПК.
После этого при загрузке компьютера в первую очередь начнут загружаться данные с выбранного носителя. А так как там установлена операционная система, то активируется ее меню для установки, обновления и других операций. Это был первый шаг, как через БИОС восстановить систему Windows 7. Больше BIOS вам не потребуется (только для того, чтобы вернуть жесткий диск с ОС на первое место при загрузке). Теперь в новом меню вам нужно выбрать пункт «Восстановление системы». В новом окне выберите один из подходящих пунктов (как правило, подходит «Восстановление запуска»). Подтвердите действие и дождитесь окончания процедуры. После перезапустите ПК. Если все прошло хорошо, то система снова будет работать в полноценном режиме.
HTML Примеры
Возможные ошибки при восстановлении системы
Описанные способы восстановления в подавляющем большинстве ситуаций позволяют вернуть Windows «к жизни». Наряду с этим, не исключены различные сбои и ошибки.
В случае с использованием специального диска или флешки таких проблем не возникает: либо Windows восстанавливается, и вы продолжаете нормально пользоваться компьютером, либо попросту забыв о произошедших сбоях, переустанавливаете ОС (см. Как установить Windows на Lenovo) .
С ошибками (они обозначаются определенным индексом, состоящим из буквы «x», нулей и дополнительных букв/цифр или текстовым описанием) пользователю приходится сталкиваться преимущественно в тех случаях, когда Виндовс загружается, и попытки восстановить систему предпринимаются через соответствующий раздел Панели управления.
- нажмите кнопку включения компьютера, а после несколько раз кликните по клавише F8 – до появления меню дополнительных способов загрузки. Если перед этим компьютер предложит вам выбрать устройство для осуществления загрузки, выберите жесткий диск и далее кликайте F8, пока не откроется упомянутое меню;
- выделите строку «Устранение неполадок компьютера» и кликните Enter;
- подождите, пока включится программа восстановления;
- в открывшемся меню нажмите Далее;
- в открывшемся после этого разделе введите имя администратора компьютера и кликните Ок. По умолчанию правами администратора располагает учетная запись, созданная при установке Windows и первой загрузке системы;
- в разделе выбора подходящего метода дважды кликните на Restore OS image;
- дождитесь, пока откроется консоль, после чего нажмите 1;
- подождите, пока система предложит нажать Y как подтверждение согласия на очистку и возвращение исходного состояния дискового хранилища. Подтвердите выбор. Если ничего не происходит, смените раскладку клавиатуры на английский (см. Пропала языковая панель);
- дождитесь завершения процесса, перезагрузите устройство и попробуйте включить его в стандартном режиме.
Теперь вам известно, как нормализовать работу Windows. Полученные сведения помогут вам не только правильно сориентироваться при возникновении сбоев в работе ОС, но и сэкономить на услуге сторонних настройщиков компьютеров (см. Не включается ноутбук).
Процедура восстановления через БИОС
Процесс восстановления работоспособности «Виндовс 7» почти одинаков и в случае применения внешнего установочного диска с дистрибутивом «Семерки», и также при использовании предварительно сохраненной копии ОС на DVD или флешке.
Необходимо выполнить всего несколько этапов действий:
- После настройки БИОС в соответствии с вышеприведенной инструкцией требуется установить внешний носитель в оптический привод или в USB-порт вставить флешку с образом ОС и подождать окончания загрузки;
- Щелкнуть «Восстановление»;
- Далее в отобразившемся окошке кликнуть по строчке «Восстановление системы», если применяется установочная флешка или диск. А в случае когда используется носитель с предварительно созданным образом (бэкапом), то щелкнуть «Восстановление образа системы» (пункт «Восстановление запуска» выбирать не рекомендуется, так как при серьезных сбоях он обычно бесполезен и никогда не срабатывает);
- Затем просто следовать указаниям мастера установки и после успешного завершения всего процесса восстановления работоспособности системы вновь запустить БИОС, где, руководствуясь вышеприведенной инструкцией, установить начало загрузки «Виндовс» с жесткого диска компьютера, вместо DVD или USB.
Практический вариант решения №2: Что делать если вычислительная система не имеет контрольной точки восстановления, но пользователь располагает установочным дистрибутивом Windows
- Повторяем все действия, из предыдущей инструкции, по загрузке с точностью до последнего пункта.
-
Выбираем вариант «Восстановление системы
».
В следующем окне, активируем одноименный пункт и следуем дальнейшим инструкциям, которые будут сопровождать весь процесс восстановления в виде коротких сообщений на экране компьютера.
Дальше от вас ничего не потребуется, кроме разве что несколько раз нажать клавишу далее, после того как вы укажите требуемые установщиком данные (имя пользователя, название ПК, пароль для входа и другие «организационные моменты»).
Безусловно, все останется на своих местах, но…установленных ранее программ вы не увидите. К сожалению весь используемый ранее софт придется переустанавливать заново.
Функционал восстановления в Windows 7
Одна из самых популярных модификаций ОС Windows сегодня представлена в 7-й версии. Эта операционная система наделена достаточно большим функционалом в части восстановления. В частности, она может сохранять файлы, отвечающие за корректную работу драйверов, видео- и звуковых кодеков. Если какой-то из отмеченных программных компонентов даст сбой, то восстановление системы Windows 7 сработает на «отлично», вернув компьютеру полноценную функциональность. Также ПК будет достаточно надежно защищен на предмет сбоев в реестре и ошибках в загрузке. Файлы, отвечающие за соответствующие области в работе ОС, также надежно сохраняются и легко восстанавливаются.
В каких случаях функция особенно нужна пользователю? Самый частый вариант — ошибочная инсталляция какой-либо программы, которая очень мешает работе ПК, а удалить ее не получается. Также восстановление может быть полезно, если пользователь некоторое время назад выставил определенные системные настройки, а теперь не хочет терять времени на их изменение к исходному состоянию или попросту забыл, как это делается.
В числе самых частых проблем — Windows отказывается загружаться. Такая ситуация может возникнуть, если, например, систему заразил вирус или же сам пользователь нечаянно установил вредоносную программу, а то и вовсе собственноручно ненароком удалил важные файлы. В этом случае нам пригодится специальный диск для восстановления — о тонкостях его использования мы сегодня также поговорим.
Откат к точке восстановления
Точки восстановления, также именуемые теневыми копиями, представляют собой бэкапы критически важных системных и программных файлов, в том числе конфигурационных, а также веток реестра. Создаются они в автоматическом режиме при внесении в Windows значимых изменений, например, при установке драйверов, и сохраняются в особую скрытую папку System Volume Information, расположенную в корне системного каталога, доступ к которой ограничивается даже администратору компьютера.
Если Windows 7 начала работать неправильно, можно выполнить откат к точке восстановления, но при этом желательно, чтобы она была создана сразу после установки системы.
Чтобы откатить Windows 7 к точке восстановления, в окошке Run (Win + R) выполните команду rstrui и проследуйте простым указаниям пошагового мастера, выбрав вашу точку восстановления.
Если Windows повреждена настолько, что не может загрузиться самостоятельно, попробуйте сначала загрузить систему в безопасном режиме (нажатие F8 при включении ПК), а в случае неудачи загрузите ее с установочного диска, а когда на экране появится окно мастера-установщика, нажмите Shift + F10. При этом откроется стандартная командная строка, в которой вам нужно выполнить уже знакомую команду rstrui, вызвав тем самым мастер отката к предыдущей точке восстановления.
Дальнейшие действия практически ничем не отличаются от описанных выше, так что после завершения процедуры восстановления вам останется только перезагрузить компьютер в обычном режиме. Следует, однако, понимать, что такое восстановление не является сбросом к «заводскому» состоянию в полном смысле этого слова, система будет восстановлена лишь частично, и все установленные вами программы за малым исключением затронуты не будут.
Создание образа и точки восстановления Windows 7
Своевременное создание бэкапа ОС – лучшее, что может сделать пользователь для сохранения важных данных, имеющихся на компьютере.
Кстати, последнее время лучший результат на наших исследованиях по восстановлению практически любых данных показывает Hetman Partition Recovery (есть приятная возможность оплаты программы только после того, как вы увидите результат).
Бэкап – резервное копирование информации, хранящейся в системе, с целью ее последующего восстановлениячерез БИОС или средство восстановления.
Для создания бэкапа системы в Windows 7 применяется метод архивации образа системы. Программа предоставляет пользователю возможность создать точный образ ОС со всеми имеющимися данными и персональными настройками. На этот образ можно откатить Windows в случае сбоя программы или техники.
Замечание. Создать диск восстановления можно в случае, если на компьютере Виндовс установлена производителем.
Алгоритм создания образа:

Образ, при помощи которого можно откатить систему через BIOS, создан. Ошибок на этом этапе обычно не возникает, главное, чтобы устройство смогло вместить загружаемую информацию.
Что касается точки восстановления, то тут все немного проще:
Стоит отметить тот факт, что создание контрольной точки возможно только в случае, если на ПК активирована функция восстановления.
Замечание. На Windows 7 по умолчанию создание точек для отката – автоматический процесс, который происходит тогда, когда на систему устанавливаются программы, влияющие на основные параметры.
Создание диска и точки для восстановления – страховка. Далеко не все пользователи задумываются о том, что с ОС может случиться что-то плохое, поэтому о таком средстве никто и не задумывается.
Теперь поговорим о настройке BIOS для старта Windows с загрузочного диска или флешки.
Когда может потребоваться откат через БИОС
Случаев, когда рекомендуется провести откат системы через BIOS при помощи дистрибутива на стороннем носителе не так много. Ситуации связаны либо с вирусами, либо с критическими ошибками:
- Вирус. Существует вредоносное ПО (продвинутые черви или трояны), которое заражает не только файлы, но и среду восстановления. Удаление вируса инициирует запуск процедуры отката на момент, когда ОС заражена. В этом случае единственное правильное решение – восстановить систему через BIOS;
- Повреждение системных файлов и критический сбой. У этих явлений один результат – ОС не загружается до пользовательского интерфейса. На помощь приходит диск с дистрибутивом или образом для восстановления и средство BIOS.
Навигация записей
Как восстановить биос?
Поломка БИОСа – это очень серьезная ошибка, которую практически нельзя решить простыми методами. Дело в том, что BIOS – это, по сути, чип внутри материнской платы. Если БИОС был поврежден, вернуть его работоспособность можно лишь путем замены этого самого чипа на материнской плате. Это достаточно дорогостоящая операция.
Наиболее оптимальным методом восстановления биоса является полная замена материнской платы. У этого способа есть два очевидных достоинства:
- Вы делаете апгрейд (обновление) компьютера, приобретя более современную материнскую плату
- Вы быстро возвращаете ПК к работоспособному состоянию
Недостаток замены БИОСа вместе с материнской платы – это стоимость замены компонента. Впрочем, если поломка BIOSа произошла не по вашей вине, вы можете отдать плату на бесплатный ремонт в сервисный центр по гарантии.
Резюме. Мы с вами рассмотрели несколько основных способов, как восстановить систему через биос, выполнив форматирование через оболочку загрузочного диска Windows.