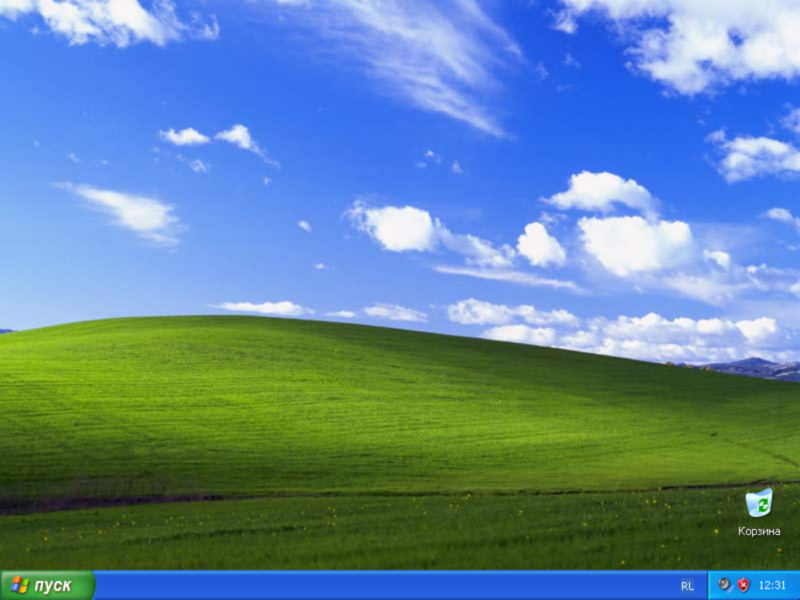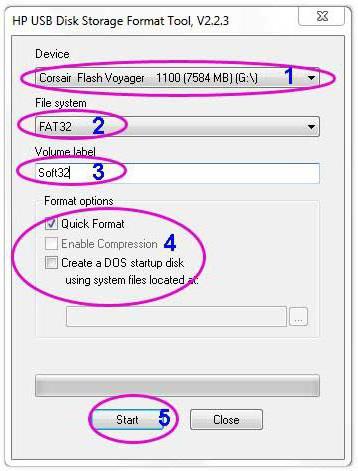Как установить windows 10 с флешки через bios
Содержание:
- Установка Windows 7
- Загрузка Виндовс через флешку
- Произведите установку прошивки БИОСа с флешки
- Где выход ВКонтакте?
- Таблица символов Windows
- Подготовка компьютера к установке
- Определите модель материнки
- Установка Windows 8
- Часть 4. Установка Windows
- Подготовка загрузочного носителя
- Советы и рекомендации.
- Часть 2. Создание загрузочной USB-флешки
- Создание загрузочной флешки через UltraIso
- Установка системы Windows
- Создание загрузочной флешки с Windows 7 с помощью программы Rufus
- Начальные настройки системы
- GPON от МГТС версия 2016 — 2018 года: 16 комментариев
- Сохранение личной информации.
- Изменение параметров BIOS и начало установки
- Как загрузить Виндовс с флешки через БИОС
- Как установить Windows 10 с флешки: Как настроить Windows 10?
- На компьютере
- Установка операционной системы на компьютер
- Загрузка с USB-накопителя
- Как и где скачать ISO образ для создания флешки
Установка Windows 7
Вначале ОС подготовит нужные файлы, дождитесь окончания загрузки.
Выберите язык.
Затем «Установить».
Примите лицензионное соглашение.
Выберите «Полную установку».
В следующем окне укажите жесткий диск, на который будете устанавливать Windows 7 и нажмите «Настройка диска».
На следующем рисунке видно, что на выбранном нами диске уже установлено что-то. Это текущая версия ОС, которую нужно переустановить.
Прежде, чем продолжить, убедитесь, что никаких важных данных на этом разделе винчестера не осталось, т.к. дальше нужно отформатировать его. Нажмите «Форматировать», когда стирание данных завершится, жмите «Далее».
Начнется установка.
После её завершения компьютер перезагрузится. Отключите USB-накопитель, иначе все может начаться по кругу.
Затем снова включится ПК и продолжится установка без флешки.
Через некоторое время комп снова перезапустится, и предложит указать часовой пояс, время и дату, имя администратора (можете ввести любое), пароль на компьютер, лицензионный ключ, а также выбрать или отказаться от автоматического обновления. После ввода данных жмите «Далее».
На завершающем этапе произойдет подготовка рабочего стола, затем перезагрузка, после неё компьютер готов к работе.
Загрузка Виндовс через флешку
Для установки виндовс через Basic Input-Output System с флешки, собственно, вся процедура подобна вышеописанной, но выбирать в списке предложенных вкладок в системе ВВ БИОС необходимо Secure Boot или в ОС при простом варианте «наложения» версий выбрать соответствующий пункт меню.
Процесс установки виндовс с флешки не запускается и на мониторе показан черный экран:
- Включен режим UEFI;
- Флешка отформатирована в системе NTFS;
- БИОС ВВ поддерживает только разделы NTFS, UEFI — FAT 32.
При новой версии системы для загрузки с флешки, запрашивает разрешение на автоматический режим. Лучше всего отказаться от такого предложения, в противном случае ОС может установиться не на тот раздел, который нужен или удалить часть личных файлов.
Перед установкой настроек БИОС, необходимо выбрать используя «+» или «-» и щелкнуть на вкладке «Boot».
При выборе настроек, необходимо их сохранить. Для этого понадобится нажать клавишу «F10» — «Сохранить и выйти». Также это действие можно выполнить, нажав клавишу «->» – «Exit Saving Changes», т.е. «выйти и сохранить изменения».
После утвержденного и выбранного варианта и приоритета загрузки устройства, нужно выбрать опцию F10, после чего перезагрузить компьютер.
Произведите установку прошивки БИОСа с флешки
Когда будет выполняться загрузка, надо нажать Delete либо F2, так вы сможете открыть настройки BIOS. Если материнской платой вашего устройства поддерживается технология SMART, в таком случае надо перейти в этот раздел и стрелками выбрать InstantFlash. В ином случае нужно отыскать раздел, в названии коего содержится слово Flash. Системой быстро в автоматическом режиме будет определена флешка и имеющиеся версии BIOS.
Теперь надо выбрать флешку, на которую был скачен файл BIOS, и версию прошивку, которую желаете установить. Затем нажать Enter. Начнётся восстановление БИОСа с флешки, и ПК перезагрузится.
В определённых ситуациях для того, чтобы перепрошить BIOS, возникает необходимость загружаться с флешки, где находится установочный файл. Для этого надо нажать во время загрузки Delete либо F2, чтобы получилось открыть меню BIOS. Найдите вкладку BOOT, а в ней отыщите BootDevicePriority. Тут определяется приоритет загрузки устройств. Как правило, на первом месте располагается жёсткий диск с установленной на нём операционной системой. После выделения строки надо нажать Enter, так вы измените приоритет загрузки. Отыщите в списке свою флешку и проделайте с ней эту операцию. После нажмите F10 для выхода из BIOS с сохранением всех изменённых настроек. Когда завершится перезагрузка компьютера, будет автоматически запущен установочный файл восстановления BIOS, записанный на флешку.
Следует знать, что в тот момент, когда обновляется БИОС с флешки, нельзя отключать питание компьютера, иначе это может привести к негативным последствиям. На всякий случай, не лишним будет подключиться к источнику бесперебойного питания, если он у вас имеется.
На официальном сайте изготовителя материнской платы нужно ознакомиться с информацией о том, как восстановить BIOS, она обычно предоставляется в комплекте с файлом BIOS.
Теперь вам известно, как установить с флешки BIOS. Однако следует ещё раз отметить, что обновляться BIOS должен лишь в крайнем случае, иначе могут возникнуть проблемы. Также на флешку лучше будет записать полную версию BIOS, поскольку a- и b-версии ещё дорабатываются и имеют ошибки.
Для того чтобы понять, как установить Windows 10 с флешки, необходимо уяснить один важный момент: процесс установки состоит из трех этапов, а конкретно, создания загрузочного носителя, настройка БИОС и использование накопителя по назначению.
Мы разберем все эти три этапа пошагово и очень подробно, чтобы ни у кого не осталось никаких вопросов и каждый мог совершенно спокойно установить Виндовс 10 на ноутбук или ПК. Поехали!
Где выход ВКонтакте?
Таблица символов Windows
Подготовка компьютера к установке
Перед началом установки ОС необходимо подготовить компьютер: сохранить важные сведения на сторонних носителях для последующей загрузки в обновленную систему.
Все файлы из папки «Мои документы» и с рабочего стола будут удалены в процессе переустановки ОС. Для сохранения необходимых данных можно использовать другие локальные диски, на которых нет системных файлов.
Рекомендуется перед установкой проверить наличие драйверов сетевой карты, чтобы после выполнения инсталляции был доступ к Сети
Особое внимание нужно обратить на драйвера видеокарты, звуковой платы и другие устройства. При отсутствии компонентов в базе Microsoft потребуется ручная установка
Определите модель материнки
Дело заключается в том, что так как обновляемый BIOS устанавливается в ROM на материнке, то выходит, что обновлять нужно именно её. А для этого требуется точно знать, какова модель вашей системной платы. Такую информацию вы сможете отыскать в книге по материнке, которая идёт в комплекте с ПК либо разобрать системный блок и посмотреть его на самой плате.
Также имеется возможность прибегнуть к помощи программных средств операционной системы. Для этого нужно нажать вместе клавиши Win и R, набрать msinfo32, после чего кликните OK. В появившемся окне будет предоставлена вся требуемая информация о системе, в том числе и версия BIOS.
Однако бывают и такие случаи, когда выяснить название материнки не представляется возможным даже при помощи этой команды. Тогда можно воспользоваться специальной программой AIDA64 Extreme . В течение месяца вам будет представлена возможность безвозмездно её использовать, а скачать утилиту можно свободно в интернете. После установки и запуска приложения откройте общие сведения об операционной системе, и там обнаружите наименование материнки.
Установка Windows 8
После того как ваш ноутбук загрузил операционную систему с флешки, начинается непосредственно сама установка.
Как и все предыдущие операции, она является весьма простой, однако мы разберем весь процесс по порядку:
- В первом окне выбираем язык.
- Далее нажимаем «Установка» и выбираем параметр «Выборочная установка»
- Следующим пунктом является разметка диска, который является весьма важным (рис. 8)
Если ваш диск чистый то можно нажимать кнопку далее, в случае если на нем есть какая-либо информация, его необходимо отформатировать, нажав на «Настройка диска».
Стоит также отметить, что в данном окне могут быть и другие ваши системные диски.
После этого происходит непосредственно сама установка (см. рис.9)
После того как все основные файлы будут установлены, произойдет перезагрузка компьютера.
После перезагрузки необходимо будет настроить различные параметры персонализации, учетной записи, даты, времени.
Вы можете как установить все параметры самостоятельно, так и использовать стандартные параметры компьютера.
После установки windows 8 необходимо установить ранее подготовленные драйвера.
Теперь ваш компьютер готов к использованию, а вопрос как установить windows 8 с флешки больше вас не тревожит.
Часть 4. Установка Windows
Шаг 1. Чтобы начать инициализацию установщика, нажмите на любую клавишу. В том случае, если вы ничего не сделайте, компьютер автоматически начнет загружать уже установленную операционную систему и вам придется перезагружать систему заново.
Нажимаем на любую клавишу
Шаг 2. После нажатия клавиши система начнет загрузку данных для установки операционной системы. На медленных устройствах этот процесс может занять до нескольких минут.
Загрузка данных для установки операционной системы
Шаг 3. Следуйте инструкциям установщика. Как только установка закончится, система перезагрузится.
Следуем инструкциям установщика
Поздравляем! Вы установили Windows! Теперь у вас есть флешка, с которой можно будет установить ОС. Большинство новых компьютеры поддерживают установку с флеш-накопителей, используйте специальный пункт загрузки BIOS, как показано выше.
Подготовка загрузочного носителя
Здесь все зависит от того, какую именно операционную систему вы хотите устанавливать. Для Windows 10 с сайта Microsoft можно скачать довольно удобную специальную утилиту для создания загрузочных носителей. Для систем более старых поколений придется воспользоваться сторонним ПО, благо, вариантов масса. Рассмотрим наиболее универсальный и простой вариант, с помощью UltraISO:
Шаг 1. Скачайте UltraISO с официального сайта и установите на свой компьютер.
Скачиваем UltraISO с официального сайта
Шаг 2. Теперь необходимо скачать сам образ диска с Windows.
Скачиваем образ Windows с официального сайта
Шаг 3. Откройте скачанный образ с помощью программы UltraISO. Сделать это можно:
-
Как с помощью контекстного меню «Проводника», так и с помощью команды «Открыть», расположенной в меню «Файл» самой программы.
-
Теперь в другом меню, «Самозагрузка», следует выбрать пункт «Записать образ Жесткого диска».
-
В открывшейся консоли следует выбрать целевой накопитель. Было бы неплохо отформатировать его перед началом операции, это сведет к минимуму вероятность возникновения всевозможных ошибок при записи, однако, в большинстве случаев и без этого действия все работает замечательно. Нажимаем кнопку «Записать».
- Терпеливо дождитесь окончания процесса записи. После окончания операции закройте программу. Теперь можно приступать к самому главному — установке системы.
Советы и рекомендации.
Для начинающих пользователей, нуждающихся в переустановке Windows через BIOS специалисты разработали некоторые советы для грамотной и быстрого течения процесса.
Для удачно настроенной системы БИОС следует уделить особое внимание этим рекомендациям:
-
- Требования к PC (при условии Виндовс 7):
- Память – минимум 1 Гб;
- Процессор – минимум 1 Гц;
- Видеокарта – минимум DirectX 9.
- Время для работы в BIOS.
- Требования к PC (при условии Виндовс 7):
Сколько занимает процесс наладки и настройки новой версии Виндовс? Все зависит от технических параметров ПК:
-
-
- Быстродействие «Clock Speed»;
- Количество ядер «Cores»;
- Частота магистрали «800/1066/1333/1600 MHz».
-
В среднем, чтобы установить виндовс через BIOS понадобится один час.
Чистый и простой процессы установки Windows
Чистая установка, представляет собой запуск диска с системой в ручном режиме, во время запуска компьютера. После этого провести старт, нажать на любую кнопку, после появления на кране надписи «Press any key».
В БИОС указывается местонахождение новой ОС, к примеру, на CD/DVD или на жестком диске, чтобы старая версия вовсе не использовалась, или была удалена. Чистый вариант используется для любых ОС: Unix, DOS, Windows XP, а также Linux, Windows 8 и Windows 7.
Простая редко применяется и не рекомендуется. Это обусловлено тем, что новая версия запускается с CD/DVD диска, уже установленной старой ОС. Так простая установка больше похожа на процесс «наложения», так как новая версия, при этом накладывается на старую версию.
Часть 2. Создание загрузочной USB-флешки
Шаг 1. Вставьте вашу флешку в соответствующий разъем компьютера. Для успешного копирования файла образа диска (ISO) размер носителя должен быть не менее 4 ГБ.
Вставляем флешку в соответствующий разъем компьютера
Шаг 2. Загрузите Windows 7 USB/DVD Download Tool с официального сайта Windows. Несмотря на название, утилита работает и с другими версиями ОС.
Загружаем Windows 7 USB/DVD Download Tool
Шаг 3. Укажите путь к файлу ISO — месту, в которое вы сохранили его на последнем этапе создания.
Указываем путь к файлу ISO
Шаг 4. Нажмите на кнопку «USB Device». Программа также может создать загрузочный диск, для этого нажмите на кнопку «Disc».
Нажимаем на кнопку «USB Device»
Шаг 5. Дождитесь завершения загрузки. Программа подготовит накопитель, затем скачает на него ISO-файл. В зависимости от скорости вашего устройства процесс копирования занимает до 15-ти мин.
Дожидаемся завершения загрузки
Создание загрузочной флешки через UltraIso
Существует несколько программ для создания загрузочной флешки с windows 8, однако в данной статье мы расскажем, как создать загрузочную флешку при помощи UltraIso.
Данная программа является наиболее удобной и, к тому же, с ней легко справится даже новичок в обращении с компьютером.
Для начала скачиваем ее, устанавливаем и запускаем данную утилиту.
Перед нами появляется небольшое окно (см. рис. 1), где нам предложат либо приобрести данный продукт, либо воспользоваться пробным периодом .
Если вы не желаете приобретать данный продукт, то выбираем «пробный период», после чего перед нами открывается главное окно утилиты (рис.2).
Далее, непосредственно создаем загрузочный флеш-накопитель на основе вашего образа windows 8.
Во вкладке файл, выбираем открыть и находим образ с системой (см. рис.2)
После этого слева на экране появится файл образа, а справа все файлы которые к нему принадлежат (см. рис.3)
Теперь наш образ операционной системы готов к записи на накопитель, который уже должен быть подключен к компьютеру.
Совет: позаботьтесь о том, чтобы на флешке не оставалось полезной информации. Ведь для того, чтобы сделать флешку загрузочной, ее необходимо форматировать.
Далее все весьма просто. Во вкладке Самозагрузка, выбираем «Записать образ жесткого диска» (см. рис. 4).
Перед вами должно появиться следующее окно (рис. 5)…
Здесь мы видим нашу флешку, файл образа, а также время и скорость записи образа.
Перед тем как начать запись, необходимо произвести форматирование флеш-накопителя, нажав по соответствующей кнопке в окне программы.
После завершения форматирования нажимаем «Запись» и ждем окончания данного процесса.
Когда он закончится загрузочная флешка с windows 8 успешно создана и можно переходить к следующему этапу установки.
Установка системы Windows
-
Начнется загрузка компьютера с внешнего устройства. Вы увидите на экране следующее сообщение.
-
Дождитесь окончания распаковки всех файлов и запуска установщика Windows. Отобразится приветственное окно установщика. Выберите язык устанавливаемой системы и нажмите «Далее».
-
Нажмите «Установить».
-
Запустится процесс установки системы. После небольшого раздумья мастер установки поинтересуется у вас, какую редакцию системы и с какой разрядностью вы хотите поставить. Выберите необходимую конфигурацию и нажмите «Далее».
-
Установщик предложит вам ознакомиться с лицензионным соглашением. Это довольно большой текст, поэтому просто примите условия и перейдите на следующий этап.
-
Теперь необходимо определиться с типом установки. Обновление для вас сейчас недоступно, этот режим можно использовать, только если запускать установку «из-под системы». Поэтому наш выбор — второй пункт «Выборочная: только установка Windows (для опытных пользователей)».
-
Самое интересное — диски. Вообще, вы можете выбрать любой раздел и установить систему на него, даже не форматируя, однако при этом получите массу лишних файлов и как следствие — бардак в файловой системе и тормоза при работе. Поэтому крайне рекомендуется удалить все разделы на диске и переразбить его вновь, а потом отформатировать полученные разделы. После создания и форматирования нового системного раздела, нажмите «Далее».
-
Начнется процесс установки. Подождите его окончания.
-
В процессе установки компьютер перезагрузится. Это нормально. Экраны установки будут меняться.
-
Итак, после финальной перезагрузки собственно установка системы наконец-то завершится, и вы увидите окно первичной настройки. Если у вас есть ключ продукта, введите его в необходимое поле, если же нет, то жмите «Пропустить».
-
Персонализация. Выберите цвет системы. Это цвет меню «Пуск», а также панели задач и заголовков окон.
-
На странице «Параметры» выберите кнопку «Использовать стандартные параметры», так как это существенно упростит установку и сделает вашу последующую жизнь легче — не зря эти настройки разработчики посчитали оптимальными.
-
Теперь осталось ввести имя пользователя и нажать «Готово».
-
Система продолжит настройку в автоматическом режиме. Немного подождите, посмотрите на приветственные экраны с переливающимися цветами и попадете на «Рабочий стол» своей новой системы.
Готово! Осталось настроить работу устройств компьютера и поставить необходимые программы. Вы установили систему Windows с флешки!
Создание загрузочной флешки с Windows 7 с помощью программы Rufus
Конечно, существуют и другие варианты создания загрузочной флешки с Семеркой, но использование абсолютно бесплатной утилиты Rufus делает решение поставленной задачи максимально простой.
Итак, чтобы успешно завершить данный этап, необходимо повторить следующие действия:
Выполнить поиск и скачивание работоспособного образа с операционной системой, которую планируется поставить на ПК.
Поиск утилиты и аналогичное скачивание. Кстати, можно легко обнаружить портативную версию, то есть, даже предварительно инсталлировать программу не потребуется.
Подключить внешний накопитель, который планируется использовать для записи
Проверить наличие на нем важной для человека информации. Если таковая присутствует – перенести ее в другое место.
Запустить программу.
При подсоединенной флешке, утилита сразу же выдаст информацию о ней в окошке «Устройство».
Во втором пункте рекомендуется остановить выбор на MBR для компьютеров с БИОС или UEFI
Такой тип подходит практически для большинства вариантов современной техники.
Следующий пункт можно легко игнорировать, так как утилита самостоятельно подберет оптимальный вариант файловой системе при добавлении записываемого образа.
Остается только отметить флажками места, где написано про быстрый формат и создание загрузочного диска.
Перед запуском процедуры потребуется только указать путь к записываемому образу и нажать на кнопку «Старт».
Утилита начинает свою работу, об успешности которой можно следить по ползунку в нижней части окошка.
После появления сообщения «готов» можно переходить к следующим этапам в реализации поставленной задачи.
Начальные настройки системы
По окончании установочного процесса пользователю потребуется ввести название ноутбука, имя пользователя (если нужно подсказку), а затем серийный номер продукта.
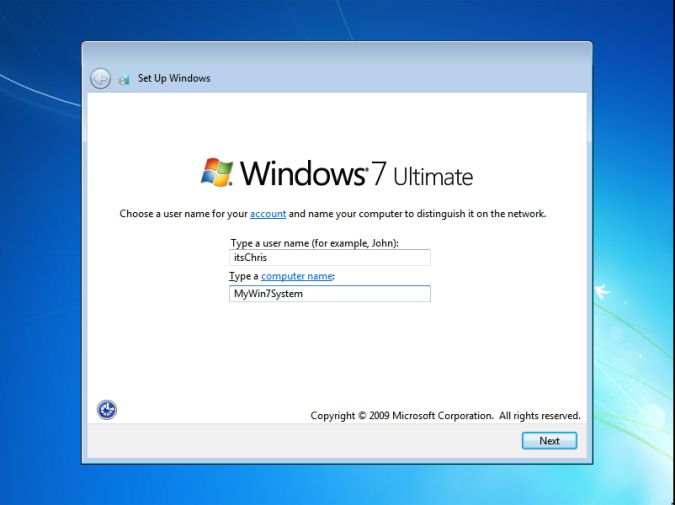
После вышеописанных действий тот же ответ на вопрос о том, как установить Windows 7 с флешки на ноутбук Asus или на нетбук Acer (или даже с диска на другие модели устройств), сводится к тому, чтобы настроить часовой пояс, время и дату. Затем по желанию можно будет произвести и настройку сети. Если четкой уверенности в выборе типа сети нет, можно отложить этот процесс на потом.
Когда все сделано, произойдет первый старт системы, после чего появится знакомый всем «Рабочий стол».
GPON от МГТС версия 2016 — 2018 года: 16 комментариев
Сохранение личной информации.
Личные данные и информация – очень важная составляющая, которую не всегда получается восстановить, в случае удаления или повреждений, поэтому прежде чем что-либо переустанавливать, нужно позаботится об их сохранности.
Для сохранения информации и личных данных при переустановке виндовс, нужно скопировать и перенести все нужные файлы на переносной носитель (диск, флешку, т.д.)
Также очень важно сохранить пароли, для этого рекомендуется использовать программу Backup или сделать это по-старинке, вручную
В точности следуя правилам и советам можно понять как установить виндовс через BIOS на компьютер даже человеку, без специальных навыков и опыта, в подобного рода ситуациях.
Главным требованием для правильной установки является точность выполнения пошагового руководства, предложенного в статье выше. Подробные фотографии, сопровождающие этапы установки помогут сориентироваться в системе ВВ БИОС.
Об авторе
Павел Угрюмов
Основатель и главный редактор компьютерного журнала PClegko. Маркетолог, предприниматель и и путешественник. Проект интернет-журнал PClegko — моё хобби. Но я планирую вырастить его в мировой проект. Каждая ваша оценка статьи и оставленный комментарий очень важны для меня. Если проект вам нравится, то буду рад если вы меня поддержите:) В ссылке находится мой основной проект. Буду рад, если загляните!
Изменение параметров BIOS и начало установки
Сразу после входа в BIOS необходимо найти вкладку с названием Boot. Часто нужный раздел называется одним словом. Разные версии BIOS имеют разный интерфейс, но вкладка Boot обычно присутствует во всех прошивках. После входа на вкладку стоит выбрать пункт Hard Disk Drives, где будет представлен порядок распознавания устройств.
Юзерам стоит понимать, что для начала автоматической загрузки операционной системы нужно, чтобы в БИОСе флешка была указана на первом месте. Напротив параметра «1 st Boot Device» должно быть установлено устройство, которое имеет в названии слово «usb». Перестановка устройств местами осуществляется при помощи клавиш Enter и Up, Down, Left, Right.
После того как все изменения были установлены, нужно сохранить их. Для этого используется кнопка F10. В BIOS есть множество подсказок, которые помогают ориентироваться новичку. Затем остаётся лишь перезагрузить компьютер или ноутбук, после чего процесс начнётся автоматически.
Установка Windows 7, 8.1 либо 10 с флешки через BIOS позволит решить проблему устранения неисправностей, если на устройстве нет DVD-привода. Кроме этого, флешки являются надёжным источником хранения информации. Обычно при инсталляции программного комплекса с флешки не возникает никаких сбоев или сложностей.
Как загрузить Виндовс с флешки через БИОС
Для входа в БИОС перезапустите компьютер, и во время его загрузки многократно жмите Delete или F2. Интерфейс может быть разным.
Первый вариант
Если ваш БИОС выглядит иначе, пролистайте вниз до второго варианта.
Перейдите на вкладку Advanced BIOS Features.
В открывшемся окне нажмите Boot Sequence.
В следующем окне выберите Hard Disk Drives.
Ну вот, добрались мы и до нашей флешки Kingston DataTraveler. Сейчас она стоит на втором месте, но её нужно переставить на первое, вместо жесткого диска Hitachi. Наверняка у вас будут другие названия
Поэтому не обращайте внимание на производителей. О них мы говорим лишь для примера
Измените порядок загрузки клавишами плюс/минус. Другие функциональные клавиши расписаны в нижней части экрана.
Выполнив эти несложные действия, Kingston DataTraveler стала не первое место.
Теперь, если нажмем клавишу Esc, для возврата на предыдущий шаг, мы увидим, что среди устройств отображается USB Kingston DataT.
Но опять же, здесь тоже нужно переместить USB-накопитель на первое место с помощью того же «плюса» и «минуса».
Сохраните внесённые изменения, нажав клавишу F10. Далее произойдет перезагрузка, и начнется установка с флешки.
Существует и другой – более быстрый способ смены порядка загрузки. В некоторых случаях он позволяет не входить в БИОС. Если перезапустить компьютер, и во время его загрузки вместо клавиши Delete нажать F11 (у вас может быть иначе), откроется окно для выбора порядка загрузки устройств.
Выберите флешку с помощью клавиш вверх/вниз и нажмите Enter. Для выхода из меню, без каких-либо настроек, жмите Esc.
Этот способ намного быстрее предыдущего, и вам не нужно что-то менять. Но бывает, что БИОС не видит загрузочную флешку, подключенную к компьютеру, вместо неё отображается жесткий диск.
В этом случае вам придется настроить БИОС по описанному ранее принципу.
Второй вариант
Перейдите на вкладку «Boot» и посмотрите на порядок загрузки. Флешка расположена на 5-ом месте.
Переместите её на 1-ю позицию клавишами F5 (вниз)/ F6 (вверх).
Сохраните изменения, нажав F10.
Как установить Windows 10 с флешки: Как настроить Windows 10?
Наконец Windows 10 у нас установилась и теперь следует пройти первоначальные настройки.
Первое, о чем нас попросит Windows – это выбрать регион. Выберем регион, по умолчанию будет выбран регион Россия. Здесь ничего не меняем и нажимает кнопку Да.
На следующем экране Windows попросит нас выбрать раскладку клавиатуры. Выбираем Россию и жмем кнопку Да.
Следующий шаг — это добавление дополнительно раскладки клавиатуры. Здесь следует нажать кнопку Пропустить. При этом у вас будут две раскладки клавиатуры: русская и английская. Если вам нужна другая раскладка клавиатуры, то смело нажимайте кнопку Добавить раскладку.
Разобравшись с раскладкой клавиатуры переходим к следующей стадии настройки – подключение к сети интернет. Тут есть два варианта.
Первый, подключится к сети интернет. Тогда Windows скачает последние обновления и предложит вам войти, либо создать учетную запись Microsoft. Если вы не хотите регистрироваться и привязывать учетную запись к своей версии Windows, то нажмите внизу экрана кнопку Автономная учетная запись.
Windows повторно спросит не хотите ли вы войти с помощью учетной записи Microsoft, разумеется, вы нажимаете кнопку Нет.
Второй, отказаться от подключения к интернету, нажав на кнопку «У меня нет интернета».
Тогда настройка Windows пройдет гораздо быстрей, а последние обновления Windows скачаются уже после настройки. В следующем окне нажмите «Продолжить ограниченную установку».
Первый и второй варианты настройки сети приведут нас к этапу настройки имени пользователя. Здесь необходимо ввести имя пользователя исключительно английскими буквами. При вводе имени русскими буквами возможна некорректная работа некоторых программ и игр. После ввода имени на английском языке нажмите кнопку Далее.
Дальше нам предлагают ввести пароль для нашей учетной записи. Если хотите, чтобы при входе в систему Windows спрашивала у вас пароль, то придумываем пароль и вводим его в соответствующее поле. Если пароль не нужен, то оставляем поле пустым и нажимаем кнопку Далее.
Следующий этап – это настройка журнала действий. Она синхронизирует вашу работу на разных устройствах, записывая ваши действия и отправляя их в журнал активности. Нажмите кнопку Нет, если не хотите, чтобы Microsoft следила за вами.
В следующем окне Microsoft снова предлагает нам оправлять данные о вашей активности в Windows. Смело переведите все переключатели в состояние Нет и нажмите кнопку Принять.
На последнем этапе система поприветствует нас и произведет настройку Windows. Следует подождать пару минут пока она произведет все необходимые настройки.
И через пару минут перед нами откроется рабочий стол Windows.
Вот и все процесс установки Windows 10 завершен. Осталось установить необходимые драйвера для чипсета и видеокарты, а также все необходимые программы.
Теперь вы знаете, как установить Windows 10 с флешки.
На компьютере
Для того чтобы включить проверку орфографии в яндекс браузере, используя пк, нужно выполнить следующие действия:
- Открыть меню браузера
- В меню, которое перед вами откроется, нужно перейти во вкладку с настройками
- Далее нужно перейти во вкладку «Системные» и выбрать раздел «Настройки языка и региона»
- В данном разделе необходимо выбрать команду «Добавить язык»
- Далее нужно поставить галочку рядом с теми языками, которые вы хотите проверять на наличие ошибок при написании слов
После этого просто обновите браузер, и вы увидите, что функция проверки орфографии в яндекс браузере заработала.
Сейчас попробуем включить проверку правописания в яндекс браузере через смартфон.
Установка операционной системы на компьютер
Для начала нужно вставить флешку в компьютер и перезагрузить его. Чтобы компьютер не загружал повторно основную систему необходимо выполнить некоторые действия, которые укажут компьютеру, какое устройство он должен загружать первым. Эту задачу можно решить двумя способами.
Первый вариант: Загрузочное меню
Этот вариант вызывает загрузочное меню, где можно будет выбрать устройство для загрузки. Для этого при включении компьютера необходимо сразу нажимать на клавишу, которая вызывает загрузочное меню. В зависимости от материнской платы компьютера эта клавиша может быть: «Esc», «F11», «F12» или «F8».
Пример загрузочного окна в BIOS
Загрузочное меню представляет собой список с загрузочными устройствами компьютера. В нём будут отображены все жёсткие диски, CD/DVD-приводы и внешние накопители. В этом списке необходимо выбрать загрузочную флешку.
Второй вариант: в настройках BIOS
Во втором варианте производится настройка приоритета загружаемых устройств в BIOS.
- Для этого при загрузке необходимо нажимать клавишу «F2» либо «Delete», до тех пор, пока не откроется BIOS.
- Далее переходим на вкладку «Boot» и в предложенном списке устройств передвигаем загрузочную флешку на первое место.
- После того как было выбрано загрузочное устройство, появится сообщение с просьбой нажать любую клавишу для загрузки с внешнего устройства.
Если вы хотите более подробно разобраться в настройках BIOS, читайте статью:
Процесс установки Windows 10
Инструкция
- В самом начале необходимо выбрать какой язык будет установлен, формат времени и язык, который будет применён к вводу с клавиатуры.
- В следующем окне нажать на кнопку «Установить», которая располагается по центру.
- После этого откроется окно с активацией продукта, где необходимо ввести лицензионный ключ продукта.
- Далее появляется окно с выбором версии и разрядности системы. Однако оно может и не появиться, если указанный ключ предполагает использование только одной версии ОС. При выборе разрядности системы следует помнить, что если на компьютере установлено 8ГБ ОЗУ или более, то следует выбирать 64 разрядные системы. x86 или 32 разрядная версия не использует в работе больше 4 Гб оперативной памяти.
- Следующим шагом пользователю, будет предложено принять лицензионное соглашение.
- Следующий пункт предлагает пользователю выбрать тип установки. Тип «Обновление» — позволяет переустановить систему не затрагивая параметры и файлы пользователя. Тип «Выборочная» позволяет установить чистую версию Windows. Здесь выбрать «Выборочная».
- После этого открывается окно с выбором локального диска на который будет установлена Windows 10. Здесь нужно выбрать раздел и нажать «Далее».
- После установки компонентов, компьютер перезагрузится и будет продолжена установка Windows 10. Для установки компонентов системе потребуется некоторое время.
- После завершения установки компонентов система попробует подключиться к сети. Этот шаг можно пропустить если отсутствует интернет-соединение.
- На следующем этапе система попросит выбрать регион и подтвердить раскладку клавиатуры. Далее будет предложено добавить другие языки для ввода с клавиатуры…
- Если присутствует интернет-соединение, то будет предложено выбрать тип использования ОС: для личного пользования или для организации. Здесь необходимо выбрать «для личного».
- После установщик предложит создать учётную запись. Если присутствует подключение к интернету, то предлагается выбрать существующую или настроить новую учётную запись, которая будет сохранена в сервисе Microsoft. Если подключения нет, то создаётся локальная запись.
- Далее следуют настройки безопасности: ввод пароли и настройка ПИН-кода.
- Следующим пунктом при работающем интернете будет настройка удалённого облака OneDrive.
- Последнее окно настроек попросит пользователя выбрать параметры конфиденциальности для устройства.
- После этого система начнёт устанавливать стандартные приложения и перейдёт к подготовке первого запуска. По окончанию всех настроек загрузится рабочий стол.
- Windows 10 успешно установлена, радуемся
Загрузка с USB-накопителя
На этом шаге спотыкается значительное количество пользователей, самостоятельно устанавливающих Windows с флешки первые разы. Одной из причин являются советы бывалых, которые предлагают зайти в БИОС и изменить приоритетность устройств загрузки, указав USB-disk первым. После первой же перезагрузки компьютера вся настройка повторяется, возвратив параметры приоритетности загрузочных устройств в исходное состояние. Мы же пойдем иным путем, используя такую возможность BIOS как boot-меню. Это окошко, вызываемое одной из клавиш функционального блока клавиатуры, где отображаются все подключенные устройства, что могут выступить в качестве носителя загрузчика или установочных файлов ОС.
Рекомендуется, изучить руководство к ноутбуку или материнской плате, или же внимательно присмотреться к размещенной на загрузочном экране информации, когда включается компьютер (сразу после инициации оборудования BIOS). Вы обязательно увидите информацию о том, какая клавиша отвечает за вызов boot-меню. Обычно, это F11, F12 или F9.
В появившемся окне с предложением выбрать загрузочное устройство из подключенных на данный момент, останавливаем выбор на строчке с фразой «USB», если не можете обнаружить своей флешки.
Возможно, при использовании Windows 8/10 придется деактивировать функцию быстрого запуска, через активность которой нельзя вызвать меню выбора устройства загрузки БИОС. Настройка выполняется в Панели управления: запустите элемент «Электропитание», и в опции, отвечающей за действия кнопок питания уберите флажок возле «Включить быстрый запуск». Перезагрузив компьютер, сможете вызвать boot-меню BIOS соответствующей клавишей. Никакая дополнительная настройка БИОС не понадобится.
После этого можно установить Windows требуемой разрядности на указанный диск. Ввиду наличия статей на эту тему, подробно останавливаться на процессе установки не будем.
Как и где скачать ISO образ для создания флешки
Перед тем как установить windows 10 с флешки, необходимо создать образ ОС. Где взять дистрибутив?
С сайта Microsoft
Заходим на соответствующую страничку «Майкрософта» и следуем инструкциям: указываем выпуск Windows и варианты ее загрузки.
Вы получаете ознакомительную версию, которая функционирует только 30 дней. Затем нужно зарегистрировать ее, введя ключ.
Популярные сборки
Чем хороши сборки? Чтобы начать работу, вам не нужно ничего, кроме как, установить виндовс 10 с флешки – ни настраивать систему, ни устанавливать драйвера (Рисунок 2). Лучше всего популярные, проверенные: для ноутбука от m0nkrus, игровая 1703 от OVGorsky, Ru Windows 10 Elgujakviso Edition и др.
Решите вы установить виндовс 10 с флешки через БИОС или иным способом, все последствия при неправильных действиях – только на вашей совести.
Рисунок 2. При установке ОС Windows с флешки рекомендуется использовать готовые сборки