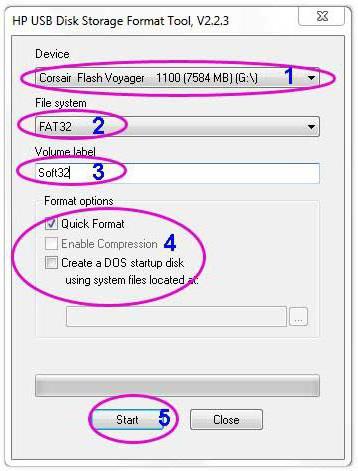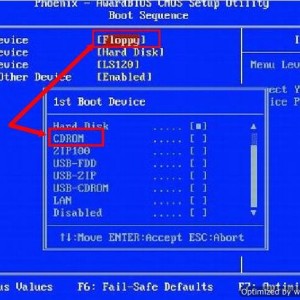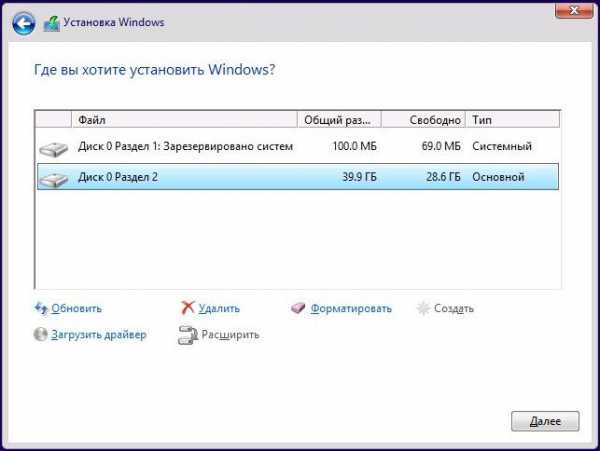Как установить windows xp с флешки
Содержание:
- Как установить Windows XP с флешки
- Как запустить установку через BIOS
- Как установить Windows XP с флешки
- Программное обеспечение Bootice
- Как установить Windows XP с флешки
- Краткий обзор Windows XP
- Свобода творчества
- Adatvédelem
- И кто за это деньги платит
- Процесс установки
- Особенности для Windows XP
- Ошибки при установке с флешки
- Загрузка
- Создание установочной флешки с Windows XP
- Процесс установки
- Преимущества USB-носителей
- Как установить Windows XP с флешки
Как установить Windows XP с флешки
Привет друзья! Всё что я написал ниже вполне сгодится для установки Windows XP с флешки на простой компьютер или ноутбук, а также на новый компьютер или ноутбук с БИОСом UEFI. Если где-то будет разница в действиях я вам обязательно покажу.
Во первых, флешку вставляйте в порт USB 2.0, так как Windows XP не поддерживает USB 3.0 (порты обычно закрашены синим цветом).
установить Windows XP с флешки1) Интегрировать драйвера AHCI-контроллеров в сборку Windows XP и вы сможете установить XP даже на SSD накопитель. Но можно пойти и другим путём.
2) Отключить в БИОСе UEFI режим AHCI и включить устаревший режим IDE.
Я за первый вариант — Интегрировать драйвера AHCI-контроллеров в сборку Windows XP, представьте ситуацию, в вашем системном блоке находится два жёстких диска, на одном установлена Windows 7 или Windows 8, а на втором Windows XP. Windows 7 или Windows 8 вы устанавливали по любому с включенным AHCI, а Windows XP с включенным режимом IDE. Так вот, вы работали в Windows 8, затем вам понадобилась Windows XP, вы перезагружаетесь, входите в БИОС UEFI и включаете старый режим IDE, иначе Windows XP не загрузится и вылетит в синий экран с ошибкой STOP 0x0000007B, а чтобы потом попасть в Windows 8 вам опять придётся заходить в БИОС UEFI и включать режим AHCI и так постоянно, как говорится — нафиг надо. Интегрируем в сборку Windows XP драйвера AHCI и в БИОС UEFI будем только переключать загрузку с нужного нам жёсткого диска с установленной Windows XP или Windows 8.
Интеграция драйверов AHCI-контроллеров в сборку Windows XP
DAEMON Tools Lite 4
oszone.net
MassStor.exe
Создание загрузочной флешки Windows XP
http://www.winsetupfromusb.com/downloads/
Выбираем WinSetupFromUSB1.3.exe (22 MB).
Скачиваем, разархивируем и запускаем нашу программу. Я нахожусь в операционной системе Windows 8 64 бит. Наша программа WinSetupFromUSB может работать как в 32-разрядных операционных системах, так и 64 -разрядных операционных системах. Чтобы запустить WinSetupFromUSB в программе Windows 8 64 бит щёлкаем два раза мышью на файле WinSetupFromUSB_1-3_x64.exe.
В главном окне программы WinSetupFromUSB можно увидеть название нашей подсоединённой флешки.
Ставим галочку на пункте Auto format it with FBinst и отмечаем пункт NTFS
Ниже отмечаем галочкой пункт Windows 2000/XP/2003/Setup и нажимаем справа кнопку открывающую окно проводника.
В проводнике вы должны указать заранее приготовленную папку с файлами дистрибутива Windows XP 32 бит.Если у вас есть установочный диск с Windows XP 32, то откройте его и скопируйте все файлы содержащиеся внутри в какую-либо папку и обзовите её например Windows XP. Если у вас имеется ISO образ XP, откройте его к примеру в бесплатной (для личного использования) программе и также скопируйте все файлы дистрибутива Windows XP в папку.
Итак, папку с файлами Windows XP 32 бит указали, жмём ОК.
Принимаем лицензионное соглашение.
Нажимаем кнопку GO
Да
Да
и начинается первая фаза создания нашей мультизагрузочной флешки, которая заканчивается успешно.
ОК. Загрузочная Windows XP 32 бит готова.
Процесс установки Windows XP с флешки на новом компьютере с БИОСом UEFIу вас включена опция опцию Secure Boot, то её нужно отключить
Как загрузить любой компьютер или ноутбук с флешки
Внимание!
0 Windows 2000/XP/2003 Setup
3 First part of Windows XP Professional SP3 setup from partition 0
Процесс установки Windows XP
4 Second part of Windows XP Professional SP3 setup/Boot first internal disк
Осталось установить драйвера
Как запустить установку через BIOS
Вот мы и подошли к финальной части решения вопроса «Как установить Windows XP SP3 с флешки?». Впереди осталось еще немного легких шагов и Виндовс XP на нашем устройстве!
Важно! Следующие способы индивидуальны и не все могут подходить до одного ПК. Итак, есть несколько способов как установить Виндовс ХР с флешки:
Итак, есть несколько способов как установить Виндовс ХР с флешки:
-
Award Bios: что же это такое? Это одна из версий BIOS.
- Стрелочками выбираете вкладку «Advanced BIOS Features».
- Меняем значение параметра «First Boot Device» на «USB».
- Во время загрузочного экрана нажимаем на DEL.
- Чтобы установить ISO образ Виндовс XP с флешки нужно в меню загрузки (бут – меню) выбрать ваш накопитель. Как же это сделать?
- Перезагружаем ПК.
Эта версия BIOS вшита не во все материнские платы. На вашей ее может не быть! В таком случае воспользуйтесь одним из следующих способов.
-
Ноутбук: этот способ подходить для установки ОС на ноутбук. С помощью него мы сможем установить полноценный Windows XP с флешки на ноутбук. Суть способа та же, что и у Award Bios, но делать мы это будем все с «ноутбучным» биосом.
- Во время экрана загрузки ноутбука нажимаем клавишу «F».
- С помощью стрелочек выбираем вкладку «Boot».
- Заходим в настройки параметра «Boot Devices». Там у нас будут 2 и более устройств.
- С помощью тех же стрелочек выбираем флешку и двигаем её наверх, тем самым устанавливая ей самый высокий приоритет загрузки, соответственно при загрузке ноутбука будут загружаться файлы с флешки.
- Перезагружаем ноутбук.
- Boot Menu: это самый классический вариант установки ОС. Он подойдет для персональных компьютеров и некоторых ноутбуков. Суть не изменяется, меняются только названия пунктов меню.
- На загрузочном экране нажимаем копки F2, DEL или TAB.
- Выбираем вкладку «Boot» (стрелочками).
- Меняем значение параметра «First Boot Device» на «USB» (Рисунок 6).
- Перезагружаем ПК.
Рисунок 6. Выбор приоритетного устройства загрузки ОС в BioS
Как установить Windows XP с флешки
Привет друзья! Всё что я написал ниже вполне сгодится для установки Windows XP с флешки на простой компьютер или ноутбук, а также на новый компьютер или ноутбук с БИОСом UEFI. Если где-то будет разница в действиях я вам обязательно покажу.
Во первых, флешку вставляйте в порт USB 2.0, так как Windows XP не поддерживает USB 3.0 (порты обычно закрашены синим цветом).
установить Windows XP с флешки1) Интегрировать драйвера AHCI-контроллеров в сборку Windows XP и вы сможете установить XP даже на SSD накопитель. Но можно пойти и другим путём.
2) Отключить в БИОСе UEFI режим AHCI и включить устаревший режим IDE.
Я за первый вариант — Интегрировать драйвера AHCI-контроллеров в сборку Windows XP, представьте ситуацию, в вашем системном блоке находится два жёстких диска, на одном установлена Windows 7 или Windows 8, а на втором Windows XP. Windows 7 или Windows 8 вы устанавливали по любому с включенным AHCI, а Windows XP с включенным режимом IDE. Так вот, вы работали в Windows 8, затем вам понадобилась Windows XP, вы перезагружаетесь, входите в БИОС UEFI и включаете старый режим IDE, иначе Windows XP не загрузится и вылетит в синий экран с ошибкой STOP 0x0000007B, а чтобы потом попасть в Windows 8 вам опять придётся заходить в БИОС UEFI и включать режим AHCI и так постоянно, как говорится — нафиг надо. Интегрируем в сборку Windows XP драйвера AHCI и в БИОС UEFI будем только переключать загрузку с нужного нам жёсткого диска с установленной Windows XP или Windows 8.
Интеграция драйверов AHCI-контроллеров в сборку Windows XP
DAEMON Tools Lite 4
oszone.net
MassStor.exe
Создание загрузочной флешки Windows XP
http://www.winsetupfromusb.com/downloads/
Выбираем WinSetupFromUSB1.3.exe (22 MB).
Скачиваем, разархивируем и запускаем нашу программу. Я нахожусь в операционной системе Windows 8 64 бит. Наша программа WinSetupFromUSB может работать как в 32-разрядных операционных системах, так и 64 -разрядных операционных системах. Чтобы запустить WinSetupFromUSB в программе Windows 8 64 бит щёлкаем два раза мышью на файле WinSetupFromUSB_1-3_x64.exe.
В главном окне программы WinSetupFromUSB можно увидеть название нашей подсоединённой флешки.
Ставим галочку на пункте Auto format it with FBinst и отмечаем пункт NTFS
Ниже отмечаем галочкой пункт Windows 2000/XP/2003/Setup и нажимаем справа кнопку открывающую окно проводника.
В проводнике вы должны указать заранее приготовленную папку с файлами дистрибутива Windows XP 32 бит.Если у вас есть установочный диск с Windows XP 32, то откройте его и скопируйте все файлы содержащиеся внутри в какую-либо папку и обзовите её например Windows XP. Если у вас имеется ISO образ XP, откройте его к примеру в бесплатной (для личного использования) программе и также скопируйте все файлы дистрибутива Windows XP в папку.
Итак, папку с файлами Windows XP 32 бит указали, жмём ОК.
Принимаем лицензионное соглашение.
Нажимаем кнопку GO
Да
Да
и начинается первая фаза создания нашей мультизагрузочной флешки, которая заканчивается успешно.
ОК. Загрузочная Windows XP 32 бит готова.
Процесс установки Windows XP с флешки на новом компьютере с БИОСом UEFIу вас включена опция опцию Secure Boot, то её нужно отключить
Как загрузить любой компьютер или ноутбук с флешки
Внимание!
0 Windows 2000/XP/2003 Setup
3 First part of Windows XP Professional SP3 setup from partition 0
Процесс установки Windows XP
4 Second part of Windows XP Professional SP3 setup/Boot first internal disк
Осталось установить драйвера
Программное обеспечение Bootice
Программа назначена для пользователей, чтобы изменять, восстанавливать и создавать резервные копии загрузочной записи раздела и основной загрузочной записи локальных дисков и USB-накопителей. Бесплатную программу bootice и как пользоваться можно легко найти в интернете. Это хороший способ отформатировать новые USB-накопители, чтобы они работали более плавно с Windows, а также работали быстрее и эффективнее.
Что касается удобства использования, bootice инструкция на русском предоставляет всё необходимое для выполнения задачи. Тем не менее нет никакого руководства с программным обеспечением, и многие люди, вероятно, думают, что с этим сложно будет справиться. Но эти опасения напрасны, программное обеспечение работает быстро и эффективно, а интерфейс довольно прост.
Как установить Windows XP с флешки
http-equiv=»Content-Type» content=»text/html;charset=UTF-8″>yle=»text-align: justify;»>Для того, чтобы установить Windows XP с USB-устройства, нужно в БИОС компьютера указать, чтобы он загружался с флешки. На разных компьютерах смена загрузочного устройства может отличаться, но в общих чертах это выглядит одинаково: заходим в БИОС, нажимая Del или F2 при включении компьютера, выбираем раздел Boot или Advanced Settings, находим где указывается порядок Boot Devices и в качестве первого загрузочного устройства выставляем загрузочную флешку. После этого сохраняем настройки БИОС и перезагружаем компьютер. После перезагрузки появится меню, в котором следует выбрать Windows XP Setup и перейти к установке Windows. Остальной процесс — тот же, что и при обычной установке системы с любого другого носителя, более подробно в статье Установка Windows XP.
А вдруг и это будет интересно:
Краткий обзор Windows XP
После того как мы разобрались с созданием загрузочной флешки Windows XP, и установили систему, пришло время представить краткий обзор на нее. Рассмотрим основные особенности ОС.
Внешний вид
Выглядит система, конечно же, не так красиво, как та же «Десятка» или «Семерка». Панель задач и рамки окон не прозрачны, а основные элементы системы более простые.
Но, как показала практика, работать с такой системой гораздо удобнее, нежели с красивой и разукрашенной Windows 7. Мало того, на не слишком мощных ПК такая красота еще и заставляет ОС тормозить. Чтобы доказать сей факт можно вспомнить об упрощении интерфейса «Десятки» по сравнению с прошлыми версиями ОС от Майкрософт. Тот же Office 2016 тоже стал проще в угоду комфортной работы.
Функционал
Касаемо функционала для обычного пользователя Windows XP Professional однозначно подходит. За исключением некоторых моментов. Например, в нашем случае не захотела работать программа проверки уникальности текста ETXT Antiplagiat. Плохо обстоят дела и с новыми играми, запустить их, к сожалению, не выйдет. В некоторой степени виной тому стало отсутствие поддержки DirectX 9. Не работает тут и Microsoft Office 2016. Программа прямо заявляет нам о том, что Windows устарела.
Когда операционная система Windows XP только появилась на рынке, она была немного другой, но с течением времени выходили патчи, так называемые сервис паки, которые дополняли ее функционал и исправляли уязвимости. Всего таких обновлений было 3. Обозначались они SP1, SP2 и SP3. Существует и четвертый сервис пак, но его создавали уже не в Microsoft, а сами пользователи. Так они старались еще больше улучшить систему, с которой не хотелось прощаться.
Совместимость
Если у вас при установке и работе с Windows XP Professional возникают проблемы с совместимостью (а они будут возникать), попробуйте установить более раннюю версию ПО. Обычно это помогает. Но иногда, чаще всего при попытке установки нового программного обеспечения, решить трудности с его совместимостью не удастся.
Производительность
В отношении производительности в Windows XP все хорошо, но опять же, при использовании старого ПО. Система не способна работать с DirectX 11 и выше, поэтому ни о каком гейминге не может быть и речи. Если конечно вы не фанат первой части Half Life.
Также очень часто появляются проблемы с установкой Windows XP на компьютеры с 4 и более ГБ ОЗУ. Дело в том, что x32 бит системы не поддерживают больший объем и лишняя оперативная память расходуется впустую. Для того чтобы выйти из ситуации устанавливайте x64 bit Windows XP Pro.
Свобода творчества
Итак, если пошло что-то не так, то можно поговорить об общих принципах, как установить Windows xp с флешки.
Первое, на что нужно обратить внимание, это на сборку Windows xp. Лучше если это будет sp3, так как в третьем пакете отлажены многие ошибки предыдущих сборок
Есть возможность зайти на проект Zver CD и посмотреть, какие сборки там имеются. Также существует огромное количество ресурсов, на которых публикуются различные комплектации операционных систем.
- Второе – это качество образа диска. Не секрет, что многие необразованные и безответственные люди совершенно спокойно выкладывают свои сборки xp, которые падают и не запускаются. Почитайте отзывы на сайтах с банками данных. Это может быть проект Zver CD, или какой-нибудь треккер, или товарищ, который устанавливал данную операционную систему и сохранил образ. Обычно пользователи, уже попробовавшие сборку, говорят о всех подводных камнях данного образа.
- Третье – это программа для загрузки. Недостаточно просто распаковать образ xp и скопировать его на USB устройство. Нужна специальная программа, которая дополнит нужными фалами USB носитель. После этого загрузка будет возможна. Помимо приложения, указанного в статье, есть ещё хорошее решение под названием Rufus.
- Четвертое – это параметры записи. Нет ничего сложного, чтобы запустить приложение и выбрать в нем образ для установки и USB устройство для записи. Всё интуитивно понятно, если с английским языком проблемы – то можно просто воспользоваться переводчиком.
- Пятое – выбор загрузки. В меню BIOS нужно не только выставить порт загрузки, но и вернуть параметр жесткого диска туда обратно. Иначе компьютер или ноутбук будет всё время загружаться с USB.
- Шестое – настойчивость. Техника любит упрямых, которых не сгибают ошибки системы. То есть если что-то не получилось с первого раза, например, ноутбук не стартовал с USB, то нужно ещё раз перепроверить пункты выполнения установки и поискать неточности.
Установка Windows xp с флешки замечательна тем, что позволяет поставить операционную систему даже на ноутбук, на котором нет оптического привода. Более того, физический установочный диск пожжет получить царапины и просто не прочитаться. А вот карта памяти практически со 100% вероятности будет работать.
Adatvédelem
И кто за это деньги платит
Процесс установки
Сама установка происходит в ручном или автоматическом режиме. Если выбран ручной режим, то надо будет самостоятельно вводить ключ программы и указывать, какие именно программы потребуются в процессе инсталляции. При автоматической работе системы (рекомендуется), все будет выполнено без помощи пользователя.
Придется подождать около 20 минут, пока операционная система будет записана на ПК. Далее потребуется самостоятельно установить видео, аудио и сетевые драйверы для нормальной работы. Если на флешке имеются дистрибутивы, то можно ими воспользоваться. При их отсутствии стоит заранее позаботиться и скачать их.
Особенности для Windows XP
Стоит отметить, что установка Windows XP проходит немного иным образом. Сам процесс значительно изменен и от пользователя требуется больше данных. Поэтому с Windows XP бывают проблемы, когда её пытаются установить не с диска. Этот прием разрешает установку Windows 7,8, но не предоставляет возможность установить XP из-за отсутствия некоторых данных, например, файла boot.wim, который нужен для одного из важнейших процессов установки. Если Вы желаете установить Windows XP, то Вам нужен немного другой способ переустановки. Один из самых простых — это обновление системы. Однако переустановка XP таким методом лишь обновит систему, а не установит другую ОС.
Переустановка XP с жесткого диска позволит Вам провести операцию, которая похожа на предыдущую. Отличия между ними в том, что последний вариант поможет даже тогда, когда система не загружается.
Для начала нужно перенести папку с дистрибутивом на жесткий диск.
После этого нам нужно не обновить систему, а полностью установить её заново, выбрав пункт «Новая установка» в режиме установки. Следующим этапом будет сбор данных и общая установка ОС Windows XP в обычном варианте — как с диска. Ваша ОС будет в папке windows.0, однако её можно будет переименовать.
Ошибки при установке с флешки
Во время установки Виндовс с загрузочной флэшки на старый компьютер может возникнуть некоторая доля ошибок, большинство которых происходят из-за невнимательности, но есть и те, которые показывают о проблемах компьютера.
Самая распространенная ошибка — это, когда программа самостоятельно не может найти или создать новый системный раздел. И если при установке ОС перед вами появляется данное сообщение «Программе установки не удалось создать новый или найти существующий системный раздел».
Вам придется последовать небольшой инструкции, чтобы избавиться от данной проблемы:
-
вынимаем из ПК ваш накопитель с дистрибутивом и нажимаем на стрелочку «Назад» (находится в верхнем левом углу окна), и нажимаем ее до тех пора, пока не вернетесь в окно выбора редакции ОС, оно выглядит так:
теперь нажмите на «Далее», перед вами должна появиться следующая ошибка:
если окно появилось, то так и должно быть, если нет, то данной ошибки у вас нет, возможно, проблема в чем-то другом. Нажимаем теперь на «ОК» и вас должно перебросить в главное меню установки, так вы вставляете вашу флэш-карту обратно и начинаете выбор разделов заново.
Теперь вы поняли, как сделать такое, с одной стороны простейшее, а с другой довольно сложное дело. Теперь можно пользоваться компьютером, а если вам снова понадобится переустановка, то вы ее сделаете самостоятельно еще быстрее, ведь у вас теперь есть опыт в данном деле. Многие задаются вопросом, а можно ли установить Windows на компьютер без диска и без флэшки, ответ прост: можно сделать полное восстановление системы или воспользоваться утилитой для сброса всех данный и вообще всего, но переустановить ОС не имея съемных носителей – невозможно.
Загрузка
По умолчанию любой ноутбук и стационарный компьютер, если не находит установленную операционную систему, загружается с оптического привода. У нас в данном случае USB устройство, так что нужно изменить настройку загрузки в специальном меню BIOS. Обычно компьютер или ноутбук сам подсказывает, как зайти в данное меню при загрузке. Просит нажать F11, del или F2, всё зависит от установки производителя.
Жмем Windows XP/2000/2003 Setup.
Затем следует выбрать First part of Windows XP Professional SP3 setup from partition …, после чего стартует загрузка.
Как только произойдёт установка первой части, можно устанавливать вторую часть под названием:
При удачном стечении обстоятельств должен появиться рабочий стол. В случае нештатной ситуации есть другие выходы.
Создание установочной флешки с Windows XP
Для начала вам нужно скачать программу WinSetupFromUSB — источников, откуда можно загрузить эту программу в сети предостаточно. По какой-то причине, последняя версия WinSetupFromUSB у меня не стала работать — выдавала ошибку при подготовке флешки. С версией 1.0 Beta 6 никаких проблем ни разу не было, поэтому создание флешки для установки Windows XP продемонстрирую именно в этой программе.
Win Setup From USB
Подключаем флешку (2 гигабайт для обычной Windows XP SP3 будет достаточно) к компьютеру, не забываем сохранить с нее все необходимые файлы, т.к. в процессе они будут удалены. Запускаем WinSetupFromUSB с правами администратора и выбираем USB диск, с которым мы будем работать, после чего соответствующей кнопкой запускаем Bootice.
форматирование usb флешки
выбор режима форматирования
В окне программы Bootice нажимаем кнопку «Perform format» — нам необходимо соответствующим образом отформатировать флешку. Из появившихся вариантов форматирования выбираем USB-HDD mode (Single Partition), нажимаем «Next Step». В появившемся окне выбираем файловую систему: «NTFS», соглашаемся с тем, что предложит программа и дожидаемся завершения форматирования.
Установка загрузчика на флешку
Следующий шаг — создание необходимой загрузочной записи на флешке. Для этого во все ещё запущенном Bootice нажимаем Process MBR, в появившемся окне останавливаем свой выбор на GRUB for DOS, нажимаем Install/Config, затем, ничего не меняя в настройках — Save to Disk. Флешка готова. Закрываем Bootice и возвращаемся к главному окну WinSetupFromUSB, которое Вы видели на первом рисунке.
Процесс установки
Нужно перейти в BIOS и задать приоритет загрузки. Чтобы это сделать, надо быстро нажимать определённую клавишу (зависимости от материнской платы, это может быть: F1, F2, F3, F8, F9, F10, F12 и Delete). Стоит отметить, что BIOS ноутбуков более упрощён по сравнению с ПК открыв его нужно перейти в раздел «Advanced BIOS Features», далее «Boot Seq & Floppy Setup» или «Hard Disk Boot Priority». В списке приоритета на первом месте должна стоять флешка, тогда загрузится не жёсткий диск с ОС, а она.
Сохранив изменения загружается флешка с Windows XP. В первом окне нужно нажать кнопку «Enter», чтобы начать установку
Потом требуется согласиться с лицензионным соглашением, нажав «F8» после чего появится очень важное окно. В нём распределяется доступное на жестком диске место на два или более локальных диска
Для Windows XP рекомендуется отводить не менее 8 Гб, но, чтобы в дальнейшем не возникло никаких проблем, желательно назначить десять или двенадцать ГБ. Для этого выбирается неразмеченная область и нажимается кнопка «Enter» на клавиатуре, далее выбирается необходимый размер и той же клавишей подтверждается. Всё остальное место можно на своё усмотрение оставить для одного или нескольких дисков-хранилищ.

Важно
Чтобы система была установлена правильно (в данном случае на диск в 10 ГБ) важно стрелками на клавиатуре выбрать системный раздел и нажать «Enter». Файловая система — выбор, перед которым предстают многие пользователи до сих пор и дискуссии о которых всё ещё не умолкают
На практике всё очень просто, если компьютер старый (более пятнадцати лет), то лучше, конечно же, выбрать FAT, в случае есть компьютер не столь старый и имеет внутри себя неплохие комплектующие, то NTFS
Файловая система — выбор, перед которым предстают многие пользователи до сих пор и дискуссии о которых всё ещё не умолкают. На практике всё очень просто, если компьютер старый (более пятнадцати лет), то лучше, конечно же, выбрать FAT, в случае есть компьютер не столь старый и имеет внутри себя неплохие комплектующие, то NTFS.
Когда пользователь сделал все действия правильно, программа установки Windows XP начнёт сначала форматирование, а потом подготовку (копирование файлов) ОС. После этого компьютер будет перезагружен (во время этой перезагрузки требуется зайти в BIOS и задать приоритет обратно на жесткий диск) и появится окно непосредственной установки, где выбирается язык и региональные стандарты. Если образ Windows XP был русским, то трогать ничего не нужно.
Выбор имяни пользователя или организации.

Ключ продукта в случае с лицензионными дисками находится на упаковке, но, поскольку образ был скачен из интернета, ключ придётся искать там же. Для предотвращения проблем лучше скачивать образ сразу с ключом.
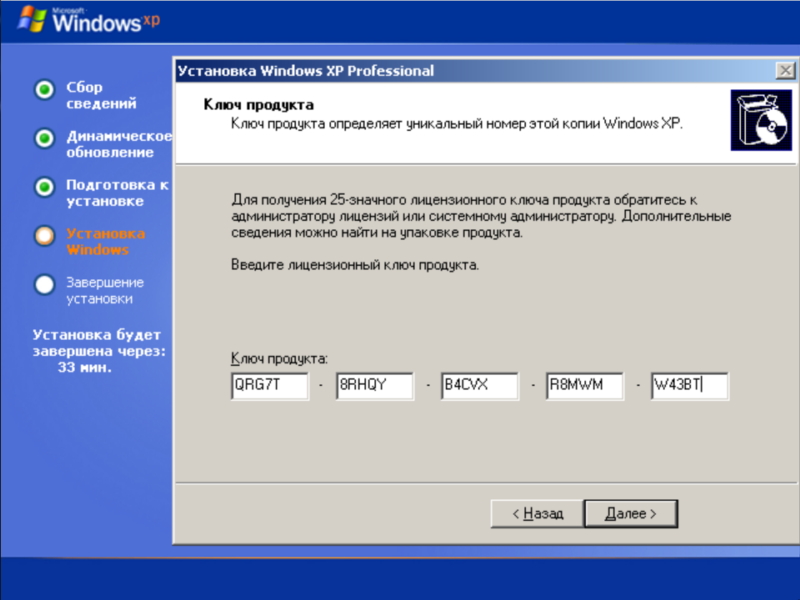
Выбор имени компьютера и пароль.
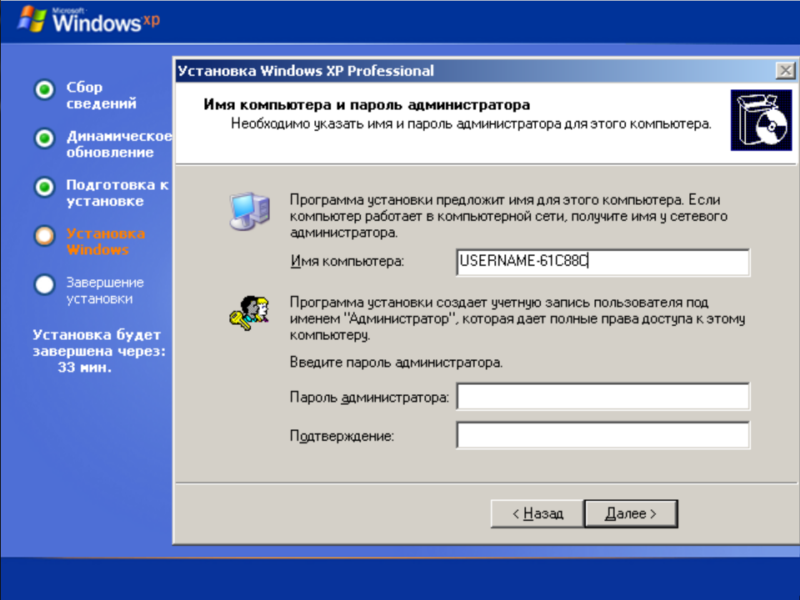
Лучше ничего не трогать, Windows XP автоматически настроит всё под железо.
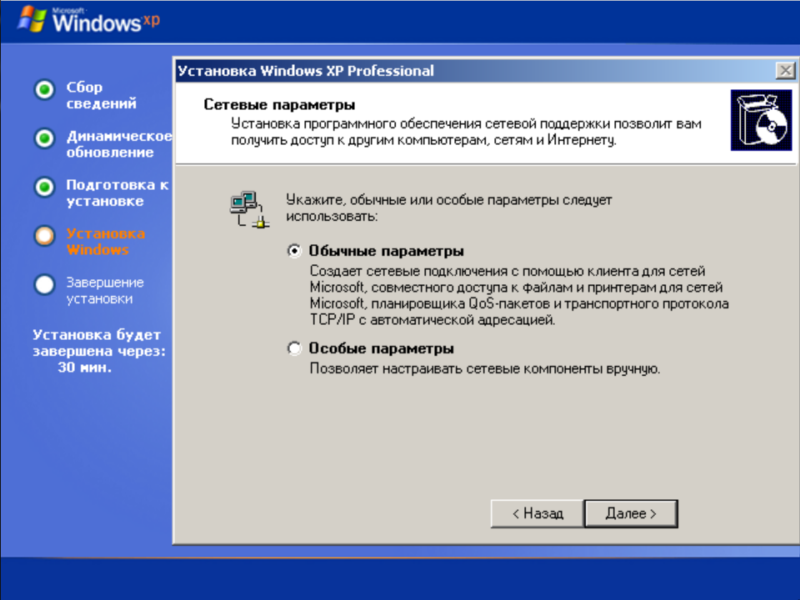
По своему усмотрению выбрать защитить свой компьютер или нет (от этого ничего не зависит, так как обновление и поддержка Windows XP была прекращена ещё в 2008 году).

По окончании установки откроется привычный рабочий стол — установка считается оконченной.
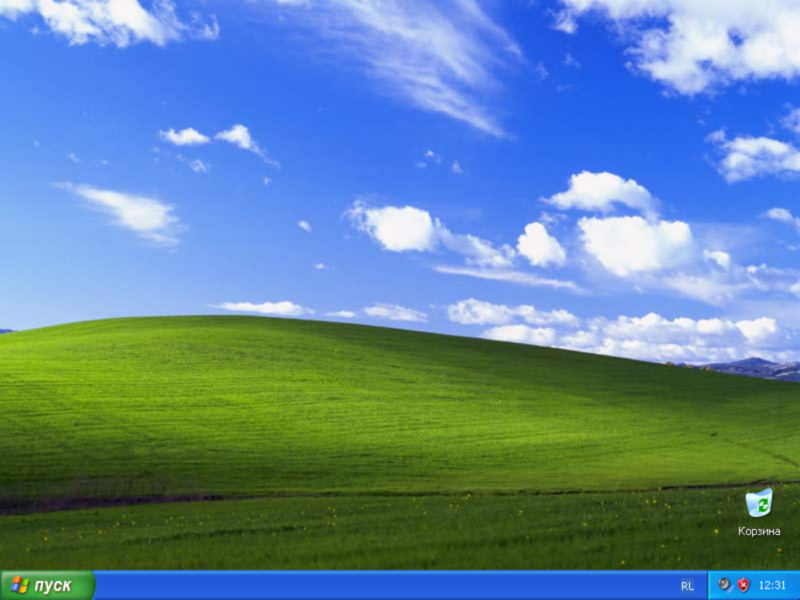
Переустановивший вручную ОС на своём компьютере по данному руководству в дальнейшем сможет сделать правильную установку Windows XP с флешки ещё раз.
Преимущества USB-носителей
Даже если ПК или ноутбук имеет оптический привод, все равно есть несколько причин в пользу создания установщика на базе USB. Эксперты пришли к общему мнению, что время и затраты по установке xp с флешки делают этот способ наиболее подходящим. Преимущества:
- USB-носитель более долговечен, чем носители на дисках. Их можно легко поцарапать, а хорошо конструкционно продуманные юсб надёжно защищены.
- Они удобны для хранения. Трудно представить себе пользователя, который носил бы диск в кармане, как флешку.
- Обладают сверхмощной производительностью и надёжностью. Даже если DVD прожигался на самых высоких коммерческих скоростях, он не сможет конкурировать с флеш-памятью, которая обеспечивает значительно улучшенную производительность IOPS.
Как установить Windows XP с флешки
Привет друзья! Всё что я написал ниже вполне сгодится для установки Windows XP с флешки на простой компьютер или ноутбук, а также на новый компьютер или ноутбук с БИОСом UEFI. Если где-то будет разница в действиях я вам обязательно покажу.
Во первых, флешку вставляйте в порт USB 2.0, так как Windows XP не поддерживает USB 3.0 (порты обычно закрашены синим цветом).
установить Windows XP с флешки1) Интегрировать драйвера AHCI-контроллеров в сборку Windows XP и вы сможете установить XP даже на SSD накопитель. Но можно пойти и другим путём.
2) Отключить в БИОСе UEFI режим AHCI и включить устаревший режим IDE.
Я за первый вариант — Интегрировать драйвера AHCI-контроллеров в сборку Windows XP, представьте ситуацию, в вашем системном блоке находится два жёстких диска, на одном установлена Windows 7 или Windows 8, а на втором Windows XP. Windows 7 или Windows 8 вы устанавливали по любому с включенным AHCI, а Windows XP с включенным режимом IDE. Так вот, вы работали в Windows 8, затем вам понадобилась Windows XP, вы перезагружаетесь, входите в БИОС UEFI и включаете старый режим IDE, иначе Windows XP не загрузится и вылетит в синий экран с ошибкой STOP 0x0000007B, а чтобы потом попасть в Windows 8 вам опять придётся заходить в БИОС UEFI и включать режим AHCI и так постоянно, как говорится — нафиг надо. Интегрируем в сборку Windows XP драйвера AHCI и в БИОС UEFI будем только переключать загрузку с нужного нам жёсткого диска с установленной Windows XP или Windows 8.
Интеграция драйверов AHCI-контроллеров в сборку Windows XP
DAEMON Tools Lite 4
oszone.net
MassStor.exe
Создание загрузочной флешки Windows XP
http://www.winsetupfromusb.com/downloads/
Выбираем WinSetupFromUSB1.3.exe (22 MB).
Скачиваем, разархивируем и запускаем нашу программу. Я нахожусь в операционной системе Windows 8 64 бит. Наша программа WinSetupFromUSB может работать как в 32-разрядных операционных системах, так и 64 -разрядных операционных системах. Чтобы запустить WinSetupFromUSB в программе Windows 8 64 бит щёлкаем два раза мышью на файле WinSetupFromUSB_1-3_x64.exe.
В главном окне программы WinSetupFromUSB можно увидеть название нашей подсоединённой флешки.
Ставим галочку на пункте Auto format it with FBinst и отмечаем пункт NTFS
Ниже отмечаем галочкой пункт Windows 2000/XP/2003/Setup и нажимаем справа кнопку открывающую окно проводника.
В проводнике вы должны указать заранее приготовленную папку с файлами дистрибутива Windows XP 32 бит.Если у вас есть установочный диск с Windows XP 32, то откройте его и скопируйте все файлы содержащиеся внутри в какую-либо папку и обзовите её например Windows XP. Если у вас имеется ISO образ XP, откройте его к примеру в бесплатной (для личного использования) программе и также скопируйте все файлы дистрибутива Windows XP в папку.
Итак, папку с файлами Windows XP 32 бит указали, жмём ОК.
Принимаем лицензионное соглашение.
Нажимаем кнопку GO
Да
Да
и начинается первая фаза создания нашей мультизагрузочной флешки, которая заканчивается успешно.
ОК. Загрузочная Windows XP 32 бит готова.
Процесс установки Windows XP с флешки на новом компьютере с БИОСом UEFIу вас включена опция опцию Secure Boot, то её нужно отключить
Как загрузить любой компьютер или ноутбук с флешки
Внимание!
0 Windows 2000/XP/2003 Setup
3 First part of Windows XP Professional SP3 setup from partition 0
Процесс установки Windows XP
4 Second part of Windows XP Professional SP3 setup/Boot first internal disк
Осталось установить драйвера