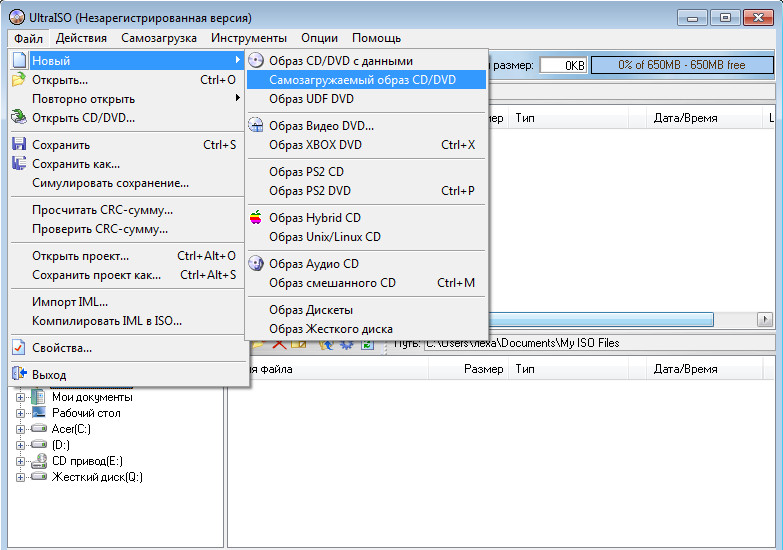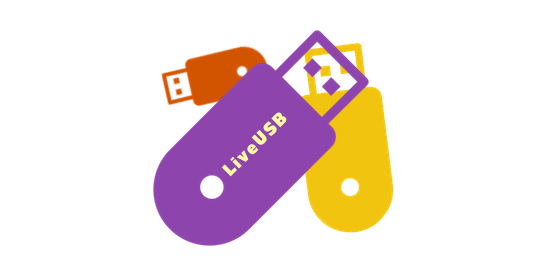Программа diskpart. форматирование и создание загрузочной флешки или диска через командную строку
Содержание:
- Создание разделов и форматирование диска
- Особенности обновления BIOS/UEFI
- Отличия файловых систем
- Как восстановить флешку после вирусов
- Запуск командной строки с правами администратора
- Как отформатировать флешку в FAT32 в Windows 7 и Windows XP
- Можно ли восстановить флешку после механических повреждений
- How to format disk partition with DiskPart?
- Форматирование USB-накопителя через командную строку
- Через команду Format
- Файловая система exFat
- Л ечение флешки [низкоуровневое форматирование]
- Программа для форматирования флешки HP USB Disk Storage Format Tool
- Использование командной строки
Создание разделов и форматирование диска
Теперь, с помощью встроенного в Windows инструмента Управление дисками, можете создать разделы на диске и отформатировать его. Также можно для этого использовать команду diskpart, но с помощью инструмента Управление дисками намного проще.
Для того, чтобы запустить инструмент Управление дисками в Windows 10 или 8.1, кликните правой кнопкой мышки на кнопке меню Пуск и выберите «Управление дисками».
Теперь вы увидите, что диск, с которым вы работали не имеет разделов. Кликните правой кнопкой мышки на нераспределённой области и выберите «Создать простой том» для того, чтобы создать раздел на диске и отформатируйте его в желаемой файловой системе. По умолчанию, Windows создаст один раздел размером всего диска.
Если описанный метод не работает, например, диск очистили, но не получается разбить его на разделы или отформатировать, или diskpart не определяет его, значит диск повреждён физически и больше не сможет нормально функционировать. Но функция очистки диска через diskpart – это решение которое может возвращать к жизни диски, которые на первый взгляд выглядят абсолютно безнадёжными.
Если же, несмотря на многократные предостережения, вы всё-таки очистили не тот диск (а это бывает ОЧЕНЬ часто), не расстраивайтесь. Данные с него всё ещё можно восстановить. Для этого прекрасно подойдёт инструмент для восстановления данных от компании Hetman Software – Hetman Partition Recovery.
В статье мы рассмотрим различные варианты восстановления флешки в зависимости от обстоятельств: на флешке не читаются данные, имеются вирусы, она не открывается после форматирования или даже имеет механические повреждения. А начнём мы с достаточно распространённых случаев, когда флешка просто не хочет открываться (то есть не определяется как дисковый накопитель), либо открывается, но данные с неё прочитать невозможно.
Особенности обновления BIOS/UEFI
Почти каждая материнская плата сегодня имеет микросхему BIOS/UEFI, предоставляющую новую среду взаимодействия компонентов ПК, расширяя его возможности и увеличивая скорость загрузки ОС.
Платформы, основанные на новых чипах UEFI, часто получают обновления, устраняющие их ошибки, а также защищающие BIOS от вирусных атак из-за доступности этого интерфейса.
Главное окно UEFI/BIOS
Старые версии BIOS также могут требовать обновлений, обеспечивающих поддержку новых устройств (напр., процессора или видеокарты), решающих проблемы совместимости, и, в редких случаях, увеличивающих производительность системы.
Однако, если BIOS материнской платы имеет обновление, это не означает, что его нужно обязательно устанавливать. Обновления BIOS в большинстве случаев не позволяет ПК работать лучше или быстрее.
Отличия файловых систем
Когда юзеру нужно отформатировать флешку, жёсткий диск или SSD, ему предлагается выбор из нескольких файловых систем. В зависимости от того, в какой ОС он работает, список тоже может быть разным. Больше всего вариантов есть у любого дистрибутива Linux. Вот в чём их различия:
- FAT или FAT16 — используется для накопителей малого размера до 4 гигабайт. Такое ограничение вызвано тем, что в её основе лежит 16-битная адресная система. В настоящее время стоит отказаться от идеи отформатировать в FAT16 как флешку, так и жёсткий диск. Она уже отжила своё.
- FAT32 — используется с 1996 года и до сегодняшних дней. Она пришла на замену своей предшественнице как только появились в массовом производстве диски большого объёма, а операционная система Windows 95 перестала себя комфортно чувствовать на маленьких винчестерах. Так как адреса стали 32-битными, повысилась и максимальная планка поддерживаемых размеров одного раздела — 128 гигабайт.
- NTFS — появилась, как логическое развитие системы HPFS раньше, чем FAT32, в 1993 году. Четырёхкилобайтные кластеры, использующиеся в ней, позволяют создавать разделы размером до двух терабайт. Возможно и больше, но производители жёстких дисков не рекомендуют этого делать. Кроме того, при превышении 2 ТБ лимита, приходится переформатировать диск в системе таблиц разделов GPT.
- SwapFS — система, из которой организован раздел подкачки на Linux. В отличие от Windows, с её отдельным файлом, отвечающим за виртуальную память, в системах семейства UNIX эта функция выполнена в виде ещё одного раздела. Это предотвращает его фрагментированность, но выбор динамического размера становится невозможным.
- Ext2, 3 и 4. Используются только в системах Linux, например, Ubuntu. Более новые имеют встроенную поддержку журналирования. В четвёртой версии удалось исправить ошибку с параллельной нагрузкой, когда производительность системы заметно снижалась при повышенном обмене данными.
- ReiserFS — система, идеальная для хранения на компьютере большого количества файлов малого объёма. Позволяет быстро производить индексацию, так как имеет выделенные средства чисто под этот процесс. Все операции вида 4K random выполняются намного быстрее. В остальных показателях проигрывает более популярным. Вследствие этого очень узкоспециализирована.
- XFS — зеркальная противоположность предыдущей. Все операции с очень большими файлами проводит с хорошей скоростью. Имеет и слабые стороны — очень чувствительна к аварийному завершению работы ОС. В результате этого можно утратить не только изменённую версию файла, но и изначальную. Рекомендуется к использованию только вместе с качественным бесперебойником и устойчивыми к отказу аппаратными комплектующими.
- exFAT — система, созданная компанией TomTom, производящей навигаторы для автомобилей. Используется исключительно во флешках — как USB, так и microSD, все накопители, использующиеся в продукции фирмы, могут форматироваться для работы только в этой ФС. В настоящее время имеет довольно ограниченную поддержку.
Как восстановить флешку после вирусов
Вирусов, которые могут повреждать флешки, достаточно много. Большинство из них излечиваются антивирусами, после чего восстановление данных можно провести с помощью одной из вышеуказанных программ. Однако бывают случаи, что вирус серьёзно повреждает флешку, и даже после излечения накопителя папка может остаться невидимой, поскольку вирус заменил в названии символы на запрещённые. Здесь может помочь следующее:
- откройте командную строку («Пуск» — «cmd» в строке поиска);
- наберите букву, под которой выводится ваш накопитель и затем двоеточие, после чего введите команду dir /x /ad. Таким образом, запрос будет выглядеть примерно так: H:dir /x /ad , где H — имя диска, dir — команда, выводящая все имеющиеся файлы, x — команда на выведение файлов даже с «запрещёнными» символами, и ad — команда для отображения папок;
- если вы увидели появившуюся команду «E2E2~1», это означает, что файлы и папки были скрыты из-за «работы» вируса. В таком случае набираем ren E2E2~1 NEWF — это команда на переименование (ren) файлов (E2E2~1) и их возвращение в исходный каталог (NEWF);
- нажмите Enter и закройте окно командной строки, после чего откройте флешку и проверьте результат.
Запуск командной строки с правами администратора
Для форматирования диска требуется учётная запись администратора. Консоль тоже должна быть запущена с расширенными правами. На Windows 8 и Windows 10 можно открыть её через контекстное меню, которое появляется при клике правой кнопкой по меню «Пуск» или нажатии сочетания клавиш Win+X. В последних сборках Windows 10 вместо командной строки в меню закреплена консоль PowerShell. Её тоже можно использовать для форматирования диска.
Выбираем запуск командной строки с правами администратора
Альтернативный способ — найти «Командную строку» в списке приложений в меню «Пуск», кликнуть по ней правой кнопкой и выбрать пункт «Запуск от имени администратора».
Так тоже можно получить консоль с расширенными правами
На Windows 7 консоль скрыта в разделе «Все программы» — «Стандартные». Кликаем по ней правой кнопкой, выбираем «Запуск от имени администратора».
На Windows 7 порядок запуска отличается незначительно
Кроме того, на всех версиях Windows есть встроенный поиск, который поможет найти и открыть консоль с правами администратора.
Как отформатировать флешку в FAT32 в Windows 7 и Windows XP
Форматирование с помощью графического способа
Через командную строку
Утилита HP USB Disk Storage Format Tool
Утилита FAT32 Format для форматирования флешек больших размеров
Процесс форматирования флешки в обеих операционных системах ничем не отличается, поэтому, я решил объединить их воедино.
Откройте значок Компьютер (Мой компьютер в Windows XP) на рабочем столе или нажмите комбинацию клавиш:
Выберите свою флешку и кликните по ней правой кнопкой мыши. После чего выберите пункт Форматировать.
В появившемся окне выбираем файловую систему FAT32 и указываем метку тома (имя флешки после форматирования). Жмем кнопку Начать.
Обратите внимание! Если напротив Быстрое (очистка оглавления) стоит галочка, то будет произведена поверхностная очистка флешки (в большинстве случаев используем эту опцию), если галочку снять, то форматирование будет полным (следует применять, если на флешке есть вирусы, или она медленно работает).
Появится еще одно окно, в котором необходимо подтвердить выполнение действия.
Жмем кнопку ОК и дожидаемся окончания процесса форматирования. Появится соответствующее окно.
Результат нашей работы. Флешка отформатирована в FAT32.
Нажмите комбинацию клавиш:
и введите команду – cmd.
В появившемся черном окне вводим следующую команду:
где:
format G: — форматирование съемного носителя обозначенного буквой. Чтобы узнать букву флешки откройте окно Компьютер.
/FS:FAT32 – указанная файловая система FAT32.
/Q – быстрая очистка, если нужно выполнить полное форматирование флешки, эту команде не используем.
/V:Sanya – метка тома (им флешки.
и нажимаем Enter, после чего появится еще одно сообщение, где также нужно нажать клавишу Enter.
Все, флешка отформатирована в FAT32-формате.
Если вдруг вам не удалось провести форматирование с помощью 2 вышеописанных способов, скачиваем эту утилиту, проводим ее разархивацию и запускаем от имени Администратора (правой кнопкой мыши по значку программы – пункт Запуск от имени администратора).
Появится практически идентичное окно, описанное в первом способе, в котором необходимо выбрать тип файловой системы FAT32, указати метку флешки и нажать кнопку Начать.
Дождитесь окончания процесса форматирования и насладитесь нужным результатом.
Важные моменты!
Тип файловой системы FAT32 имеет некоторые ограничения. Во-первых, на носитель с FAT32 нельзя скопировать файл, размером более чем 4 Гб, чтобы снять это ограничение необходимо отформатировать флешку в формате NTFS.
Также встроенными средствами Windows нельзя отформатировать съемный носитель в FAT32 размером более 32 Гб. Как же поступить в случаи, если у нас флешка размером 64 Гб.
Перейдите по этой ссылке и скачайте утилиту FAT32 Format (для скачивания нажмите на первый скриншот). Запустите утилиту (возможно, появится окошко с ошибкой, не обращайте внимания просто нажимаете кнопку Продолжить), выберите свою флешку и укажите метку тома. После этого нажмите кнопку Start.
Появится еще одно окно, в котором жмем кнопку OK и наблюдаем за процессом форматирования. Возможно, еще выскочит окно с ошибкой, в котором стоит нажать кнопку Продолжить (может у вас такого окно и не будет).
Все, наше устройство отформатировано в формате FAT32. Кстати, таким образом можно форматировать любое внешнее устройство.
На этом у меня все, теперь вы знаете, как отформатировать флешку в FAT32, для использования в своих целях.
Всем пока!
- 5
- 4
- 3
- 2
- 1
(50 голосов, в среднем: 4.3 из 5)
Можно ли восстановить флешку после механических повреждений
Это, пожалуй, самая большая проблема для восстановления данных. После серьёзных деформаций флеш-накопителя файлы могут потеряться. Однако всё же стоит попробовать обратиться в фирму, занимающуюся ремонтом компьютеров и периферийных устройств: там вам точно скажут, возможно ли восстановление информации или об этом можно забыть. Дело в том, что повреждения бывают разные, и некоторые детали флешки можно заменить (например, контакты). Невозможно восстановить данные лишь в тех случаях, когда повреждён чип памяти накопителя, то есть устройство, на котором, собственно, и содержится информация.
И напоследок маленький совет: берегите свою флешку, не роняйте её и всегда используйте безопасное извлечение. Дело в том, что если флешку или другой накопитель просто вытащить из разъёма, может повредиться файловая система накопителя, так как в этот момент с ней может работать операционная система или антивирусная программа.
Под восстановлением флешки каждый понимает что-то своё, поэтому в данном материале собраны наиболее частые проблемы, с которыми можно столкнуться.
Если вы не готовы к тому, что можете безвозвратно потерять файлы на своём носителе – обратитесь за восстановлением к профессионалам.
How to format disk partition with DiskPart?
To format disk partition, you can use the Disk Management tool, or right-click on a
drive in Windows Explorer and select the «Format…». If you would rather use a command line to format the drive, DiskPart would be the first choice, and it does have many advantages. For example, if you would like to reformat a drive
which had an operating system on the drive, you can find there are system partitions
on the drive which cannot be formatted by Disk Management and cannot be seen in
Windows Explorer. But, how to format disk using DiskPart?
Diskpart is an amazing tool that can manage disks by typing the relative syntax. You can format a local drive or an external hard drive for the use of file storage in your Windows OS environment. And here, you can see how to format hard disk using CMD
step by step.
Tip: Format disk partition will erase everything on it. It is necessary to make a full backup before formatting.
1. To use the command line to format a hard drive, you need to open the command
prompt first. Here you can click Start, type «cmd»,
right click it and select «Run as Administrator», or you can
press «WIN+X» and select Command Prompt (Admin)to open the command prompt.
2. Type diskpart to open the diskpart command prompt.
3. Type list volume, press Enter, all the volume will be list.
4. Type select volume n, press Enter, the volume you want to format
will be selected.
5. Then, type «format fs=ntfs quick label=test» and press Enter.
Then, the DiskPart format quick, like the screen shot shows.
Tips: you can change the «test» into any label you like,
e.g. «label=Data».
Finally, you can create partition on the formatted partition, or assign a drive letter for it directly. You can type «exit» and press Enter to close the command prompt. Till now, you can see the newly formatted drive in My
Computer and make use of it.
Форматирование USB-накопителя через командную строку
Форматирование USB-накопителя очень просто с помощью командной строки. Даже новичок может отформатировать USB-накопитель с помощью простого процесса и команд, которые мы здесь описываем.
- Правильно определить USB-накопитель, чтобы избежать случайного форматирования любого другого накопителя. Откройте приложение «Терминал» с помощью сочетания клавиш Ctrl + Alt + Tи введите следующую команду:
$ df -h
Последняя строка в выводе перечисляет / dev / sdb1 как наш USB-накопитель.
- Используйте следующую команду для форматирования USB в соответствии с файловой системой VFAT:
$ sudo mkfs.vfat / dev / sdb1
Вы будете использовать местоположение в соответствии с выводом, полученным из команды df -h.
- Вы можете отформатировать только отключенный USB-накопитель, в противном случае вы получите следующее сообщение:
Поэтому, пожалуйста, отключите диск с помощью следующей команды:
$ sudo umount / dev / sdb1
Теперь, когда вы запустите команду форматирования от имени пользователя root, ваш USB-накопитель будет успешно отформатирован.
Через команду Format
Это наиболее распространенный способ. При нем формально вы проделываете все то же самое, как если бы использовали стандартные средства Windows. Но в данном случае задействуется командная строка. При этом сложного ничего нет:
- Подключаем флешку к ПК или ноутбуку.
- Вызываем командную строку. Сделать это можно несколькими способами. Например, в Windows 7 достаточно нажать комбинацию «win+r», ввести в строке «cmd» и кликнуть ОК. В Windows 8 или 10 можно нажать правой кнопкой мыши на Пуск, а затем выбрать нужный пункт – «Командная строка».
- Вводим команду. В идеале она должна выглядеть так «format F: /FS:NTFS /Q: /V». Теперь расшифруем. «F» после слова формат – это присвоенное ОС буквенное обозначение флешки. Оно может быть другим. Поэтому предварительно загляните в «Этот компьютер» в раздел «Устройства и диски». «/FS:NTFS» – файловая система, которую получит носитель после форматирования. О чем же говорит «/Q»? О том, что мы выбрали быстрое форматирование. Наконец, «/V» – это имя флешки. Оно может быть любым – все зависит от того, как назвал диск пользователь или производитель.
- После ввода команды жмем Enter. Если появится сообщение с предложением вставить диск, значит, вы все сделали правильно. То есть команду прописали верно. Достаточно опять нажать кнопку ввода.
- Немного ждем и видим сообщение, говорящее об окончании процедуры. Закрываем командную строку.
Кроме того, вместо приведенной выше команды можно ввести и другую немного измененную. Выглядит она так – «Format /FS:NTFS H». «Н» – в данном случае и есть нужный нам накопитель. Если же нужно сменить файловую систему на FAT32, то команда должна выглядеть так «Format /FS:FAT32 H».
Файловая система exFat
FAT 64 — это файловая система, которая была разработана специально для флешек. Она поддерживает файлы, которые весят больше 4 Гб. Отформатировать накопитель под эту систему можно вышеописанными средствами, но в строке Файловая система необходимо выбрать exFAT.
Чтобы восстановить этот формат, если ни один способ не помог, можно использовать специальные утилиты. Программы скачиваются с учётом производителей флешек. Сторонние утилиты могут только повредить накопитель.
Каждый съёмный накопитель имеет файловую систему, которая позволяет сбрасывать папки определённого объёма. NTFS — это система, с помощью которой можно перебрасывать файлы размером свыше 4 Гб. В основном он подходит для дисков, но на флешках также устанавливается. FAT 64 — система, разработанная специально для флеш-карт. Она также предназначена для перебрасывания файлов более 4 Гб.
Для настройки системы накопителя необходимо воспользоваться одним из перечисленных способов. В зависимости от ситуации можно использовать внутренние возможности компьютера, командную строку и различные утилиты. Есть много причин, почему накопитель не форматируется. Среди них — неправильный ввод команд, неисправность устройства и т. д. Самый верный способ — использование программы, которая требует минимум действий от пользователя.
Originally posted 2018-05-26 18:26:21.
Л ечение флешки [низкоуровневое форматирование]
К этому способу я рекомендую прибегнуть — если все остальное не помогло. Так же хочу заметить, что если вы произведете низкоуровневое форматирование — то восстановить данные с флешки (которые на ней были) будет практически нереально.
Чтобы узнать точно какой контроллер у вашей флешки и выбрать правильно утилиту для форматирования — необходимо узнать VID и PID флешки ( это специальные идентификаторы, у каждой флешки они свои ).
Для определения VID и PID есть множество специальных утилит. Я использую одну из них — ChipEasy. Программа быстрая, легкая, поддерживает большинство флешек, видит флешки подключенные к USB 2.0 и USB 3.0 без проблем.
Рис. 6. ChipEasy — определение VID и PID.
После того, как узнали VID и PID — простой зайдите на сайт iFlash и введите свои данные: flashboot.ru/iflash/
Рис. 7. Найденные утилиты.
Далее зная своего производителя и объем вашей флешки — вы легко найдете в списке утилиту для низкоуровневого форматирования (если, конечно, она есть в списке).
Если спец. утилиты в списке нет — рекомендую воспользоваться HDD Low Level Format Tool.
HDD Low Level Format Tool
Рис. 8. Работа программы HDD Low Level Format Tool.
Программа поможет с форматированием не только флешек, но и жестких дисков. Может так же произвести низкоуровневое форматирование флешек, подключенных через картридер. В общем и целом, хороший инструмент, когда другие утилиты отказываются работать.
На сим закругляюсь, за дополнения по теме статьи — буду признателен.
Windows не удается завершить форматирование… Как отформатировать и восстановить флешку?
Что делать, если компьютер не видит флешку? 8 причин невидимости флешки
«Прежде чем использовать диск в дисководе его нужно отформатировать» — что делать с этой ошибкой
- Bios
- Bluetooth
- Excel
- HDD (жесткий диск)
- Office
- Skype
- SSD
- Windows 10
- Windows 7
- Windows 8
- Word
- Архиваторы
- Безопасность (вирусы)
- Браузеры
- Видео и аудио
- Вопросы по работе
- Восстановление данных
- Драйвера
- Звук
- Игровые проблемы
- Микрофон
- Ноутбук
- Образы дисков
- Оптимизация Windows
- Очистка компьютера
- Ошибки
- Подключение
- Поиск железа
- Принтеры и сканеры
- Ремонт, восстановление
- Роутеры и Wi-Fi
- Сеть и интернет
- Скриншоты и фото
- Тестирование
- Тормоза и фризы
- Торренты
- Ускорение
- Установка Windows
- Флешка
- Оптимизация Windows 10
- Если тормозит компьютер…
- Утилиты для ускорения компьютера
- Как поменять пароль на Wi-Fi роутере
- Тихий звук на компьютере, ноутбуке
- Нет звука на компьютере
- Ноутбук не подключается к Wi-Fi.
- Компьютер не видит внешний жесткий диск
- Компьютер не видит карту памяти
- Биос не видит загрузочную флешку
- Как создать презентацию с нуля.
- Рейтинг браузеров 2017 года
- Антивирусы для дома в 2016
- Лучшие программы для удаления мусора
- Обновление драйверов за 1 клик!
- Антиплагиат: как проверить текст
- Утилиты для просмотра характеристик ПК
- Самые нужные кодеки
- Проигрыватели видео
- Бесплатные видеоредакторы
- Лучшие музыкальные проигрыватели
- Программы для рисования
Программа для форматирования флешки HP USB Disk Storage Format Tool
USB-Flash накопитель должен быть у каждого пользователя ПК. Благодаря флешке можно легко перебросить информацию с одного устройства на другое, сделать копию данных, установить операционную систему и т. д. Флешка имеет файловую систему, которая из-за неправильного отключения флешки может повредиться, и тогда потребуется выполнить ее форматирование. В данной статье я расскажу о способах форматирования usb-флешек, как это осуществляется при помощи консоли и сторонних программ. Также есть программы для форматирования жестких дисков советую вам с ними ознакомится. Так же форматирование позволяет удалить файлы без возможности восстановления.
Что представляет собой форматирование
Форматирование – это процесс изменения или создания служебной информации на накопителе, в которой указывается способ (формат) организации и хранения информации на нем. При форматировании все хранящиеся данные на флешке будут удалены.Форматирование производят с целью сменить файловую систему, улучшить скорость работы устройства, избавиться от вирусов, «заразивших» диск.
Виды форматирования
Вся информация, хранящаяся на HDD, переносном винчестере или флешке, предоставлена в виде комбинации нулей и единиц. Иначе говоря, она закодирована d двоичной системе. Участки данных собираются в файлы посредством служебной информации, хранящейся в определенном месте памяти жесткого диска или флешки. Если эта информация исчезнет, данные останутся на носителе, но они не будут видны операционной системе.
Существует всего два метода форматирования: полное форматирование и быстрое. Второй подразумевает удаление служебных данных, а сами файлы и папки в двоичном виде остаются на устройстве. Такую информацию можно легко восстановить с помощью специальных программ. Если в дальнейшем пользователь будет записывать новые файлы, новые участки информации будут перезаписывать старые. Полное форматирование подразумевает запись только нулей вместо прежней комбинации нулей и единиц. Такой подход позволяет удалить все данные с устройства безвозвратно.
Программа для форматирования флешки HP USB Disk Storage Format Tool
Это довольно простое приложение, которое позволяет отформатировать флеш-накопитель в одну из нескольких файловых систем (FAT, FAT32 или NTFS). Здесь есть опции, в которых можно указать способ форматирования (быстрое, полное), включить компрессию (сжатие) или создать загрузочную флешку MS DOS. Последняя может пригодиться для ПК, на котором возникли неполадки с ОС. Несмотря на английский язык, интерфейс очень прост и понятен любому. Также данное приложение распространяется абсолютно бесплатно.
Скачиваем программу для форматирования флешки. Установки программа не требует. Запускаем программу от имени Администратора далее выбираем флешку, файловую систему советую сразу форматировать в NTFS. Ниже можно написать метку и ставим галочку быстрое форматирование (Quick Format) и нажимаем Start.
Скачать программу для форматирования флешки — http://flashboot.ru/files/file/317/
Форматирование флешки через командную строку
Для этого нужно запустить командную строку от имени администратора и ввести команду.
format /fs:NTFS H: /q
NTFS — файловая система
H: — флешка
/q — Метка тома
В ОС Windows есть специальное приложение, позволяющее сменить тип файловой системы на устройстве, а данные при этом не теряются это позволяет записать файл большого размера на флешку. Скажем у вас флешка на 16 Гб и вы хотите записать на нее фильм в хорошем качестве который весит более 4 Гб у вас не получится так как все флешки отформатированы в Fat 32.
Для конвертации необходимо запустить консоль (комбинация клавиш Win+R, “cmd” в строке и нажать «ОК»).
Теперь нужно ввести команду в таком виде:
convert FLASH_NAME: /fs:FILE_SYSTEM_TYPE /nosecurity /x.
Вместо FLASH_NAME и FILE_SYSTEM_TYPE необходимо указать название диска флеш-накопителя и тип файловой системы соответственно. Конвертирование производится довольно быстро, а файлы и папки остаются на месте.
Существует много способов отформатировать флешку. При этом форматирование может быть выполнено как с сохранением пользовательской информации, так и с полной потерей ее. Не слишком удобным, но очень эффективным способом сменить тип файловой системы флешки и оставить при этом все данные является конвертация с помощью программы Convert.exe через командную строку.
Использование командной строки
Необходимо ввести в командную строку format для форматирования флешки через CMD. Для этого следует соблюдать такую последовательность действий:
- При помощи комбинации горячих клавиш Win + R запустить командную строку.
- Ввести cmd.
- Набрать команду format F — заглавная буква означает имя, присвоенное съёмному накопителю. Дополнительно указывается файловая система — FS, быстрое форматирование — Q, имя носителя — V. В итоге должен получиться такой запрос: format F: / FS: NTFS / Q / V: FleHka.
- Нажать Ввод.
- Должно появиться сообщение, где будет предложено вставить диск. Это указывает на правильность введённой информации. Для продолжения нажать Ввод.
- Появится сообщение о то, что форматирование окончено. Система покажет, как много памяти имеется на съёмном носителе, а также сколько осталось для использования. Внизу будет указан путь, по которому можно найти флешку.
После выполнения всех действий командную строку можно закрыть. Если не удаётся сделать форматирование, можно попробовать проделать то же самое, только в безопасном режиме.
Второй способ предполагает использование утилиты diskpart. Она предназначена для управления памятью на диске, а также для форматирования накопителя. Нужно сделать следующее:
Запустить командную строку и вписать cmd.
Указать команду diskpart.
Нажать на Enter.
Набрать list disk. Откроется окно с перечнем накопителей, необходимо найти флешку
Ориентироваться нужно на количество памяти, обращая внимание на номер накопителя.
Набрать select disk 1.
Очистить атрибуты, набрав команду attributes disk clear readonly, нажать Clean. Теперь нужно создать первоначальный раздел, введя команду create partition primary
Система отреагирует на это действие и выведет уведомление о том, что раздел создан.
Прописать format fs = ntfs quick.
После проделанных действий можно завершить процесс, нажав на крестик окна. При помощи этих вариантов можно ввести все необходимые настройки и отформатировать съёмный накопитель. Преимуществом является и то, что командная строка есть на каждом компьютере.