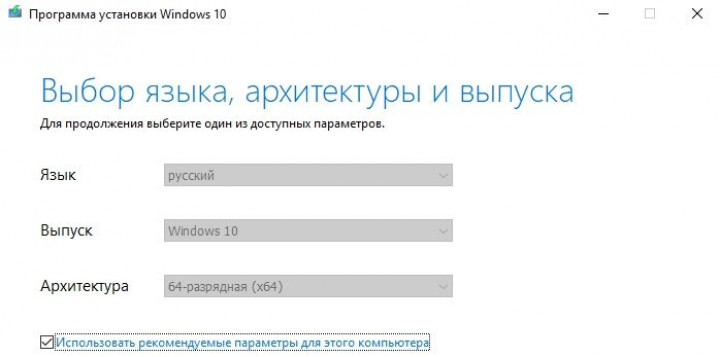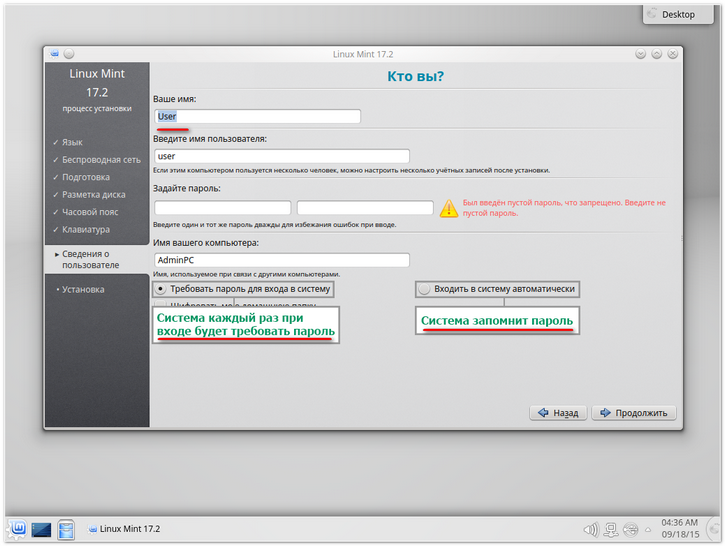Создание загрузочной флешки linux mint
Содержание:
- Как сделать загрузочный носитель Ubuntu из самой Ubuntu
- ЧТО ТАКОЕ ЗАГРУЗОЧНАЯ ФЛЕШКА UBUNTU?
- Установка рядом с Windows
- Что делать, если Ubuntu не грузится с флешки
- Создаём загрузочный USB-диск помощью Rufus
- Запись в Windows, Linux, macOS
- Оптимизация Ubuntu для работы на флешке
- Выполнение различных заданий
- Как создать загрузочную флешку
- Создание загрузочной флешки в программе UNetbootin
- Второй шаг – утилита для переноса данных
- Подготовка к установке
- Перед записью записью Ubuntu…
- Запись системы на флешку
- Установка дистрибутива на компьютер
- Подведем итоги
Как сделать загрузочный носитель Ubuntu из самой Ubuntu
Может так оказаться, что на всех компьютерах в Вашем доме уже установлена операционная система Ubuntu, а загрузочная флешка Вам требуется, чтобы распространить влияние секты Убунтоводов. Это не сложно.
Найдите стандартное приложение «Создание загрузочного диска» (Startup Disk Creator) в списке приложений.
Укажите путь к образу диска, а также к флешке, которую требуется превратить в загрузочную. Нажмите кнопку «Создать загрузочный диск». К сожалению, на скриншоте я не смог показать весь процесс создания, так как Ubuntu запущен на виртуальной машине, куда не смонтированы флешки и прочее. Но, тем не менее, думаю представленных здесь картинок будет вполне достаточно для того, чтобы каких-либо вопросов не возникло.
Есть также возможность сделать загрузочную флешку с Ubuntu и в Mac OS X, но у меня сейчас отсутствует возможность показать, как это делается. Обязательно расскажу об этом в одной из следующих статей.
А вдруг и это будет интересно:
Почему бы не подписаться?
30.12.2013 в 23:11
Хотелось бы почитать «Создание Загрузочной Флешки Windows 8.1 из Ubuntu» Спасибо
31.12.2013 в 08:52
Здравствуйте. Напишу как-нибудь. А пока могу порекомендовать вот это: http://www.webupd8.org/2010/10/create-bootable-windows-7-usb-drive.html не проверено, но беглый взгляд говорит о том, что должно работать для создания флешки Windows 8.1
13.11.2014 в 20:32
Спасибо! Огромное спасибо! Помогли.
03.12.2014 в 19:20
Создал в Windows XP загрузочную флешку Ubuntu 14.04 для крутой графической 64-битной машины, на которой стоит Windows 7 Ultimate с 32Gb оперативной памяти. В BIOS крутой машины указал загрузку с флешки. Запустил крутую машину. Появился черный экран и мигающий курсов в левом верхнем углу. Все. Можно сидеть часами, и ничего не происходит! Кто поможет, в чем проблема? Если можно, отправьте решение вопроса также на мой е-мэйл. Спасибо!
05.12.2014 в 13:49
Попробуйте другой дистрибутив создать. С помощью Unetbootin рекомендую. Или вместо флешки диск использовать. Скорее всего, что-то в настройках Биос не учли.
18.03.2015 в 15:04
Слишком много памяти
23.04.2016 в 07:35
Самый простой способ создать загрузочную флешку из-под линукса — это побайтное копирование. sudo dd if=/path/to/ubuntu.iso of=/dev/ вместо sdc подставить имя флешки
01.01.2017 в 10:03
Для установки Ubuntu Mate выбирать Ubuntu?
01.01.2017 в 13:12
Скорее всего, да. но на все 100 1 января утром ответить не могу, нужно смотреть.
04.11.2017 в 00:39
В центре приложений убунту есть — usb-creator-gtk и (usb-creator-kde)
26.01.2019 в 15:49
Не понял что такое «загрузочная флэшка» — флэшка с которой грузиться и потом ставить ubuntu или можно грузиться и сразу работать?
26.01.2019 в 21:42
В случае Ubuntu с этой флешки можно и работать (запустив в режиме LiveCD, будет такой пункт в меню) и устанавливать. Но в первую очередь для установки она.
09.10.2019 в 13:47
И теперь самый главный вопрос — какой минимальный объем памяти флешки?
09.10.2019 в 14:49
Зависит от образа, но вообще 8 хватит.
Примечание: после отправки комментария он не появляется на странице сразу. Всё в порядке — ваше сообщение получено. Ответы на комментарии и их публикация выполняются ежедневно днём, иногда чаще. Возвращайтесь.
ЧТО ТАКОЕ ЗАГРУЗОЧНАЯ ФЛЕШКА UBUNTU?
Загрузочная флэшка или Live USB – есть не что иное, как обычный USB-накопитель, содержащий операционную систему, с которой есть возможность произвести загрузку своего компьютера. Это позволит пользователю познакомиться с «операционкой» не устанавливая ее на винчестер компьютера. Имея загрузочную флэшку Ubuntu Вам всего-навсего достаточно вставить ее в порт USB, настроить BIOS на загрузку с USB и – вперед! – можно смело изучать все премудрости новой системы. Да, конечно, загруженная с USB система несколько урезана в своих возможностях, по сравнению с той, которая устанавливается на жесткий диск, однако для начального ознакомления этого вполне будет достаточно. В качестве альтернативы Live USB вполне можно использоваться Live CD, то бишь, загрузочный диск. Многими пользователям данный метод более предпочтителен, поскольку создать загрузочный диск намного проще, нежели загрузочную флэшку. Однако создание загрузочной флэшки Ubuntu, во-первых, позволяет выполнять сохранение данных, которые были созданы во время работы (диски этого не могут), а во-вторых, скорость загрузки системы с флэшки намного быстрее, нежели с CD-диска.
Установка рядом с Windows
Если Вы хотите иметь две операционные системы и при запуске выбирать нужную, то нажимайте первый пункт. Далее нужно отрегулировать размер разделов вашего жесткого диска. Опытные пользователи могут самостоятельно выполнить разбивку диска с помощью расширенного редактора разделов, но для других это не рекомендуется.
После нажатия «Установить сейчас», всплывет предупреждение о создании и изменении разделов на диске, это может занять продолжительное время. Продолжайте установку системы, через время нужно будет выбрать региональные стандарты для Убунту Линукс – часовой пояс и раскладку клавиатуры. Потом необходимо будет создать пользователя и пароль для входа в Линукс. Заполняете все формы и нажимаете «Продолжить»:
Затем следует выбрать изображение для вашего пользователя:
Также установщик предложит импортировать учетные записи из других операционных систем:
После завершения процесса потребуется перезагрузить компьютер, не забыв извлечь загрузочную флешку.
Что делать, если Ubuntu не грузится с флешки
Причин, почему Ubuntu не загружается с флешки, может быть несколько.
Неправильная настройка BIOS. Нужно удостовериться, что загрузочная флешка выставлена в приоритете загрузки
Также следует обратить внимание на вкладку «Main» и на способ подключение жесткого диска (SATA Mode). Обычно используется IDE Mode, но можно попробовать выставить значение ACHI Mode
Целостность загрузочного диска. На этапе монтирования или загрузки образа могла произойти ошибка. Выяснить правильность установки можно с помощью контрольной суммы, которая расположена на установочном диске в папке с образом. Она имеет название MD5SUMS. Чтобы сравнить данную сумму с суммой образа можно воспользоваться утилитой md4sums на Linux или HashCheck Shell Extension на Windows. Суммы должны быть идентичны, иначе при загрузке произошли ошибки.
Несовместимость с видеокартой. С большинством карт NVIDIA графический драйвер дистрибутива совместим, но иногда возникают проблемы, при которых при загрузке появляется черный или фиолетовый экран. Чтобы решить проблему, существует дополнительная опция «nomodeset». Ее активируют нажатием клавиши F6 при запуске дистрибутива. Затем выбирают ее с помощью кнопки Enter.
Создаём загрузочный USB-диск помощью Rufus
Rufus — это программа для создания загрузочных USB-дисков. Работает на любых Windows системах, и поддерживает множество языков, в том числе русский и украинский.
Именно эту программу рекомендуют использовать на официальном сайте Ubuntu.
Если у вас есть загрузочный диск с системой Linux или Windows, вы можете с помощью программы для создания ISO-образов клонировать его и из получившегося образа создать загрузочную флешку.
Для начала нужно скачать Rufus с сайта https://rufus.akeo.ie, можно выбрать портабельную версию. Далее рассмотрим, как записать образ Ubuntu на флешку.
Запускаем программу, интерфейс простой и понятный, нам предстоит сделать несколько простых настроек.
Как видим, наш USB-диск определился автоматически.
Параметр «Схема раздела» — для современных компьютеров нужно выбрать «GPT для компьютеров с UEFI».
Для более старых моделей ПК следует оставить значение «MBR для компьютеров с BIOS или UEFI».
«Параметры форматирования» — из выпадающего списка выбираем тип источника «ISO-образ». Кликаем по иконке с диском и выбираем ISO-файл с образом Ubuntu.
На этом настройки окончены. Нажимаем кнопку «Старт» и нас ждут ещё два диалоговых окна.
Отмечаем пункт «Записать в ISO-образ режиме» и жмём «ОК».
Не забудьте сохранить на жёсткий диск все важные файлы с флешки. Если всё в порядке, то можно нажимать «ОК».
Ожидаем окончания процесса, файлы копируются очень быстро.
Загрузочный USB-диск готов. Можно закрывать программу.
Теперь, если отсоединить флешку и снова подключить, то диск будет иметь новую метку тома и характерную иконку.
Убедимся, что компьютер правильно настроен и будет выбирать USB-диск при загрузке. Порядок действий может отличаться, в зависимости от модели ПК:
- 1. Войти в BIOS нажимая при загрузке компьютера клавишу F2.
- 2. Переместиться в раздел «Boot» с помощью клавиш «Стрелка вправо» и «Стрелка влево».
- 3. Опуститься в раздел «Boot priority order».
- 4. Выбрать устройство под названием «USB HDD» с помощью клавиш со стрелками вверх и вниз.
- 5. Переместите выбранное устройство на первое место в списке с помощью клавиш F6 и F5.
- 6. Выйдите из BIOS, сохранив внесённые изменения.
При перезагрузке компьютера теперь запустится GNU GRUB загрузчик, перемещаться по меню можно с помощью клавиш «Стрелка вверх» и «Стрелка вниз».
Можно выбрать пункт «Try Ubuntu without installing» и познакомиться с Ubuntu без установки.
Чтобы установить систему выбираем пункт «Install Ubuntu» и нажимаем Enter.
Ещё несколько интересных статей об Ubuntu:
- Как разметить жёсткий диск для Ubuntu вручную
- Ubuntu — бесплатный аналог Windows
- Ubuntu Linux — обзор бесплатной операционной системы
Запись в Windows, Linux, macOS
Unetbootin
Unetbootin это кроссплатформенная утилита — она доступна как для Windows, так и для Linux (и macOS).
Интерфейс для различных операционных систем отличаться не будет, так что я приведу универсальную инструкцию по работе с данной утилитой.
После запуска утилиты выбираем radialbox (кружок) «Образ диска», в выпадающем меню, расположенном следом оставляем «Стандарт ISO». В конце строки нажимаем на кнопку «…» и выбираем файл образа диска. В поле носитель выбираем свою флешку. Остальные настройки оставляем без изменений. Жмем «Ок»:
Если на флешке уже была записанная ОС Ubuntu, то Unetbootin может спросить, перезаписывать ли файлы — отвечаем «Yes to all».
Оптимизация Ubuntu для работы на флешке
Установка Ubuntu на флешку завершена, но теперь нам осталось заставить работать ее так, чтобы по минимуму записывать данные на диск. Все это нужно делать в уже установленной системе.
Большинство настроек будут проводится в файле /etc/fstab, сначала включим сжатие всех файлов и оптимизацию для ssd в btrfs, которая использована в качестве корня. Для корня у нас использовался раздел /dev/sdb2, поскольку /dev/sdb1 мы использовали для /home:
Возможно, у вас диски в fstab будут именоваться по UUID, тогда вам придется найти запись, в которой указана точка монтирования / и файловая система btfs, а потому уже ее изменять. Рассмотрим опции:
- errors=remount-ro — перемонтировать только для чтения во время ошибок;
- noatime — не обновлять время доступа к файлам;
- nodiratime — не обновлять время доступа к папкам;
- compress=lzo — использовать сжатие lzo, это самый быстрый алгоритм zlib дает больший степень сжатия но работает дольше;
- commit=60 — по умолчанию файловая система записывает всю информацию об изменениях файлов каждые 30 секунд на диск, но с помощью этого параметра можно указать свое значение, но не более 300;
- ssd — набор оптимизаций для твердотельных накопителей.
Некоторые папки, в которые чаще всего записываются временные файлы системы можно переместить в оперативную память, для этого в конец файла /etc/fstab добавьте строки:
Ядро не пишет сразу данные на диск, а кэширует их в памяти, а записывает когда диск не будет загружен или их больше нельзя будет хранить в памяти. Для настройки параметров сброса данных на диск используются файлы /proc/sys/vm/. Приведенные ниже настройки уменьшают количество записей, за счет увеличения потребления оперативной памяти.
Максимальное время между записями данных на диск:
Максимальное количество памяти для кэша в процентах:
Записывать данные на диск когда свободно только % памяти:
После этих настроек установка ubuntu на флешку завершена, система более-менее готова для использования на флешке и не будет ей так сильно вредить. Но все равно не забывайте время от времени делать резервные копии важных данных, потому что все может сломаться в самый неподходящий момент.
Выполнение различных заданий
Как создать загрузочную флешку
В этой статье я рассмотрю процесс создания загрузочной USB-флешки (LiveUSB) в операционных системах — Linux, Windows и MacOS. На флешку я буду записывать ISO образ дистрибутива Linux, но вы можете использовать, описанные ниже программы, для записи любых Live-образов.
Как правило перед пользователем встает задача записать ISO образ на флешку, чтобы в результате получить LiveUSB. Например, вы решили установить Ubuntu. Для этого вы скачиваете ISO образ с системой, записываете его на флешку, грузитесь с флешки, и запускается Live-система или установщик.
Чтобы загрузиться с LiveUSB флешки вы должны в настройках BIOS вашего компьютера установить загрузку с USB на первое место. Для многих материнских плат при включении компьютера можно вызвать меню, в котором можно выбрать с какого устройства загружаться. В таком случае изменять настройки BIOS не требуется. У меня, например, это меню вызывается нажатием клавиши F12.
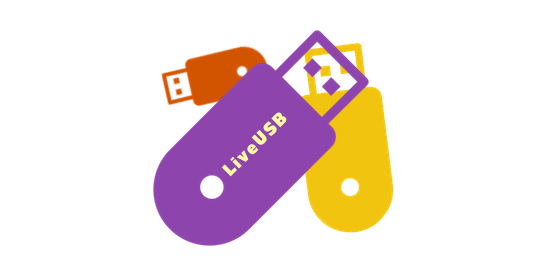
Создание загрузочной флешки в программе UNetbootin
Под Linux есть довольно популярная программа UNetbootin, которая позволяет создавать загрузочные флешки. Она умеет записывать образы дисков, а также автоматически скачивать образы популярных Linux-дистрибутивов (правда для скачивания доступны очень старые версии дистрибутивов, поэтому эта функция вряд ли будет вам полезна).
Программа кроссплатформенная и её можно использовать и в Windows и в MacOS. Я тестировал ее только под Linux. Но у нее есть один большой недостаток! Некоторые флешки, созданные ею, банально отказываются загружаться. У меня, например, ничего не работало, пока я не отформатировал флешку в FAT16. Флешку форматировал в программе GParted, размер раздела на флешке при этом автоматически установился в 4Гб, остальное свободное место было просто не задействовано.
Ниже описан процесс создания загрузочной флешки в UNetbootin.
Запустите программу и в открывшемся окне введите пароль.
Выберите пункт Образ диска и нажмите кнопку с тремя точками «. », чтобы выбрать образ диска.
Найдите свой образ диска.
Имя образа, который будет записан, отобразится в текстовом поле. Теперь нужно выбрать флешку, на которую записывать образ
Обратите внимание, что поле Тип устройства установлено в значение Устройство USB. В списке Носитель выберите вашу флешку
В списке указывается символьное имя устройства, поэтому если у вас подключено несколько носителей, и вы не уверены какой именно выбирать, то лучше на время отключить ненужные носители от компьютера.
Теперь нажмите кнопку ОК, чтобы начать создание Live-флешки.Примечание: Если вдруг ваша флешка не примонтирована, то процесс создания не запустится, и вы получите соответсвующее сообщение. Примонтируйте флешку и только после этого продолжайте работу.
Начнется процесс создания загрузочной флешки. Процесс может длиться несколько минут.
Когда создание будет завершено, отобразится следующее окно. В нем вы можете нажать кнопку Перезагрузить сейчас, чтобы перезагрузить компьютер (у меня эта кнопка не работала) или Выход, чтобы выйти из программы.
Теперь можно попробовать перезагрузить компьютер и загрузиться с флешки. Если вы увидите загрузочное меню, то все прошло успешно и флешка работает.
Возможные проблемы
Ошибка Missing Operating System
Если во время загрузки компьютера вы получаете сообщение «Missing Operating System», то скорее всего у флешки не установлен флаг Boot. Чтобы его установить перезагрузите компьютер и войдите в вашу систему. После этого выполните в терминале команду (флешка должна быть подключена):
Теперь снова перезагрузите компьютер.
Ошибка No default or UI configuration directive found
Я столкнулся с еще одной ошибкой во время загрузки компьютера — «No default or UI configuration directive found». Решить эту проблему удалось только форматированием флешки в FAT16 и повторным созданием LiveUSB.
Второй шаг – утилита для переноса данных
Скачанная ОС Ubuntu будет иметь формат .iso или .rar. Последний отображается в большинстве случаев, так как на любом ПК предустановлен архиватор.
Таким образом, готовый образ нельзя переместить на флешку. С логической точки зрения это возможно, если позволяет размер, но тогда речь о работоспособности загрузочного съемного носителя не идет.
Для правильного перемещения файлов из образа, и создания загрузочных секторов, понабиться специальная программа. На выбор представлено несколько, а именно:
- Universal Netboot Installer;
- universal-USB-Installer.exe.
После установки, запускаем программу!
Подготовка к установке
Для работы потребуется:
- Компьютер с операционной системой Windows (Linux, MacOS);
- Программа VirtualBox;
- Образ диска Parted Magic;
- Образ дистрибутива Ubuntu любой версии с ;
- Пустая флешка на 8 ГБ (или карта памяти того же объема), желательно отформатированная в нежурналируемой файловой системе (NTFS, ext2 и т.д.).
Устанавливаем программу VirtualBox (если она еще не установлена). Создаем виртуальную машину (ВМ) с такими характеристиками:Операционная система: Linux;Версия: Ubuntu;Размер основной памяти: 512 МБЗагрузочный диск:Тип файла: VDIРазмер: 7 ГБ
В свойствах созданной виртуальной машины выбираем вкладку «Система» и в списке ставим первым CD/DVD-ROM. В качестве привода оптических дисков
выбираем ubuntu….iso (например, у меня 11.04-desktop-i386.iso), запускаем виртуальную машину и устанавливаем на нее Ubuntu. При установке Ubuntu лучше выбрать авторазметку, вполне надёжно справляется, и файловую систему ext2, а лучше ext4 с отключённым журналом, т.к. система будет на флешке и, желательно, сразу настроить под свои нужды.
После того, как ОС установится, выключаем ВМ.
Далее, нам необходимо подключить флешку к виртуальной машине. Для этого подключаем флешку к компьютеру, в Свойствах-Настроить ВМ открываем вкладку USB, нажимаем на кнопку «Добавить из устройства» и в выпадающем списке выбираем подключенную флешку.
Запустим ВМ и убедимся, что флешка действительно подключена.
Выключаем ВМ. В качестве оптического привода выбираем pmagic.iso и снова запускаем ВМ.
\\
В случае отклонения и требования выхода (exit) Parted Magic запуск как:
Перед записью записью Ubuntu…
Наверняка флешка, на которой вы будете записывать Ubuntu, не новая и вы пользуетесь ею некоторое время.Со временем, в процессе многократной записи и удаления файлов, а также после внезапного отключения света или выдергивания из компьютера во время копирования файлов, на флешке могут образовываться ошибки файловой системы. Эти ошибки могут помешать процесс записи Ubuntu.Предлагаю сделать полное форматирование флешки, т.к. Ultra ISO перед записью выполняет только быстрое форматирование, которое не устраняет ошибки файловой системы в отличии от полного.
ВНИМАНИЕ: перед форматированием скопируйте все ваши нужные файлы на компьютер, т.к. процесс полного форматирования полностью уничтожит все ваши данные без возможности восстановления
Эта операция не займет много времени у вас.Вставьте флешку в компьютер. Правой кнопкой мыши щелкните по флешке и выберите «Форматировать».
Рисунок 19 — Измените настройки как отмечено красным выделением
В открывшемся окне Рис. 9 — снимите галочку «Быстрое форматирование» и выберите файловую систему FAT32. Больше ничего не изменяйте и нажмите кнопку «Начать».
Запись системы на флешку
Для записи системы распакуйте образ диска менеджером архивов и просто скопируйте все файлы на флешку. Учтите, что файл имеет размер свыше 2 гигабайт, так что копирование может занять много времени без обновления сведений о статусе операции.
Далее нужно добавить загрузчик UEFI. Для этого на флешке нужно зайти в папку и папку «boot» оттуда скопировать выше на один уровень, в . Полный путь к ней будет выглядеть как .
И последним действием надо добавить загрузчик. Открываем любым архиватором файл и извлекаем оттуда из папки три файла:
- bootmgfw.efi
- bootmgr.efi
- memtest.efi
Копируем их в папку на флешке и переименовываем bootmgfw.efi в bootx64.efi.
На этом действия закончены, с флешки можно загружаться.
Установка дистрибутива на компьютер
Ниже поэтапно расписана установка Убунту Линукс на компьютер.
Загрузка ISO-образа
Загрузить последнюю LTS версию Убунту можно с этого сайта: https://www.ubuntu.com/download/desktop.
Чтобы загрузить образ напрямую через браузер, надо нажать на зелёную кнопку «Download».
Чтобы скачать дистрибутив через торрент, под зелёной кнопкой «Download» надо нажать на ссылку «see our alternative downloads».
Теперь надо прокатить до секции «BitTorrent» и выбрать версию Убунту. Скачается торрент-файл, который нужно загрузить через торрент-клиент.
Факт!
LTS расшифровывается как «Long Term Support», в переводе на русский «долгосрочная поддержка». Эти сборки рассчитаны на пользователей, которые не хотят сталкиваться с проблемами тестовых версий системы, а желают иметь дело со стабильной версией Ubuntu.
Запись образа на флеш-накопитель
Чтобы записать образ, нужно воспользоваться программой Rufus. Вот инструкция по записи ISO-файла через неё:
- Необходимо вставить ЮСБ-накопитель в ПК. Затем нужно кликнуть кнопку «ВЫБРАТЬ» и в системном проводнике Windows выбрать образ Убунту.
- Чтобы началась запись, нужно кликнуть на кнопку «СТАРТ». По завершению записи, программа выдаст уведомление.
Загрузка с флешки
Чтобы загрузиться с флеш-накопителя, пользователь должен перезагрузить компьютер. Как только появится заставка БИОС, надо нажать на кнопку, которая откроет список дисков, с которых компьютер может загрузиться.
Если вместо БИОС на материнской плате установлен UEFI, то нужно сделать так, чтобы компьютер грузился в первую очередь с флешки, а не с жёсткого диска с Windows.
Начало установки Линукс
Для начала нужно выбрать язык, на котором будет происходить установка (по умолчанию английский) и нажать на кнопку «Установить Ubuntu».
Примечание! В дистрибутивах с графическим интерфейсом установщика, установка происходит идентично. Разница может заключатся только в визуальном оформлении.
В следующей вкладке, Убунту предложит загрузить проприетарные драйвера и кодеки, а также обновления системы. Это всё можно будет скачать после установки.
Совет! Если доступа к Интернету на время установки не будет, будет разумным убрать галочки с этих двух параметров.
Закончив, надо нажать «Продолжить».
Разметка томов на накопителе
Этот этап работы с установщиком самый ответственный. Несколько неверных кликов мышкой, и данные с хранилища стёрты – восстанавливать их долго и не факт, что информация сохранится.
Если нужно установить Линукс вместо Windows или на отформатированный накопитель
Нужно выбрать опцию «Стереть диск и установить Ubuntu» и нажать «Установить сейчас».
Разделы будут созданы автоматически, диск будет полностью очищен. Это самый простой способ расположить Убунту на диске.
Разметка вручную
Самостоятельно создавать и удалять разделы на диске стоит в том случае, если пользователю нужно сохранить какие-то данные на диске или создать удобную ему систему томов.
Для этого нужно отметить «Другой вариант» и также нажать «Установить сейчас».
В меню установщика отобразятся все тома на диске и их параметры: сколько они занимают, в какой файловой системе работают.
Чтобы удалить раздел, нужно выбрать его мышью или стрелками на клавиатуре и нажать на значок минуса. Чтобы добавить раздел, необходимо нажать на плюсик.
Для нормальной работы Ubuntu нужны такие разделы:
- Под системные файлы отводится корневой раздел. Нужно выбрать файловую систему Ext4, а точкой монитрования указать «/»;
- Home – раздел для хранения пользовательских файлов. Точкой монитрования нужно указать «/home» и файловую систему Ext
- Если в компьютере установлен твердотельный накопитель, при этом немного оперативки, стоит создать Своп-раздел. Для этого нужно выбрать «Раздел подкачки».
Чтобы начать установку, нужно нажать «Установить сейчас».
Установка без удаления Windows
Для этого надо выбрать первый тип установки – «Установить Ubuntu рядом с Windows». Установщик сам определит установленную операционную систему на компьютере.
Выбрав эту опцию, программа сама выделит место под разделы и на компьютере будет Dual boot.
Чтобы выделить место под разделы Убунту самостоятельно, надо обратится к пункту «Разметка вручную» этой статьи.
Важно! Если саму размечать место на диске рядом с Виндоус, то Home-раздел можно не создавать. Из Линукс можно получить доступ к NTFS-разделам на жёстком диске и копировать пользовательские файлы оттуда.
Подведем итоги
Если мы хотим пользоваться системой на флешке долго, и не получить разочарования от потери данных, то нужно делать так:
-
при установке Ubuntu на флешку:
- тип ФС для разделов системы выбираем EXT4 с отключенным журналом (или, на худой конец, — EXT2).
- swap не создаем (а если на компьютере есть раздел swap — то говорим инсталятору — не использовать его).
- GRUB устанавливаем обязательно на флешку, где и создаем разделы для установки системы.
- прописываем в /etc/fstab опцию noatime для всех разделов размещенных на флешке.
- прописываем в /etc/fstab монтирование /tmp, /run, /var/lock (и, возможно, /var/log) в tmpfs (не забываем про ограничения размеров).
- При использовании системы нужно регулярно делать резервную копию важных данных на другой носитель (не забываем про невысокую надежность ОС на флешке и возможную внезапную кончину флеш-памяти).
- А при использовании на компьютере с небольшим объемом оперативной памяти (1Гб и менее) стараемся не запускать по много ресурсоёмких задач одновременно или изучаем и настраиваем ramzswap.
Кроме указанного, можно применить и другие приемы оптимизации производительности системы (эти приемы выходят за рамки данной статьи, но их легко найти в Internet-е).
А главное — никогда не забываем про вывод, к которому мы пришли в начале этой статьи. Повторю:ОС, установленная на флешку не может быть такой же надежной и долговечной как установленная на жесткий диск.