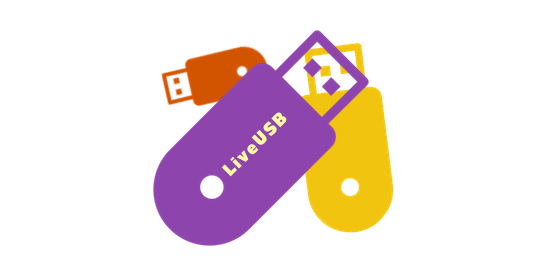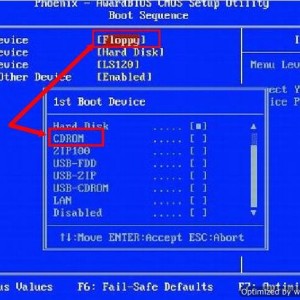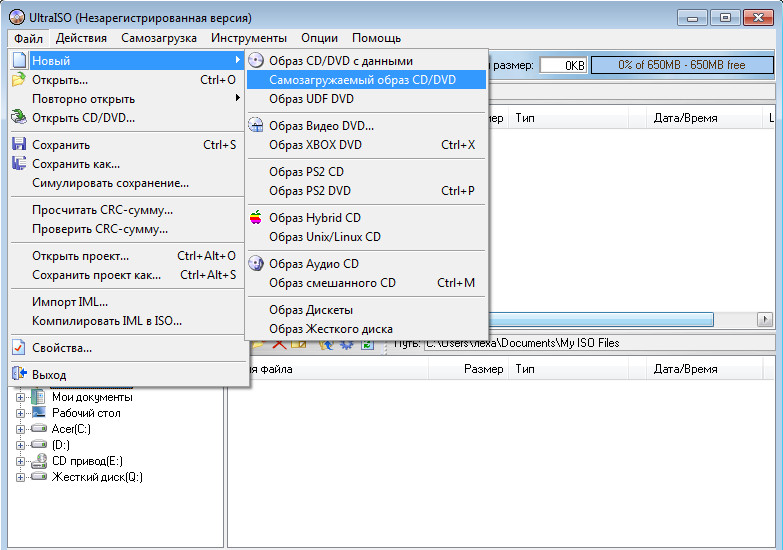Создание загрузочной флешки в rufus
Содержание:
- Дополнительные функции программы
- Параметры для создания загрузочной флешки Виндовс 7 и XP
- Скачиваем Rufus
- Куда нести реквизиты?
- Intel SSDMCEAC240B301
- Процесс создания установочного USB
- Подготавливаем флешку
- Запись ОС при помощи Rufus
- Всё о программе Rufus
- Sık Sorulan Sorular (SSS)
- Возможные проблемы
- Возможности и преимущества утилиты Rufus
- О программе Rufus
- Opera
- WinSetupFromUSB
- Проверка созданного загрузочного образа
- Заключение
Дополнительные функции программы
Кроме того, что мы рассмотрели выше, Rufus обладает рядом дополнительных возможностей:
- Совсем недавно в новую версию данного приложения была добавлена возможность скачивать образы Windows 8 и Windows 10 с официального сайта напрямую.
- Переключение режимов записи между GPT и MBR.
- Поддержка 4 различных файловых систем, что позволяет записать на флешку даже образ Windows XP.
- Поддержка работы с Windows To G
- Установка размера кластера и метки будущего тома.
Это далеко не все возможности программы, однако, для их перечисления потребовалось бы слишком много места. С остальным функционалом вы уже будете разбираться самостоятельно на деле.
Параметры для создания загрузочной флешки Виндовс 7 и XP
Как пользоваться Rufus вместе с Windows 10, уже понятно. Пришло время рассмотреть принципы работы программы при создании установочных образом для более старых операционных систем – Windows 7 и Windows XP. На самом деле процесс настройки практически не отличается от предыдущей инструкции, описанной выше. Как уже говорилось, программа при определении образа операционной системы сама выбирает практически все необходимые параметры.
Инструкция выглядит так:
- Скачивают и запускают portable версию программы.
- Производят выбор носителя, который предстоит отформатировать и записать на него образ Виндовс. Преимущество Руфус в том, что в отличие от аналогичных программ, она способна показывать букву носителя, его объем и метку тома, поэтому найти нужную флешку крайне легко.
- Указывают схему раздела и вид интерфейса системы. Приложение позволяет создавать носители для стандартного БИОС или среды UEFI, а также работать с записями MBR и томами GPT.
- Выбирают, какая файловая система будет использована на форматированной флешке. Чаще всего используется FAT32. Хорошее решение для Виндовс любой версии и обычно стоит оп умолчанию. Можно выбрать и NTFS, если требуется работать с большими объемами файлов (более 4 гигабайт).
- Задают конфигурацию кластера, который выбирает программой на основе данных из скачанного или выбранного образа системы, но его также можно изменить.
- Указывают специальную метку тома для форматируемого носителя.
- Задают настройки форматирования. Лучше все оставить их такими, какими они есть.
- Нажимают на кнопку «Старт» и ожидают завершения процесса создания, который показан заполнением линии отображения хода работы.
Пользуются флешкой так, как и было задумано.
Старый вариант для Windows XP
Скачиваем Rufus
Изначально нам, конечно, нужно скачать программу с официального сайта. Для этого делаем следующее:
- Переходим на домашнюю страничку утилиты Rufus и скачиваем ее последнюю русскую версию.
- Запускаем полученный файл и, согласно подсказкам пошагового мастера, производим инсталляцию.
- Когда процесс установки будет завершен приложение можно запустить.
На этом же сайте вы можете скачать переносную версию программы, которую даже не нужно устанавливать. Это очень удобно, так как ПО можно записать даже на флешку и использовать на другом компьютере или ноутбуке. К тому же, при этом реестр Windows не захламляется лишними записями.
Куда нести реквизиты?
Intel SSDMCEAC240B301
Производство данного SSD напрямую связано с применением новейших технологий, гарантируют владельцу ноутбука превосходную производительность, высокую скорость обработки информации, долговечность и характерную бесшумность работы.
Intel SSDMCEAC240B301 работает в несколько раз быстрее любого жесткого диска, отлично защищен от ударов и разного рода вибраций, вследствие чего SSD обеспечен длительный срок службы даже в случае падений и сильной тряски.
Улучшенный контроллер SandForce SF-2281 позволяет записывать и считывать видео, открывать программный софт, а также документы со скоростью 520/550 Мб/с. Объем диска составляет 240 Гб, чего с лихвой хватает для выполнения поставленных задач.
Достоинства данного SSD:
- огромный ресурс выработки на отказ — 1200000 часов;
- без каких-либо проблем подключаемый интерфейс SATA6Gbit/s;
- стоимость в пределах 17 тысяч рублей.
Процесс создания установочного USB
Rufus
- Запускаем ПО.
- В самом первом поле «Устройство» указываем выбираем нашу флешку.
- Если используете систему с UEFI, то во втором поле оставляем опцию, как на скрине ниже.
- В качестве файловой системы указываем NTFS.
- Все галочки устанавливаем согласно инструкции и кликаем на значок с изображением диска:
Откроется окно проводника, где Вам нужно указать путь к образу с Windows 10, установку которого хотите выполнить.
Когда всё готово, нажимаете «Старт» для начала копирования.
- Процесс может занять от 5-10 минут. Всё зависит от производительности системы и скорости записи USB. Осталось только дождаться окончания.
- В случае, если на компьютере используется BIOS, то в поле «Схема раздела…» нужно указать иное значение, а именно:
Вот и всё! Согласитесь, с помощью Rufus загрузочный диск создается очень просто. Если у Вас возникли трудности, то пишите комментарии к данной статье.
Как и обещал в начале обзора, хочу поделиться инструкцией по использованию еще одной замечательной программы.
Подготавливаем флешку
Перед тем как переходить непосредственно к описанию программы и записи операционной системы на внешний накопитель его нужно подготовить. Делается это очень просто:
- Сначала устанавливаем флешку в USB-порт ПК или ноутбука. Дальше запускаем проводник Windows и, сделав правый клик по появившемуся накопителю, выбираем пункт, обозначенный на скриншоте ниже.
- Появится еще одно окно, в котором нам нужно будет, ничего не меняя, нажать кнопку «Начать».
- Подтверждаем свое намерение, кликнув по отмеченной на скриншоте ниже кнопке.
- Начнется процесс форматирования, который продлится всего несколько мгновений. По его завершении закрываем окно.
Флешка готова и теперь мы можем переходить непосредственно к записи операционной системы.
Запись ОС при помощи Rufus
Итак, рассмотрим, как пользоваться Rufus на примере создания загрузочной флешки с Windows 10:
- В первую очередь нам понадобится запустить программу. Делать это в обязательном порядке необходимо от имени администратора. Просто производим правый клик мышью по загруженному приложению и из контекстного меню выбираем отмеченный пункт.
- Дальше подтверждаем доступ к администраторским полномочиям.
- При первом запуске Rufus предложит нам автоматически проверять обновления и устанавливать их. Так как данная программа может понадобиться в дальнейшем, соглашаемся и кликаем по «Да».
- Работать с приложением можно двумя способами. Мы можем воспользоваться заранее подготовленным ISO-образом операционной системы либо скачать Windows прямо через Rufus. Если образ с ОС уже есть, просто кликаем по кнопке «Выбрать».
- Запустится файловый менеджер Windows, в котором мы должны будем указать путь к ISO-файлу.
- Также мы можем при помощи приложения в автоматическом режиме загрузить данный образ. Для этого кликаем по маленькой стрелочке, расположенной справа от кнопки «Выбрать». Из появившегося контекстного меню выбираем пункт «Скачать».
- Дальше нажимаем по кнопке, которая теперь изменила свое название.
- Откроется еще одно небольшое окошко, в котором нам в первую очередь предложат выбрать операционную систему. При помощи Rufus можно загрузить только официально поддерживаемые ОС. Например, Windows 8 или Windows 10. Когда выбор будет сделан, кликаем по «Продолжить».
- Появится еще один пункт, в котором нам предложат указать релиз операционной системы.
- Далее точно таким же образом нам нужно будет выбрать издание Windows, язык ОС и ее архитектуру. Когда это будет сделано, запускаем загрузку установочного образа, кликнув по «Скачать».
- Дальше откроется окно проводника, в котором мы должны указать каталог для сохранения установочного образа Windows.
- Начнется скачивание ISO-образа. Этот процесс может занять некоторое время. Все зависит от скорости вашего подключения к сети.
- ISO-файл будет загружен, мы сможем записать его на накопитель. Для этого обязательно установите флешку в USB-порт компьютера, после чего кликните по «Старт».
- Приложение уведомит нас о том, что все данные с флешки, которая в дальнейшем станет загрузочной, будут удалены. Еще раз убеждаемся в том, что на накопителе нет важных файлов. Продолжаем, кликнув по «ОК».
- Дальше начнется и сама запись операционной системы на флешку. Тут также необходимо немного подождать.
- Уже через несколько минут мы получим загрузочный накопитель, а окно Rufus можно будет закрыть.
Кстати: приложение способно создавать не просто мультизагрузочные флешки, а так называемые Windows To Go. Данный тип накопителя позволяет записать операционную систему на накопитель и запускаться с нее без установки на любом другом компьютере.
Теперь, когда наш накопитель создан, давайте также скажем пару слов о самой установке операционной системы.
Всё о программе Rufus
Как уже говорилось, Rufus – это одна из наиболее популярных программ для создания загрузочных носителей. Логично предположить, что эта популярность появилась не просто так, и что у данной утилиты должны быть какие-то плюсы, выгодно отличающие её от других. Давайте же ознакомимся с основными преимуществами данной программы:
- Подходит для различных ОС. Вы можете записать образы самых разных операционных систем, используя Rufus. Как создать загрузочную флешку Windows 10, Windows 7, Windows XP, Linus и многих других ОС, вы узнаете далее. С ней вы можете установить практически любую ОС, выпущенную с начала двухтысячных и до сегодняшнего дня.
- Уникальные функции. Программа обладает рядом уникальных функций, которые очень трудно найти в подобных утилитах. Наиболее интересными из них можно назвать: создание прошивки для BIOS и UEFI, а также запись образа системы для работы с ПК без установленной ОС.
- Высокая скорость. Один из главных плюсов программы – это высокая скорость. Rufus создаёт загрузочные флешки в два-три раза быстрее, чем программы-конкуренты. В среднем на это уходит около пяти минут.
- Простой интерфейс. В программе всего одно простое и понятное меню, что значительно облегчает работу с ней и делает её идеальным вариантом для новичков в данной сфере.
- Подходит для восстановления системы. С Rufus вы можете создать образ системы не только для установки с нуля, но и для проведения восстановления ОС или пароля.
- Умеет работать с флеш-накопителями. Кроме работы с ОС, Rufus также способна находить проблемные сектора на USB-флешках и картах памяти. С её помощью можно провести форматирование или даже восстановление флешки.
- Работает без установки. Вряд ли кого то сегодня удивишь этим, но Rufus работает без установки на ПК, и это ещё один плюс.
- Есть несколько версий. Сейчас для программы есть две основные версии: портативная и стационарная. Разница между ними в том, что стационарная версия сохраняет свои настройки внутри системы, а портативная в специально создаваемом для этой цели файле.
Это все основные плюсы данной программы, которые отличают её от других. Есть и другие, но куда менее значимые.
К сожалению, есть в данной программе и минусы, хотя более-менее серьёзным можно назвать лишь один из них – Rufus работает только с флешками. Работая с Rufus, вы можете создать образ системы и сохранить его на USB-флешке, внешнем жёстком диске или даже SD-карте, но вот записать её на оптический диск или подобные носители, увы, не получится.
Также к минусам можно отнести неумение создавать мультизагрузочные флешки. Но поскольку программа попросту не предназначается для этого, то минус это лишь с натяжкой.
Учитывая все преимущества программы Rufus, как пользоваться данной утилитой должен знать каждый уважающий себя владелец ПК, тем более что это совсем нетрудно.
Sık Sorulan Sorular (SSS)
Возможные проблемы
Во время работы с Rufus и записи операционной системы на загрузочную флешку могут возникать трудности. Немного ниже мы постараемся озвучить основные проблемы и варианты их решения.
Ошибка извлечения ISO-образа.
Скорее всего проблема именно с образом. Рекомендуем загрузить ISO-файл через саму программу.
Rufus не видит USB HDD.
Если ОС видит внешний жесткий диск, а утилита не может обнаружить флешку, переустановите программу, а лучше используйте ее портативную версию.
Что такое Rufus legacy BIOS.
Старая версия BIOS. Все что нужно знать.
Rufus MBR или GPT.
Это разновидности BIOS. Последняя более новая и имеет большее количество возможностей.
Как восстановить флешку после Rufus.
Просто отформатируйте накопитель средствами ОС.
Добавить исправления для старых BIOS.
Функция позволяет увеличить вероятность загрузки на самых старых ПК.
Невозможно смонтировать Guid-том.
Нужно попробовать другую флешку.
Ошибка 0x80070032 — такой запрос не поддерживается.
Обычно проблема возникает при неправильной работе антивируса или софта для оптимизации ОС.
Что такое постоянный размер раздела.
Это свободное место на флешке при записи на нее Windows To Go.
Ошибка 0xc003045d.
Проверьте разрядность ОС. Скорее всего, дело в ней.
Что такое метод загрузки.
Тут нужно выбирать параметр по умолчанию.
Ошибка извлечения ISO-образа.
Опять же, скорее всего образ с ОС битый.
Ошибка This drive was created by Rufus.
В Bios нужно переключить режим загрузки с Legacy на UEFI.
Программа не запускается.
Скачайте приложение с официального сайта по приведенной выше ссылке.
NTFS или FAT32 — что выбрать?
Это типы файловой системы Windows. Используйте параметр по умолчанию.
Неизвестные ошибки при форматировании.
Попробуйте другую флешку.
Rufus или UltraISO — что лучше?
Это разные программы для разных целей. Вторая утилита однозначно функциональнее, но и сложнее в работе.
Невозможно пропатчить установочные файлы для загрузки.
Запустите программу от имени администратора.
Выбранное устройство используется другим процессом Rufus Explorer.
Вытащите накопитель и снова установите его.
Что такое UEFI.
Говоря простым языком, это новая версия BIOS.
Схема разделов — что выбрать?
Используйте параметр по умолчанию.
Доступ к устройству запрещен.
Возможно, флешка заблокирована или занята другим процессом.
Можно ли установить windows XP?
Да, Rufus поддерживает и эту ОС.
Не удалось отсканировать образ.
Проблема с ISO-файлом. Попробуйте открыть его архиватором.
Как из загрузочной флешки сделать обычную?
Просто отформатировать накопитель.
Rufus без прав администратора.
К сожалению, для корректной работы утилиты права администратора нужны.
Выбранное устройство используется другим процессом.
Вытащить и снова установить накопитель в USB-порт ПК.
Нет кнопки скачать.
Нажмите на иконку в виде стрелки и переключите режим выбора образа на «Скачать».
Возможности и преимущества утилиты Rufus
Для начала стоит отметить некоторые особенности Rufus:
- Работает на всех версиях ОС: от Windows XP SP2 до новой «десятки».
- Записывает USB-флешки для ПК / ноутбуков как со старым БИОС, так и с новым BIOS UEFI.
- Создает USB-накопители для восстановления Windows или пароля.
- Работает на ПК и ноутбуках без установленной ОС.
- Установка программы не требуется.
Основные преимущества Rufus:
- содержит всего один экран меню (благодаря этому вероятность нажать что-то не то сведена к нулю);
- умеет находить проблемные секторы на USB-носителях, а также форматировать и восстанавливать флеш-накопители.
Единственный минус – из-за своей простоты Rufus не умеет создавать мультизагрузочные флешки. Хотя программа просто для этого не предназначена.
О программе Rufus
У вас появилась необходимость установить или переустановить операционную систему? Для этого нужно перед
загрузкой открыть установочный файл, но где его взять? Заведомо загрузив ОС, его нужно куда-нибудь
поместить. Очень часто бывает, что файл операционной системы имеет формат ISO. Такой файл можно записать
непосредственно на диск, но в современных компьютерах, тем более ноутбуков, часто отсутствует дисковод.
Поэтому этот файл приходится записывать на внешний носитель, например, на флешку.
Rufus помогает пользователю делать свою флешку загрузочной и впоследствии устанавливать с неё различные
операционки на диск с различными стилями разметок, будь то GPT или MBR. GPT является новой разметкой,
которая почти не имеет границ.
Она используется на девайсах, объём которых равен или превышает 1 ТБ. С помощью программы можно записать
образ Виндовс или Линукс, конфигуратор для восстановления ПО, либо пароля. Кроме того, можно создать
специальную флеш-карту с кодом (флеш-ключ). Rufus позволяет решать многие виды задач, так как приложение всё
время улучшается и дорабатывается, исправляются какие-то ошибки и баги.
Функции и достоинства Rufus
А теперь следует хорошо понять особенности софта. Подробно разберём, что такое Rufus. Это утилита, которая
записывает загрузочный диск или флешку, а также использует и изменяет образы дисков формата ISO. Она может
создать образоперационных систем на внешнем носителе: Windows XP, Vista, 7, 8 или 10. Также есть возможность
пуска образа диска с внешнего носителя, как обычного диска, например, с какой-нибудь игрой. Это занимает
значительно меньше времени, чем создание загрузочной флешки в другой аналогичной программе, такой как
UltraISO.
Поэтому среди главные особенности софта это:
1. Поддерживается многими операционными системами: начиная с Windows XP SP2, заканчивая современной
Windows 10.
2. Независимо от версии BIOS записывает USB-флешки для стационарных компьютеров или ноутбуков.
3. Для восстановления Виндовс или пароля — в Rufus есть возможность создания USB-накопителей.
4. Есть возможность работы с этой программой (утилитой) на устройствах (ПК), где отсутствует
установленная операционная система.
5. Установка софта не требуется.
6. Rufus способен взаимодействовать с любым видом накопителей одинаково хорошо. Запись образов можно
производить как флешками, так и картами памяти.
7. Достаточно высокая скорость чтения и записи файлов по сравнению с конкурентами.
8. Программа распространяется абсолютно бесплатно.
Что такое файлы формата ISO? Название «ISO» взято из названия файловой системы, используемой оптическими
носителями.
Если у вас есть файл ISO, то его можно монтировать и записать как виртуальный диск, что актуально для
ноутбуков. Сегодня файлы ISO часто используют для хранения больших программ.
Основные плюсы программы Rufus:
1. Простой в использовании экран меню (поэтому проблем в работе с утилитой возникнуть не должно).
2. Есть возможность выявления проблемных секторов на USB-носителях, форматировать и восстанавливать
флеш-накопители.
- Недостаток:
- Программа не может содавать мультизагрузочные флешки.
Установка
Как Вы уже поняли, в установке Rufus не нуждается, достаточно лишь запустить скачанный с сайта файл и можно
приступать к работе. Видео по запуску и настройке и интерфейс:
Opera
WinSetupFromUSB
Программа для операционных систем Windows предназначена для создания загрузочных (в том числе и мультизагрузочных) флешек операционных систем:
- Windows (начиная с версий 2000/XP)
- Linux
- BSD
Созданный с ее помощью загрузочный накопитель может использоваться на компьютерах с (U)EFI и классическим BIOS.
Перейдите на домашнюю страницу утилиты.
Щелкните по пункту «Downloads» меню веб-сайта.
Нажмите кнопку «Download» для того, чтобы загрузить программу.
В самораспаковывающемся архиве содержатся версии для 32- и 64-битных компьютеров.
Запустите версию, соответствующую архитектуре центрального процессора вашего ПК. В единственном окне программы:
- Выберите из списка «USB disk selection and format tools» флешку, которая станет установочной
- Добавьте один или несколько образов для последующей записи на загрузочный носитель (в блоке «Add to USB disk»)
- Нажмите кнопку «GO»
Мощный инструмент для опытных пользователей, которым нужна возможность загрузки и установки нескольких ОС с одного накопителя. Несложен и для начинающих.
Проверка созданного загрузочного образа
С тем, как записать windows 7 на флешку rufus, мы разобрались. Теперь осталось проверить, работает ли наш загрузочный диск или нет. Ведь когда придет время или отправимся к клиенту отремонтировать ПК, то будет весьма неприятно, если он запустится со сбоем или вовсе не загрузится.
Чтобы загрузить только что созданный образ с флеш-накопителя, потребуется совершить несколько манипуляций в БИОС, если вы не пользуетесь загрузочным меню и не знаете, что это такое.
Запуск образа
Итак, чтобы загрузить компьютер с USB, необходимо подключить ее к соответствующему порту.
Важно! Если вы собираетесь устанавливать ОС на новый компьютер, у которого имеется порт USB 3.0, то не подключайте флешку с образом к нему. Потому что в нем не будет драйверов, которые бы поддерживали работу более скоростного порта
Производители всех материнских плат и ноутбуков обозначили его синим цветом. Поэтому подключаем flash именно к черному порту.
После этого необходимо выйти в настройки BIOS, чтобы изменить приоритет загрузки с устройств. Сделать это можно при перезагрузке системы нажатием клавиш «Del», если запускается образ на старых материнских платах, или кнопку из функциональных клавиш при запуске BIOS на ноутбуках.
О том, как загрузить образ с флешки через БИОС, читайте в другой статье, потому что это отдельная тема. Дело в том, что каждый производитель внес некоторые коррективы в работу BIOS, и это привело к некоторому изменению меню системы.
Загрузка образа при помощи BIOS
Чтобы войти в БИОС, необходимо нажать при запуске системы кнопку F 2 или F 1. После чего перед вами откроется окно синего цвета. Если это так, то вы попали в BIOS. Далее, необходимо последовательно перейти в следующие вкладки:
- Advanced BIOS Features;
- BootSeq & FloppySetup;
- Далее, необходимо открыть Hard Disk Boot Priority и из открывшегося списка выбрать именно нашу флешку, которая уже до этого момента была подключена к черному порту.
- Чтобы в дальнейшем при старте и подключенной загрузочной флешки система автоматически запускала образ, необходимо сохранить внесенные изменения. Для этого потребуется нажать кнопку F 10 и согласиться «Y».
- После чего ПК или ноутбук самостоятельно перезагружается.
Данная процедура может отличаться у разных производителей ноутбуков, поэтому выход и расположение места, где находится внешний USB-накопитель, необходимо уточнять из инструкции, которая прилагается к каждой материнской плате или ноутбуку. Но также всегда можно обратиться к нашему сайту и прочесть в одной из тематических статей, особенно если речь идет о новых ноутбуках, выпущенных с 2014 года и UEFI системой.
Кстати, процесс выбора приоритета запуска в этой системе практически ничем не отличается от обычного БИОСа. Отличия могут заключаться лишь в возможности использования мышки, как дополнительного средства ввода, и названия раздела, где находится flаsh-диск. Последовательно необходимо выполнить следующие переходы:
- открыть пункт меню Fixed Boot Order;
- на следующем шаге переходим по вкладке Boot Option № 1. Здесь открывается выпадающий список, где и выбирается необходимый нам пункт, а именно флеш-накопитель.
Загрузка через меню запуска
Кнопка выхода в меню загрузки у разных производителей также отличается, но в любом случае это F 11 или F 12
Нажав что-то не то, ничего критического не произойдет, просто обращайте внимание на то, что написано, а если попали не туда, то нажимайте кнопку «Esc»
Если была нажата правильная кнопка, появляется серое окно «Boot Manager». Здесь будет представлен список устройств, с которых может быть осуществлен запуск системы. Если ранее Виндовс уже устанавливалась с DVD привода, то первой строкой будет стоять именно его название. На второй позиции обычно находится жесткий диск или твердотельный накопитель, у кого что стоит. И только на третьей позиции находится наша с вами флешка, на которой записан образ будущей Windows 7.
Читайте информацию для пользователей внизу окна. Там написано, что стрелками вверх и вниз можно выбрать необходимый нам диск. Потому дважды нажимаем вниз, после чего нажимаем «Enter». Все последующие этапы схожи с обычным процессом установки ОС на компьютер.
Возможные сложности запуска
Таким же способом можно создать и образ для более новых операционных систем 8 и 10 версии. Поэтому программа по праву является универсальным отладочным инструментом, с помощью которого можно сделать многое начиная от исправлений ошибок и заканчивая полной переустановкой системы. Кстати, об этом у нас вы также найдете статью, где подробно изложен полный процесс.
Чтобы наглядно представить весь процесс создания загрузочного диска, можно также просмотреть видео по теме.