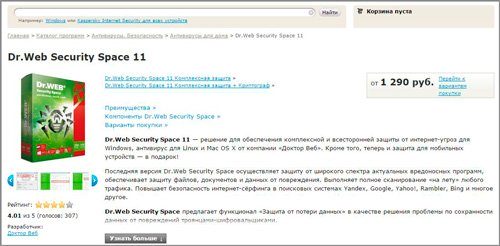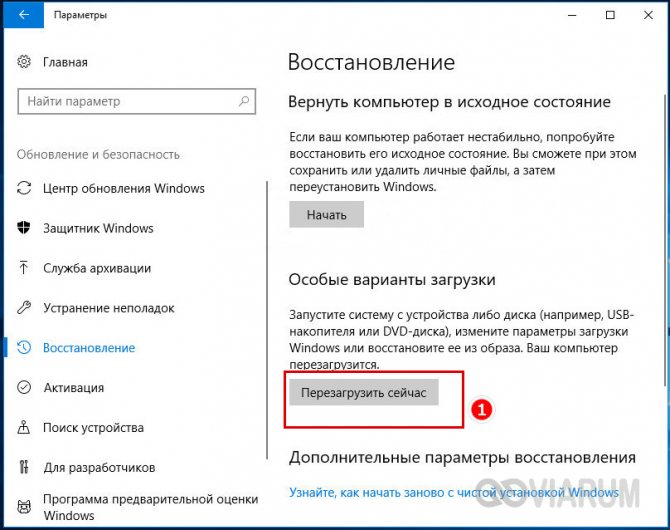Восстановление системы windows
Содержание:
- Запуск диагностики компьютера
- Запускаем средство восстановления запуска.
- BOOTMGR is missing
- Способ 4: Восстановление системных файлов
- Габриэль Гарсия Маркес «100 лет одиночества»
- Пересоздание загрузочного раздела на MBR-диске
- Как восстановить загрузчик с помощью диска или флешки с Windows 10
- Почему не загружается Windows 7: что делать если черный экран
- # Метод 1 – открыть окно восстановления при загрузке с помощью экрана восстановления ошибок Windows.
- Мешает антивирус
- Способ #1: Восстановление UEFI загрузчика через командную строку Windows 10
- Где оформить вклад Сбербанка России в Северодвинске
- Удаление пакетов восстановления
- Технические неполадки компьютера
- Среда восстановления Windows 7
- Что такое загрузочный сектор
- Перестала загружаться Windows 7: начнем с простого
- Почему не загружается компьютер.
Запуск диагностики компьютера
Если удалось включить компьютер, то нужно провести диагностику, чтобы выявить проблему. Не стоит пренебрегать проверкой, иначе придется будет бесконечно запускать безопасный режим и восстанавливать систему.
Как запустить диагностику компьютера
Стоит отключить антивирус, чтобы он не мешал диагностике компьютера. Далее одновременно нажать «Win + R». Ввести в появившееся поле «msconfig». Откроется окно с 5 разделами. Нужно зайти в «Общие», а потом «Диагностический запуск».
Чтобы избежать проблем с запуском Виндовс в будущем, нужно следить за компьютером. Пользоваться антивирусом для выхода в Интернет, проверять системные файлы на ошибки, отключать ненужные программы с автозагрузкой. Желательно заранее подготовить загрузочную флешку, как запасной вариант для восстановления системы.
Запускаем средство восстановления запуска.
Видимо, раз вы читаете эту статью, повторно. В очередной раз натыкаемся на сообщение, что
Средство восстановления запуска не может автоматически восстановить этот компьютер
Windows не может автоматически устранить неполадки этого компьютера
и отправляемся за дополнительными инструментами для работы в Показать дополнительные возможности восстановления системы
. Нам нужна консоль команд:
Консоль откроется из Х
. Напомню, что это буква именно того носителя, на котором находятся загрузочные (установочные) файлы Windows. Перейдём в раздел с установленной системой. Обычно это раздел С
. Если разделов, а тем более систем, несколько, придётся ориентироваться по занимаемому месту, директориям, учётным записям. Но и в этом случае фантазии Windows при установке обычно хватает на литеры С
и D
.
вводим требуемый диск командой на манер:
у меня системным оказался диск D
проверим его содержание. Самый быстрый способ это сделать — ввести команду:
если появились папки на манер Program Files
, Desktop
и другие, вы в нужном месте.
переходим в системный каталог Windows:
где снова отобразим его содержание для наилучшей навигации командой dir и с
оздадим папку, в которой будут содержаться файлы, с которыми мы будем работать (на случай, если что-то пойдёт не так). Я назвал новую папку backup — название произвольное:
Md backup
и копируем всё содержимое директории в эту папку:
Если с первой попытки не получится и придётся перезаписывать содержимое, в ответ на вопрос консоли жмите A
.
ВНИМАНИЕ. На этом этапе никаких ошибок происходить у вас не должно
Если что-то пошло не так, повторяйте работу с начала пошагово.
Нас теперь интересует содержимое папки RegBack
:
Её содержимое почти у всех пользователей одинаково и выглядит примерно так (команда dir
в помощь):
Главное, чтобы не было пустых папок с содержимым в 0 байт.
Копируем содержимое папки RegBack командой (следим за синтаксисом):
и нажатие по Enter
скопирует содержимое в директорию, откуда папка просматривается (Windows\System32\config
). Если консоль потребует подтверждения, нажмите Y или А.
Закрываем консоль и перезагружаемся.
Критические ошибки при запуске Windows 7 возникают по множеству причин: из-за неисправности оборудования, из-за проблем с самой системой или из-за сбоев программного обеспечения. В одних случаях прямую связь причины и следствия можно отследить, если сбой возник после установки приложения, драйвера, подключения нового устройства и т. д. В других же случаях источник возникновения ошибки определить сложно.
BOOTMGR is missing
Самая распространенная неполадка, которая появляется во время запуска «семерки».
Причинами ее появления могут быть:
- поврежденные секторы жесткого диска или нерабочие ячейки памяти SSD, на которую установлена Windows 7 (в большинстве случаев можно выполнить их восстановление);
- спонтанное отключение питания или перезагрузка ПК посредством клавиши «Reset»;
- деятельность вирусов (очень редко);
- неумелое обращение пользователя с утилитами для разбивки жесткого диска.
Заставить ошибку исчезнуть можно несколькими путями. Мы же рассмотрим, как восстановить компьютер средствами самой ОС.
- При возникновении проблем во время запуска Виндовс 7 нажмите F8 для вызова меню со списком дополнительных параметров запуска компьютера.
- Выбираем вариант «Устранение неполадок…».
- Выбираем русский язык и жмем «Далее».
- Выбираем учетную запись с правами администратора.
- Кликаем по «Восстановление запуска», чтобы операционная система попыталась отыскать и исправить неполадку самостоятельно.
- Если ошибка не исправлена, запускаем командную строку из окна параметров возобновления ОС.
- Последовательно вводим команды:
«bootrec.exe /FixMbr» – запись MBR в системный раздел;
«bootrec.exe /FixBoot» — создание загрузочной записи на системном томе.
Перезагружаемся и запускаем компьютер.
Если после выполнения вышеописанных действий ПК все еще не обнаруживает установленную Windows 7 во время запуска, выполните через командную строку команду bootrec.exe с атрибутом «RebuildBcd».
И в самом последнем случае, когда уже ничто не помогает совершить восстановление запуска «семерки», зарезервируйте старую папку BCD, отвечающую за запуск ПК, и создайте новую. Делается это при помощи нижеприведенной цепочки команд:
Способ 4: Восстановление системных файлов
Существует вероятность того, что ошибки при откате к точке восстановления связаны с проблемами в системных файлах, поэтому их требуется обновить. Однако перед этим в обязательном порядке проверяется состояние одной из служб.
- Откройте «Пуск» и вызовите меню «Панель управления».
В появившемся окне отыщите строку «Администрирование» и нажмите по ней левой кнопкой мыши.
Среди списка элементов найдите и перейдите в «Службы».
Ознакомьтесь со списком служб, чтобы отыскать «Программный поставщик теневого копирования». Дважды щелкните по этой строке для открытия свойств службы.
Убедитесь в том, что тип запуска установлен в значении «Вручную». При необходимости поменяйте статус и примените изменения.
Запустите «Командную строку» с правами администратора любым удобным образом, например, отыскав приложение в «Пуске».
Введите команду для запуска сканирования системных файлов. Подтвердите ее нажатием по клавише Enter.
Вы будете уведомлены о начале сканирования. Не закрывайте текущее окно до его завершения, после которого появится сообщение о том, были ли найдены ошибки.
Габриэль Гарсия Маркес «100 лет одиночества»
«100 лет одиночества» – лучший роман Габриэля Гарсия Маркеса, переведённый на языки многих стран мира и вошедший в сокровищницу мировой литературы. Этот шедевр латиноамериканской и мировой литературы повествует о странной и поэтичной истории города Макондо, затерянного где-то в джунглях.
В романе «100 лет одиночества» показаны зарождение, расцвет, закат и гибель рода Буэндиа – семьи, в которой чудеса столь повседневны, что на них даже не обращают внимания. Клан Буэндиа порождает святых и грешников, революционеров, героев и предателей, лихих авантюристов – и женщин, слишком прекрасных для обычной жизни. В этой книге особая атмосфера – волшебный дух южноамериканского села Макондо, в котором кипят необычайные страсти и происходят невероятные события.
Однако эти невероятные события из захватывающей истории четырёх поколений семьи Буэндиа, снова и снова становятся своеобразным «волшебным зеркалом», сквозь которое можно увидеть подлинную историю Латинской Америки… Рекомендуем прочесть этот шедевр мировой литературы!

Пересоздание загрузочного раздела на MBR-диске
На MBR-диске отдельно выделенного раздела загрузки может не быть. При нестандартных способах установки Windows может создаваться единственный системный раздел – диск С, на котором хранится и система, и файлы её загрузчика. При таком раскладе, естественно, и речи не может быть о пересоздании такого единственного системного раздела, ибо это уничтожит Windows. Максимум, что можно сделать здесь, это посмотреть, возможно, такой раздел утратил атрибут активного и вернуть ему этот атрибут. В программе DiskGenius установка атрибута активного раздела выполняется с помощью опции в контекстном меню «Mark Partition As Active». И затем операция применятся кнопкой «Save All».
На карте дисков указываем образовавшееся нераспределённое пространство, жмём кнопку «New Partition».
В форме создания нового раздела ставим чекбокс «Primary Partition». Далее раскрываем выпадающий перечень графы «File System Type» и выбираем значение «NTFS volume». Жмём «Ок».
Применяем изменения кнопкой «Save All».
Далее подтверждаем запланированные операции кнопкой «Yes». А в окне запроса на удаление первичного раздела отвечаем «Reserve».
И можем восстанавливать загрузчик, как описано во втором пункте статьи.
Как восстановить загрузчик с помощью диска или флешки с Windows 10
Последнее поколение Windows, при всех своих особенностях и недостатках, — на редкость устойчивая операционная среда, отлично переносящая большинство угроз. Система сама реагирует на незначительные «поломки», предотвращая таким образом масштабные катастрофы. Тем не менее, полностью застраховать её от краха невозможно. Если загрузчик всё же оказался недоступен, попробуйте провести восстановление с применением флеш-карты или оптического диска, на котором записана ОС для установки.
Чтобы сделать это, выполните следующие манипуляции:
Следующий интересующий вас раздел — «Поиск и устранение неисправностей». Отыщите в обновлённом меню восстановления соответствующий заголовок, после чего укажите свою ОС. Теперь остаётся щёлкнуть по плашке «Восстановление при загрузке».
Процесс запустится автоматически — в течение следующих нескольких минут вашего участия не потребуется. В результате загрузчик Windows 10 вновь заработает как должно — теперь остаётся лишь выбрать загрузку с винчестера и убедиться, что проблема успешно устранена.
Получилось? — Отлично, можете продолжать работу в обычном режиме. Нет? — Тогда попробуйте один из следующих методов!
Почему не загружается Windows 7: что делать если черный экран
Операционная система Windows 7 – самая популярная и успешная ОС от компании Microsoft, установленная на 50 процентах всех персональных компьютеров во всём мире. После неудавшейся Vista пользователи с радостью перешли на новую ОС, и даже после выхода «восьмёрки» и «десятки» не спешат обновляться. Компьютер под управлением Win 7 – это быстрое и производительное устройство, справляющееся с повседневными задачами, которые возлагает на него пользователь. Однако часто владельцы ПК заявляют о том, что существует проблема с запуском устройства.
В зависимости от содержания этого сообщения (или при отсутствии такого сообщения вовсе) следует строить стратегию диагностики устройства и провести процедуру восстановления.
# Метод 1 – открыть окно восстановления при загрузке с помощью экрана восстановления ошибок Windows.
В Windows 7 и Windows Vista startup repair есть отличная функция, показывающая вам экран восстановления Windows, когда ваша операционная система имеет некоторые проблемы для нормального запуска.
В этом диалоговом окне вы найдете два варианта, и выбрав первый вариант « start startup repair (recommended) », вы можете легко открыть эту функцию запуска.
Этот параметр будет отображаться автоматически:
Если вы не видите какой-либо опции, как на рисунке, вы можете вручную открыть его с помощью второго метода .
Нажатие на ” Launch startup repair (recommended)” напрямую приведет вас к процессу восстановления при запуске.
Иногда в этом окне Вам предложат сделать сделать восстановление системы , и вам просто нужно нажать « ОК ». Так бывает тогда, когда нормальное исправление не будет работать на вашем компьютере.
Мешает антивирус
Почему антивирусные программы иногда мешают провести восстановление системы? Их задача заключается в защите запускаемых (программных) файлов с расширением «.exe, .com, .bat». Замена ранними версиями воспринимается антивирусом как угроза для системы.
Другая проблема – давно не обновляемая база антивирусной программы, в результате возникают сбои в работе, которые могут спровоцировать невозможность запуска восстановления системы.
Если помехой является антивирус, то необходимо отключить защиту посредством выхода из программы. Ее значок находится в панели инструментов «быстрый запуск» (рядом с отображением времени).
Запуск восстановления системы можно провести в безопасном режиме работы ПК. Нужно выполнить перезагрузку системы. Затем в первые секунды запуска клавишей F8 войти в варианты загрузки Windows, где одним из пунктов будет безопасный режим. Он стоит самым первым в меню, достаточно нажать «Enter» или выждать 30 сек., когда система сама начнет загружаться. Работа в таком формате инактивирует влияние других приложений на процесс восстановления, в том числе некорректно работающего антивируса и вредоносных программ. F8 следует нажимать (несколько раз), а не держать, иначе зависнет система или отключится клавиатура. Не получилось правильно выполнить алгоритм операций? Следует перезагрузить ПК и попробовать снова.
Способ #1: Восстановление UEFI загрузчика через командную строку Windows 10
Чтобы воспользоваться возможностями командной строки — а они значительно обширнее, чем кажется неподготовленному юзеру, — сначала обзаведитесь загрузочным носителем с требуемой операционной системой. Можете взять тот же, что применяли при первой попытке — главное, чтобы образ был записан до конца и распознавался компьютером. Если вы не успели подготовить накопитель до того, как появились проблемы, — просто запишите его на любом другом ПК или ноутбуке; принципиального значения это не имеет.
Теперь, чтобы перейти к восстановлению, последовательно сделайте несколько шагов:
- Снова запустите устройство с подключённого носителя. Ничего сложного в этом нет — просто выберите соответствующую опцию в БИОС. Некоторые современные оболочки оснащены загрузочным меню — тогда задача становится и вовсе элементарной: достаточно отметить соответствующий пункт в списке.
- Чтобы продолжить восстановление при повреждённом загрузчике Windows, откройте командную строку. Искать эту утилиту на самом диске не смысла. Достаточно нажать на клавишу Shift, а потом, не отпуская её и не делая слишком большой заметки, на F10. На ноутбуке может понадобиться использовать «промежуточную» кнопку Fn — в большинстве случаев она расположена в нижней части клавиатуры. Кроме того, найти ярлык утилиты вы можете, перейдя в «Дополнительные параметры» диска.
- Отправьте в появившемся окошке первый запрос. Для этого наберите, переключившись на латиницу, текст diskpart. Готово? Проверьте правильность ввода и нажмите на любую клавишу Enter — большую или маленькую.
- Вы перешли в оболочку работы с дисками. Чтобы продолжить процесс, примените следующую команду. Впишите в окошке, ни в коем случае не закрывая его, запрос list volume. В небольшой, удобно организованной табличке вы увидите перечень подключённых накопителей. Отыщите в ней том, на котором расположен загрузчик, и запомните — а лучше запишите — присвоенную ему литеру. Чтобы облегчить работу, ориентируйтесь на ёмкость носителя.
- Теперь можете закрыть командую строку и запустить её заново — или, в качестве альтернативного варианта, использовать следующий запрос, exit.
- Чтобы продолжить «возвращение» загрузчика Windows 10 к нормальному функционированию, примените заключительную команду. Она состоит из трёх блоков, разделённых одним пробелом. В первом впишите определитель bcdboot. Именно он восстанавливает или заново создаёт нужные файлы. Через пробел впишите c:\windows. Здесь в качестве первой литеры используйте ту, что была обнаружена в пункте 4. Названия можете писать, как со строчной, так и с заглавной буквы — значения это не имеет.
- Если есть необходимость, можете повторить все те же манипуляции для второй и последующих систем, присутствующих на компьютере, просто меняя литеру на соответствующую. Способ полностью рабочий для «Восьмёрки» и «Десятки», в случае с «Семёркой» — может не принести результата.
Вот и всё. Завершив работу, перезагрузитесь с системного винчестера; флешку уже можно извлечь. В зависимости от того, чем была вызвана проблема, ОС может запуститься сразу или после проверки диска. Если в ходе первой загрузки появилось уведомление об ошибке — не расстраивайтесь. Попробуйте запустить ПК ещё раз, а если не вышло — перейдите к одному из методов, приведённых ниже.
Где оформить вклад Сбербанка России в Северодвинске
Удаление пакетов восстановления
Еще один способ, который может быть использован как альтернатива описанным ранее, это удаление проблемных обновлений Windows. Преимущество этого способа в том, что все команды вводятся через командную строку, а значит могут быть выполнены даже если не запускается графический интерфейс системы. Для удаления проблемных обновлений выполните следующую последовательность действий:
- В командной строке Windows введите «DiskPart» для запуска одноименной программы по работе с дисками от компании Microsoft.
- После этого откройте список, подключенных к компьютеру дисков. В командной строке введите команду «list disk».
- Используя команду «detail disc», выберите диск на котором установлена операционная система.
- Введите команду: «dism /image:C: /get-packages» для получения списка установленных пакетов(если ОС Windows установлена на диске C, если нет поставьте другую букву).
- В следующем списке найдите последние обновления, установленные в системе. Можно ориентироваться по дате установки.
- Перепишите полное имя пакета.
- Введите команду: «dism/image:С: /remove-package /packagename: …» (вместо многоточия подставьте полное имя пакета).
- Дождитесь удаления пакета, и перезагрузите компьютер.
Технические неполадки компьютера
Если компьютер, при нажатии на кнопку запуска, совсем не подаёт признаков жизни — дело точно в технической неполадке. Не поддавайтесь панике. Сначала убедитесь, что компьютер подключен правильно:
первым делом проверьте питание ПК. Может шнур вставлен в розетку не до конца или она вышла из строя, хоть это и банальность, но встречается. Проверьте хорошо ли вставлен провод в блок питания самого компа. Проверьте кнопку выключения на блоке питания, может она в положении “выкл”;
Если компьютер подключен верно и все провода на месте, но запуска не происходит, то переходим к более серьёзным причинам:
- пыльный системный блок;
- батарея БИОс села;
- сломан блок питания персонального компьютера;
- неполадки со шлейфами;
- неисправна материнская плата PC.
Пыльный системный блок
Пыль в системном блоке компьютера не может влиять на само включение. Компьютер безусловно включится, но скорее всего произойдёт отказ его комплектующих из-за перегрева. Включаете компьютер, он какое-то время работает (иногда даже загружается до ОС Виндовс), потом происходит резкое отключение либо происходит перезагрузка. Этот процесс может сопровождаться еле слышным щелчком.
Поэтому, стоит заглянуть в блок компьютера. Это делается просто: откручиваете сзади два болта правой крышки системника легким движением снимаете.
Крышка снимается без усилий. Если идёт туго, значит что-то не открутили. Проверьте всё тщательно. Далее приступаем к чистке компьютера от пыли.
Вот так в идеале, должен выглядеть системный блок компьютера:
Вот так он выглядеть НЕ ДОЛЖЕН:
Не нужно обладать сверхнавыками, чтобы самостоятельно почистить системник. Вам пригодится только мягкая кисточка и пылесос.
- Пройдитесь пылесосом и уберите основную массу пыли с материнской платы и кулеров. Делайте чистку пылесосом аккуратно иначе можно повредить компьютер.
- Извлеките видеокарту и оперативную память из слотов.
- Очистите их кисточкой, почистите сами слоты.
- Закройте крышку системного блока компьютера и попробуйте произвести запуск.
Если дело в перегреве процессора из-за пыли, то проблема должна решиться. В любом случае, хотя бы раз в месяц проводите чистку от пыли и тогда компьютер прослужит намного дольше.
Батарея БИОСа села
На каждой материнской плате компьютера находится батарейка. Она отвечает за память CMOS, хранящую настройки BIOS. Вероятность того, что батарея сядет, очень мала. Компьютеру должно быть как минимум лет 15-20.
Батарею можно проверить тестером напряжения. Если показатель низкий, значит следует заменить батарею. Найти её можно в любом магазине комплектующих PC.
Сломан блок питания персонального компьютера
Неисправность блока питания — ещё одна причина, по которой не работает компьютер. Если есть такая неисправность, то комп не включится вообще.
Чтобы проверить гипотезу, нужно взять рабочий блок питания и поставить вместо старого. Можно купить в магазине и произвести проверку. Если причина в блоке, то оставляем его себе. Если компьютер все равно не работает, значит возвращаем блок по гарантии и ищем проблему дальше.
Кстати не стоит связываться с ремонтом блока питания. Проще и дешевле купить новый.
Неполадки со шлейфами
Шлейф в компьютерной технике — это плоский и широкий провод, который используется для подключения узлов и агрегатов к материнской плате.
Нужно внимательно проверить все соединения, плотно ли они сидят, нет ли перебитых или сильно изогнутых проводов.
Шлейф может быть где-то перебит. Если вы сможете определить какой из проводов износился, то купите новый в магазине и произведите замену либо обратитесь в сервис.
Неисправна материнская плата PC
Если всё вышеперечисленное не помогло, то дело в материнской плате. Проблема может быть пустяковой, например, отошёл контакт либо глобальной — произошло замыкание.
В этой ситуации без мастера не обойтись. Пусть он проведёт оценку. Если проблема пустяковая, то ремонтируйте. Если сложная, то покупайте новую плату, даже не смотря на заверения мастера, что он может её починить. Он починит, но долго плата не проработает и в итоге всё равно её придётся заменить.
Среда восстановления Windows 7
Windows Recovery Environment, что в переводе означает «Среда восстановления Windows» , предоставляет необходимые нам инструменты восстановления. Далее в тексте мы будем использовать аббревиатуру Windows Recovery Environment — WinRE.
Пробуем получить доступ к инструментам WinRE:
- переходим в меню дополнительных вариантов загрузки, нажимая клавишу F8 сразу после включения компьютера;
-
выбираем опцию Устранение неполадок компьютера (если она есть в меню) и переходим в меню, где и находятся инструменты WinRE.
Отсутствие опции Устранение неполадок компьютера в меню дополнительных вариантов загрузки — признак того, что на вашем системном диске нет среды WinRE Windows 7. Причина — удаление защищенного раздела жесткого диска, который создается для WinRE при установке ОС Windows.
В этом случае выбираем один из вариантов загрузки:
- с дистрибутива Windows 7;
- с диска восстановления, созданного на другом рабочем компьютере.
После получения доступа к WinRE можно попытаться восстановить Windows 7 с помощью инструментов среды.
Что такое загрузочный сектор
Загрузочный сектор — это небольшой по размеру раздел жесткого диска, который создается всякий раз когда вы форматируете накопитель. Он содержит в себе определенный код, взаимодействующий с BIOS и помогающий ему управлять процессом запуска операционной системы Windows.
Тем не менее данный сектор не выступает исключительно инструментом запуска — в нем также размещена главная загрузочная запись (MBR), содержащая в себе сигнатуру диска, таблицу разделов и сам загрузочный код.
В момент подачи питания на компьютер, BIOS перенаправляет главный загрузочный код в оперативную память устройства и передает ему все права на дальнейшую работу с процессами запуска. Далее MBR сканирует таблицу разделов, определяет активный и создает копию загрузочного сектора в ОЗУ. Он нужен для того, чтобы начать прямую работу непосредственно с HDD.
В данном томе, как и любой другой части жесткого диска, могут возникать похожие сбои — поврежденные, отсутствующие файлы и даже физические повреждения.
Если процесс запуска загрузочного сектора был завершен неудачно, вы можете столкнуться со следующими ошибками:
- Error loading operating system. Ошибка загрузки операционной системы.
- Reboot and select proper boot device. Перезапустите систему и выберите подходящее загрузочное устройство.
- Missing operating system. Операционная система отсутствует.
- Invalid partition table. Недопустимая таблица разделов.
- Bootmgr is missing. Bootmgr отсутствует.
- FATAL: No bootable medium found! System halted. FATAL: Не найдено загрузочное устройство! Работа системы прекращена.
Если вы столкнулись с одной из вышеописанных ошибок, это говорит о том, что в загрузочном секторе жесткого диска произошла явная ошибка и, без применения специальных мер, операционная система больше не сможет запуститься.
Тем не менее нет поводов для беспокойств! Ниже мы рассмотрим возможные причины возникновения ошибок и Среду Восстановления Windows, которая поможет без лишних сложностей устранить возникшие неполадки.
Перестала загружаться Windows 7: начнем с простого
Самое первое, что вам предстоит сделать – это исключить «разовый» сбой или «конфликт» с периферией. Для этого нажмите комбинацию: Ctrl-Alt-Delete на клавиатуре или, в крайнем случае, воспользуйтесь кнопкой Reset на корпусе устройства. Начнется перезагрузка, которая может решить проблему.
Не помогло? Двигаемся дальше. Теперь вам нужно на несколько секунд полностью обесточить устройство. В ноутбуках старого образца не будет лишним извлечь батарею. ПК, в свою очередь, следует отсоединить от ИБП. Ждем и включаем заново.
Все также? Отключаем от компьютера периферию (кроме монитора) и снова запускаем ПК. Если процесс пошел, то причина в одном из устройств, а точнее – в его драйвере. Чтобы узнать, какой именно девайс не дает загружаться системе, можно выполнить поочередное подключение с перезагрузкой.
В том случае, если простейшие меры не помогли – читаем статью дальше и применяем подходящие методы устранения неполадки.
Почему не загружается компьютер.
Для начала стоит разобраться, что именно не работает, железо или система. Если при нажатии кнопки запуска начинается загрузка, но на каком-то моменте прерывается, то причиной тому может послужить повреждение или утрата необходимых файлов. Если компьютер просто не подает признаков жизни при включении, то это значит, что сломалось железо.
Вот несколько советов о том, как заставить загружаться ОС:
- «Загрузка последней удачной конфигурации». Да, и такие данные хранятся у Вас на компьютере. Сделать это можно нажав клавишу F8 во время включения компьютера;
«Восстановление системы». Как и в первом совете нажмите F8 и выберите «Безопасный режим». Когда система загрузится нажмите «Пуск», затем «Все программы», после «Стандартные», потом «Служебные» и наконец «Восстановление системы». Далее следуйте инструкциям программы восстановления.
«Обновление Windows». Если у Вас имеется диск с ОС, а предыдущие советы не помогли, то этот способ для Вас. Вставьте диск в привод, измените загрузочный диск в BIOS и о поменяйте на дисковод (можно и на флешку, если на ней у Вас есть ОС). Установщик сообщит Вам о том, что копия Windows уже установлена на Ваш ПК, нажмите кнопку R и тогда Ваша копия просто будет обновлена. На новых версиях установщик будет содержать пункт обновления при выборе действия на первом этапе.
Если Ваш компьютер даже не подает признаком жизни при запуске, то причин для этого может быть гораздо больше. Это может быть:
— Поломка материнской платы;
— Неисправность блока питания;
— Поломка процессора;
— Отсоединенные кабели или шнуры;
— Поломка видеокарты;
— И т.д.
Первым делом – проверьте, включен ли компьютер в розетку! Бывает и такое. Если все подключено, но компьютер не работает, то самым простым способом понять где не исправность будет все отключить. Вытащите все подключенные устройства, такие как видео карта, звуковая карта, оперативная память, привод, жесткий диск и т.д. оставив подключенной только материнскую плату. Если в таком состоянии компьютер включился, то проблема в одном из устройств. Поочередно подключайте каждое и запускайте компьютер. На одной из попыток Вы сможете понять в каком устройстве была проблема, когда компьютер снова перестанет загружаться. Если компьютер не включился лишь с материнской платой, то дело либо в ней, либо в блоке питания.
Когда суть проблемы будет ясна Вы сможете купить новую рабочую делать вместо поломанной, либо, если повреждения не очень критичны отнести компьютер в сервисный центр на дополнительную диагностику и починку.
Удачи в пользовании.
Предыдущая записьЧто делать с синим экраном смерти?
Следующая запись Как выбрать компьютер?