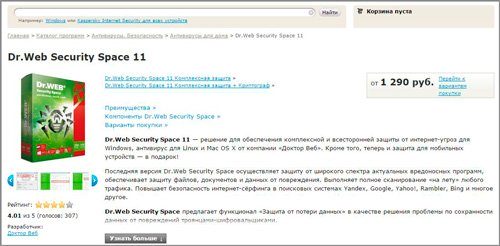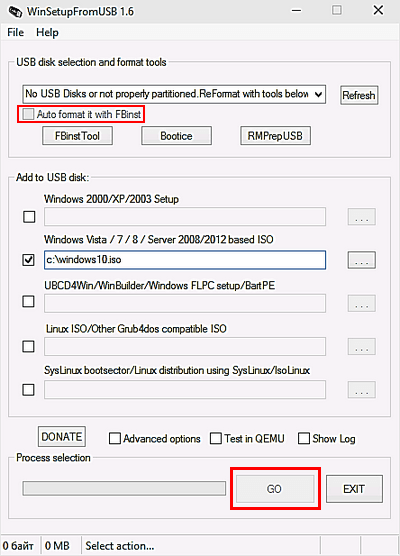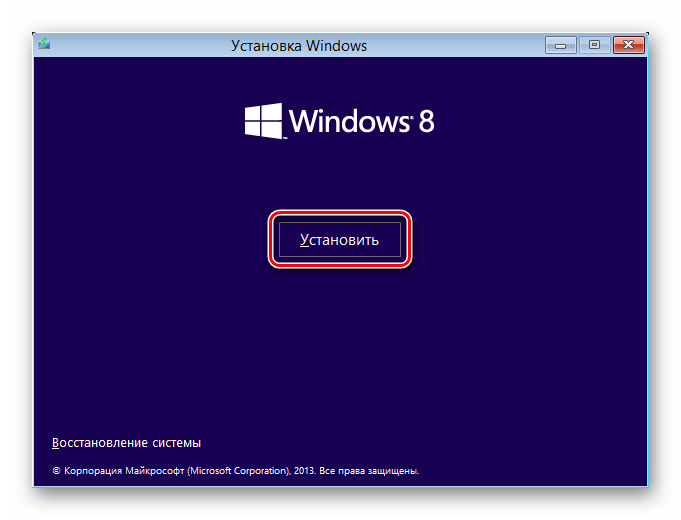Dism: проверка и восстановление системных компонентов образа windows 10
Содержание:
- Использование SFC
- Как задействовать механизм SFC, позволяющий выполнить проверку целостности файлов и корректировку файловых объектов Виндовс 10
- Команда DISM
- How to repair Windows 10 with SFC
- Что такое sfc /scannow
- How to repair Windows 10 with SFC offline
- Утилита SFC
- Как запустить проверку системных файлов из среды восстановления Windows 10
- Использование сторонних приложений
- Проверяем целостность файлов в Windows 10 с помощью SFC
- Запуск команды SFC /SCANFILE в Windows 10
- Восстановление повреждённого хранилища компонентов Windows 10 с помощью PowerShell
- What is TimeTuple?
- Как восстановить Windows 10 с помощью SFC
- Как проверить целостность файлов в Windows 10 с помощью SFC
Использование SFC
Утилита SFC или иначе System Files Checker присутствует во всех версиях Windows, начиная с 2000, и предназначается для проверки состояния и восстановления системных файлов. SFC может принимать несколько аргументов, но в данном случае нас интересует только один. Проверка и восстановление системных файлов Windows 7/10 с её помощью производится следующим образом. Запустите от имени администратора командную строку или консоль PowerShell и выполните такую команду:
sfc /scannow
Процедура проверки займёт некоторое время. Если по завершении будут найдены ошибки, утилита предложит выполнить восстановление повреждённых файлов в процессе перезагрузки компьютера. Если SFC пишет, что не может восстановить файлы, убедитесь, что у вас отключены функции шифрования EFS и Bitlocker, загрузитесь в безопасном режиме, после чего повторите процедуру сканирования.
Для обеспечения максимального доступа к файловой системе процедуру восстановления поврежденных системных файлов Windows можно выполнить в загрузочной среде. Попасть в среду восстановления можно несколькими способами, но предлагаем наиболее универсальный. Загрузите компьютер с установочного диска Windows, а когда на экране появится окно мастера установки, нажмите Shift + F10. Так как в загрузочной среде буквы дисков отличаются, вам нужно определить букву системного раздела. Выполняем такие команды:
diskpart
list volume
На MBR-дисках системный раздел, скорее всего, будет иметь букву D, а раздел «Зарезервировано системой» – букву C. Зная буквенные метки томов, командой exit закрываем Diskpart и производим проверку:
sfc /scannow /offbootdir=C:/ /offwindir=D:/
По завершении сканирования Windows перезагрузится в обычном режиме.
Как задействовать механизм SFC, позволяющий выполнить проверку целостности файлов и корректировку файловых объектов Виндовс 10
Множество пользователей уже имели дело с ключом, призванным определять, являются ли объекты системы полными и целостными, sfc /scannow. По дефолту, данный ключ осуществляет сканирование HDD-накопителя на наличие в нем файловых защищенных объектов Win 10 и их автоматическую корректировку.
Для запуска обозначенной ранее команды понадобится применение консоли, работающей в режиме админа. Для ее запуска следует применить правый клик на стартовой кнопке «Пуск» и выбрать в перечне пункт «Командная строка (администратор)». Итак, консольный режим запущен, теперь задаем в cmd-среде параметр sfc /scannow и в конце жмем Enter.
После задания указанного ранее запроса будет введено в действие тестирование ОСи, после чего найденные ошибки, связанные с отсутствием полноты, актуальные для корректировки, будут соответствующим образом исправлены, а если ни одна из них обнаружена не будет, на дисплее возникнет месседж с сообщением о том, что искомые проблемы, связанные с целостностью, в операционке найдены не были, что даст позитивный толчок для того, чтобы испробовать другие методы поиска.
Если вы желаете проверить полную форму не всех файловых объектов в операционке, а лишь некоего одного, конкретного объекта, хранимого на накопителе, используйте ключ sfc /scanfile=”путь_к_файлу”.
Важное замечание по поводу функционирования ключа SFC: указанная команда не способна скорректировать ошибки полной формы, найденные в файлах, задействованных ОС в текущий временной период функционирования ОС. Чтобы разрешить данную проблему, в операционке доступна опция запуска SFC в restoration-среде, и снова посредством режима консоли
Команда DISM
Если сервис SFC не смог устранить проблемы операционной системы, следует воспользоваться встроенной утилитой DISM, которая быстро устранит проблемы с SFC, мешающими нормальной работе сервиса для восстановления системных данных.
Чтобы сделать это, необходимо открыть командную строку от имени администратора и ввести: DISM /Online /Cleanup-Image /RestoreHealth.
После введения команды начнется процесс анализа и восстановления системных данных, поэтому строго не рекомендуется закрывать окно командной строки или выключать компьютер.
После завершения проверки достаточно перезагрузить ПК и продолжить восстановление системных данных с помощью сервиса SFC.
How to repair Windows 10 with SFC
To repair a Windows 10 installation using the SFC command tool, use these steps:
- Open Start.
- Search for Command Prompt, right-click the top result, and select the Run as administrator option.
-
Type the following command to repair system files and press Enter:
Source: Windows Central
-
Confirm result:
- Windows Resource Protection did not find any integrity violations – indicates that the system doesn’t have any missing or corrupted files.
- Windows Resource Protection could not perform the requested operation – indicates that a problem was detected during the scan, and an offline scan is required.
- Windows Resource Protection found corrupt files and successfully repaired them. Details are included in the CBS.Log %WinDir%\Logs\CBS\CBS.log – indicates that SFC detected and was able to fix the problem.
- Windows Resource Protection found corrupt files but was unable to fix some of them. Details are included in the CBS.Log %WinDir%\Logs\CBS\CBS.log – indicates that you have to repair the corrupted files manually.
Once you complete the steps, the System File Checker command will scan, detect, and try to fix problems with system files on Windows 10.
If the tool has detected an issue, it’s recommended to run the command at least three times to ensure that all the problems have been corrected.
In the case that you’re having other problems using the SFC tool, then use this guide to use the Deployment Image Servicing and Management (DISM) tool to repair the local Windows 10 image to allow the System File Checker to complete successfully.
Viewing SFC scan logs
To view the details stored in the CBS.Log file from an SFC scan, use these steps:
- Open Start.
- Search for Command Prompt, right-click the top result, and select the Run as administrator option.
-
Type the following command and press Enter:
Source: Windows Central
- Check the Windows 10 desktop for a «sfclogs.txt» file.
-
Double-click the sfclogs.txt file to open it with the default text editor app.
Source: Windows Central
After you complete the steps, the log file will reveal all the details of the scanned system files and information for files that couldn’t be repaired. (This option is only available when performing a scan within Windows 10, not when performing an offline scan with Command Prompt.)
Что такое sfc /scannow
За долгие годы существования Windows разработчики сталкивались с тысячами системных ошибок. Многие случаи требовали вмешательств программистов. Естественно обычный пользователь не смог бы самостоятельно с ними справиться. Поэтому были разработаны небольшие встроенные программы.
Расположение программы sfc в системном каталоге
Что делает sfc /scannow? — при запуске из консоли она проверяет не только критически важные файлы. Утилита исследует и другие области Виндовс. Когда она обнаружит любые изменения данных, то обратится в специальный раздел \System32\dllcache. Эта директория хранит копию файлов для восстановления.
У программы нет графической оболочки. Запускается средствами текстовой команды. Процесс сканирования выполняется в среднем несколько минут.
How to repair Windows 10 with SFC offline
To repair Windows 10 using SFC using the offline option, use these steps:
- Open Settings.
- Click on Update & Security.
- Click on Recovery.
-
Under the «Advanced startup» section, click the Restart now button.
Source: Windows Central
-
Click on Troubleshoot.
Source: Windows Central
-
Click on Advanced options.
Source: Windows Central
-
Click on Command Prompt.
Source: Windows Central
- Select your account.
- Confirm your password.
- Click the Continue button.
-
Type the following command to start the diskpart tool and press Enter:
-
Type the following command to identify the location for the Windows and System Reserved partitions and press Enter:
-
Confirm the current drive letter assignment for the System Reserved partition and Windows 10 partition, which is usually the volume with the largest size. For example, D and E.
Source: Windows Central
-
Type the following command to exit diskpart and press Enter:
-
Type the following command to run the System File Checker offline and press Enter:
Source: Windows Central
In the command, we’re using the option to specify the drive letter of the System Reserved partition, which in this case is D. Also, in the option specifies the location of the Windows 10 files, which in this case is E:\Windows.
- Click the X button to close Command Prompt.
- Click on Continue.
Once you complete the steps, the System File Checker command will fix any problem that it finds with system files on Windows 10.
Утилита SFC
Самый известный способ проверки – встроенная утилита SFC, вызываемая из командной строки. Откройте PowerShell от имени админа и наберите команду – sfc /scannow. После проверки пользователь увидит сообщение об обнаружении и восстановлении поврежденных файлов или наоборот – об отсутствии таких. У нас получился второй вариант.
Для проверки конкретного файла указывается следующая команда – sfc /scannow=«путь_к_файлу_». Обязательно в имени файла указывайте его расширение. Как включить отображение расширений – в нашей подробной статье.
Недостаток утилиты SFC в том, что она сканирует исправляет повреждения только незадействованных системой файлов. Те, которые используются в данный момент работы с компьютером, восстановлены не будут.
Как запустить проверку системных файлов из среды восстановления Windows 10
Средство sfc не может восстановить файлы, которые в данный момент времени, используются в работающей операционной системе Windows, поэтому для проверки и восстановления необходимо использовать Безопасный режим или среду восстановления Windows (Windows RE).
Для входа в среду восстановления Windows используются несколько способов:
- Из работающей Windows.
- Загрузка с Диска восстановления Windows.
- Загрузка с внешнего носителя (загрузочная флешка или DVD диск), на который записана Windows.
В работающей операционной системе Windows 10 пройдите последовательные шаги:
- Запустите приложение «Параметры», войдите в «Обновление и безопасность».
- Откройте раздел «Восстановление», в опции «Особые варианты загрузки» нажмите на кнопку «Перезагрузить сейчас».
- В открывшемся окне, среди предложенных вариантов выберите «Поиск и устранение неисправностей».
- В окне «Диагностика» нажмите на «Дополнительные параметры».
- В следующем окне нажмите на кнопку «Командная строка».
- После перезагрузки компьютера, выберите свою учетную запись, введите пароль (если используется), после этого, на экране откроется окно интерпретатора командной строки.
Для загрузки с Диска восстановления Windows или с установочного диска Windows, выполните следующие действия:
- Подключите загрузочную флешку или DVD диск с Windows компьютеру.
- Сразу после включения ПК, войдите в загрузочное меню, нажав одну из клавиш на клавиатуре, которая отвечает за вход на вашем устройстве. Прочитайте статью, как войти в Boot Menu, на моем сайте.
- Выберите загрузку с загрузочного носителя.
- В окне «Установка Windows» выберите язык, нажмите на кнопку «Далее».
- В следующем окне, в левом нижнем углу нажмите на «Восстановление системы».
- В окне «Выбор действия» нажмите на «Поиск и устранение неисправностей».
- В окне «Диагностика» нажмите на кнопку «Дополнительные параметры».
- В окне «Дополнительные параметры» выберите опцию «Командная строка».
- Произойдет перезагрузка компьютера, в открывшемся окне необходимо выбрать учетную запись, в следующем окне ввести пароль (ничего не вводите, если не пользуетесь паролем), затем откроется командная строка.
После входа в командную строку, дальнейший порядок действий идентичен для обоих случаев.
Сначала нам потребуется узнать букву — имя системного диска, потому что имя диска в командной строке, работающей в среде восстановления, может отличаться от имени диска, отображающемся на компьютере.
Для этого, с помощью утилиты Diskpart выполните следующие команды:
diskpart list volume
Для выхода из приложения Diskpart, введите команду:
exit
В нашем случае, диск на ПК и в командной строке имеет одинаковое имя («C:»).
Для запуска сканирования и восстановления системы, выполните команду:
sfc /scannow /offbootdir=C: /offwindir=C:\Windows
В этой команде «offbootdir» — расположение автономного каталога загрузки для автономного восстановления, а «offwindir» — расположение автономного каталога Windows для автономного восстановления.
Использование сторонних приложений
Разработка специальных программ, которые позволяли бы восстанавливать повреждённые и удалённые системные файлы, не имеет смысла, так как весь необходимый для этого функционал имеется в самой системе. Однако существуют инструменты, упрощающие доступ к штатным средствам с помощью удобного графического интерфейса. Таковым, к примеру, является Microsoft DaRT – загрузочный диск, представляющий собой набор средств администрирования, в который также входит модуль сканирования и восстановления системных файлов Windows. Порядок действий такой проверки представлен на скриншотах ниже.
Для более удобного запуска SFC служат также программы Windows Repair и Glary Utilities, только в отличие от Microsoft DaRT, стартуют они из рабочей системы.
В Windows Repair для запуска проверки необходимо перейти в раздел Pre-Repair Steps, крикнуть по вкладке Step 4 (Optional)» и нажать кнопку «Check».
В Glary Utilities переходим на вкладку «Модули», в меню слева выбираем «Сервис» и жмем «Восстановление системных файлов». В обоих случаях будет запущена стандартная консольная утилита SFC.
Проверяем целостность файлов в Windows 10 с помощью SFC
Начинать проверку целостности файлов операционной системы рекомендуется с команды SFC. Она позволяет найти ошибки в ключевых файлах и исправить их.
Выполнить проверку с помощью SFC можно как в привычном интерфейсе Windows 10 через командную строку, так и через среду восстановления, далее мы разберем оба этих способа.
Способ-1: Через командную строку в интерфейсе Windows
Выполнять проверку с помощью SFC лучше начать через стандартный интерфейс Windows, используя командную строку. Чаще всего этого оказывается достаточно.
Чтобы проверить целостность файлов необходимо сделать следующее:
- Запустить командную строку от имени администратора (кстати вот 5 способов как это сделать). Я воспользуюсь сочетанием клавиш Win+Х и в открывшемся слева меню выберу пункт «Командная строка (Администратор)»
- Прописываем команду sfc /scannow и нажимаем Enter;
- После этого начнется процесс сканирования системы и замены поврежденных (измененных) элементов.
Если с системными файлами Windows нет никаких проблем, после проверки мы увидим сообщение, что «Защита ресурсов Windows не обнаружила нарушение целостности».
В такой ситуации можно переходить к проверке файлов с помощью DISM
Однако в некоторых ситуациях неверно работать могут файлы, которые отвечают за отображение графического интерфейса Windows, и их система исправить не сможет, поскольку они активны. В таких случаях необходимо провести проверку SFC через среду восстановления, которая не требует загрузки графического интерфейса и способна работать с данными файлами, а также изменять их при необходимости.
Способ-2: Через среду восстановления
Чтобы провести проверку целостности файлов с помощью команды SFC через среду восстановления, потребуется выполнить следующие действия:
- Нажмите в левом нижнем углу на кнопку «Пуск» и перейдите в «Параметры»;
- Далее выберите пункт «Обновление и безопасность», в левой части экрана перейдите на вкладку «Восстановление» и в пункте «Особые варианты загрузки» нажмите «Перезагрузить сейчас». В результате данных действий компьютер отправится в перезагрузку;
- После этого потребуется запустить систему с заранее созданного диска (или флешки) восстановления Windows 10. Сперва появится экран выбора языка, а далее предложение установить систему. На данном этапе необходимо нажать в левом нижнем углу на надпись «Восстановление системы»;
- Загрузится среда восстановления, где необходимо запустить командную строку. Для этого нажмите «Поиск и устранение неисправностей», далее пункт «Дополнительные параметры» и выберите вариант «Командная строка»;
- Далее запустится командная строка, в которой последовательно необходимо писать команды, приведенные ниже, а после каждой из них нажимать Enter:
После выполнения второй команды отобразится список доступных томов
Здесь требуется обратить внимание на диск, который зарезервирован системой и на системный раздел с операционной системой. Далее с ними потребуется производить манипуляции
Продолжите вводить команды:
В последней команде требуется указать диски, которые были отмечены выше. То есть, в приведенном примере команды диск C является разделом с загрузчиком, а диск E – местом, где установлена операционная система Windows 10.
- После ввода последней из четырех команд начнется сканирование целостности файлов операционной системы.
Преимуществом работы через среду восстановления является возможность инструмента SFC заменять файлы, которые необходимы для загрузки графического интерфейса Windows.
Проверка в данном случае продлится чуть дольше, чем при работе через командную строку в интерфейсе операционной системы. При этом графически пользователя командная строка в среде восстановления не будет извещать о скорости выполнения процесса. Определить, что компьютер работает исправно и проверка целостности файлов не зависла можно по мигающему значку подчеркивания.
По окончанию проверки пользователь увидит информацию о том, что нарушения целостности не были обнаружены или были успешно устранены. После этого можно перейти ко второму способу проверки – при помощи инструмента DISM.
Запуск команды SFC /SCANFILE в Windows 10
Эта опция проверяет целостность указанного системного файла Windows и восстанавливает файл, если он поврежден или изменен.
1.Откройте командную строку от имени администратора: один из способов — нажать на меню «Пуск» правой клавишей мыши и выбрать «Командная строка (администратор) из открывшегося меню.
2. Введите команду sfc /scanfile = «полный путь к файлу» и нажмите Enter. В команде замените «полный путь к файлу» на путь к системному файлу, который нужно проверить. К примеру, нужно проверить файл imageres.dll находящийся в C:\Windows\System32\ — команда будет выглядеть так: sfc /scanfile=»C:\Windows\System32\imageres.dll»
Дождитесь окончания сканирования, если проблем не обнаружено — закройте командную строку. Если были найдены ошибки и не исправлены — перезагрузите компьютер и снова запустите данную команду. Если после повторного запуска всё равно остаются не исправленные ошибки — введите в командной строке DISM.exe /Online /Cleanup-image /Restorehealth и нажмите клавишу Enter => после выполнения этой команды снова запустите sfc /scannow. Если и после данных действий проблема осталась — откатите систему к ранее созданной точке восстановления.
Восстановление повреждённого хранилища компонентов Windows 10 с помощью PowerShell
Привет друзья! Совсем недавно я написал статью о том, как правильно . Производится такая проверка в случае, если ваша операционная система работает нестабильно, периодически выскакивают различные системные ошибки, не запускаются стандартные приложения Windows и так далее. В этом случае нужно запустить командную строку от имени администратора и ввести команду sfc /scannow, далее начнётся проверка системы на предмет повреждённых системных файлов и если такие будут обнаружены, то произойдёт немедленная их замена оригинальными версиями.
Оригинальные версии системных файлов находятся в хранилище компонентов Windows, а именно в папке C:\Windows\WinSxS. Если данное хранилище повреждено или в нём отсутствуют некоторые компоненты, то при проверке целостности системных файлов выйдет ошибка Программа защиты ресурсов Windows обнаружила повреждённые файлы, но не может восстановить некоторые из них.
В таком случае нужно восстанавливать само хранилище компонентов Windows другой командой: Dism /Online /Cleanup-Image /RestoreHealth», при этом средство обслуживания образов Windows (DSIM) задействует Центр обновления Windows и скачает необходимые отсутствующие компоненты с серверов Майкрософт. В особо тяжёлых случаях, на этом этапе также возможны различные ошибки, например такая«Не удалось скачать исходные файлы. Укажите расположение файлов, необходимых для восстановления компонента, с помощью параметра «Источник»
Тогда нам ничего не остаётся, как задействовать для восстановления повреждённого хранилища — расширяемое средство автоматизации PowerShell.
Данное средство более тщательно произведёт восстановление хранилища компонентов операционной системы, задействуя Центр обновления (Windows Update) и у вас должен быть включен интернет.
Для запуска PowerShell находим на рабочем столе значок Поиск в Windows
и вводим в поле вводаPowerShell», в результатах выйдет соответствие заданному поиску — Windows PowerShell, щёлкаем на нём правой мышью и выбираем Запустить от имени администратора
Вводим команду:
Repair-WindowsImage -Online -RestoreHealth
и жмём Enter.
Если у вас отключен интернет, то процесс восстановления может остановиться на данном этапе.
Если с интернетом проблем нет, тогда процесс дойдёт до конца и компоненты будут восстановлены.
Об этом вы узнаете из содержания следующего окна.
ImageHealth State : Healthy (Восстановлен)
Если в следствии системных нарушений у вас отсутствует интернет, тогда для восстановления задействуйте оригинальный ISO-образ Windows 10. Как это сделать
К примеру у вас имеется ноутбук с установленной Windows 10 Single Language (Для одного языка).
В этом случае скачиваем ISO-образ Windows 10 Single Language (Для одного языка) на официальном сайте Майкрософт.
Щёлкаем на нём два раза левой мышью и подключаем к виртуальному дисководу. В моём случае виртуальный дисковод под буквой (G:).
В PowerShell запущенном от имени администратора выполняем команду:
Dism /Get-WimInfo /WimFile:G:\sources\install.wim, где G: буква виртуального дисковода с Windows 10.
Видим, что в моём образе находится один образ Windows 10 Single Language (Для одного языка) под индексом 1,
соответственно вводим следующую команду:
Repair-WindowsImage -Online -RestoreHealth -Source G:\sources\install.wim:1
Буква «G» соответствует букве подключенного образа с Win 10, а цифра «1» — индексу издания в образе, в нашем случае 1. Начинается восстановление хранилища компонентов Windows с помощью оригинального ISO-образа Windows 10 Single Language.
Хранилище компонентов Windows восстановлено.
ImageHealth State : Healthy (Восстановлен).
Хранилище компонентов Windows мы восстановили, теперь можем запустить утилиту проверки целостности системных файлов — sfc /scannow.
В этот раз повреждённые системные файлы должны быть восстановлены.
Статьи по этой теме, которые Вам помогут:
1. Восстановление повреждённого хранилища компонентов Windows 10 в Среде предустановки Windows (Windows PE) с помощью дистрибутива Win 10, а также виртуального диска VHD
2. Восстановление повреждённого хранилища компонентов Windows 10 при помощи Dism
3. Как произвести восстановление целостности системных файлов, если Windows 10 не загружается.
4. Что делать, если при запуске sfc/scannow выдается ошибка «Защита ресурсов Windows не может выполнить запрошенную операцию»
What is TimeTuple?
Many of Python’s time functions handle time as a tuple of 9 numbers, as shown below −
| Index | Field | Values |
|---|---|---|
| 4-digit year | 2008 | |
| 1 | Month | 1 to 12 |
| 2 | Day | 1 to 31 |
| 3 | Hour | 0 to 23 |
| 4 | Minute | 0 to 59 |
| 5 | Second | 0 to 61 (60 or 61 are leap-seconds) |
| 6 | Day of Week | 0 to 6 (0 is Monday) |
| 7 | Day of year | 1 to 366 (Julian day) |
| 8 | Daylight savings | -1, 0, 1, -1 means library determines DST |
The above tuple is equivalent to struct_time structure. This structure has following attributes −
| Index | Attributes | Values |
|---|---|---|
| tm_year | 2008 | |
| 1 | tm_mon | 1 to 12 |
| 2 | tm_mday | 1 to 31 |
| 3 | tm_hour | 0 to 23 |
| 4 | tm_min | 0 to 59 |
| 5 | tm_sec | 0 to 61 (60 or 61 are leap-seconds) |
| 6 | tm_wday | 0 to 6 (0 is Monday) |
| 7 | tm_yday | 1 to 366 (Julian day) |
| 8 | tm_isdst | -1, 0, 1, -1 means library determines DST |
Как восстановить Windows 10 с помощью SFC
Чтобы восстановить установку Windows 10 с помощью командного инструмента SFC, выполните следующие действия:
- Откройте командную строку от имени администратора.
- Введите следующую команду для восстановления системных файлов и нажмите Enter:
sfc /scannow
- Проверьте результат:
- Windows Resource Protection не обнаружила никаких нарушений целостности – указывает на то, что в системе отсутствуют какие-либо повреждения системных файлов.
- Windows Resource Protection не может выполнить запрошенную операцию – указывает, что во время сканирования была обнаружена проблема, и требуется автономное сканирование.
- Windows Resource Protection обнаружила поврежденные файлы и успешно их восстановила. Подробности включены в CBS.Log%WinDir%\Logs\CBS\CBS.log – указывает, что SFC обнаружил и смог решить проблему.
- Windows Resource Protection обнаружила поврежденные файлы, но не смогла исправить некоторые из них. Подробная информация включена в CBS.Log%WinDir%\Logs\CBS\CBS.log – указывает, что вы должны восстановить поврежденные файлы вручную.
После выполнения этих действий команда проверки системных файлов просканирует, обнаружит и попытается устранить проблемы с системными файлами в Windows 10.
Если инструмент обнаружил проблему, рекомендуется выполнить команду не менее трех раз, чтобы убедиться, что все проблемы были исправлены.
Просмотр журналов сканирования SFC
Чтобы просмотреть сведения, хранящиеся в файле CBS.Log, после сканирования SFC, выполните следующие действия:
- Откройте командную строку от имени администратора.
- Введите следующую команду и нажмите Enter:
findstr /c:"" %windir%\Logs\CBS\CBS.log >"%userprofile%\Desktop\sfclogs.txt"
- Проверьте рабочий стол Windows 10 на наличие файла «sfclogs.txt».
- Дважды щелкните файл sfclogs.txt, чтобы открыть его с помощью текстового редактора по умолчанию.
После того, как вы выполните эти шаги, в файле журнала будут отображены все детали отсканированных системных файлов и информация о файлах, которые невозможно восстановить. (Этот параметр доступен только при выполнении сканирования в Windows 10, но не при выполнении автономного сканирования с помощью командной строки.)
Как проверить целостность файлов в Windows 10 с помощью SFC
Начинать проверку целостности файлов операционной системы рекомендуется с команды SFC. Она позволяет найти ошибки в ключевых файлах и исправить их. Выполнить проверку с помощью SFC можно как в привычном интерфейсе Windows 10 через командную строку, так и через среду восстановления, ниже описаны оба этих способа.
Через командную строку в интерфейсе Windows
Выполнять проверку с помощью SFC лучше начать через стандартный интерфейс Windows, используя командную строку. Чаще всего этого оказывается достаточно. Чтобы проверить целостность файлов необходимо сделать следующее:
- Запустите командную строку от имени администратора;
- Пропишите команду sfc /scannow и нажмите Enter;
- После этого начнется процесс сканирования системы и замены поврежденных (измененных) элементов.
Если с системными файлами Windows нет никаких проблем, после проверки пользователь увидит сообщение, что «Защита ресурсов Windows не обнаружила нарушение целостности». В такой ситуации можно переходить к проверке файлов с помощью DISM.
Однако в некоторых ситуациях неверно работать могут файлы, которые отвечают за отображение графического интерфейса Windows, и их система исправить не сможет, поскольку они активны. В таких случаях необходимо провести проверку SFC через среду восстановления, которая не требует загрузки графического интерфейса и способна работать с данными файлами, а также изменять их при необходимости.
Обратите внимание, если у вас имеются подозрения, что сбой в работе системы связан с определенным файлом, можно не выполнять полную проверку SFC. Достаточно ввести команду sfc /scanfile=”адрес до файла”, и он будет заменен мгновенно на оригинальную версию, если в него ранее вносились изменения или он работает с ошибкой
Через среду восстановления
Чтобы провести проверку целостности файлов с помощью команды SFC через среду восстановления, потребуется выполнить следующие действия:
Нажмите в левом нижнем углу на кнопку «Пуск» и перейдите в «Параметры»:
- Далее выберите пункт «Обновление и безопасность», в левой части экрана перейдите на вкладку «Восстановление» и в пункте «Особые варианты загрузки» нажмите «Перезагрузить сейчас». В результате данных действий компьютер отправится в перезагрузку;
- После этого потребуется запустить систему с заранее созданного диска (или флешки) восстановления Windows 10. Сперва появится экран выбора языка, а далее предложение установить систему. На данном этапе необходимо нажать в левом нижнем углу на надпись «Восстановление системы»;
- Загрузится среда восстановления, где необходимо запустить командную строку. Для этого нажмите «Поиск и устранение неисправностей», далее пункт «Дополнительные параметры» и выберите вариант «Командная строка»;
- Далее запустится командная строка, в которой последовательно необходимо писать команды, приведенные ниже, а после каждой из них нажимать Enter:
diskpart
list volume
После выполнения второй команды отобразится список доступных томов
Здесь требуется обратить внимание на диск, который зарезервирован системой и на системный раздел с операционной системой. Далее с ними потребуется производить манипуляции
Продолжите вводить команды:
exit
sfc /scannow /offbootdir=C:\ /offwindir=E:\Windows
В последней команде требуется указать диски, которые были отмечены выше. То есть, в приведенном примере команды диск C является разделом с загрузчиком, а диск E – местом, где установлена операционная система Windows 10.
Внимание: Велика вероятность, что буквы дисков у вас будут отличаться от приведенных в примере, поэтому команда будет варьироваться
- После ввода последней из четырех команд начнется сканирование целостности файлов операционной системы.
Преимуществом работы через среду восстановления является возможность инструмента SFC заменять файлы, которые необходимы для загрузки графического интерфейса Windows. Проверка в данном случае продлится чуть дольше, чем при работе через командную строку в интерфейсе операционной системы. При этом графически пользователя командная строка в среде восстановления не будет извещать о скорости выполнения процесса. Определить, что компьютер работает исправно и проверка целостности файлов не зависла можно по мигающему значку подчеркивания.
По окончанию проверки пользователь увидит информацию о том, что нарушения целостности не были обнаружены или были успешно устранены. После этого можно перейти ко второму способу проверки – при помощи инструмента DISM.