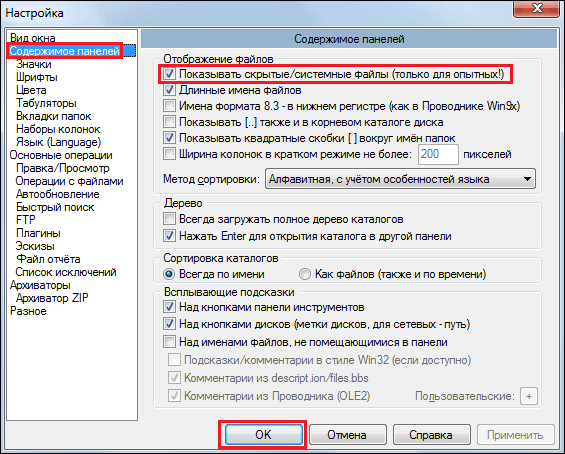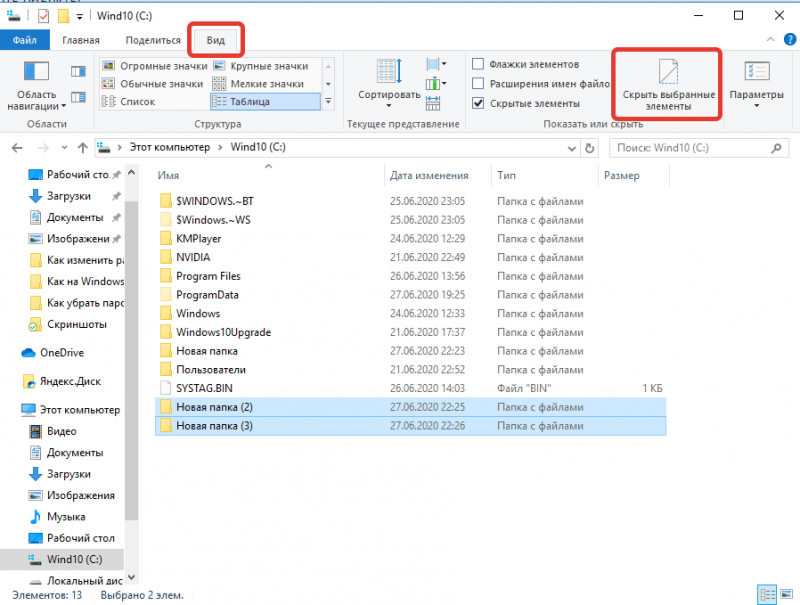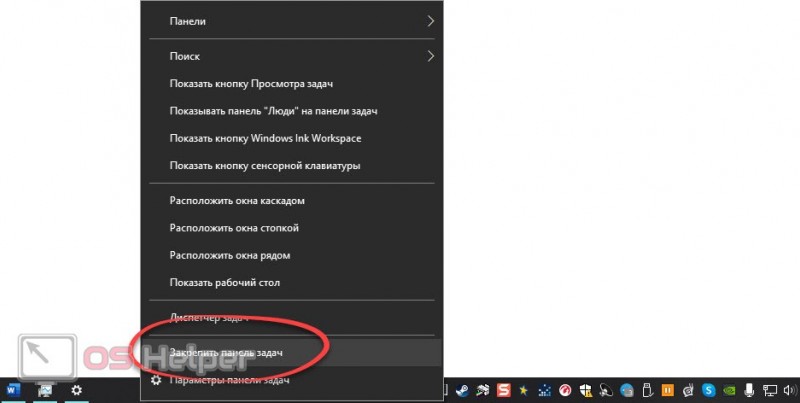Как скрыть файлы на windows 10 с рабочего стола и вообще с пк 2 системных метода
Содержание:
- Как в Windows 10 сделать невидимую папку
- Отображаем скрытые элементы
- Типы
- Продвинутый способ
- Как же более надежно скрыть папки на Windows 10?
- Как скрыть файлы и папки?
- Как отобразить скрытые папку и файлы в Windows 10
- Как скрыть папку в Windows 10, сделав ее системной
- Способы отображения скрытых данных
- Сам себе электрик
- Как сделать скрытую папку видимой
- Как скрыть файлы и папки с помощью командной строки
- Особенности
- Почему инстаграм пишет невозможно загрузить изображение?
- Важные заметки
- Что делать, если эффект прозрачности применился не до конца
- Сторонние приложения
- Скрытая папка с изменением значка на рабочем столе
Как в Windows 10 сделать невидимую папку
Вы могли использовать опцию «скрытая папка» и раньше, но никогда не задумывались, что можете сделать папку невидимой?
Прежде чем расскажу, как можно создать невидимую папку в Windows 10, скажу, почему вы должны ее создать.
Большинство будет сталкиваться с многочисленными ситуациями, которые требуют, сохранить данные в безопасности.
Кроме того, есть миллионы хакеров, всегда ищущих несанкционированный доступ и кражу конфиденциальной информации.
Это может быть ваша информация кредитной карты или сохраненные в файле пароли.
К счастью, Windows 10 позволяет сделать папку невидимой, и защитить ваши файлы, которые не будут доступны посторонним.
Хотя этот метод довольно прост, но очень полезный. После того как сделать папку невидимой, никто не будет в состоянии видеть ее, пока она не будет выделена.
Вам не нужно ее защищать паролем если вы знаете, как сделать ее невидимой. Для этого выполните действия следуя методу, описанному ниже.
Создание невидимой папки на windows 10
1. Создайте новую или перейдите к существующей, которую хотите сделать невидимой.
2. Теперь нажмите правой кнопкой мыши на новой папке и выберите «Переименовать».
3. Теперь переименуйте ее на символы: 0160. Вы должны делать это удерживая клавишу ALT. При этом заметите, что ничего не набирается. Не волнуйтесь, это такая стратегия.
ПРИМЕЧАНИЕ: набирайте символы на цифровом блоке клавиатуре. У меня на верхнем не получись.
4. После ввода символов, нажмите клавишу Ентер. Это сделает имя пустым.
5. Теперь нажмите правой кнопкой мыши на этой папке, и перейти к «Свойства».
6. Выскочит новое диалоговое окно. В нем нажмите на вкладку «настройки», после чего в самом низу кликните на строку сменить значок.
8. Затем, на вкладке с иконками, щелкните на пустое место: там их три, как показано ниже на скриншоте.
После того, как нажмете кнопку «ОК», и «Применить» изменения вступят в силу и папка будет невидимой.
В заключение дам еще один хороший совет касательно установленной у вас windows 10.
Десятка за вами постоянно следит, но от этой слежки избавится можно. Подробности здесь. Успехов.
Отображаем скрытые элементы
Если вы уверены, что не навредите своими действиями компьютеру, то можете отобразить скрытые файлы и начать с ними работать. Есть несколько способов, позволяющих это сделать: используя только системные средства или прибегнув к помощи сторонних программ.
После того как скрытая папка будет показана, она отобразится в общем списке файлов, но будет полупрозрачная. Необычный внешний вид позволит вам отличить обычные элементы от скрытых.
Скрытая папка становится прозрачной
При помощи настроек проводника
Легче всего отобразить скрытое через настройки проводника. В верхней панели выберите блок «Вид», а после установите галочку напротив пункта «Скрытые элементы», расположенного в правой части окна.
Устанавливаем галочку напротив «Скрытые элементы»
Готово, все ранее спрятанные элементы появятся в списке.
При помощи параметров проводника
Если первый способ не помог увидеть нужную папку, стоит пройти следующие шаги:
- Развернув блок «Вид» в проводнике, кликните по кнопке «Параметры».
- Раскроется новое окошко. В нем перейдите к блоку «Вид».
- Отыщите в нём пункт «Скрывать защищённые системой файлы». Удалите галочку, стоящую напротив него.
- В последней строке окошка перемените выбор с «Не показывать скрытые файлы…» на «Показывать».
- Кликните по кнопке «Применить», чтобы изменения вступили в силу.
Готово, осталось перезагрузить проводник — закрыть и открыть его снова. Скрытые файлы будут отображены.
Через полный путь
Если вам известен конечный путь до нужного файла, скрытого системой, то можете вставить его в адресную строку проводника и нажать клавишу Enter. Несмотря на то что папка, в которую вы пытаетесь перейти, скрытая, проводник все-равно выполнит запрос и откроет прописанный вами раздел.
Указываем путь до скрытой папки
При помощи сторонних утилит
Возможно, стандартные средства Windows по каким-то причинам не позволят вам увидеть скрытое. В этом случае стоит воспользоваться сторонними программами.
Nomad.NET
Официальная страница программы. Скачав и установив приложение, выполните следующие действия:
- Разверните в верхней панели вкладку «Инструменты». Выберите блок «Настройки».
- В раскрывшемся окне отыщите блок «Безопасность». Укажите, что показывать скрытые файлы нужно. Готово, можно возвращаться к главному экрану приложения и искать нужные файлы.
ACDSee
- Разверните блок «Вид», в нем выберите подпункт «Фильтрация», а в нём — функцию «Дополнительные фильтры».
- Укажите, что скрытые файлы нужно показывать. Готово, теперь можно воспользоваться встроенным проводником программы, чтобы отыскать нужные элементы.
Total Commander
Единственное, что надо сделать для просмотра скрытых файлов, — кликнуть по иконке в виде файла с восклицательным знаком, расположенной в правой части панели инструментов. После нажатия на иконку, в окне с папками отобразятся ранее скрытые папки и файлы.
Нажимаем на иконку с листом и восклицательным знаком
Типы
В данной операционной системе различают две категории скрытой документации:
Просто скрытые элементы. Их атрибут выставлен на «Скрытый». Таким способом можно самостоятельно прятать какие-либо элементы, изменив состояние в свойствах.
Внимание! Но порой, таким образом могут скрываться папки и документы содержащие вирусы!
Системные папки и файлы. В их свойствах присутствует атрибут S. Это означает, что они являются системными элементами и их удаление или изменение может привести к ошибке в работе компьютера. Отображать их содержимое можно только с помощью приведенных далее вариантов.
Продвинутый способ
В этом способе нужно запаковать папку и картинку в архив. Изменить программу для открытия по умолчанию и поменять значок. При двойном щелчке будет открываться изображение, а при открытии с помощью архиватора откроется спрятанная папка.
Перед этим следует подготовиться. В параметрах папок сделайте невидимым расширения если их видно.
Теперь найдите любую, обычную картинку. Выделите её вместе с папкой и создайте архив.
Затем переименуйте его под название изображения и зайдите в свойства. Здесь нужно будет изменить приложение с помощью которого будет открываться архив.
Выберите приложение, которым вы обычно открываете изображения.
Половина дела сделано, но значок выглядит неестественно. Нужно это исправить. утилиту для изменения значков и запустите. Она не требует установки. Перейдите в расширение файлов.
Войдите в категорию иконок.
Здесь в поиске введите расширение вашего архива. У меня ZIP.
Теперь выберите иконку, которая отображается у остальных изображений.
Должно получиться примерно как у меня. Теперь, чтобы попасть в скрытую папку, выберите в контекстном меню >> открыть с помощью >> проводник Windows (или архиватором). При простом открытии будет показываться картинка.
Но к сожалению есть 2 недостатка:
- Иконка и программа для открытия меняется у всех архивов с определенным расширением.
- Тип файла не скрывается в свойствах.
Если вам не будут мешать эти недостатки, то смело пользуйтесь.
Как же более надежно скрыть папки на Windows 10?
К сожалению, файл или папка, скрытая в Windows 10 с помощью описанного выше способа могут быть открыты всего за пару щелчков мышью. К счастью, существуют более надежный способ. Причем вам для этого даже не нужно скачивать дополнительное программное обеспечение.
Здесь будет уместно вспомнить, что в Windows существуют системные скрытые файлы, которые по умолчанию спрятаны от пользователя. Microsoft делает это для того, чтобы пользователь не мог случайно удалить важную системную информацию. Эти файлы в Проводнике вообще не отображаются! Для того чтобы увидеть эти файлы, пользователь должен деактивировать опцию «Скрывать защищенные системные файлы». Это можно сделать самостоятельно, применив некоторые хитрые манипуляции.
Для того, чтобы реально скрыть ваши файлы, Windows должна считать их системными. Ниже я расскажу вам самый простой способ, как надежно скрыть папку на Windows 10. Но для этого вы должны уметь применять системный инструмент — командную строку.
-
- Для того, чтобы открыть командную строку, необходимо использовать системную утилиту «Выполнить». Самым простым и быстрым способом вызвать её является одновременное нажатие кнопок «Win» и «R».
- В диалоговом окне «Выполнить» наберите «cmd» (см.пример). Далее, когда откроется окно командной строки, следует использовать команду «attrib». С ее помощью вы можете изменить атрибут файла или папки с обычного на системный. Например, я хочу сделать системной папку «Sample», размещенную на рабочем столе. Для этого я выполню следующую команду (см.пример):
Для того, чтобы проделать тоже самое с собственной папкой, замените путь, прописанный в кавычках, на реальный путь к вашей целевой папке. Она может быть в любом месте. Если вы позже захотите сделать свою папку снова видимой, повторите туже команду, но замените в ней знак плюс «+» на знак минус «-» для обоих ключей s и h.
Вот и все. Теперь вы знаете пару способов как скрыть папку на Windows 10. Какой именно способ использовать, решать вам. Все зависит от того, какая надежность для вас важна. Вполне возможно, что ни один из представленных способов не покажется вам безопасным. В таком случае рекомендую обратиться к помощи стороннего программного обеспечения, разработчики которого отлично знают, как сделать скрытую папку на Windows 10 для конфиденциального хранения информации пользователя.
Как скрыть файлы и папки?
Данная необходимость возникает не только, когда пользователю необходимы что-то спрятать от «любопытных глаз», но и когда случайным образом были «открыты» каталоги или получен доступ к файлам операционной системы, изменять структуру которых крайне не рекомендуется, особенно, когда нет соответствующих знаний и навыков.
Если интересующий элемент уже ранее был скрыт, и вы просто активировали его показ, то достаточно просто установить галочку в строке «Скрытые элементы», как было показано выше.
Но, если же вас интересует скрытие файла или папки, которая таковой не является, то потребуется назначить соответствующий атрибут, для этого:
Кликните правой кнопкой мышки по папке или файлу;
Выберите «Свойства»;
Обратите внимание на блок «Атрибуты»;
Установите галочку в строке «Скрытый» и нажмите «ОК».
Тут необходимо отметить очевидную, но важную вещь.
Предположим, что у вас есть папка «Test1», внутри которой есть файл «Test» и папка «Test 2». Вам необходимо скрыть папку «Test1» и папку «Test 2», но сохранить отображение файла «Test». Соответственно, вы меняете атрибут на скрытый для папки «Test 2» и для основной папки «Test 1» без применения к вложенным в неё объектам. Файл «Test» тоже «пропадёт», но ситуация не патовая.
Теперь, для того чтобы получить доступ к файлу «Test» вам достаточно открыть «Проводник» и прописать адрес, где находится данный объект, например, «C:\Users\JOB\Videos\Test 2». Несмотря на то, что сама папка «Test 1» скрыта (а значит и скрыта всё её содержимое), подобный подход позволит получить нужный доступ к файлу, но без «показа» всего остального содержимого.
Альтернативный вариант вышеизложенного порядка действий – это использование командной строки.
Суть абсолютно та же, меняется только исполнение:
- Нажмите «WIN+S» и введите «cmd.exe»;
- Выберите «Запуск от имени администратора»;
- Введите команду «cd C:\Users\JOB\Videos\», где после «cd» укажите путь к нужной вам папке;
- Далее, введите и выполните команду attrib +h “Название папки/файла”, например attrib +h “Test 1”.
Для того чтобы отменить действие данного атрибута нужно выполнить команду attrib -h “Название папки/файла”
Также можно сказать о существовании варианта с использованием изменений значений реестра, но в решении подобной задачи – этот подход лишним.
Как отобразить скрытые папку и файлы в Windows 10
Скрытые в предыдущих разделах файлы и папки в Проводнике увидеть невозможно. Для того, чтобы снова сделать их видимыми, откройте Проводник и нажмите на вкладку «Вид». В секции ленты «Показать или скрыть» найдите чекбокс «Скрытые элементы». Если в этом чекбоксе стоит галочка, то все скрытые файлы и папки будут отображены. Иконки скрытых файлов будут полупрозрачными (см.пример). Это помогает пользователю отличать скрытые объекты от обычных, не скрытых объектов. Вы можете не боятся так экспериментировать, если научитесь здесь, как оперативно создавать точки восстановления для отката операционной системы.
Как скрыть папку в Windows 10, сделав ее системной
Как можно заметить, способ сокрытия папок и файлов, приведенный выше, довольно прост, а способ отображения скрытых объектов еще проще и доступен для всех пользователей ОС. Если Вам нужно надежно скрыть папку, есть еще один способ для этого, которым часто пользуются компьютерные вирусы.
Помимо атрибута «Скрытый», у папок и файлов есть еще один атрибут, который называется «Системный». Системные файлы более важные, чем скрытые, поэтому операционная система скрывает такие объекты надежнее. Самый важный момент в том, что вам не потребуется никакое дополнительное программное обеспечение для того, чтобы сделать папки и файлы системными. Для этого необходимо нажать сочетание клавиш Windows + R, появится окно «Выполнить». В этом окне нужно ввести название команды «cmd» и нажать на кнопку «Ок»:
Запустится командная строка. Она нужна для выполнения некоторых команд администрирования ОС. Например, можно сделать папку или файл системным. Для этого необходимо ввести в командной строке следующий текст:
Например, я хочу скрыть папку под названием «Важная папка», которая находится на диске D, в папке «Важные файлы». Весь этот адрес и нужно прописать в командной строке:
Нажав на кнопку «Enter», Вы сделаете папку «Важная папка» скрытой и системной. Ключи для команды attrib значат следующее:
- +s – сделать файл системным (System);
- +h – сделать файл скрытым (Hidden).
Теперь можно поэкспериментировать, и попробовать найти папку, которую вы сделали системой. В проводнике операционной системы сделать это уже нельзя. Если включить отображение скрытых файлов, системную папку (или файл) все равно не видно. С помощью обычного поиска данный файл или папку тоже найти не удасться
Если вам нужно скрыть что-то действительно важное, нужно делать этот файл системным, стандартными способами его не найти
Чтобы отобразить скрытие файлы или папки, необходимо выполнить ту же команду, что Вы выполняли выше, только заменить знак «плюс» на знак «минус» у ключей S и H. Когда нужно открыть важный файл, выполняете эту команду, работаете с файлом. Когда он не нужен – снова делаете его системным:
Выше описаны способы, с помощью которых можно скрыть папку или файл на компьютере с Windows 10 без использования дополнительных программ. Эти способы подходят и к предыдущим ОС (Windows XP, 7, 8) от компании Microsoft.
Есть и другие способы скрыть папку или файл от глаз других пользователей, но нужно устанавливать дополнительное ПО. Представленные выше способы скрытия объектов ОС сработают только тогда, когда у Вас есть права на изменение этих объектов (папок и файлов).
Способы отображения скрытых данных
Как системные файлы и папки, так и обычные можно открыть самостоятельно. Для этого необходимо знать некоторые условия и способы открытия, то есть как отобразить скрытые папки в Windows 10.
С помощью Total Commander
Total Commander — это надёжный и проверенный временем файловый менеджер. Устанавливается он и используется операционными системами Windows. Windows 10 не стала исключением. Для работы файловый менеджер необходимо будет скачать, а затем установить на свой компьютер. Эта программа весьма полезна. Она позволяет пользователю увидеть все сохранённые файлы на компьютере.
Процесс открытия скрытой информации заключается в следующем:
- Откройте установленное приложение.
- В главном меню файлового менеджера найдите иконку с такой надписью, как «Показ скрытых и системных файлов».
- Пользуясь этой кнопкой, включите доступ к скрытым файлам.
Однако в некоторых случаях эта иконка может отсутствовать в главном меню программы. Если такое произошло, воспользуйтесь рядом находящей кнопкой «Конфигурация». Далее, перед вами откроется окно настроек. В группе «Содержимое панелей» найдите пункт, позволяющий видеть скрытую информацию. В этом пункте поставьте галочку. После такой процедуры иконка настроек скрытых данных должна появиться на главном меню Total Commander.
Используя проводник
Если вы не желаете иметь дело с файловым менеджером Total Commander, можете воспользоваться проводником. С его помощью также возможно открыть и разрешить дальнейший доступ к ранее закрытой информации.
Открытие выглядит следующим образом:
- Откройте сам проводник. Как правило, он расположен в левом нижнем углу, где находится функция завершения работы и параметры.
- В верхней части панели открывшегося проводника найдите вкладку «Вид» и перейдите в неё.
- В этой вкладке необходимо увидеть графу «Скрытые элементы» и поставить галочку в этой графе. Поставленная галочка будет открывать доступ к закрытой информации вашего компьютера.
Однако, таким образом невозможно увидеть защищённые системы. Для достижения этой цели потребуется воспользоваться другой вкладкой проводника. В этом случае нас больше будет интересовать графа «Параметры». Она также находится во вкладке «Вид».
При нажатии на эту графу перед вами откроется окно, где можно самостоятельно производить настройку параметров. В новообразованном окне «Параметры» остановитесь на вкладке «Вид». Вам понадобится выбрать графу «Дополнительные параметры». В выбранной графе представлены самые разные пункты. Нас интересует пункт «Скрывать системные защищённые файлы». В этом пункте следует убрать галочку. Вместо убранной галочки, потребуется поставить новую отметку. Такая отметка ставится в пункте «Показывать скрытые папки и файлы». Именно эта отметка подразумевает отображение скрытых папок в Windows 10.
По завершении этих действий перед пользователем откроется маленькая предупреждающая информация, с которой обязательно следует согласиться. Таким образом, вы получаете доступ к ранее закрытым и защищённым параметрам и файлам. Все папки можно будет увидеть в Windows. Компьютер должен их отображать.
Сам себе электрик
Как сделать скрытую папку видимой
После того как Вы сделаете свою папку скрытой, то вам необходимо будет её находить. И сейчас я расскажу как сделать скрытую папку видимой с пошаговой инструкцией и фото:
- Нажмите на кнопку «Win» которая расположена на клавиатуре.
- В «поиске» необходимо ввести «Параметры папок»
- После выберите «Параметры папок» и у Вас откроется окно с названием «Параметры папок».
- Перейдите во вкладку «Вид».
- В разделе «Дополнительные параметры» опускайтесь в самый низ и установите галочку в графе «Показывать скрытые файлы, папки и диски».
- Затем нажимаем «Приметить» — это сохранит выбранную Вами команду и нажимаем на «ОК»
- Теперь скрытые файлы будут видны, но не забудьте потом поменять в обратное положение если хотите скрывать вашу папку либо файл.
Как скрыть файлы и папки с помощью командной строки
Кроме того, вы также можете использовать командную строку, чтобы скрыть файлы и папки на вашем компьютере:
- Откройте командную строку от имени администратора.
- Введите следующую команду, чтобы перейти к элементам, которые вы хотите скрыть, и нажмите Enter:
cd C:\Users\User\Documents\
В команде замените путь после cd на путь к вашему файлу или папке.
-
Введите следующую команду, чтобы скрыть папку или файл, и нажмите Enter:
attrib +h «Secret Files»
В команде замените Secret Files на имя вашей папки или файла. Кавычки необходимы только тогда, когда в названии есть пробелы.
Если вы пытаетесь скрыть папку с файлами и подпапками, которые вы также хотите скрыть, то вам нужно будет также использовать эти шаги.
-
В командной строке введите следующую команду, чтобы перейти в скрытую папку, и нажмите Enter:
cd "Secret Files"
В команде замените Secret Files на имя вашей скрытой папки.
-
Введите следующую команду, чтобы скрыть все файлы и папки внутри скрытой папки, и нажмите Enter:
attrib +h /s /d
После выполнения шагов элементы со скрытым атрибутом больше не будут видны.
Снова сделать видимыми скрытые файлы и папки
Если вы передумаете, вы можете использовать следующие шаги, чтобы удалить скрытый атрибут для файлов и папок.
-
Введите следующую команду, чтобы перейти к местоположению скрытых элементов и нажмите Enter:
cd C:\Users\User\Documents\
В команде замените путь после cd на путь к вашему файлу или папке.
-
Введите следующую команду, чтобы снова сделать элементы видимыми, и нажмите Enter:
attrib -h "Secret Files"
В команде замените Secret Files на имя вашей папки или файла. Кавычки необходимы только тогда, когда в имени есть пробелы.
В случае, если вы также установите скрытый атрибут для файлов и подпапок внутри папки, выполните следующие действия, чтобы удалить атрибут.
-
В командной строке введите следующую команду, чтобы перейти в скрытую папку, и нажмите Enter:
cd "Secret Files"
В команде замените Secret Files на имя вашей скрытой папки.
-
Введите следующую команду, чтобы удалить скрытый атрибут из всех файлов и папок внутри папки, и нажмите Enter:
attrib -h /s /d
Особенности
Редактировать, перемещать, удалять рекомендуется только личную информацию. Если изменить каталог от установленного на компьютере софта, он будет некорректно работать, поскольку для реализации какого-либо действия программный инструмент начинает искать данные в конкретной папке.
Не следует ничего делать и с системными каталогами, где расположены рабочие файлы. На них обычно по умолчанию есть защита от изменений, и стереть «Windows» с жесткого диска или переместить его в другое место не получится стандартным методом. Но экспериментировать не стоит, иначе придется обновлять или переустанавливать ОС.
Почему инстаграм пишет невозможно загрузить изображение?
Прежде чем прибегать к переустановке приложения или перезагрузке девайса, стоит попробовать проверить другие причины неполадок.
- Медленное интернет соединение. Если вы путешествуете, сеть периодически будет нестабильной. При нажатии на сообщение «коснитесь, чтобы повторить» оно снова многократно появляется. Поэтому проверяйте интернет соединение. Если оно нестабильное, просто подождите хорошей связи. Иногда операторы осуществляют профилактику и интернет может быть временно недоступен в городах.
- Проблемы в устройстве. Смартфоны на системе android или iOs могут показывать нестабильную работу. Если соединение интернета хорошее, приложение до этого работало и не обновлялось – дело может быть в сбое работы программного обеспечения. Лучшее решение – перезагрузка.
- Версия инстаграма давно не обновлялась. При входе в аккаунт может появиться сообщение о том, что нужно его обновить. Если его игнорировать, возможность выкладывать фото и видео может вызвать проблемы. Обновите приложение из Play Market или App Store.
Решения разные на разных версиях операционной системы.
На Андроиде
Пользователи системы андроид решают данную проблему этими методами:
- Почистить кэш. Причина может быть в забитой памяти приложения. Чем больше память кэша, тем дольше публикуются материалы. Со временем опубликовать материал вообще не получится. Периодически чистите память.
- Удалите уже ненужные и старые приложения, чтобы освободить память. Если внутренняя память забита, фото может быть не выложено.
На Айфоне
У обладателей «яблочных» гаджетов проблемы аналогичные. Единственное отличие – решение проблемы ошибки в инстаграме при переустановке версии с ошибкой. Инструкция:
- Удалите его с устройства,
- Подключите iPhone к персональному компьютеру,
- Войдите в iTunes,
- Найдите в приложения инстаграм и перенесите его в левую часть окна к вашему устройству,
- После завершения синхронизации отключите устройство от ПК.
У блогеров появляются ограничения из-за следующих действий:
- Чрезмерный спам,
- Частые публикации,
- Накрутка подписчиков,
Нарушений правил социальной сети.
Важные заметки
Рассмотрим самые распространенные проблемы. И первая связана не с вашей активностью, а с вирусами. Очень распространенная ситуация, что компьютер поймал зловреда, и пропали нужные файлы. Вы видите, что объем занимаемого места на жестком диске тот же, но не можете найти нужный вам документ или другую информацию. Первым делом попробуйте вычислить, возможно причина в том, что вирус закрыл информацию способом, описанным выше. Решение простое: изменить настройки вручную, и установить Антивирус Касперского, чтобы избавиться от проблемы. Рекомендуем держать бесплатный антивирус для Windows 10 всегда в активном состоянии, так как угроза не исчезнет после первой победы, она постоянна.
Вторая проблема – различные файловые менеджеры «не слушаются вас», и показывают ту информацию, которую вы бы хотели утаить. Тут решение точечное, так как нужно настраивать каждый софт отдельно. Запомните, настройки, проведенные в Проводнике, распространяются лишь на него самого и если у вас на ПК есть, например, Total Commander, то через него другой пользователь сможет найти все то, что вы хотели скрыть. Решение простое: всегда анализируйте, какие программы у вас установлены и настраивайте их персонально.
Проблема номер три – настройки не сохраняются. Причина и решение банальны – вы кликаете кнопку «ОК», вместо того, чтобы выбрать параметр «Применить». В этом случае вы лишь закрываете окно, но не применяете то, что только что сделали сами. Поэтому внимательней перечитайте нашу инструкцию, как скрыть или открыть папку, файлы или диск на Windows 10, и проделайте ее снова.
Всё описанное на странице работает не только с каталогами, но и с отдельными файлами (картинками, документами, архивами и т.д.), а также позволяет скрыть целые разделы и диски, следуя такой же логике.
Пожалуйста, Оцените:
Наши РЕКОМЕНДАЦИИ
Не устанавливается Windows 10 Как открыть диспетчер задач Tencent что это за программа Как перевернуть видео на компьютере
Что делать, если эффект прозрачности применился не до конца
Некоторые пользователи, выполнив вышеуказанные действия остаются в недоумении, почему у всех данный эффект применился, а у них нет. Как правило, это случается по нескольким причинам.
- Неверно настроены визуальные эффекты Windows. Чтобы это проверить щелкните мышкой значку «Компьютер», перейдите в его «Свойства», затем откройте раздел «Дополнительные параметры», переместитесь в подраздел «Дополнительно» и в пункте «Быстродействия» нажмите по кнопке «Параметры». Активируйте только пункты, указанные на скриншоте, после чего щелкните «Ок» и закройте данное окно.
- Нерабочие клавиши. Убедитесь, что необходимые клавиши работают. Если вы используете цифры, находящиеся в правой части клавиатуры, где расположена клавиша «Num Lock», то данная цифровая панель должна быть включена. Панель включает клавиша «Num Lock», после этого, как правило, сверху должен загореться индикатор включения.
- Бывает, что после смены значка, он не становится прозрачным. Тогда его следует изменить на другой из прозрачных, как мы это делали в 7 пункте из предыдущего раздела.
- Системные ошибки. Если ничего из вышеперечисленного не помогает, проверьте целостность важных файлов.
После устранения проблем, попробуйте сделать папку невидимой еще раз. Если и это не поможет, то скорее всего дело в сборке Windows 10, 8 или Windows 7, которую вы используете. Установите другую или обновите текущую версию ОС.
Сторонние приложения
Существует огромное количество приложений, позволяющих прятать или устанавливать пароли на каталоги. Наиболее популярными из них являются, WinMend Folder Hidden и Easy File Locker. Принцип работы у них схож, поэтому в качестве примера возьмем за основу первую программу и создадим невидимую папку на рабочем столе компьютера с ее помощью.
Показываю принцип работы утилиты на примере Windows 10.
- Скачиваем приложение с интернета, устанавливаем на компьютер и запускаем.
- После запуска указываем пароль пользователя.
- Перемещаемся в раздел «Скрыть файл» и перетаскиваем нужный объект в пустую область окна.
- Теперь если посмотреть на рабочий стол, мы увидим, что папка исчезла. Для того, чтобы зайти в нее, в программе в параметре «Операция» нужно выбрать опцию «Показать» и тогда директория откроется.
Программа обладает и рядом других функций, к примеру, можно установить пароль на директорию, зашифровать отдельный файл или скрыть USB. Так что, рекомендую.
Скрытая папка с изменением значка на рабочем столе
Если на вашем компьютере установлена 7 или 10 версия Windows, то процедуру стоит осуществлять согласно следующему алгоритму:
-
Создать папку на рабочем столе с любым именем в обычном порядке.
-
Затем в меню упомянутой папки нужно выбрать пункт «Переименовать».
-
Следующий этап подразумевает нажатие клавиши «Alt» и комбинации цифр «255» на дополнительной клавиатуре. В результате на экране должен появиться значок папки без привычной строчки с названием внизу.
В случае если дополнительная клавиатура отсутствует, произвести следующие манипуляции:
-
Через строку поиск найти «Таблицу символов».
-
Из предложенных вариантов нужно выбрать так называемый «Пустой символ».
-
Далее – просто скопировать в название папки.
Следующий этап – скрытие ярлыка данной папки.
-
Правой кнопкой мыши нажать на значок, и в появившемся меню выбрать пункт «Свойства».
-
В появившемся окне выбрать вкладку «Настройка». Внизу вкладки найти пункт «Сменить значок».
-
Среди предложенных вариантов выбрать совершенно пустую иконку.
-
Подтверждаем свои действия кнопками «ОК» и «Применить».
Теперь папка абсолютно невидима для остальных, но если нажать на место её нахождения на рабочем столе, то можно определить точное расположение.