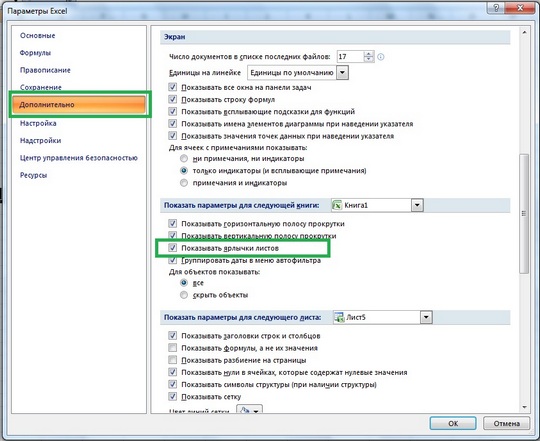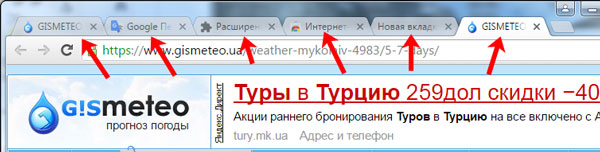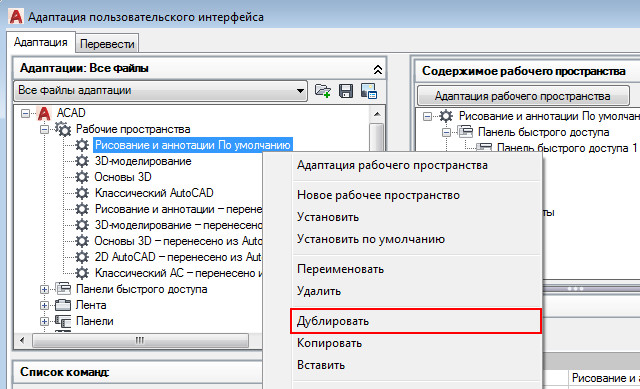Пропали все ярлыки с рабочего стола
Содержание:
- Что делать, если на Windows 7 пропали значки с рабочего стола
- Исчезли значки с рабочего стола
- Основные способы решения проблемы
- Пропажа ярлыков из-за неосторожности пользователей
- Если исчез значок громкости или другие элементы области уведомлений
- Как вернуть иконки встроенными средствами Windows 7 и 8
- Выключение режима планшетного компьютера в Виндовс 10
- Проблемы с проводником
Что делать, если на Windows 7 пропали значки с рабочего стола
Проблема, когда с рабочего стола персонального компьютера или ноутбука, работающего под управлением операционной системы виндовс, пропадают значки, наиболее характерна именно для семерки. Связано это с тем, что в ней по умолчанию может быть активирована функция своевременной очистки рабочего стола от ненужных, по мнению системы, ярлыков. Также виндовс 7 уже давно не обновляется, и в 2020 г. ее поддержка прекратилась.
Иконки могли исчезнуть вследствие заражения ПК вирусом
Чтобы ответить на вопрос, что делать в такой ситуации, необходимо выяснить, в чем может быть причина исчезновения ярлыков.
Исчезли значки с рабочего стола
Как я уже успел сказать, существует несколько вариантов проблемы, как следствие несколько способов решения. Теперь об этом подробнее…
Вариант 1
Обычно большинство компьютеров используются несколькими пользователями, поэтому не исключено что значки пропали по вине другого человека. Поверьте и это самый распространённый вариант, при котором ярлыки были удалены вручную.
Чтобы проверить этот вариант, нажмите правой кнопкой мышки на пространстве рабочего стола и из контекстного меню выберите «Создать». После чего создайте любой формат документа или папку.
- Если созданный файл или каталог отобразился на рабочем столе, значит, этот вариант подтвердился, и ваши значки были просто на просто удалены!
- Если же новый документ или папка были созданы, но при этом не отобразились, то возможно, следующий вариант будет Вам полезен!?
Вариант 2
Операционные системы семейства Windows, начиная от XP и заканчивая нынешними версиями, имеют дополнительные настройки отображения рабочего стола. Данные настройки относятся скорее к функциональным, не же ли к визуальным эффектам. Если у Вас пропали значки рабочего стола, то стоит рассматривать и Этот вариант.
Нажмите правой кнопкой мышки на рабочем столе . Выберите из контекстного меню пункт «Вид» (в случае с операционной системой Windows 7). И найдите «Отображать значки рабочего стола», который должен быть отмечен галочкой.
- Если пункт не отмечен кликните по нему, после чего контекстное меню должно исчезнуть, а ярлыки рабочего стола появиться.
- Если же галочка была установлена, а значков нет, значит, имеет место быть вирусная модификация реестра, либо третий вариант.
Вариант 3
Этот вариант отличается от двух предыдущих, хотя бы тем что чаще всего возникает по вине компьютерных вирусов.
Итак, возможен случай при котором исчезают не только все значки, но также панель задач и кнопка «Пуск». Это обусловлено исчезновением из загрузки системного файла «explorer.exe», который в свою очередь и отвечает за запуск всех элементов рабочего стола! Для того чтобы исправить или проверить эту версию, придётся выполнить ряд действий:
- Для начала обнаружив проблему вышеописанного содержания, запустите «Диспетчер задач» (в Windows Xp сочетанием клавиш Ctrl +Alt + Delete; в Windows 7 сочетанием Ctrl + Shift + Esc).
- Теперь в окне «Диспетчере задач» нажмите вверху пункт «Файл».
- Выберите «Новая задача», чтобы попытаться запустить «explorer.exe».
- В появившемся окошке введите:explorer.exeи нажмите клавишу «Enter».
- После чего у Вас должен возобновиться показ рабочего стола. Запуск может не не получиться в том случае, если вышеуказанный системный файл отсутствует по причине удаления или переименования вирусным заражением!
- Если же запуск рабочего стола и панели задач удался, обязательно проведите антивирусную диагностику и по возможности исправьте последствие заражения!
- Если системный файл – explorer отсутствуетпо каким – либо причинам, стоит его скопировать с другой рабочей системы (в директорию с операционной системой) , а после попытаться запустить, как было показано в пункте 4.
Проверка значений реестра
Если вышеприведённый ряд действий не дал результатов, либо после антивирусной проверки остаются неполадки с автоматическим стартом – explorer.exe, то попробуйте изменить значения в системном реестре.Примечание! Пожалуйста, не вносите изменений в системный реестр, если не имеете хотя бы начального представления о этом разделе операционной системы и о его редактировании!
- Откройте «Диспетчер задач» (см. выше пункт1).
- Нажмите «Файл» и выберите «Новая задача».
- В строке введите:regedit и нажмите клавишу «Enter»
- Перед Вами откроется «Редактор реестра» в котором следует найти и проверить нижеприведенные пункты : HKEY_LOCAL_MACHINE\SOFTWARE\Microsoft\Windows NT\CurrentVersion\WinlogonПроверьте следующие параметры:
- Shell — должно быть значение «explorer.exe».
- Userinit — должно быть значение «C:\Windows\system32\userinit.exe,».
- Если у вас значения отличаются от вышеуказанных, исправьте их.
- Перейдите по адресу: HKEY_LOCAL_MACHINE\SOFTWARE\Microsoft\Windows NT\CurrentVersion\Image File Execution Options
- Если здесь вы обнаружите подраздел «explorer.exe» или «iexplorer.exe», удалите их.Примечание! Подраздел это тот, что находится в левой колонке, в данном случае во вложении Image File Execution Options.
- После проделанных манипуляций , требуется произвести перезагрузку компьютера для того чтобы изменения вступили в силу.
Основные способы решения проблемы
Для восстановления пиктограмм на «Рабочем столе» и значков в «Панели задач» применяются различные способы. Всё зависит от причины, вызвавшей их исчезновение.
Отмена некорректно проведённого обновления системы
При исчезновении пиктограмм и ярлыков на «Рабочем столе» после инсталляции обновлений системы эти обновления подлежат удалению. Нужно выполнить следующие действия:
-
Дважды щёлкнуть по пиктограмме «Панель управления» на «Рабочем столе».
-
В окне «Все элементы панели управления» щёлкнуть по пиктограмме «Программы и компоненты».
-
В левой части панели «Программы и компоненты» щёлкнуть по пункту «Просмотр установленных обновлений».
-
Выделить обновления на последнюю дату, которые стали причиной сбоя.
- Щёлкнуть по строке «Удаление программы» в левой части панели.
- Перезагрузить компьютер для вступления в силу изменений.
Видео: как удалить некорректно установленные обновления
Удаление вирусных программ
Некоторые вирусные программы могут блокировать пиктограммы «Рабочего стола» и не давать им появляться на дисплее. Необходимо выполнить следующее:
-
Запустить антивирусное программное обеспечение, установленное на компьютере, например 360 Total Security.
-
Дождаться завершения полной проверки системы.
-
Удалить обнаруженные вирусы и исправить проблемы.
-
После удаления вирусов и исправления ошибок экран антивирусной программы покажет отсутствие проблем. Нужно проверить появление пиктограмм на «Рабочем столе». Может потребоваться перезагрузка системы.
Видео: как пользоваться антивирусной программой 360 Total Security
https://youtube.com/watch?v=79grpRGtliE
Исправление программного сбоя в системных файлах
Для устранения сбоя в системных файлах необходимо воспользоваться одной из утилит, предназначенных для исправления системных ошибок. Например, хорошо зарекомендовала себя утилита Wise Care 365. Нужно выполнить следующие действия:
-
Запустить программу Wise Care 365.
-
Выполнить полную проверку системы.
-
Подождать, когда утилита обнаружит все имеющиеся сбои и ошибки.
-
По окончании проверки щёлкнуть по кнопке «Исправить».
-
После исправления ошибок проверить появление пиктограмм на «Рабочем столе».
Видео: как исправить системные сбои при помощи программы Wise Care 365
Исправление системного реестра
Если после инсталляции новой программы или драйвера с «Рабочего стола» исчезли пиктограммы, то, вероятно, были изменены или повреждены параметры системного реестра. Чтобы проверить и вернуть их в исходное состояние, необходимо выполнить следующие действия:
- Щёлкнуть правой клавишей мыши по кнопке «Пуск».
-
Во всплывающем меню щёлкнуть по строке «Выполнить».
-
В раскрывшуюся панель ввести команду regedit.
- Щёлкнуть по клавише OK.
- Пройти по веткам системного реестра к HKEY_LOCAL_MACHINE\SOFTWARE\Microsoft\Windows NT\CurrentVersion\Winlogon.
- Просмотреть содержание двух имён:
- Shell — должно быть значение explorer.exe;
-
Userinit — должно быть значение C:\Windows\system32\userinit.exe.
- Пройти по веткам системного реестра к HKEY_LOCAL_MACHINE\SOFTWARE\Microsoft\Windows NT\CurrentVersion\Image File Execution Options.
-
Если в корневом каталоге находятся каталоги explorer.exe или iexplorer.exe, то удалить их.
- Выполнить перезагрузку компьютера, чтобы изменения вступили в действие.
Пропажа ярлыков из-за неосторожности пользователей
Если исчезли сразу все иконки, первым делом следует проверить, не выключен ли параметр «Отображение значков рабочего стола». Для этого следует щелкнуть по экрану правой кнопкой, навести курсор на раздел меню «Вид» и установить галочку, подтверждающую отображение ярлыков, если она отсутствует.
Вход под другой учетной записью
Ещё одна простая причина изменения внешнего вида десктопа. Если вместо запуска системы от имени администратора, войти как гость, может исчезнуть добрая половина ярлыков.
- В Windows 7 текущее имя пользователя отображается вверху при нажатии кнопки «Пуск», и изменяется нажатием Пуск/Завершение работы/Смена пользователя
- В Windows 8, 10 чтобы сменить пользователя нажимаем Пуск и в открывшемся окне с плиткой жмем на иконку пользователя в верхнем углу, в результате выпадает список, содержащий все существующие учетные записи
Случайное перемещение ярлыков в другую папку или удаление в Корзину
В Windows ярлыки можно свободно перетаскивать мышью. Это очень удобная функция, она позволяет компоновать рабочий стол на свое усмотрение, но возможно и случайное перетаскивание ярлыков в любую открытую или находящуюся в поле видимости папку, в том числе в Корзину. Для перемещения достаточно выбрать один или несколько ярлыков, затем правой кнопкой мыши перетащить их в окно либо на иконку папки и выбрать параметр «Переместить».
Подобным образом можно отправить в другую директорию сразу несколько ярлыков или даже их все, зажав любую кнопку мыши и выделив ею произвольную область экрана. Маловероятно, но всё-таки возможно и случайное перемещение с помощью клавиатурных сокращений, к примеру, Ctrl+A (Выделит все), а затем перетаскивание или нажатие Delete (Удалить). Существует сразу несколько методов позволяющих отыскать и вернуть на место исчезнувшие иконки и файлы.
- Сразу после некорректного действия можно нажать Ctrl+Z (Отменить) и файлы опять появятся на своих старых местах
- Если известно точное имя хотя бы одного из файлов, он отыщется через поиск. Для этого имя прописывается в поле поиск окна «Компьютер», если добавить к имени расширение.lnk (свойственно для всех ярлыков), то ненужных результатов будет намного меньше
- Ещё один действенный метод – поиск по дате последнего изменения. В поле поиска Windows можно указывать время изменения с точностью до одного дня. В Total Commander и других файловых менеджерах возможен поиск по времени с точностью до минуты.
Ярлыки остались, но открываются другой программой или не открываются вовсе
Если речь идет о ярлыках файлов: документах Microsoft Office, видеороликах, книгах в цифровом формате и т.д., то вероятно была установлена новая программа, которая теперь открывает такие файлы по умолчанию. К примеру, раньше все книги в формате PDF открывались Adobe Reader, но после установки Яндекс браузера, поменялись иконки и книги начали открываться через него. Чтобы всё стало, как прежде, следует восстановить ассоциацию со старой программой. Для этого зайдите в свойства файла и в этом меню выберите Открыть с помощью/Выбрать программу после этого следует указать старое приложение и установить галочку «Использовать для файлов этого типа».
Если ярлык вообще не открывается, есть два варианта:
- Объект, на который он ссылается, был удален или перемещен. Можно попытаться отыскать его через поиск, и в случае успеха создать новый ярлык. Для этого в контекстном меню выбрать Отправить/Рабочий стол (создать ярлык)
- На компьютере вообще не установлена программа для работы с файлами этого типа. Чтобы определить какой программы недостает, следует скопировать расширение (значение в имени после точки), а затем ввести в интернет-поисковике запрос наподобие: «Чем открыть файлы.djvu» и скачать нужное приложение.
Если не открывается ярлык, который сам ссылается на программу (файл с расширением.exe) вероятно требуется её переустановка или, как вариант, откат всей системы до прежнего работоспособного состояния.
Если исчез значок громкости или другие элементы области уведомлений
Зона рабочего стола, в которой отображаются кнопки языка, громкости, часы и прочее также называется системным треем. Она настраивается по желанию пользователя, чтобы попасть в настройки трея нужно щелкнуть в этой зоне правой кнопкой и выбрать «Свойства» в контекстном меню. Открыть это же окно можно и через Панель управления, выбрав режим просмотра «Мелкие значки» и пункт «Значки области уведомлений».
Если на вкладке настроек системных элементов нажать ссылку «Значки области уведомлений», откроется окно настроек всех возможных элементов трея в том числе приложений установленных пользователем.
Значки программ меняются местами при перетаскивании мышью и добавляются и выносятся из скрытой области аналогичным образом.
Включение скрытой Языковой панели
Отображение языковой панели настраивается через панель управления. Путь к странице этой настройки достаточно длинный: Панель управления/Языки и региональные стандарты/Язык и клавиатура/Изменить клавиатуру…/Языковая панель.
В этом же настроечном окне на вкладке «Общие» есть опции добавления новых и удаления неиспользуемых языков, а в разделе «Переключение клавиатуры» указываются сочетания клавиш для смены языков ввода.
Языковая панель может быть свернута в трей или отображаться поверх остальных окон в произвольном месте десктопа, переключение между этими режимами возможно через контекстное меню.
Удаление программ из области уведомлений через меню автозагрузки
Большинство значков программ появляются в области уведомлений сами собой после включения и относятся к приложениям, которые запускаются автоматически. Часто бывает так, что какая-то из этих программ не используется не часто и её запуск только зря увеличивает время загрузки ОС. Чтобы убрать приложения из автозагрузки нужно нажать Пуск/Выполнить… и в строке поиска прописать слово «msconfig». Откроется окно «Конфигурация компьютера», на его вкладке «Автозагрузка» есть перечень программ, которые запускаются автоматически.
В примере на скриншоте, есть программа PicPick, позволяющая делать скриншоты с прокруткой страницы. Однако она используется нечасто, поэтому её можно исключить из автозагрузки, сама программа при этом останется на компьютере и её можно будет запустить вручную.
Как вернуть иконки встроенными средствами Windows 7 и 8
В первую очередь следует разобраться, что повлекло за собой исчезновение значков. Чаще всего подобные проблемы возникают из-за вирусов и других вредоносных программ, которые попадают в операционную систему с приложениями и играми, скачанными пользователем из неизвестных источников.
Важно! Выполняя загрузку с неофициального сайта, можно легко нарваться на вредоносное программное обеспечение. Оно может начать действовать сразу: удалять файлы или скрывать значки, а может тихо воровать пароли и майнить криптовалюту, используя мощности компьютера
Необходимо проверить ПК на наличие вирусов. Сделать это можно любым бесплатным антивирусом: Dr. Web CureIt!, Malwarebytes anti-malware, AdwCleaner, 360 Total Security и т. д. Достаточно скачать любой из них с официального сайта разработчика и произвести сканирование памяти ПК. Найденные объекты следует удалить.
Обратите внимание! Если это не помогло или ничего найдено не было, то следует двигаться дальше, так как, скорее всего, вирусы не являются причиной исчезновения ярлыков на рабочем столе
Опция, позволяющая закрепить значки на рабочем столе
Выключение режима планшетного компьютера в Виндовс 10
Когда у пользователя пропали картинки ярлыков Windows 10 при включенной опции «Режим планшета, их можно восстановить другим способом.
«Режим планшета» нередко меняет какие-то свойства системы. Если он активен, то пиктограммы на включенном экране ПК и не появятся. Чтобы вернуть значки на место, режим требуется отключить. Чтобы исключить другие причины, сначала следует проверить состояние «Режима планшета». Это можно сделать одновременным нажатием на кнопки «Win + A».
Режим планшета может включиться самостоятельно
Нажатие на эти кнопки откроет меню со списком. Первым в нем будет нужный режим. Если строчка яркая, значит режим включен. Выделением левой клавиши мыши ее нужно деактивировать. Надпись должна потускнеть. После этих действий следует поочередно пройти путь: «Пуск» — «Настройки» (знак шестеренки) — «Параметры Windows» — «Система» — «Режим планшета» — «Использовать режим рабочего стола» — «Всегда запрашивать разрешение перед переключением режима».
Важно! Оба бегунка сперва нужно выставить в положение «Вкл.», потом в «Откл.». Далее требуется обновить рабочий стол компьютера кнопкой «F5»
Такие несложные действия должны способствовать возвращению обычного экрана
Далее требуется обновить рабочий стол компьютера кнопкой «F5». Такие несложные действия должны способствовать возвращению обычного экрана.
Представляет интерес не совсем обычный способ возвращения пиктограмм — отключение компьютера с использованием кнопки питания. Пункт «Пуск» в процессе не участвует. Достаточно свернуть все открытые программы и выключить ПК. Когда произойдет повторное включение, иконки, скорее всего, начнут разворачиваться на своих местах.
Также удалению значков может поспособствовать повреждение файла explorer.exe. В Windows 10 он отвечает за оформление окошек. В такой ситуации нужно проверить файл с использованием соответствующих команд. Для этого следует:
- Одновременно нажать на клавиши «Win + R».
- Во всплывающее окно вставить «sfc /scannow».
- Подтвердить команду нажатием на «Ок».
Далее нужно подождать завершения проверки и ввести другую команду, то есть в то же самое окошко вставить команду «sfc /scanfile=C:\Windows\explorer.exe». После подтверждения команды нажатием на «Ок» значки должны вернуться на место. Если этого не случилось, нужно выяснить, присутствует ли explorer.exe на системном диске Виндовс.
Обратите внимание! Если ОС залита в другой диск, то вместо буквы «С» будет название соответствующего диска (с закачанной ОС). Легко можно решить задачу посредством создания на рабочем столе нового элемента
Процесс тоже происходит в контекстном меню. Чтобы вернуть оптимально работающий экран, нужно:
Легко можно решить задачу посредством создания на рабочем столе нового элемента. Процесс тоже происходит в контекстном меню. Чтобы вернуть оптимально работающий экран, нужно:
- Войти в контекстное меню.
- Нажать на вкладку «Создать».
- Активировать какой угодно объект.
- Подтвердить команду кнопкой «Ввод».
Часто этот процесс помогает решить проблему в полном объеме. В случае неудачи, вновь созданный элемент следует удалить и воспользоваться другим методом.
Всякие нештатные обстоятельства влияют на работу. Пользователь привыкает к интерфейсу дисплея компьютера и многие действия производит на автомате. Неаргументированное исчезновение пиктограмм с него на какое-то время блокирует рабочий процесс. Очень опасна вероятность заражения вирусами. Чтобы избежать этой основной проблемы, нужно защитить компьютер надежным антивирусом. Не помешает и чаще проверять надежность самостоятельно, особенно в случае с домашним компьютером. Корпоративная сеть обычно под неусыпной технической поддержкой.
С другими вариантами проблемы работать тоже не сложно. Для возвращения значков на свое законное место достаточно много способов. Главное — внимательно изучить инструкцию, при необходимости создавать резервную копию всего образа либо отдельных его участков (например, реестра).
Проблемы с проводником
За отображение ярлыков, папок и иконок отвечает системный файл explorer. Сбой в его работе приведет к тому, что вы увидите пустое пространство, вместо привычных инструментов. Проще всего попробовать открыть «Мой компьютер» и потом перезапустить процесс. ПКМ на пуске и выбирайте диспетчер задач. Опять кликайте ПКМ, уже на проводнике, и перезапускайте. Также попробуйте запустить этот файл. Если он вообще не найден, либо восстановите систему, либо скопируйте на рабочем ПК explorer.exe из папки Windows и переместите к себе в компьютер в аналогичную папку.
Итак, мы рассказали, как восстановить экран вашего компьютера в нормальное состояние. Надеемся, это поможет вам работать без проблем.