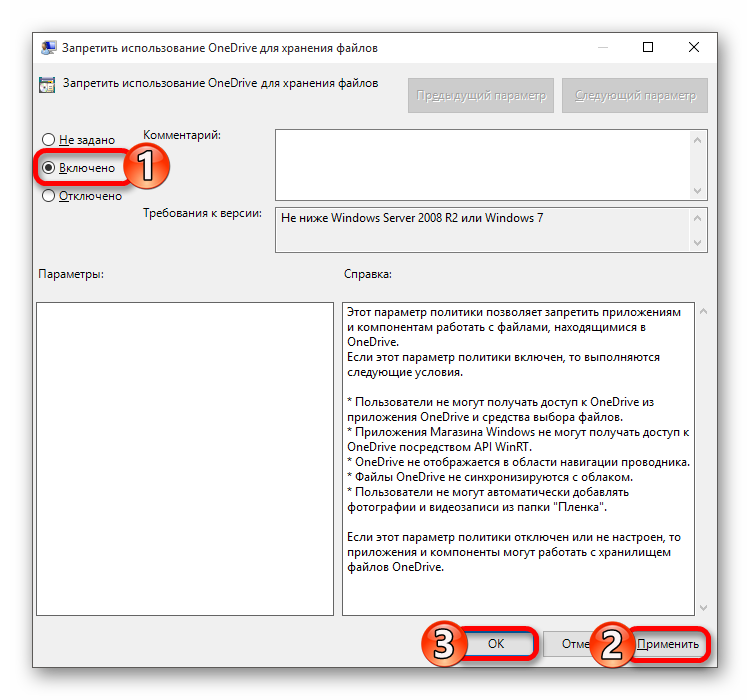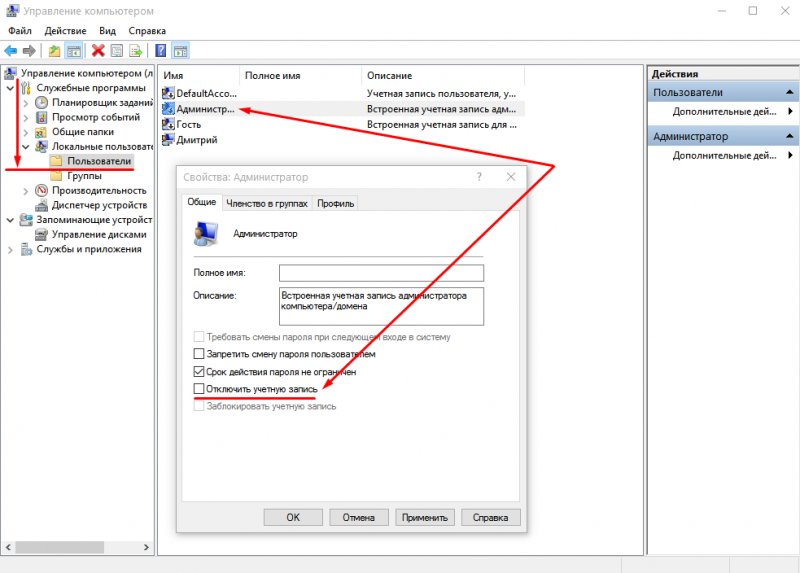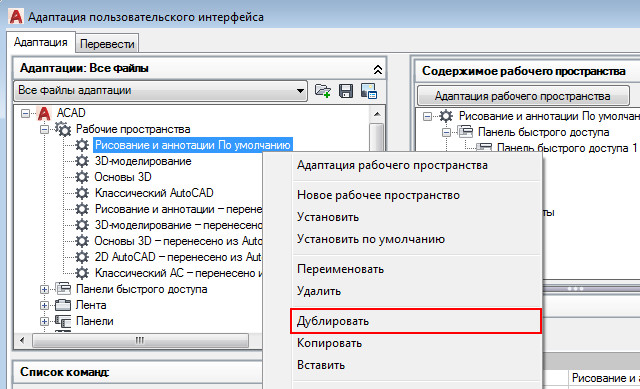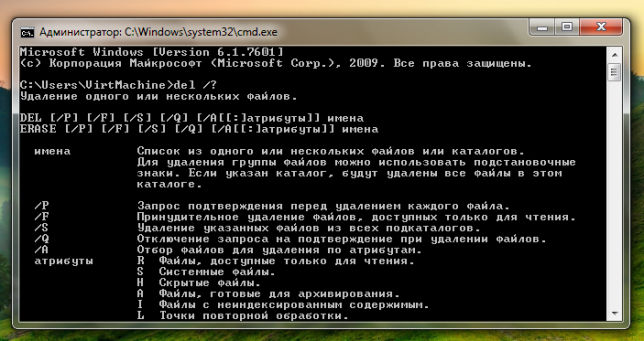Как удалить корзину с рабочего стола или отключить ее
Содержание:
- Введение
- Принудительное удаление файлов из «Корзины»
- Как изменить свойства и внешний вид, в том числе системных ярлыков WIndows 7 («Корзина» и других)
- Как настроить время хранения и размер файлов в корзине
- Восстановление диска и восстановление прав доступа
- Не удается найти корзину на рабочем столе
- Как отключить контроль учетных записей в Windows
- Что такое уведомления?
- Где находится корзина в Windows 10
- Как убрать корзину с рабочего стола?
- Изменение иконки
- Как удалить файл без корзины на Макбуке
- Проблемы с иконкой «Корзины»
- Удаление файлов без использования «Корзины»
- Восстановление удаленной информации
- Как добавить или удалить иконку на главный экран блокировки
- Как в Windows отключить или удалить корзину
- Удаляем корзину: 1 способ
- Выгуливаем собак
- Table of Contents
- Как удалить корзину?
- Заключение
Введение
Операционная система имеет широкий набор внутренних настроек, параметры которых нацелены на исполнение определенных действий при достижении конкретных условий, связанных с отдельными ограничениями. Ответственные службы следят за всеми процессами и поддерживают общую работоспособность системы на высоком уровне, применяя конкретные решения и действия, заложенные в системе, для устранения возможных неполадок или причин, влияющих на снижение скорости обработки данных.
Одним из способов повышения работоспособности персонального компьютера под управлением операционной системы «Windows 10»
стоит назвать применение функции освобождения места на диске«Контроль памяти» , являющуюся подобием облегченной версии службы очистки диска. Функция автоматически активируется при недостаточном количестве свободного дискового пространства и избавляет систему от различных файлов, в том числе временных, и содержимого«Корзины» , учитывая естественные пожелания пользователей о достаточном объеме свободного места на запоминающем устройстве.
Когда «Контроль памяти»
включен, операционная система«Windows 10» периодически удаляет все файлы во временных папках, которые в данный момент не используются приложениями, а также любые файлы в«Корзине» , срок хранения которых превышает тридцать дней. Однако стоит отметить, что функция«Контроль памяти» не освобождает столько дискового пространства, как сторонние специализированные приложения по очистке диска, но может помочь пользователям поддерживать свое хранилище более свободным от разных не используемых файлов, автоматически удаляя лишние из них согласно заданным параметрам. Функция была включена по умолчанию на персональных компьютерных устройствах после выпуска официального обновления операционной системы в мае 2020 года.
Возможности операционной системы «Windows 10»
позволяют пользователям самостоятельно управлять функцией«Контроль памяти» и настраивать ее в соответствии с собственными приоритетами. И далее мы рассмотрим простой способ отключения автоматического удаления файлов из«Корзины» в«Windows 10» .
Принудительное удаление файлов из «Корзины»
Сначала пару слов о том, почему файлы могут не удаляться. В большинстве случаев это означает, что среди данных «Корзины» оказался документ, который там быть не должен, например, файл, распознанный как системный. Порой же проблема заключается не в самой «Корзине», а в её значке: раздел хранения удалённых данных на самом деле пуст, но иконка отображается как заполненная. Рассмотрим решения всех описываемых проблем.
Способ 1: «Проводник»
Если при попытке очистить «Корзину» ничего не происходит, вероятно, произошел программный сбой и файлы требуется удалить вручную через «Проводник».
- На «Рабочем столе» нажмите сочетание клавиш Win+E – это запустит «Мой компьютер».

Перейдите на любой раздел, после чего последовательно включите отображение скрытых и системных файлов. Для этого воспользуйтесь пунктом «Упорядочить», где кликните по варианту «Параметры папок и поиска».
Откройте вкладку «Вид» и прокрутите список параметров вниз. Снимите отметку с опции «Скрывать защищённые системные файлы», после переключите радиокнопку «Скрытые файлы и папки» в положение «Показывать».
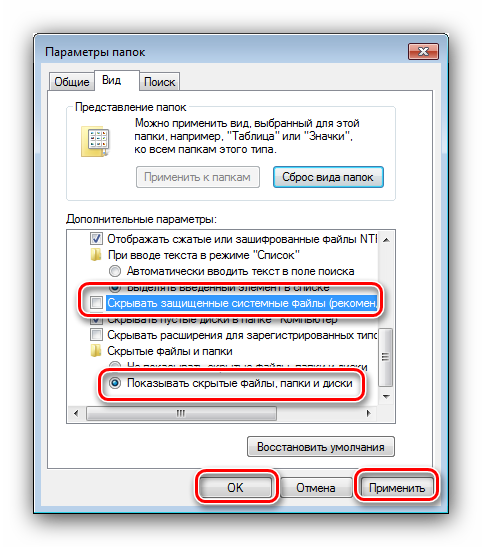
В корне системного раздела должен появиться каталог с именем $Recycle.bin, зайдите в него.
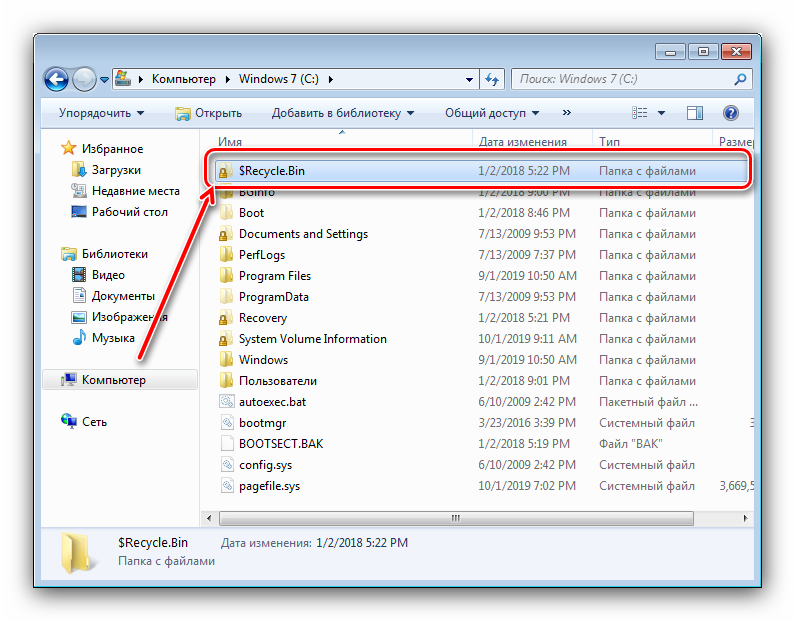
Далее дважды щёлкните по иконке «Корзина».
Выделите всё содержимое директории, затем нажмите сочетание клавиш Shift+Delete. В окне с предупреждением нажмите «Да».

Повторите действия из шагов 3-4 для всех оставшихся дисков или разделов, после чего перезагрузите компьютер.
Таким нехитрым способом можно убрать из «Корзины» проблемные файлы и вернуть ей работоспособность.
Способ 2: Сброс «Корзины»
Иногда ручная очистка содержимого хранилища невозможна – нет доступа или файлы не удаляются. Устранить неполадку в таком случае поможет сброс «Корзины» через «Командную строку». Алгоритм действий следующий:
- Откройте «Командную строку» от имени администратора — для этого откройте «Пуск», напечатайте в поиске сочетание cmd, затем кликните правой кнопкой по найденному и выберите нужную опцию.
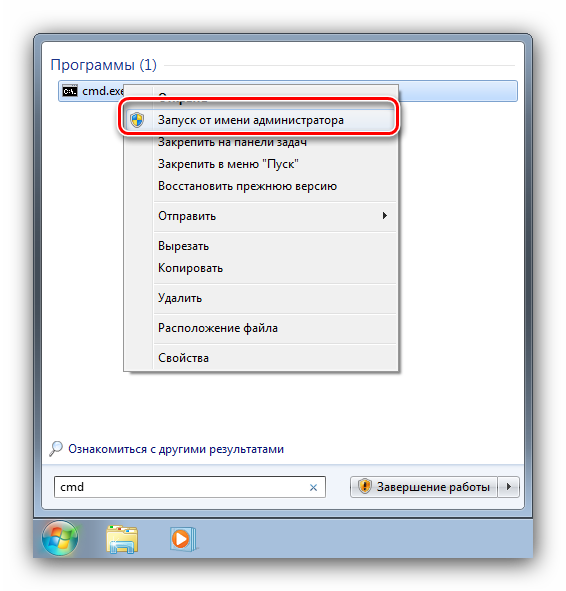
Введите следующую команду:

Повторите ввод команды, но на этот раз вместо буквы диска C: вводите букву других дисков или разделов: D:, E:, F: и так далее.

Сбросив «Корзину» на всех накопителях, перезагрузите компьютер.
После запуска система создаст новые хранилища, сбросив все пользовательские параметры, что должно устранить проблему.
Способ 3: Устранение вирусной угрозы
Порой проблемы с «Корзиной» могут наблюдаться из-за действий вирусного ПО – точным симптомом заражения будет появление необычных сообщений при попытке очистки, вроде «Вы действительно хотите удалить Windows» или «Удаление невозможно, нет соответствующих привилегий». Столкнувшись с подобным, следует тщательно проверить систему и устранить заражение.

Урок: Борьба с компьютерными вирусами
Как изменить свойства и внешний вид, в том числе системных ярлыков WIndows 7 («Корзина» и других)
Мы подобрались к самому интересному способу взаимодействия со значками — к изменению их внешнего вида. Обычно каждый пользователь стремится сделать свой «Рабочий стол» более приятным глазу. Особенно тщательно к этому вопросу подходят геймеры и дизайнеры, они стремятся не просто поменять вид значка, но сделать каждый элемент тематически соответствующим общей выбранной концепции, единому стилю, гармоничной цветовой гамме или просто необычному дизайну. Увлечёнными профессионалами и любителями создаются целые коллекции иконок, доступные для скачивания платно и бесплатно на различных сайтах и форумах.
Изменяют обычно только значки папок и отдельных файлов. И вот почему — иконки каждого приложения делаются уникальными самими разработчиками специально для того, чтобы программу можно было узнать из тысячи других и быстро найти среди множества значков. На привычный логотип человек реагирует быстрее, чем на чтение подписи к значку. Изменение иконки программы может даже запутать пользователя и привести к замедлению работы, необходимости поиска ярлыка или самой программы для запуска. Значки отдельных файлов обычно имеют пиктограмму той программы, через которую их можно открыть, что также бывает полезно для быстрой визуальной типизации файлов — то есть однозначного определения, текстовый это файл, графический или иной.
Поэтому прежде чем кардинально менять все значки, стоит сначала продумать концепцию и систему. Правильный подбор значков поможет не только улучшить визуальное восприятие «Рабочего стола», но и ускорить работу.
Изменение внешнего вида обычных значков
Для изменения внешнего вида ярлыков сделайте следующее:
- Щёлкните правой кнопкой мыши по значку и выберите пункт «Свойства».
- Перейдите на вкладку «Настройка» и нажмите в самом низу кнопку «Сменить значок».
Выберите опцию смены значка для изменения внешнего вида папки
- Вам будет предложен стандартный встроенный набор значков, вы можете выбрать из него и нажать кнопку «ОК».
- Также вы можете заранее скачать с проверенного ресурса набор понравившихся значков. Тогда после выполнения пункта 2 данной инструкции, нажмите на кнопку «Обзор…», затем найдите папку, в которую вы сохранили скачанный набор иконок и выберите нужную картинку из этой папки. Нажмите «ОК». Навигацией по другим каталогам ПК найдите другую папку с иконками
Изменение внешнего вида системных значков
Такой способ подойдёт для смены иконок значков «Компьютер», «Документы», «Корзина». Кстати, для «Корзины» можно будет выбрать даже два значка, так как она имеет два состояния — пустая и полная.
- На свободном месте «Рабочего стола» нажмите правой кнопкой мыши и выберите команду «Персонализация», затем слева вкладку «Изменение значков рабочего стола».
- В окне «Свойства: Экран» выберите вкладку «Рабочий стол», а затем внизу нажмите кнопку «Настройка рабочего стола…».
- В следующем окне «Элементы рабочего стола» отобразится список системных значков, нажмите на нужный и выберите «Сменить значок…»
Изменения доступны из меню раздела персонализации
- Далее проделайте шаги аналогичные смене иконки обычной папки, описанные в инструкции выше.
Переименование
Ещё одна простая операция, которая может улучшить отображение и восприятие ярлыка — это изменение его названия. Для модификации надписи нужно щёлкнуть по значку правой кнопкой мыши и выбрать пункт «Переименовать». Того же результата можно добиться, нажав на клавиатуре F2. Затем нужно ввести новое название ярлыка и нажать клавишу Enter.
Изменение свойств
И, наконец, можно изменить свойства ярлыка — то есть поменять опции, прописанные в нём и влияющие на вызов программы, на которую он ссылается.
Для этого нужно щёлкнуть правой кнопкой мыши по ярлыку и выбрать пункт «Свойства». Основные параметры прописаны на вкладке «Ярлык». Там пользователь может прописать дополнительные ключи запуска программы в поле «Объект», выбрать, в каком окне будет запускаться приложение и поменять другие характеристики.
Данное окно запускается после щелчка правой кнопкой мыши по ярлыку и выбора пункта свойств
Как настроить время хранения и размер файлов в корзине
По умолчанию размер корзины составляет 10% от размера свободного пространства на жестком диске. Если на ПК несколько жестких дисков, место для хранения удаленных файлов выделяется из всех. Пользователь может самостоятельно изменить размер корзины, а также переместить хранение основной папки с удаленными файлами с одного жесткого диска на другой.
Процесс изменения размера корзины предусматривает следующие манипуляции:
- На рабочем столе находим ярлык корзины и щелкаем по нему правой кнопкой мыши для доступа к меню.
- Выбираем пункт «Свойства».
- В открывшемся окне выбираем жесткий диск, на котором будут храниться файлы;
- Далее устанавливаем нужный размер корзины.
Сохраняем все произведенные изменения, нажав на кнопку «Применить». С помощью свойств корзины также можно включить функцию запроса подтверждения на удаление файлов, либо активировать функцию безвозвратного удаления файлов с компьютера без помещения их в корзину. Включать последнюю функцию нежелательно, часто возникают ситуации, когда нужные файлы удаляются случайно, восстановить их из корзины будет в разы проще, чем использовать специализированный софт (часто распространяется на платной основе).
Учитывайте, если свободное место в корзине меньше, чем размер удаляемого файла, данные будут удалены с компьютера безвозвратно без помещения на хранение в корзину.
В одном из ранних обновлений в операционную систему Windows 10 была добавлена функция, позволяющая активировать автоматическую очистку корзины от файлов, которые хранятся там определенное время. Для настройки времени для автоматического удаления файлов необходимо:
- Перейти в параметры компьютера.
- Выбрать пункт «Система».
- В боковом меню выбрать раздел «Память».
- Далее выбираем «Настроить контроль памяти».
В открывшемся меню можно выбрать время, через которое помещенные в корзину файлы будут удаляться с компьютера автоматически. Автоматическое удаление можно настроить и для папки «Загрузки».
Восстановление диска и восстановление прав доступа
Иногда файлы повреждены и нуждаются в дополнительной процедуре перед удалением. Вставьте установочный диск с Mac OS X и загрузите Mac, удерживая клавишу C. После загрузки диска запустите “Дисковую утилиту” в меню “Установка” или “Утилиты” (в зависимости от версии Mac OS X). Щелкните на жестком диске слева, затем закладку Первая помощь, и, наконец, кнопку “Восстановить диск”. Если после восстановления в списке нет ни одной ошибки, щелкните повторно “Восстановить диск”.
Теперь сделайте клик по кнопке “Восстановить права доступа”. Это нужно сделать всего один раз. Повторите процедуру восстановления диска и восстановление прав доступа для всех внешних томов и дисков в списке Дисковой утилиты. Когда закончите, перезагрузите Mac и попробуйте принудительную очистку корзины (описано выше).
Не удается найти корзину на рабочем столе
Корзина является одним из важных мест, чтобы подготовить элементы к удалению
Таким образом, он приобретает некоторую важность, но иногда он демонстрирует непредсказуемое поведение. Например, он просто исчезает
Даже Кортана не может найти его. Хорошей частью является то, что вы можете получить его обратно с помощью следующих методов.
1] Восстановление корзины
Если вы случайно отключили корзину, Windows не сможет отобразить ее на экране рабочего стола. Поэтому, прежде чем попробовать что-то странное, убедитесь, что оно не было случайно отключено. Если это так, сделайте это, чтобы устранить проблему.
Нажмите кнопку «Пуск», выберите «Настройки». Выберите настройку Персонализация и на левой панели выберите Темы.
Затем в разделе «Связанные настройки» нажмите ссылку Настройки значка на рабочем столе . Список значков появится в окне «Значки на рабочем столе».
Убедитесь, что установлен флажок «Корзина» или нет. Если нет, установите флажок, чтобы он снова появился на экране рабочего стола.
2] Восстановить корзину
Если приведенные выше действия не позволяют восстановить значок корзины, возможно, он был удален. Итак, вам нужно будет воссоздать его. Вот что вы должны сделать.
Запустите проводник Windows, перейдите на вкладку Вид и выберите Параметры справа. Нажмите стрелку раскрывающегося списка и выберите « Изменить папку и параметры поиска ».
Затем, когда на экране компьютера появится окно Параметры папки , перейдите на вкладку «Просмотр» «Показать скрытые файлы, папки и диски» и снимите флажок «Скрыть файлы защищенной операционной системы». (Рекомендуется), прежде чем нажать Применить и ОК кнопок.
Теперь вернитесь в Проводник и нажмите « Этот компьютер » слева от панели, затем перейдите на диск «C:». Здесь вы найдете прямо вверху файл с именем « $ Recycle.Bin ».
Получите доступ к содержимому этой папки, и вы увидите значок корзины прямо вверху.
Когда увидите, нажмите правой кнопкой мыши на Корзину, наведите курсор на « Отправить » и выберите «Рабочий стол (создать ярлык)».
Подтвержденное действие восстановит значок корзины на экране рабочего стола. Хотя этот значок выглядит очень похоже на оригинальный, он отличается от своего предшественника. Как? вы не увидите его заполненным, когда добавляете в него элементы, и вы не можете очистить его, щелкнув правой кнопкой мыши по ярлыку. Тем не менее, вы все равно можете перетаскивать предметы в него, как в обычную корзину.
Когда вы будете готовы очистить содержимое в папке, просто дважды щелкните ярлык, щелкните правой кнопкой мыши корзину в открывшемся окне и выберите параметр Очистить корзину .
После того, как вы настроили ярлык, снова включите «Скрыть защищенные файлы операционной системы», чтобы скрыть важные файлы и папки.
3] Ремонт корзины
Вы должны попробовать этот метод, если вышеупомянутые 2 метода не дают желаемых результатов. Иногда корзина удаляется с экрана рабочего стола из-за поврежденных системных файлов Windows. Итак, чтобы исправить это, выполните следующие действия и посмотрите, поможет ли это решить проблему.
Нажмите клавиши «Windows + X» на клавиатуре. Нажмите правой кнопкой мыши на «Командная строка» и выберите « Запуск от имени администратора ». Нажмите «Да», если будет предложено.
Когда откроется окно командной строки, введите следующие команды одну за другой и нажмите Enter.
DISM.exe/Online/Cleanup-image/Scanhealth
DISM.exe/online/cleanup-image/restorehealth
sfc/scannow
Это должно решить проблему.
Вы также пытаетесь сбросить поврежденную корзину.
4] Убедитесь, что вы не находитесь в режиме таблицы
Перейдите в меню «Пуск», выберите «Настройки» и выберите «Настройка системы». Выберите «Режим планшета» в левой части окна и убедитесь, что кнопки рядом с параметрами ниже установлены в положение «Выкл.».
- Скрыть значки приложений на панели задач в режиме планшета
- Автоматически скрывать панель задач в режиме планшета.
Поскольку Windows 10 предназначена для работы как на настольных, так и на мобильных устройствах, вполне возможно, что ваш компьютер перешел в режим планшета, который не отображает значки на рабочем столе. Это обычно наблюдается на устройствах, работающих как на ПК, так и на планшете.
Надеюсь, это поможет, но если вам нужно, то есть больше способов восстановить случайно удаленную корзину.
Как отключить контроль учетных записей в Windows
Что такое уведомления?
Уведомления — это небольшие всплывающие окна, которые отображаются в области уведомленийпанели задач. Они предоставляют различную информацию о состоянии, ходе работы и обнаружении новых устройств.
Например, после подключения нового устройства к компьютеру можно увидеть то, что показано на рисунке.
Нажмите кнопку Закрыть
в верхнем правом углу уведомления, чтобы убрать его. Если ничего не делать, уведомление исчезнет само собой через несколько секунд.
Для поддержания порядка Windows скрывает значки из области уведомлений, если они долго не используются. Если значки стали скрытыми, нажмите кнопку Отображать скрытые значки
, чтобы временно отобразить их.
Значок какой-либо программы в области уведомления не является программой. Это, по сути, просто уведомление о том, что программа работает. В большинстве случаев с помощью этого значка можно завершить работу программы или изменить связанные с ней параметры. Чаще всего в области уведомления размещаются следующие значки.
Значок сетевого соединения. Этот значок свидетельствует о том, что компьютер подключен к локальной сети или Интернету. С помощью значка также можно будет отключиться от сети.
Значок программ обмена сообщениями. Если вы используете такие программы для общения, как ICQ или MSN Messenger, значок программы будет находиться в области уведомления.
Значок антивирусной программы. Если вы используете антивирус, то значок этой программы также часто расположен в области уведомления.
Значок безопасного удаления оборудования. Если к вашему компьютеру подключено какое-либо устройство через порт USB, то для безопасного отключения этого устройства можно воспользоваться соответствующим значком в области уведомления. Благодаря этому значку устройство будет сначала выключено, после чего вы сможете его отключить от порта USB без риска повредить устройство или потерять записанные на нем данные.
Где находится корзина в Windows 10
Сама корзина расположена по умолчанию в папке C:\$RECYCLE.BIN если Вы удаляете файл с системного диска. Открыть эту папку можно вставил этот путь в адресную строку проводника или выполнив команду %SYSTEMDRIVE%\$RECYCLE.BIN в окне Win+R. Если же Вы удаляете файл на другом локальном диске, то файлы попадут в папку с аналогичным названием на другом локальном диске.
Максимальный размер этих папок можно посмотреть и задать в свойствах корзины. Чем больше памяти на диске тем больше значение заданы по умолчанию. Поэтому если Вы не знаете что это за папка Recycle.Bin и думали что вирус, то можете не волноваться, поскольку это папка корзины.
Как убрать корзину с рабочего стола?
Сегодня на всех операционных системах есть значок “Корзина”, изображающийся в основном в виде мусорного бака. Он расположен на рабочем столе так, чтобы пользователь всегда имел к нему быстрый доступ. Однако многие хотят убрать корзину с главного экрана монитора, так как она своим видом сильно выбивается из общего “фен-шуя”, особенно, если вы следите за внешним видом вашего дисплея. Люди, слабо знакомые с компьютером, сначала попытаются удалить злополучный ярлык так, как это делают с другими — комбинацией клавиш Shift+Delete. Однако можете даже не пробовать — это все равно не даст никаких результатов. Но как же добиться желаемого, как убрать корзину с рабочего стола? Разберемся с этим вопросом отдельно для каждой операционной системы.
Windows 7
Метод удаления данного ярлыка на Windows 7 довольно прост, если знать правильный алгоритм действий:
- Нажимаем по мышке — ее правой кнопкой, по свободному месту на экране.
- В появившемся меню находим “Персонализация” в самом низу.
- Появляется окно, в котором необходимо выбрать “Изменение значков рабочего стола”, после чего открывается еще одно окно.
- Теперь нужно снять галочку напротив “Корзины”, после чего она сразу же пропадет с монитора.
Важно! Данный метод также без изменений перекочевал и на операционную систему Windows 8
Windows XP
Если вы — обладатель ОС XP, то процесс удаления будет немного сложнее, чем в предыдущем случае. Следуйте нижепредложенной инструкции и вы поймете, как удалить ярлык корзины с рабочего стола:
- Откройте меню “Пуск” и выберите ссылку “Выполнить”. После этого должно открыться окно.
- В строке вводим regedit и нажимаем “ОК”. Нам откроется “Редактор реестра”.
Важно! На всякий случай создайте резервную копию реестра, чтобы без проблем вернуть все к первоначальным настройкам в случае возникновения непредвиденных неполадок. Для этого выбираем пункт “Экспорт”, находящийся в меню файл и нажимаем “Сохранить”
Резервная копия реестра готова.

После перезагрузки вы обнаружите, что желаемый ярлык исчез с рабочего стола.
Есть и второй способ, более легкий, однако доступный не во всех изданиях. Удалить значок можно через “Редактор групповой политики”. Вот инструкция к его применению:
- В меню “Пуск” выбираем “Выполнить” и вводим gpedit.msc и нажимаем “ОК”.
- Открывается окно Редактора.
- В левой панели выбираем раздел “Конфигурация пользователя > Административные шаблоны > Рабочий стол”.
- Далее дважды нажимаем на пункт “Удалить значок Корзина с рабочего стола”.
- Открывается еще одно окно, где необходимо найти “Включить”, а затем “ОК”.
Осталось лишь перезагрузить компьютер, и все готово!
Windows 10
Данный метод, как убрать корзину, почти полностью повторяет первый для ОС XP, однако отличие в деталях:
- Все так же клацаем правой кнопкой мыши по незанятому другими значками месту. Выбираем “Персонализация”.
- В открывшемся окне “Параметры” находим вкладку “Темы”. После нажатия на нее справа выбираем ссылку “Параметры значков рабочего стола”.
- В новом открывшемся окне нужно, как и раньше, убрать галочку напротив нужной надписи.
Как видите, проблемы с удалением корзины могут возникнуть только в версии XP, дальнейшие же версии все оснащены довольно удобной системой, позволяющей убрать встроенные ярлыки.
Изменение иконки
Если вы хотите установить для иконки корзины рабочего стола новый системный или свой значок, выполните следующие действия:
- В поисковой системной строке вбейте слово «Отображение» и откройте найденную вкладку «Отображение и скрытие обычных значков на рабочем столе». Выберите корзину в списке и кликните по кнопке «Сменить значок».
Выберите корзину и нажмите кнопку «Сменить значок»
- Выделите предложенную иконку или укажите путь до собственного значка, а после этого примените изменения. Готово, значок сменен. Возможно, изменения вступят в силу только после перезагрузки системы.
Выберите иконку для корзины или загрузите свою
Как удалить файл без корзины на Макбуке
В OS Mac удалить большую папку, как и OS Windows, можно двумя способами:
- сочетанием клавиш;
- через открытие, выбор и выделение файлов.
Комбинация клавиш
Первый вариант быстрый и легкий. В Mac OS для этого используется комбинация Cmd+Option(alt)+Delete.
После того, как документ выбран, нужно одновременно нажать 3 клавиши – на мониторе всплывет сообщение, требующее подтверждения или отмены команды.
Стирание через меню
Второй способ занимает немного больше времени:
- Пользователь выбирает файл, открывает его в меню папки.
- Нажимая и удерживая клавишу Option, кликает в появившемся окне на строку «Удалить немедленно». Она появляется вместо стандартной опции «Переместить в корзину».
- После сообщения с требованием подтвердить команду, всплывающего в диалоговом окне, ненужные файлы стираются из памяти компьютера.
Очистка без подтверждения
Выполнять те же действия можно без подтверждения – одновременным нажатием Command + Option + Shift + Delete. При использовании этой комбинации диалоговое окно не появляется.
Тем, кому сложно запомнить сочетание или одновременно нажимать и удерживать 4 клавиши, есть альтернативный способ – через настройки Finder. Пользователю необходимо:
- Войти в меню Finder.
- Выбрать раздел «Настройки» и категорию «Дополнительные».
- Снять галочку в строке «Предупреждать об очистке».
После этого можно стереть объекты навсегда и без подтверждения, нажав Command+Delete (перемещение в корзину) и сразу же Command + Shift + Delete (ее очистка).
Проблемы с иконкой «Корзины»
Нередко бывает и так, что «Корзина» пуста, однако иконка сообщает об обратном – в этом случае причина проблемы именно в ней.
Способ 1: Перезагрузка иконки
«Семёрка» порой ведёт себя своенравно, если дело касается системных иконок – особенно этим грешат модифицированные сборки, но не исключена проблема и для лицензионного варианта. Первый метод решения проблемы заключается в перезагрузке значка «Корзины».
- Кликните правой кнопкой мыши на «Рабочем столе» и выберите пункт «Персонализация».
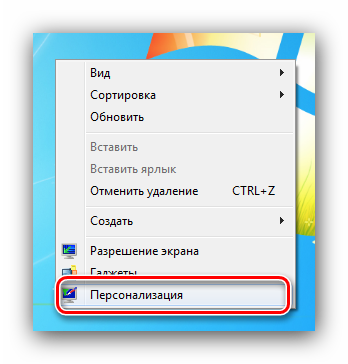
Воспользуйтесь ссылкой «Изменение значков рабочего стола».

В блоке внизу окна выделите позицию «Корзина (полная)» и кликните по кнопке «Сменить значок».
Выберите соответствующее изображение и щёлкните «ОК».
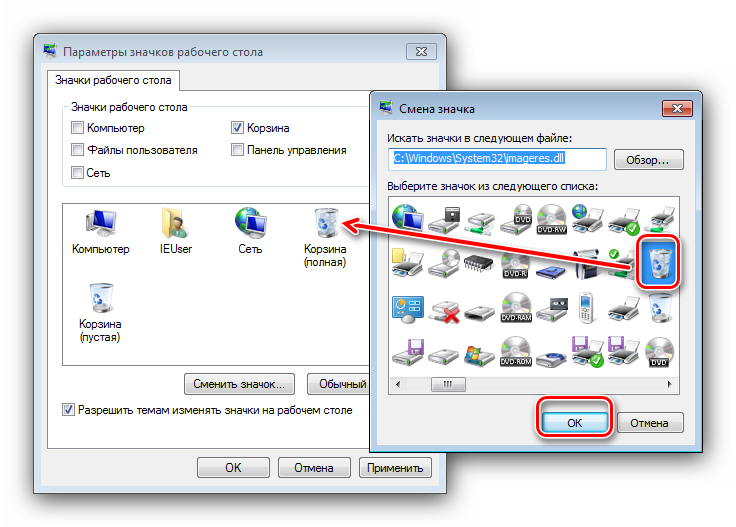
Повторите манипуляцию из предыдущего шага для варианта «Корзина (пустая)».

Проверьте, устранило ли это проблему. Если действия не принесли результата, снимите отметку с пункта «Корзина», затем воспользуйтесь кнопкой «Обычный значок». Далее примите изменения и перезагрузите ПК.

Эта манипуляция должна устранить проблему. Если этого не произошло – читайте далее.
Способ 2: Редактор групповой политики
Если метод с «Персонализацией» оказался неэффективен, выходом из ситуации будет использование оснастки «Редактор групповой политики», в котором можно настроить отображение «Корзины».
- Откройте окно «Выполнить» (клавиши Win+R), затем введите в него запрос и нажмите «ОК».
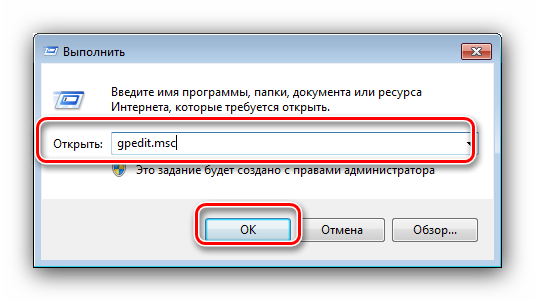
Откройте каталог «Административные шаблоны» в ветке «Конфигурация пользователя», перейдите в папку «Рабочий стол», в которой найдите запись «Удалить значок «Корзина» с рабочего стола». Выделите запись и нажмите «Изменить параметр политики».

Установите параметр запуска в положение «Включено», затем перезагрузитесь.
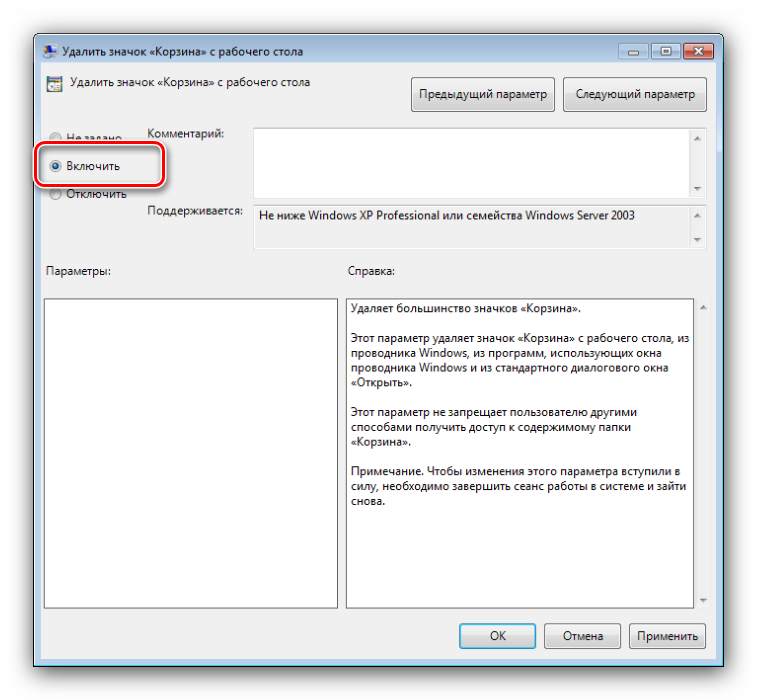
После перезапуска снова выполните шаги 1-3, но теперь выберите параметр «Не задано».

Эти действия должны устранить проблему.
Способ 3: Сброс кэша иконок
Самый тяжелый случай – файл иконки оказался тем или иным образом повреждён, отчего работает некорректно. Решением такого рода проблемы будет сброс кэша – легче всего это сделать посредством программы Icon Cache Rebuilder.
-
Утилита не требует установки, однако для её запуска потребуются права администратора.
Урок: Получение прав админа в Виндовс 7
- В открывшемся окне приложения кликните по кнопке «Rebuild».
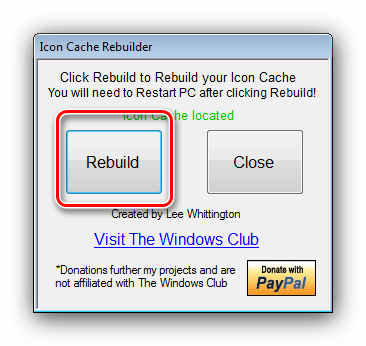
Нажмите «ОК» для закрытия уведомления об успешно выполненной работе и перезагрузите компьютер.
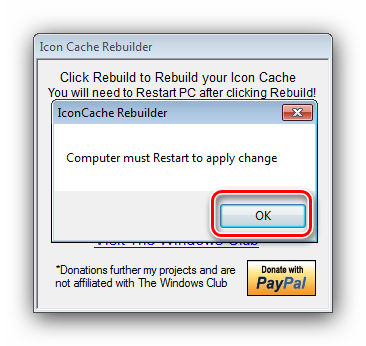
При необходимости воспользуйтесь одним из способов выше для восстановления работоспособности значка «Корзины».
Icon Cache Rebuilder позволяет эффективно устранять все проблемы с иконками в Windows 7.
Удаление файлов без использования «Корзины»
Теперь несколько слов еще об одном универсальном инструменте. Как удалить файлы из «Корзины», понятно. А как сделать так, чтобы очистка была произведена без задействования этого хранилища?
Как оказывается, и тут есть универсальное решение. Оно сводится к тому, чтобы в обычном «Проводнике» после выбора объектов, подлежащих удалению, использовать комбинацию Shift+Del. В этом случае файлы и каталоги будут удалены без помещения их во временное хранилище. Опять же, физически на диске они все еще будут присутствовать, но с измененными именами, нечитаемыми операционной системой. В данном случае для уничтожения файлов применять сторонние утилиты не нужно.
Восстановление удаленной информации
Если вы уже нажали на параметр “Очистить корзину”, и только после этого осознали, что внутри остался крайне важный файл, то можно воспользоваться следующем решением проблемы.
Обычно пользователи думают, что данные удаляются безвозвратно, но на ваше счастье существуют интересные программы, которые помогут вам исправить ситуацию. UnErase или Recuva наиболее предпочтительны в проведении таких работ:
- Ищем одну из этих программ, скачиваем инсталлятор, устанавливаем и запускаем.
- Нажмите клавишу анализ, дождитесь окончания и восстановите утраченные данные.
Для того чтобы не заниматься такими манипуляциями, лучше несколько раз подумать и не торопиться.
Как добавить или удалить иконку на главный экран блокировки
В основном производители устанавливают на экран блокировки стандартные иконки «Камеры» и «Телефона». Пользователи могут добавить туда совершенно любой ярлык и удалить уже существующие.
Инструкция:
- Переходим в «Настройки».
- Выбираем «Экран блокировки и безопасность» под вкладкой «Личное».
- Жмем «Информация и ярлыки приложений».
- В открывшемся меню указываем «Ярлыки приложений».
Сверху экрана отобразится картинка предварительного просмотра настройки на гаджете экрана блокировки. Там уже будут показаны существующие значки приложений. Пользователь может поставить или вернуть любой ярлык, например, Алиса.
Впоследствии вы сможете разбудить устройство и сразу запустить нужную программу, просто перетащив его иконку в верхнюю часть экрана.
Как в Windows отключить или удалить корзину
5 марта, 2017 DSMRA
Корзина в Windows является специальной системной папкой, в которую временно по умолчанию попадают удаляемые файлы, которые можно восстановить. Значок корзины имеется на рабочем столе. Но, некоторые пользователи не хотят иметь корзины в своей операционной системе.
Рассмотрим, как с рабочего стола убрать корзину или целиком отключить (удалить) корзину так, , чтобы файлы и папки, удаляемые любым способами, не перемещались в нее.
Как убрать корзину с рабочего стола
Первый вариант — просто убираем корзину с рабочего стола Windows 7, 8 или 10. При этом она продолжит функционировать (т.е. удаляемые через «Удалить» или кнопку «Delete» файлы будут перемещаться в нее), но на рабочем столе не отображается.
- Заходим в панель управления и открываем пункт «Персонализация».
2. Слева, в окне персонализации, выбираем пункт «Изменение значков рабочего стола».
3. Снимаем отметку с пункта «Корзина» и применяем настройки.
После этого на рабочем столе корзина отображаться не будет.
Примечание: если корзину просто убрали с рабочего стола, то в нее попасть можно так:
- Включаем показ скрытых и системных папок и файлов в проводнике, а потом заходим в папку $Recycle.bin (или в адресную строку проводника просто вставляем C:\$Recycle.bin\Корзина\ и жмем Enter).
- В Windows 10 —в адресной строке в проводнике нажимаем по стрелке рядом с указываемым «корневым» разделом текущего местоположения и выбираем пункт «Корзина».
Как полностью отключить корзину в Windows
Если задачей является отключение удаления файлов в корзину (чтобы при удалении папки и файлы действительно удалялись), то это можно сделать несколькими способами.
Первым и самым простым способом является изменение настроек корзины:
- Правой кнопкой мыши жмем по корзине и выбираем пункт «Свойства».
- Для каждого диска, для которого корзина включена выбираем пункт «Уничтожать файлы сразу после удаления, не помещая их в корзину» и применяем настройки.
3. При необходимости, очищаем корзину, так как файлы или папки, которые были в ней на момент изменения настроек, останутся в ней.
Чаще всего этого достаточно, но существуют и дополнительные варианты удаления корзины в системах Windows 7, 8 или 10 — в редакторе локальной групповой политики (для Windows Профессиональная и выше), либо при помощи редактора реестра.
Отключение корзины в редакторе локальной групповой политики
Этот способ подойдет лишь для систем Windows версий Профессиональная, Максимальная, Корпоративная.
- Открываем редактор локальной групповой политики (нажимаем клавиши Win+R, вводим gpedit.msc и жмем Enter).
- В редакторе переходим к разделу Конфигурация пользователя —> Административные шаблоны —> Компоненты Windows —> Проводник.
3. В правой части выбираем параметр «Не перемещать удаляемые файлы в корзину», дважды нажимаем по нему и в открывшемся окне задаем значение «Включено».
4. Применяем настройки и при необходимости очищаем корзину от папок и файлов, которые находились в ней на настоящий период времени.
Как отключить корзину в редакторе реестра Windows
Для систем, с непредставленным редактором локальной групповой политики, то же самое можно проделать при помощи редактор реестра.
- Нажимаем клавиши Win+R, вводим regedit и жмем Enter (откроется редактор реестра).
- Переходим к разделу HKEY_CURRENT_USER\ SOFTWARE\ Microsoft\ Windows\ CurrentVersion\ Policies\ Explorer
- Кликаем правым кликом в правой части редактора реестра и выбираем пункт «Создать» — «Параметр DWORD» и указываем имя параметра NoRecycleFiles
- Дважды жмем по данному параметру (или кликаем правой кнопкой мыши и выбираем пункт «Изменить» и указываем для него значение 1).
5. Закрываем редактор реестра.
После проделанных действий файлы при удалении не будут перемещаться в корзину.
GD Star Rating
Как в Windows отключить или удалить корзину , 2.0 out of 5 based on 1 rating
Опубликовано в рубрике Windows 10, Компьютер для чайников
Удаляем корзину: 1 способ
Пожалуй, самый быстрый. Приступить к редактированию иконок нужно при помощи командной строки.
- Открываем ввод команды можно по нажатию двух клавиш Win+ R (Win – это кнопка с логотипом Майкрософт в виде флажка, она находится между Ctrl и Alt в левой части от пробела). Пишем в появившемся поле Rundll32 shelldll,Control_RunDLL desk.cpl,,5 и клацаем Enter (скопируйте и вставьте для точного написания).
- Мы попадаем в параметры отображения значков. В нём имеется список стандартных иконок, которые установлены по умолчанию. Для их отключения с экрана просто уберите галочку напротив нужного пункта. Далее сохраняем действия.
Выгуливаем собак
Как быстро накопить деньги в 12 лет? За 1 неделю экономия не даст существенного результата. Поэтому стоит задуматься над тем, как заработать немного на карманные расходы.
В США популярностью среди подростков пользуется выгуливание собак за деньги. В России такое занятие встречается редко. Ребенок может предложить свои услуги друзьям, знакомым и соседям.
Оплата в этой области договорная. Преимуществом является то, что в 12 лет подросток может выгуливать сразу нескольких собак. Если каждый день за час прогулки с человека брать от 100 рублей, можно неплохо подрабатывать.
Table of Contents
Как удалить корзину?
- Чтобы удалить, нужно повторить способ 3 по восстановлению, только в параметре {645FF040-5081-101B-9F08-00AA002F954E} нужно поставить 1.
- В разделе HKEY_LOCAL_MACHINE\SOFTWARE\Microsoft\Windows\CurrentVersion\Explorer\Desktop\NameSpace удаляем раздел 645FF040-5081-101B-9F08-00AA002F954E
Перезагружаемся.
Способы переименования корзины
Первый
Самый простой выделить корзину и нажать F2
Второй
Заходим в реестре HKEY_CLASSES_ROOT\CLSID\{645FF040-5081-101B-9F08-00AA002F954E}
Там должен быть строковый параметр LocalizedString.
Нажимаем изменить и пишем свое имя.
Перезагружаемся.
Заключение
Имейте ввиду, что чем больше у вас постов на стене, тем более длительное время потребуется для их полного удаления.
Данный способ сработает и для того, чтобы удалить все записи со стены группы вконтакте. При условии, что вы являетесь ее создателем (см. как удалить создателя группы вконтакте).
Вопросы?
Пожалуйста, задайте свой вопрос в комментариях, с описанием возникшей проблемы
Мы и наши пользователи, регулярно обсуждаем возможные неполадки и сложности. Вместе мы разберемся с Вашей проблемой.