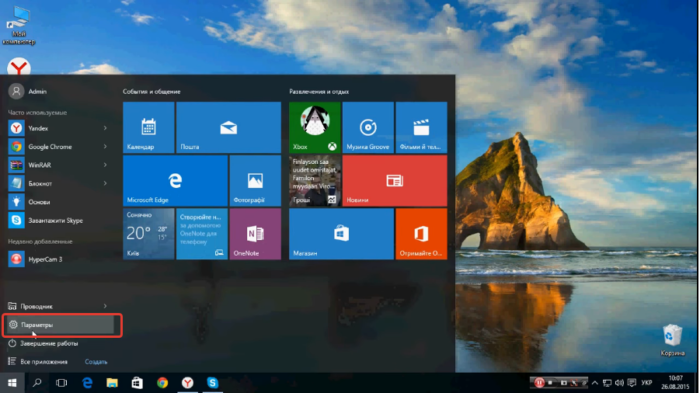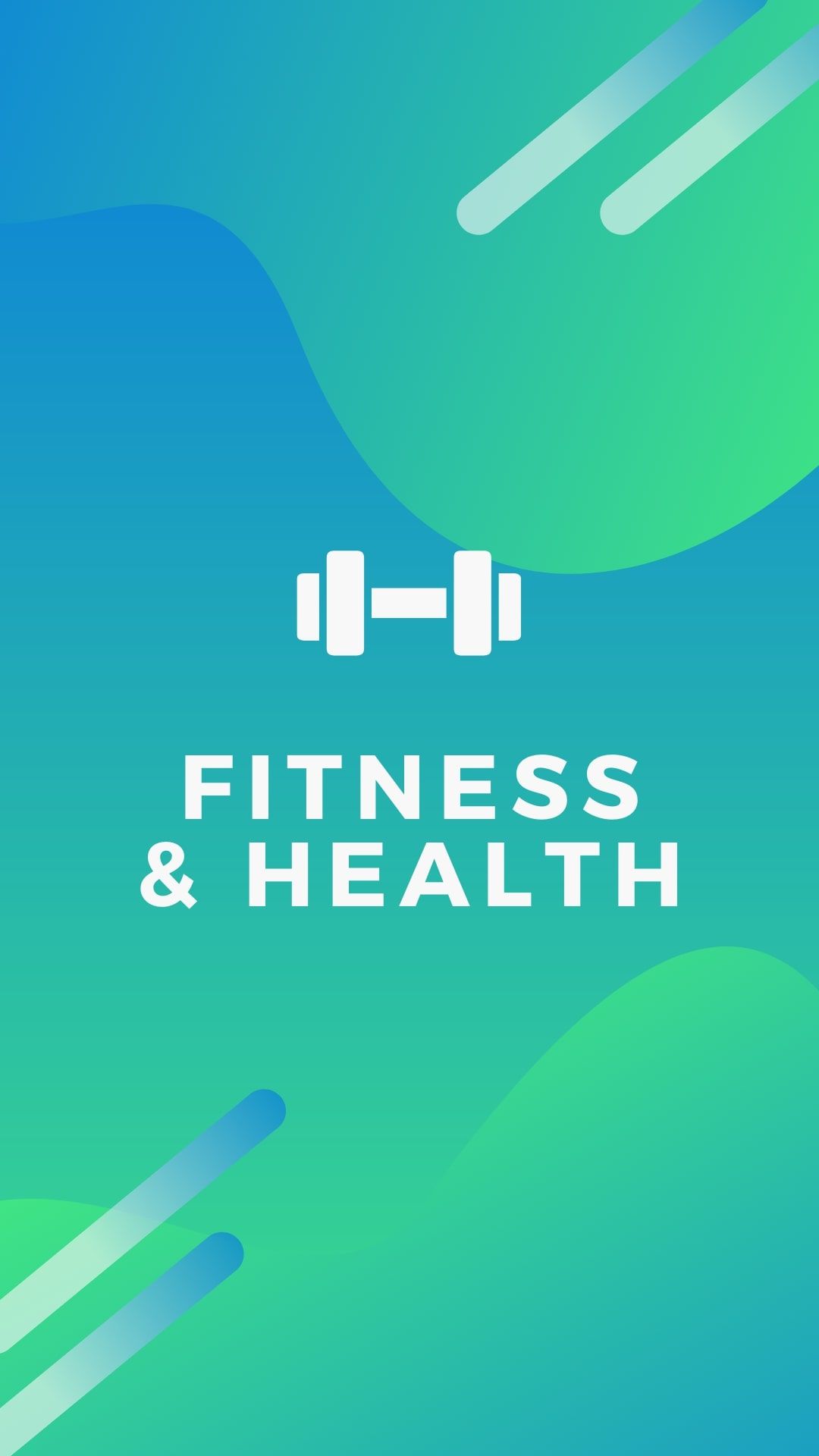Преображение рабочего стола. живые обои для телефона
Содержание:
- Использование PortableVersion: RainWallpaper в Windows 10
- Инструкция как установить живые обои на рабочий стол для windows 10. Программа DeskScapes 8
- Установка
- Как установить живые обои на android
- Анимированные обои от Pixel 2 Live Wallpapers.
- Примеры «живых обоев»
- Программы для установки живых обоев на рабочий стол в Windows 10
- Как использовать анимированные GIF-изображения в качестве живых обоев на Windows 10
- Живые обои – 2 категории
- Объявления
- Как поставить на рабочий стол анимацию
- Как включить GIF в качестве анимации на iPhone и iPad
Использование PortableVersion: RainWallpaper в Windows 10
Использование этот замечательный инструмент довольно просто, вы можете следовать приведенным ниже указаниям, чтобы сразу начать работу.
Шаг 1: Перейдите на сайт и загрузите последнюю версию PortableVersion «RainWallpaper». Это позволит избежать установки.
Примечание: Windows SmartScreen может рекомендовать вам не запускать это программное обеспечение. Для запуска нажмите «Дополнительные параметры» и затем нажмите «Выполнить в любом случае».
Шаг 2: Перейдите в папку «Загрузки» распакуйте загруженный архив и запустите программу дважды кликнув файл RainWallpaper.exe, это автоматически установить одни из встроенных обоев в качестве фона рабочего стола.
Шаг 3: Чтобы изменить язык программы, кликните правой кнопкой мыши значок RainWallpaper на панели задач (см. картинку ниже), выберите пункт «Preferences» в открывшихся настройках выберите русский язык и нажмите кнопку «ОК».
Шаг 4: Чтобы изменить текущие обои, кликните правой кнопкой мыши значок RainWallpaper на панели задач и откройте пункт «Выбрать обои» (Select Wallpaper), а затем выберите доступные обои. Новые обои применяются мгновенно.
Шаг 5: Чтобы загрузить новые обои, кликните правой кнопкой мыши значок программы в системном трее, выберите «Скачать обои» (Select Wallpaper), в открывшейся галерее, выберите понравившиеся живые обои и нажмите кнопку «Download» (Загрузить).
Шаг 6: После загрузки перейдите в пункт «Выбрать обои» новые обои вы найдете в списке установленных. Осталось кликнуть на новых обоях мышкой чтобы применить их!
Если вы хотите создать собственное видео в качестве фона рабочего стола, кликните правой кнопкой мыши значок RainWallpaper в системном трее, выберите «Создать обои» (Create wallpaper), выберите поддерживаемый видео файл и тд.. Обязательно выбирайте небольшие видео файлы.
Немного видео, демонстрация инструмента для установки живых обоев.
Инструкция как установить живые обои на рабочий стол для windows 10. Программа DeskScapes 8
Некоторых пользователей не устраивает стандартный интерфейс Windows 10. Да и то сказать, стандартные настройки «десятки» не позволяют полностью настроить внешний вид операционной системы «под себя». На помощь любителям экспериментов приходят специальные программы для «кастомизации» системы. Беда в том, что для «десятки» их пока крайне мало. Зато есть программа для установки живых обоев в Windows 10.
Зачем это надо?
У некоторых пользователей может возникнуть такой вопрос, поскольку им не совсем понятно, зачем нагружать систему всякими «ненужными» программами. Дело в том, что живые обои могут несколько «оживить» скучный интерфейс Windows 10. Компьютер должен не только хорошо работать, но и хорошо выглядеть. Другой вопрос, потянет ли ваш ПК приложение, постоянно работающее в фоне и дающее нагрузку на оперативную память. Хотя, если у вас установлена Windows 10, то отнести ваш ПК к «древним» невозможно.
Живые обои это только начальный этап «кастомизации» системы. Раз начав вы уже не сможете остановиться. Некоторые невежественные пользователи своими манипуляциями способны «убить» систему, ибо они ставят все подряд, не обращая внимания на элементарные правила безопасности. Чтобы такого не было нужно устанавливать только проверенный софт для «кастомизации» системы. Запомните, чем больше у программы положительных отзывов, тем она безопасней.
Живые обои с помощью DeskScapes 8
Программа DeskScapes была выпущена многоуважаемой командой разработчиков Stardock. Следует отметить, что парни из Stardock «клепали» темы оформления еще для Windows XP. Поэтому сомневаться в надежности их программного обеспечения не приходится. К тому же, программа не является бесплатной. За ее безлимитное использование придется заплатить около 10$. Но в любом случае можно установить ознакомительную версию.
Во время установки приложения на Windows 10 появится небольшая проблемка. Дело в том, что приложение изначально создавалось для «восьмерки», а для десятой версии оно не оптимизировалось. Решить эту проблему довольно легко. Нужно всего лишь запустить установку в режиме совместимости с Windows 8. Потом программа автоматически запустится в режиме совместимости.
После успешной установки программы найти ее можно в меню «Пуск». Запустив программу, можно будет выбрать живое изображение для рабочего стола Windows. Установив выбранное изображение, программа продолжит свою работу в фоновом режиме. Кстати, установка живых обоев не единственная функция DeskScapes 8. Программа способна также менять приветственный экран системы. Радует также то, что готовых решений для «кастомизации» системы в DeskScapes великое множество. А если вы хотите выделиться и сделать что-нибудь свое, то для этого в программе имеется ручной редактор обоев.
В полной версии программы функций по изменению внешнего вида ОС еще больше. К примеру, можно поменять тему оформления и звуковое сопровождение. Определенно стоит приобрести полную версию DeskScapes 8, чтобы сделать свой ПК не похожим на другие.
Заключение
Конечно, многие «гуру» IT технологий неприязненно относятся к программам для изменения внешнего вида операционной системы. И отчасти они правы. Но что делать, если хочется чего-то нового, а все системы на одно лицо? Здесь на помощь придет проверенная программка от Stardock под названием DeskScapes 8. Не забудьте только, что ознакомительная версия программы действует только 30 дней. Для продолжения ее работы и разблокировки всех функций придется заплатить.
Установка
Установка живых обоев на большинство устройств не требует дополнительных приложений. TikTok сам реализует эту возможность через меню действий под каждым клипом. Для каждой операционной системы своя последовательность действий, описанная ниже отдельно для каждой из них: iOS и Android.
iPhone (iOS)
Процесс установки «живых фото» из TikTok на iOS устройствах
Установка живых обоев на iOS в 8 шагов:
- Запустите приложение и выберете нужный ролик.
- Нажмите кнопку расшаривания (она может выглядеть как стрелочка, три точки или логотип любой социальной сети).
- Пролистайте нижнюю часть меню с серыми иконами вправо, найдите кнопку «Живое фото».
- Дождитесь окончания загрузки, не закрывайте приложение.
- Войдите в настройки устройства и выберете пункт «Обои».
- По кнопке «Выбрать новые обои» найдите папку с названием «Живые фото» или «Live Photos».
- Выберите нужное, нажмите на него для предварительного просмотра.
- Выбери, на какой экран установить ролик. Установка завершена .
Android
Аналогично с устройствами на iOS, владельцы смартфонов с операционной системой Android могут рассчитывать на простое решение проблемы с помощью встроенного функционала.
Процесс установки «живых фото» из TikTok на Android устройствах
Установка живых обоев на Android в 7 шагов:
- Войдите в приложение TikTok, выберите ролик.
- Нажмите кнопку «Поделиться» (выглядит как стрелочка, три точки или логотип одной из социальных сетей).
- Пролистайте нижнее меню вправо.
- Найдите значок с подписью «Live Photo» или «Живое Фото», нажмите на него.
- Дождитесь загрузки, не закрывая приложение.
- Перейдите в галерею или настройки, где, как обычно, можно установить обои.
- Выберите ролик, установите на нужный экран. Установка завершена .
Раскрути свой аккаунт в Тик Ток
через сервис TikTopFree
накрутка подписчиков и лайков
живые аккаунты
полная анонимность
Перейти
Tik Tok Wall Picture
(Android)
Для владельцев Android смартфонов существует альтернативный вариант установки живых обоев из Тик Ток. Для этого необходимо скачать приложение Tik Tok Wall Picture.
Приложение Tik Tok Wall Picture для перевода Тик Ток видео-роликов в обои
Сделать это можно через Google Play или найдя файл в формате APK в интернете. После установки ничего предварительно настраивать не нужно, нужная кнопка появится в приложении TikTok.
После установки приложения Tik Tok Wall Picture, кнопка «Живое фото» появится в Тик Ток
Последовательность действий не поменяется в сравнении с предыдущим списком. Единственным отличием будет то, что по нажатию кнопки «Живое фото» система сама предложит установить ее на фон рабочего стола сразу, искать сохраненный файл самостоятельно в галерее или файловой системе не нужно.
Как установить живые обои на android
Недавно мы открыли новый раздел на нашем сайте — Живые обои для android. И, конечно, имеет смысл сделать опубликовать статью для новичков, о том, что такое живые обои для Android, и как их установить.
Для начала коротко о том, что это такое. Живые обои — это, проще говоря, анимированная картинка, которая устанавливается на ваш рабочий стол. Таким образом вы получаете на своем рабочем столе не скучную бездвижную картинку, а что-то «Живое». Например, божьи коровки, ползающие по зеленому листу, движущееся звездное небо, и любые другие действия.
Требования к Android для установки живых обоев
Версия Android должна быть не ниже 2.1.
При этом надо помнить, что живые обои забирают часть ресурсов смартфона на свою анимацию — память и загрузку процессора. Если у вас слабый девайс, то какие-нибудь мега-красивые живые обои скорее всего будут подтормаживать, да еще и будут тормозить всю систему в целом.
Еще один момент который нужно учитывать. Все что кушает ресурсы — кушает и батарею. А раз обои работают в постоянном режиме — то кушают они батарею постоянно, пока активен экран. Это нужно также помнить, и если ставите какие-нибудь красивые 3D обои, не удивляйтесь потом, что у вас быстро садится батарея).
Итак, Android 2.1 и выше, достаточно производительный смартфон, отсутствие жадности по отношению к заряду батареи.
Как установить живые обои на Android
Живые обои для Android представляют собой обычное приложение для Android, файл которого имеет расширение .apk. Их можно скачать как с маркета, так и установить с SD-карты (как устанавливать программы на android).
После установки приложения можно добавлять обои на рабочий стол.
Это делается по разному, в зависимости от того, какой лаунчер у вас стоит.
Если у вас смартфон от HTC с Sense — то нажимаем кнопку меню,
… и в открывшемся контекстном меню выбираем «Фоновый рисунок».
В открывшемся контекстном меню выбираем пункт «Живые обои».
Получаем список доступных живых обоев, из которых и выбираем нужные.
Выбираем пункт обои. Открывается новое меню.
Ну и здесь, как можно догадаться, выбираем «Живые обои». В результате этого попадаем в галерею живых обоев, в которой нужно выбрать желаемые.
После выбора обоев, вам будет предложен предпросмотр обоев, а также их настройки.
На рабочем столе нажимаем кнопку меню, в появившемся контекстном меню выбираем пункт «Обои».
Появляется новое контекстное меню с видами обоев, в котором соответственно выбираем пункт «Живые обои».
И вновь получаем список живых обоев, выбираем нужные, настраиваем при необходимости, и жмем кнопку «установить».
Нажимаем кнопку «Установить обои» — и они появляются на рабочем столе. Если вы не настроили обои при установке, и хотите изменить настройки на установленных обоях — вы можете изменить их по долгому тапу на свободном месте экрана. В выпадающем меню будет пункт настроек живых обоев.
http://www.android4all.ru/interface/live-wallpaper
Анимированные обои от Pixel 2 Live Wallpapers.
Компания Google разработала специальные образцы высококачественных живых обоев для линейки собственных телефонов Pixel. Эта продвинутая версия обоев реагирует на действия пользователя, изменения положения телефона в пространстве, время суток и т.д. К счастью, сегодня добавить эту красоту на экран своего смартфона может любой владелец с версией Android не ниже 6.0. Живые обои Pixel 2 добавят элемент интерактивности Вашему гаджету.
Скачать приложение можно на сайте APKMirror, после установки перейдите в раздел “Обои”. В самом низу экрана у вас появится новая вкладка – живые обои, где вы сможете просмотреть наборы анимаций и выбрать понравившийся вариант.
Примеры «живых обоев»
Живые обои HD / Фоны 4K WALLOOP
| Живые обои HD / Фоны 4K WALLOOP — в приложении собраны только самые лучшие живые обои для телефона. Здесь огромный выбор, все обои оптимизированы для смартфонов и планшетов. Выбирайте из множество категорий понравившиеся за считанные минуты и устанавливайте на экран мобильного. |
Живые обои – Часы с розами
| Живые обои – Часы с розами — если Вы ищите что-то новое и интересное для Вашего телефона, тогда эта программа идеально подойдет для Вас. Это приложение может работать почти на всех андроидах. |
Весенние цветы Живые Обои
| Весенние цветы Живые Обои — красивые живые обои на Андроид. Потрясающие анимированные изображения весны, когда природа оживает и дарит яркие краски цветов, и вдохновение. Теперь весна может прийти и ваш телефон, благодаря 3D обоям. Любуйтесь весенними цветами на экране смартфона. |
Снегопад
| Снегопад живые обои на Андроид. Красивые заставки высокого качества на экран смартфона порадуют крупными белоснежными снежинками, которые сверкают от яркого солнца. Любуйтесь успокаивающим танцем пушистых снежинок. Обои подарят ощущение новогоднего настроения. |
Рисуем пальцем — живые обои
|
Рисуем пальцами на домашнем экране Андроид. С помощью живых обоев вы теперь можете рисовать абстрактные картинки прямо на дисплее телефона или планшета.
Рисуйте пальчиками на экране своего мобильного устройства. Удобно рисовать будет на планшетах, так как площадь для творчества гораздо больше на стандартном смартфоне. Используйте различные цвета. |
Программы для установки живых обоев на рабочий стол в Windows 10
В интернете доступно большое количество программ, позволяющих установить живые обои на домашний компьютер или ноутбук. Есть программы с различным функционалом: от небольших утилит до мощных программ, с помощью которых можно создавать обои самостоятельно.
DeskScapes 8
DeskScapes 8 — это расширение для Windows, которое позволяет установить динамические анимированные обои на рабочий стол. Программа не влияет на скорость работы компьютера и не вступает в конфликты с другими приложениями. Имеет простой и понятный пользовательский интерфейс — настолько простой, что даже новичок сможет создать великолепный дизайн для рабочего стола в течение нескольких минут. Программа создана для Windows 8, но есть поддержка и Windows 10.
Эта небольшая, но очень интересная утилита имеет ряд возможностей:
- можно выбрать один из множества вариантов анимированных обоев или использовать собственные файлы изображений WMV для персонализации рабочего стола;
- в комплекте идёт программа DreamMaker, с помощью которой можно создавать и сохранять собственные живые обои;
- имеет более 40 эффектов анимации, которые можно применить к обоям;
- когда вы создаёте обои самостоятельно, можете воспользоваться предварительным просмотром, прежде чем устанавливать их на рабочий стол.
Видео: как работает DeskScapes 8
Push Video Wallpaper
Push Video Wallpaper — небольшая программа от разработчика Push Entertainment. Скачать её можно на официальном сайте. Программа платная, но предоставляет большой тестовый период. Вы можете использовать обои для операционных систем Windows 10, 8.1, 8, 7. Для воспроизведения на рабочем столе видеофайлов достаточно открыть программу и запустить нужный ролик. В режиме ожидания обои становятся заставкой.
Стоит отметить, что на официальном сайте компании можно скачать утилиты и для «живых» 3D-обоев.
Установив специальную утилиту от Push Video Wallpaper, вы увидите, как статичные 3D-изображения преобразят ваш рабочий стол
Видео: как выглядят живые обои, установленные с помощью PUSH Video Wallpaper
https://youtube.com/watch?v=xcIp9BU0Bv8
Animated Wallpaper Maker
С помощью Animated Wallpaper Maker живые обои можно сделать самостоятельно. Для этого вам не потребуется особых знаний. Просто возьмите любое понравившееся изображение, настройте по своему вкусу параметры анимации и наслаждайтесь эффектами. Когда наберётесь немного опыта, сможете создавать неповторимые живые обои всего за несколько минут. Программа имеет простой и понятный русифицированный интерфейс.
Видео: возможности программы Animated Wallpaper Maker
- Wallpaper Engine — ещё одна программа для установки и запуска обоев на рабочем столе;
- DreamRender — имеет больше возможностей, чем DeskScapes: использует трёхмерную мультипликацию объекта, различные пузыри, взаимодействие музыки и других эффектов;
- Animated Wallpaper Maker — кроме проигрывания живых обоев имеет возможности для добавления анимации к стандартным обоям Window;
- VideoPaper — с её помощью легко превратить видео в красивые обои рабочего стола.
Как использовать анимированные GIF-изображения в качестве живых обоев на Windows 10
Если вам не понравился какой-либо из вышеперечисленных вариантов и вы хотите использовать анимированный GIF в качестве живых обоев в Windows 10, вы можете использовать программное обеспечение под названием Plastuer. (плати сколько хочешь), Программное обеспечение позволяет вам устанавливать GIF, видео и веб-страницы HTML5 в качестве обоев. Вот как вы можете использовать анимированный GIF в качестве живых обоев в Windows 10:
Разархивируйте пакет Plastuer и дважды щелкните исполняемый файл Platuer. Затем нажмите на монитор, на котором вы хотите использовать живые обои.
Следующий, выберите живые обои в следующем разделе нажав на кнопку «Просмотреть галерею». Однако, если вы хотите использовать свой собственный GIF, вы можете нажать «Выбрать файл».
Выберите любой понравившийся GIF из галереи и выберите обои на следующем экране. Если вы решите использовать центрированные обои, то вы также можете выбрать цвет фона для живых обоев.
Ваши живые обои теперь должны быть применены на вашем рабочем столе. Наслаждайтесь!
Живые обои – 2 категории
Принято разделять все существующие живые обои на 2 категории, которые различаются по особенностям исполнения и работы данного приложения:
1. Первая группа представляет собой картинки, где анимация работает по заранее заданному алгоритму и не реагирует на действия пользователя.

2. Вторая категория обоев имеет обратную связь с владельцем смартфона. Это проявляется в реакции на прикосновения. Например, вода разойдется кругами или рыбки постараются убежать. Также отдельное место занимают качественные стерео-обои, где применяется 3D-анимация. Но они требуют значительных ресурсов аппарата, поэтому подойдут далеко не всем. Большинство сторонних программ, предлагающих установку анимированной картинки, дают возможность настройки обоев:
- число активных элементов;
- частоту кадров;
- добавление различных эффектов, особенно для картинок с обратной связью;
- выставление цветовой схемы.

Объявления
6 декабря из Цхинвала в Москву отправляется грузовой автотранспорт, 9 и 10 будет в районе Печатники. Из Москвы выезд 11 декабря . Цена за килограмм груза 70 рублей . Телефон для справок ,+7929 804 55 31 ,+7 928 857 55 50, спросить Вову. Стаж работы более 5 лет
************************************************************************************
22 декабря из Цхинвала в Москву отправляется грузовой автотранспорт, 25 и 26 будет в районе Печатники. Из Москвы выезд 27 декабря . Цена за килограмм груза 70 рублей . Телефон для справок ,+7929 804 55 31 ,+7 928 857 55 50, спросить Вову. Стаж работы более 5 лет
************************************************************************************
Продается доска для пола 6 метров 50ка и шиловка 6 метров
Доставка по договорённости. Телефон для контактов
+7 929 806 00 50
Как поставить на рабочий стол анимацию
Существует несколько программ для работы с живыми обоями. Некоторые поддерживают только анимированные гифки (файлы формата GIF), другие могут работать и с видеороликами (AVI, MP4). Далее мы рассмотрим самый популярный софт, который поможет анимировать заставку на компьютере.
Способ 1: PUSH Video Wallpaper
Программа доступна для бесплатной загрузки с официального сайта разработчика. Поддерживается операционными системами Windows начиная с «семерки». Позволяет использовать в качестве заставки для рабочего стола анимированные изображения и видеоролики (с YouTube или компьютера).
Инструкция по установке обоев:
- Запустите дистрибутив и следуйте советам мастера по установке. Согласитесь с условиями лицензионного соглашения и продолжайте инсталляцию в штатном режиме. После окончания установки отметьте пункты «Set as Screensaver» и «Launch Video Wallpaper», и нажмите «Finish».
Откроются параметры экранной заставки. В выпадающем списке выберите «PUSH Video Screensaver» и нажмите «Параметры», чтобы изменить обои.
Перейдите на вкладку «Main» и выберите обои. Программа поддерживает работу с видео, гифками и YouTube-ссылками (требуется подключение к сети интернет).
Нажмите на значок «Add», чтобы добавить пользовательский видеоролик или анимацию.
Укажите к нему путь и нажмите «Add to Playlist». После этого он отобразится на вкладке «Main».
Нажмите «Add URL», чтобы добавить ссылку с Youtube. Укажите адрес ссылки и кликните «Add to playlist».
На вкладке «Settings» можно настроить другие параметры. Например, разрешить программе запускаться вместе с Windows или сворачиваться в трей.
Все изменения вступают в силу автоматически. Чтобы изменить заставку, просто выберите ее из списка доступных на вкладке «Main». Здесь же настраивается громкость (для видео), положение изображения (заполнить, по центру, растянуть).
Способ 2: DeskScapes
Поддерживается операционными системами Windows 7, 8, 10. В отличие от PUSH Video Wallpaper, DeskScapes позволяет редактировать уже существующую заставку (настраивать цветность, добавлять фильтры) и поддерживает работу с несколькими мониторами одновременно.
Порядок установки обоев:
Бесплатная версия программы доступна для загрузки с официального сайта и позволяет установить в качестве фонового изображения рабочего стола гифку, видео.
Способ 3: DisplayFusion
В отличие от PUSH Video Wallpaper и DeskScapes, программа полностью переведена на русский язык. Позволяет выбирать и настраивать хранители экрана, обои рабочего стола.
- Запустите дистрибутив и начните установку программы. Ознакомьтесь с возможностями DisplayFusion и нажмите «Готово».
Откройте программу через меню «Пуск» или ярлык для быстрого доступа и поставьте галочку в поле «Разрешить DisplayFusion управлять обоями рабочего стола» и выберите источник фоновых изображений.
В появившемся окне выберите «Мои изображения», чтобы загрузить картинку с компьютера. По желанию, здесь можно выбрать другой источник. Например, внешний URL-адрес.
Укажите путь к файлу и нажмите «Открыть». Он появится в списке доступных. При необходимости добавьте несколько картинок.
Выберите нужное изображение и нажмите «Применить», чтобы установить его в качестве заставки.
Программа поддерживает работу не только с живыми обоями, но и видеофайлами. По желанию пользователь может настроить слайд-шоу. Тогда заставка будут сменяться по таймеру.
Установить на рабочий стол анимированное изображение можно только с помощью специального софта. DeskScape отличается простым интерфейсом и встроенной библиотекой готовых картинок. PUSH Video Wallpaper позволяет устанавливать в качестве заставки не только гифки, но и видео. DisplayFusion отличается широким набором инструментов и позволяет управлять не только обоями, но и другими параметрами монитора.
Опишите, что у вас не получилось.
Наши специалисты постараются ответить максимально быстро.
Как включить GIF в качестве анимации на iPhone и iPad
Apple совместима не только с «движущимися обоями», когда пользователи могут конвертировать свои видео и анимацию в формат Live Photo, они также могут использовать оригинальное приложение для iOS — Giphy из App Store. (App Store), которое позволяет им легко конвертировать любое GIF-видео или анимацию в живые обои для iPhone.
После установки в Live следуют инструкциям ниже:
- Открывают в Live и загружают видео, которое нужно.
- Находят нужную часть и выбирают продолжительность Live Wallpaper.
- Нажимают «Сохранить видео как Live Photo».
- Далее заходят в «Настройки» и изменяют фон с живым фото, которое только что было создано.