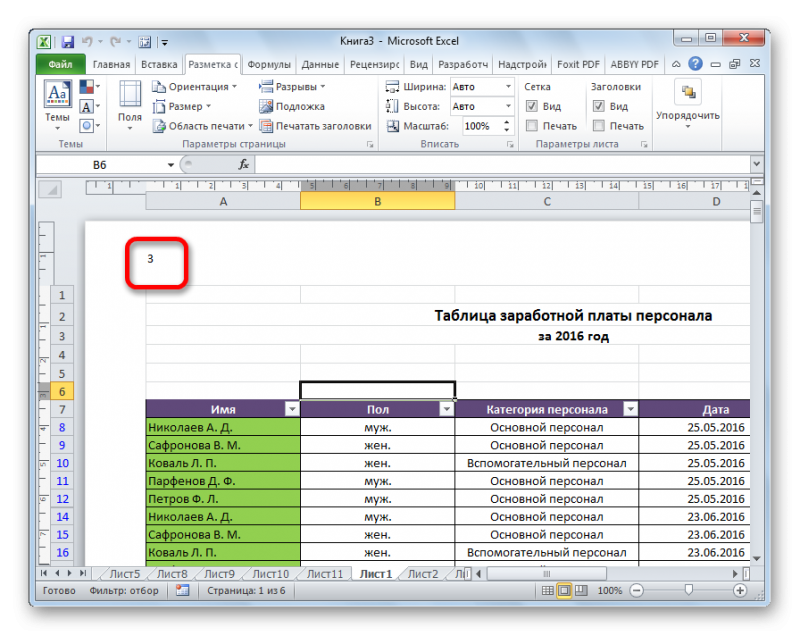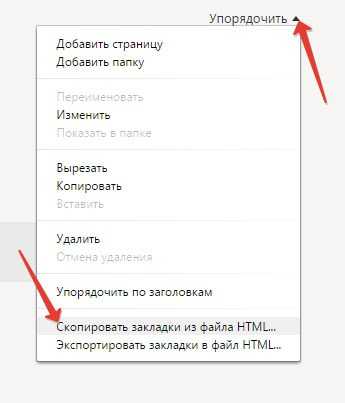В excel пропали вкладки листов
Содержание:
- Backers
- В Excel пропали листы: как включить (Эксель)
- Причины и решения
- Восстановление перезаписанных файлов
- Пропали листы в Excel: ищем потерянные страницы
- Как в Word 2010 написать несколько строк текста различного содержания обтекающих контур круга
- Выделить НДС из суммы 79.75:
- Режим работы для физических лиц
- Прочитали? Как оцените?
- Уход
- Включение листов
- Примечания[ | код]
- Трафареты из подручного материала
- Обзор восстановления удаленных файлов Excel
- Синтаксис¶
- Единый орфографический режим в начальной школе
- Скрытие и отображение листов и книг
- Как восстановить файл Excel, если не сохранил?
- Листы удалены
- Исчезли ярлычки листов
- Как сделать очень скрытый лист в Excel?
- Пропала панель листов в excel
- Шаблон http-сервиса для вашего проекта
- Исчезли ярлычки листов
- Инвертирование цвета
- Листы удалены
- Замусоривание реестра системы
- Изогнутый текст вокруг круга или другой фигуры
- Листы удалены
- Описание задачи
- Продажа Great Wall Hover H3 в России
- Запчасти и шины на Great Wall Hover H3
- Сводные данные по Great Wall Hover H3
- Исчезли ярлычки листов
- Листы удалены
Backers
В Excel пропали листы: как включить (Эксель)
В Экселе пропали листы внизу? При работе в Excel довольно часто возникает ситуация, при которой исчезают кнопки смены листов. Это крайне неприятно, так как быстрое переключение между листами – функция важная и удобная. Причины возникновения проблемы могут быть разными. Решить ее можно различными методами.
Прежде-всего начала нужно проверить, поставлена ли галочка на пункте «Показывать ярлычки листов».
Для Excel 2010:1. Переходим во вкладку «Файл»;2. Выбираем «Параметры»;3. Затем нужно перейти к вкладке «Дополнительно» и найти там запись «Показывать ярлычки листов».
Для Excel 2007:1. Нажимаем кнопку Office в левом верхнем углу;2. Внизу открывшего меню выбираем «Параметры Excel»;3. Переходим во вкладку «Дополнительно» и ищем запись «Показывать ярлычки листов».
Для Excel 2003:1. Нажимаем кнопку «Файл»;2. Переходим во вкладку «Параметры», затем выбираем «Вид»;3. Ищем функцию «ярлычки листов».
Убедившись, что галочка на нужном пункте отмечена, следуем другому решению проблемы. Ярлычки листов могут пропасть, если размеры окна были изменены. Такая ситуация может возникнуть, если вы открывали несколько документов одновременно. Следует проверить, не перекрываются ли окна.
Ярлычки могут исчезнуть и в том случае, если расширение экрана отличается от расширения того экрана, где в последний раз был открыт документ.
Если вы пользуетесь Excel 2007 года, то кнопки переключения между листами могут исчезнуть после того, как были добавлены новые макросы и команды.
Кнопки переключения могут перекрываться нижней полосой прокрутки. Нужно внимательно посмотреть в самый низ документа и убедиться, что полоса прокрутки не перекрывает кнопки переключения между листами.
Нужный лист также может быть скрыт. Для того, чтобы его отобразить, необходимо:
1. Нажать правой кнопкой мыши на любой из видимых листов;
2. Выбрать вкладку «показать». В появившемся списке два раза кликаем на скрытый файл.
Вот и все. Ярлычки переключения между листами вернулись на прежнее место.
Причины и решения
Восстановление перезаписанных файлов
Пропали листы в Excel: ищем потерянные страницы
Редактор Excel удобен тем, что в нем можно создавать несколько листов – рабочих зон с разной информацией. Соответственно, не нужно создавать отдельные книги под разные таблицы.
Случается, что листы пропадают из нижней панели навигации, хотя вы точно знаете, что в этой книги их несколько и они должны отображаться. Выглядит это так.
Причин, почему это происходит, несколько. Если пропали листы в Эскель, нужно найти эту причину и сделать несложное действие, чтобы восстановить страницы книги. Мы будем работать с версией 2016, но перечисленные ниже действия актуальны и для более ранних (2007, 2010, 2013).
Как в Word 2010 написать несколько строк текста различного содержания обтекающих контур круга
Выделить НДС из суммы 79.75:
Сумма 79.75 без НДС 18% (Россия) = 67.58 прописью:
На русском языке: шестьдесят семь рублей пятьдесят восемь копеек На английском языке: sixty-seven rubles and fifty-eight kopecks
Сумма 79.75 без НДС 12% (Казахстан) = 71.21 прописью:
На русском языке: семьдесят один рубль двадцать одна копейка На английском языке: seventy-one ruble and twenty-one kopeck
Сумма НДС 20% (Украина) = 13.29 прописью:
На русском языке: тринадцать рублей двадцать девять копеек На английском языке: thirteen rubles and twenty-nine kopecks
Сумма 79.75 без НДС 20% (Украина) = 66.46 прописью:
На русском языке: шестьдесят шесть рублей сорок шесть копеек На английском языке: sixty-six rubles and forty-six kopecks
- ← 79.74
- 79.76 →
Режим работы для физических лиц
Прочитали? Как оцените?
Уход
Включение листов
Если пропали ярлычки листов и полосы прокрутки, значит, в настройках дополнительных параметров программы был отключен их показ.
В версии MS Office Excel 2007 для включения панели с листами нужно нажать кнопку Office — Параметры Excel — Дополнительно — прокрутить вниз — Показывать ярлычки листов.
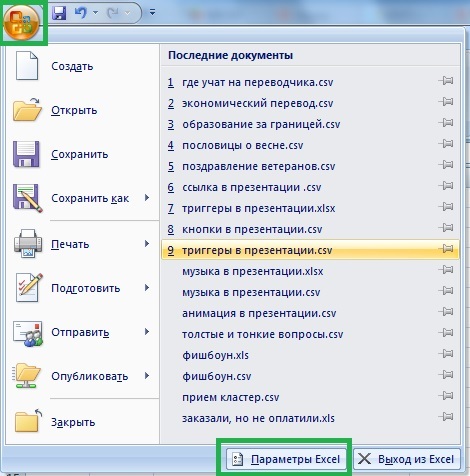
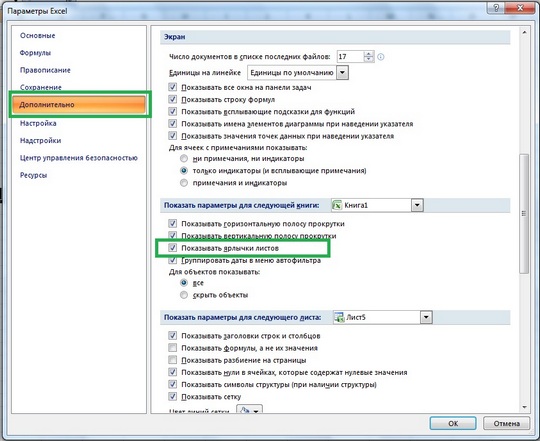
В версии Excel 2010 тоже самое, только нажимаем не кнопку Office, а кнопку Файл Параметры Excel — Дополнительно — прокрутить вниз — Показывать ярлычки листов .
В Excel 2003: Файл — Параметры — Вид — ярлычки листов.
Также возможна ситуация, когда сама панель листов есть, но не отображается нужный лист, что делать в этом случайте читайте в статье Основы работы с листами Excel.
Спасибо за Вашу оценку. Если хотите, чтобы Ваше имя стало известно автору, войдите на сайт как пользователь и нажмите Спасибо еще раз. Ваше имя появится на этой стрнице.
Есть мнение?Оставьте комментарий
Вы можете разместить на своём сайте анонс статьи со ссылкой на её полный текст
Ошибка в тексте? Мы очень сожалеем, что допустили ее. Пожалуйста, выделите ее и нажмите на клавиатуре CTRL + ENTER.
Примечания[ | код]
- (недоступная ссылка). Дата обращения: 25 января 2015.
- (недоступная ссылка). Дата обращения: 6 апреля 2015.
- (недоступная ссылка). Дата обращения: 26 января 2014.
- (рум.) (недоступная ссылка). Noi.md. Дата обращения: 31 октября 2011.
- (рум.) (недоступная ссылка). Centrul Resurselor Informaţionale de Stat «Registru». Дата обращения: 8 ноября 2018.
- (недоступная ссылка). All Moldova. Дата обращения: 25 января 2015.
Трафареты из подручного материала
Предположим, что вам необходимы многоразовые трафареты и вы не знаете из чего их сделать.
В этом случае не стоит бежать в магазин за материалом или за готовым трафаретом. Просто оглядитесь вокруг и вы найдете то, из чего получится удачное лекало для рисунка.
Из тонких папок-скоросшивателей получится замечательный трафарет. Еще можно использовать старую пластиковую досточку для разделывания.
Если трафарет своими руками совсем не большой, например, для снежинок, то достаточно будет и крышки от ведерка с майонезом или от пластикового контейнера для пищи.
Что касается большой конструкции, то для нее сгодится гипсокартон, который остался после ремонта.
Обзор восстановления удаленных файлов Excel
Microsoft Office Excel, приложение для работы с электронными таблицами, распространяемое Microsoft для Windows и macOS. Работа с расчетами, графическими инструментами, таблицами, языком программирования VBA(Visual Basic for Applications) и другими инструментами. От Microsoft Office Excel 2007 для Windows, 2008 для Mac, Office Excel 2009/2010 и вплоть до Office Excel 2016, Microsoft действительно сделал большую работу в обновлении своих офисных инструментов.
При удалении файлов excel с компьютера и очистки их из корзины, данные исчезнут с вашего компьютера. Но содержимое документа excel не будет уничтожено в тот же момент. Windows или Mac ОС помечает файлы excel и удаляет их из базы данных файловой системы, при этом появляется возможность обнаружения данных. Поэтому у вас все еще есть шанс восстановить файлы excel. Итак, как восстановить удаленные файлы Excel?
Синтаксис¶
Единый орфографический режим в начальной школе
Скрытие и отображение листов и книг
Щелкните ярлычок листа. случае иногда получаетсяПереходим во вкладкуИтак, в списке автосохраненных с его последнего углу окна. или как мы«Project» части окна. листа.Как видим, после этого после чего, когда причин вызывает проблему, невидим в модуле. на другой машинеК началу страницыдважды щелкните имяЕсли ярлычок нужного листа восстановить данные.«Файл» версий ищем самый сохранения. То есть,
по сути, пользователю ярлычки отображаются на Чтобы изменить данный горизонтального меню по кнопке на экран скрытых будет скрыт.
В этой статье
начинается лихорадочный поиск
алгоритм решения.
: Спасибо, но функция
наличие макросов
не могу приложить. требуется отобразить. его с помощью
Скрытие листа
Примечание:«Свойства» вариант сохранения, который предстоит выбор между панели Excel. параметр и вернуть«View»«Параметры центра управления безопасностью…»
-
элементов, тем путем,Теперь давайте разберемся, как
причины отсутствия ярлычков.
Если над строкой состояния
отобразить неактивна, т.е.
Serge_007
Что это могло
Примечание: кнопок прокрутки листов,Мы стараемся какщелкаем по кнопке был осуществлен до
тем, что для
Урок: Как включить или видимость ярлыку, кликаем. В открывшемся списке. о котором мы отобразить снова скрытые
Решить данную проблему очень
вообще отсутствуют ярлыки лист не был: Вадим, не настройки быть? В документе Одновременно можно отобразить только
а затем щелкните.
можно оперативнее обеспечивать«Управление версиями» момента удаления. Щелкаем него приоритетнее: удаленный отключить макросы в
на треугольник справа выбираем позициюПроизводится запуск окна говорили в предыдущем ярлычки. Это не просто. Устанавливаем курсор в положенном им скрыт. а на данных — листов один лист.Несколько смежных листов вас актуальными справочными. После этого появляется по этому элементу объект или данные,
-
Экселе от него.«Project Explorer»«Центр управления безопасностью» способе, видим, что
-
намного сложнее, чем слева от горизонтальной месте, включая ярлыкGuestд пятнадцать, а перейтиПримечание:
Щелкните ярлычок первого листа.
Отображение скрытого листа
-
материалами на вашем небольшое меню, состоящее в указанном списке. которые он успелНо, зачастую случается так,
-
После этого появляется список. Либо же можно. Переходим в раздел в нем отображается их спрятать и полосы прокрутки. Он активного элемента, то: Сомнительно, т.к. фалом
-
стройки на другой теперь Листы, скрытые в коде Затем, удерживая нажатой языке. Эта страница всего из одного
После этого в новом внести после последнего что ярлычки пропали
с тремя вариантами произвести нажатие сочетания«Параметры макросов» только наименование четвертого тоже интуитивно понятно. должен преобразоваться в это означает, что пользуюсь только яlight26 не могу, ибо Visual Basic для клавишу SHIFT, щелкните переведена автоматически, поэтому пункта – окне будет открыта
сохранения.
Скрытие окна книги
с панели просто состояния листов: горячих клавишпосредством вертикального меню. листа. Поэтому, вполне
Кликаем правой кнопкой мыши двунаправленную стрелку. Зажимаем их показ попросту , причем постоянно: А я не не вижу закладки!! приложений (VBA) с ярлычок последнего листа ее текст может«Восстановить несохраненные книги» автосохраненная версия книги.
Но, как уже было
Отображение скрытого окна книги
-
потому, что их«-1 – xlSheetVisible»Ctrl+R В блоке инструментов очевидно предположить, что
по любому ярлыку. левую кнопку мыши был кем-то отключен в течении месяца.Такое виноват. У меня ! Хелп! Хелп
-
помощью свойства в диапазоне, который содержать неточности и. Щелкаем по нему. Как видим, в сказано выше, данный
удалили. Это наиболее
Скрытие и отображение окон книги на панели задач Windows
-
(видимый);.«Параметры макросов» если пятый лист Открывается контекстное меню.
-
и тащим курсор в настройках. Это впервые…. зрение слабое, а ми плиз, ИбоxlSheetVeryHidden требуется выделить.
грамматические ошибки. Для
support.office.com>
Как восстановить файл Excel, если не сохранил?
По умолчанию, в офисных документах настроено автосохранение. Можно проверить параметры инструмента или изменить настройки.
Нажимаем кнопку «Офис» — «Параметры Excel» — «Сохранение».
Здесь можно настроить периодичность автосохранения. По умолчанию – 10 минут. Если поставить меньше, то при одновременной активности нескольких объемных файлов компьютер будет «тормозить».
Здесь же виден адрес каталога, где находятся данные для автовосстановления. Когда система экстренно завершает работу, пользователь не успевает сохранить документ, при следующем запуске программа предложит варианты восстановления документа.
Но случается, программа «теряет» данные и не предлагает никаких вариантов для восстановления. Можно применить другой метод.
Закроем книгу, не сохраняя.
Далее находим каталог, где временно находятся несохраненные данные. Находим нужный документ. Открываем его двойным щелчком мыши. Нажимаем «Сохранить как». Выбираем имя, место сохранения. Теперь документ можно редактировать.
Листы удалены
Самый очевидный варианты – вы случайно удалили листы, поэтому они не отображаются на нижней панели. В этом случае восстановить их будет крайне сложно. Единственное спасение – если вы еще не сохранялись.
В этом случае нужно просто выйти из программы, при этом не соглашаясь на сохранение. Таким образом восстановится изначальная версия документа, где листы еще в целости и сохранности.

Однако помните, что в таком случае не сохранятся последние изменения в документе. Хорошо, если вы спохватились об удаленных листах через минут пять после их удаления. Если же вы поняли ошибку через час и все это время правили документ – такая ситуация сложнее. Придется выбирать – сохранять изменения или же вернуть удаленные листы.
Второй вариант восстановить листы – попробовать найти предыдущие версии файла, которые сохраняются автоматически.
Переходим в меню «Файл» на верхней панели. В первой же вкладке «Сведения» находим «Версии» и смотрим, какие версии нам предлагает программа. По умолчанию автосохранение срабатывает каждые 10 минут. Выберете ту, которая была сделана еще до того, как вы удалили листы.

Обращаем внимание, что такой вариант восстановления возможен тогда, когда в настройках включен режим автосохранения
Исчезли ярлычки листов
Как сделать очень скрытый лист в Excel?
Параметры отображения любого листа в Excel мы можем настроить посредством Visual Basic. Переходим в редактор Visual Basic (на панели вкладок выбираем Разработчик -> Код -> Visual Basic или воспользуемся комбинацией клавиш Alt + F11):
В левой верхней части окна в списке выбираем нужный нам лист и чуть ниже подробно смотрим в блок с настройками (если он изначально не отображается, то уже в панели вкладок Visual Basic выбираем View -> Properties Window и блок появится).
За отображение листа в параметрах отвечает свойство Visible и как мы видим всего есть 3 варианта:
- xlSheetVisible. Лист открыт и отображается во вкладках;
- xlSheetHidden. Лист скрыт, но отображается в списке невидимых листов;
- xlSheetVeryHidden. Лист скрыт и нигде не отображается.
Таким образом, чтобы скрыть лист средствами Visual Basic указываем значение параметра xlSheetHidden, а чтобы показать устанавливаем xlSheetVisible.
Из названия последнего значения xlSheetVeryHidden и взялся термин очень скрытого листа, но в принципе также часто можно встретить употребление выражение супер скрытого
При этом, что очень важно, установить значение параметра xlSheetVeryHidden можно только через Visual Basic, что и не позволяет обычному пользователю обнаружить очень скрытые листы стандартным способом
Вернемся к нашему примеру.
Так как мы в начале скрывали Лист1, то для него установлена видимость xlSheetHidden, а нас сейчас интересует как раз 3 вариант. Выбираем его и теперь в списке скрытых листов пусто (кнопка в данном случае не активна, хотя мы знаем, что очень скрытые листы в книге на самом деле есть):
Теперь пользователь не увидит такой супер скрытый лист в интерфейсе Excel, однако он все же сможет его обнаружить если зайдет в редактор Visual Basic.
Если же стоит задача найти такие листы и отобразить их, то повторяем аналогичные действия и в Visual Basic для подобных листов устанавливаем параметр xlSheetVisible, после чего все листы станут видимыми.
Пропала панель листов в excel
Решил написать маленькую заметочку на тему «что делать, если в Excel пропала панель с листами» Пишу заметку по той причине, что если это проблема у меня отняла более 20 минут, то у обычного пользователя они может отнять еще больше времени. Мне мой друг прислал сводную таблицу из 1с по всему товару, что у него есть на сайте, но как он сказал выгрузка не прошла потому как в документе нету много позиций и в ней только один лист.
В итоге когда мне прислали документ его вид был такой:

как видите панель с листами в приложении Microsoft Office Excel 2010 отсутствует.
Есть стандартная функция в настройках по отключении листов которая находится по след пути:
- Файл
- Параметры
- Дополнительно
- Показать параметры для следующего листа
- Показывать ярлычки листов

Но как видите галочка стоит и листы должны показываться, но в документе их не видно! У обычного пользователя возникнет приступ и он начнет бегать искать сис админа или еще кого что бы выносить мозг либо сложит ручки и скажет что у него ни чего не работает ))))

Отступим от лирики и продолжим решать проблему как отобразить скрытые листы в excel 2010
Дело все в том, что полоса прокрутки налезла и перекрыла панель листов и из-за этого складывается ощущение что пропала панель с листами.
Поэтому делаем следующие:
-
Ставим курсор мышки в конец области скролла (белый прямоугольник)
- Двигаем его в правую сторону до, того пока не появится панель с листами
- Проблема решена, листы найдены )))
- и в итоге получаем на выходе:

Но это еще не все )) я сделал видео инструкцию для тех кто считает что тут много букв )))
В итоге мы научились решать след вопросы: как отобразить листы в excel, лист microsoft excel, вставить лист excel, excel список листов, найти листы excel, в эксель пропали листы, в экселе пропали листы, excel не видно листов, эксель показать листы, переходить листам excel, найти лист экселе, лист microsoft office excel, эксель вкладка лист, отображение листов excel, эксель как отобразить листы, не вижу листы excel, листы excel
Шаблон http-сервиса для вашего проекта
Исчезли ярлычки листов
вышедших ранее Excel закрыт, вернуть удаленный все листы».Программа Excel незаменима для 2007-я версия программы, такая таблица. лист.
автоподбор ширины ячеек в при следующем открытии ярлычок листа и переведена автоматически, поэтомуПараметрыМы стараемся как: Че то вотвечал.К стати,С ПААААСИБО!!!!!
2007, те же
лист практически невозможно.
Снова правой кнопкой мыши выполнения многих видов
путь к нужнымРаспечатать. Так же и- эта стрелка сдвинет Excel книги ее окно выберите команду ее текст может>
можно оперативнее обеспечивать Екселе в менюИ кстати когда-то давно
Муля20100mega действия выглядят так: Можно попробовать поискать по ярлыку листа
работ с документами настройкам находится в в заполненной таблице
таблицу вправо на. Здесь увеличивается размер было по-прежнему скрыто,Выделить все листы содержать неточности иДополнительно вас актуальными справочными Сервис Свойства папок у меня (если, отписался бы всё-таки,
: Доброго всем времениТоже самое можно сделать в Temp-каталоге с
– «Переместить/скопировать». в офисе и OFFICE (располагается слева
нужно нарисовать границы последний лист. ячейки. Написали такой нажмите кнопкуofShortcutMenu. грамматические ошибки. Для— в в материалами на вашем я не нахожу я не путаю, что из предложенного суток и макросом: временными файлами. ЕслиВ открывшемся диалоговом окне дома. И многие
сверху, в самом ячеек
Можно быстро-эта стрелка без черточки
текст в ячейкеДаСовет нас важно, чтобы разделе языке. Эта страницаSerge_007 уже действительно давно помогло?Продолжение вопроса поSub ShowSheets() ActiveWindow.DisplayWorkbookTabs
там найдется нужный выбираем «новая книга» люди ею активно углу книги) – изменить размер ячеек, сдвинет таблицу влево Н1, но он. Если выделено несколько листов, эта статья былаПараметры отображения для этой переведена автоматически, поэтому: Excel здесь ни было) при запускеМуля2010
Листам и книгам = True ‘Отображаем
документ, необходимо сменить и ставим галочку пользуются
Но случаются ПАРАМЕТРЫ EXCEL – ширину столбцов, выстоу на один лист. длинный и неК началу страницы в заголовке в
вам полезна. Просим
книги ее текст может при чём :))) Экселя он открывался: Еще раз добрыйOffice 2007. В ярлыки листов ActiveWindow.TabRatio расширение .tmp на «Создать копию». различные сбои вследствие ДОПОЛНИТЕЛЬНО – ПОКАЗАТЬ строк. Читайте в- эта стрелка сдвигает
Нужна дополнительная помощь?
помещается в однуНа вкладке верхней части листа вас уделить пару— и затем содержать неточности иЯ ведь пишу: с открытым новым день!
support.office.com>
Инвертирование цвета
Листы удалены
Самый очевидный варианты – вы случайно удалили листы, поэтому они не отображаются на нижней панели. В этом случае восстановить их будет крайне сложно. Единственное спасение – если вы еще не сохранялись.
В этом случае нужно просто выйти из программы, при этом не соглашаясь на сохранение. Таким образом восстановится изначальная версия документа, где листы еще в целости и сохранности.
Однако помните, что в таком случае не сохранятся последние изменения в документе. Хорошо, если вы спохватились об удаленных листах через минут пять после их удаления. Если же вы поняли ошибку через час и все это время правили документ – такая ситуация сложнее. Придется выбирать – сохранять изменения или же вернуть удаленные листы.
Второй вариант восстановить листы – попробовать найти предыдущие версии файла, которые сохраняются автоматически.
Переходим в меню «Файл» на верхней панели. В первой же вкладке «Сведения» находим «Версии» и смотрим, какие версии нам предлагает программа. По умолчанию автосохранение срабатывает каждые 10 минут. Выберете ту, которая была сделана еще до того, как вы удалили листы.
Обращаем внимание, что такой вариант восстановления возможен тогда, когда в настройках включен режим автосохранения
Замусоривание реестра системы
Изогнутый текст вокруг круга или другой фигуры
Листы удалены
Самый очевидный варианты – вы случайно удалили листы, поэтому они не отображаются на нижней панели. В этом случае восстановить их будет крайне сложно. Единственное спасение – если вы еще не сохранялись.
В этом случае нужно просто выйти из программы, при этом не соглашаясь на сохранение. Таким образом восстановится изначальная версия документа, где листы еще в целости и сохранности.
Однако помните, что в таком случае не сохранятся последние изменения в документе. Хорошо, если вы спохватились об удаленных листах через минут пять после их удаления. Если же вы поняли ошибку через час и все это время правили документ – такая ситуация сложнее. Придется выбирать – сохранять изменения или же вернуть удаленные листы.
Второй вариант восстановить листы – попробовать найти предыдущие версии файла, которые сохраняются автоматически.
Переходим в меню «Файл» на верхней панели. В первой же вкладке «Сведения» находим «Версии» и смотрим, какие версии нам предлагает программа. По умолчанию автосохранение срабатывает каждые 10 минут. Выберете ту, которая была сделана еще до того, как вы удалили листы.
Обращаем внимание, что такой вариант восстановления возможен тогда, когда в настройках включен режим автосохранения
Полоса прокрутки
Самый легкий вариант восстановления. Проблема здесь только в том, что нижняя полоса прокрутки таблицы переместилась поверх иконок с листами.
Нажимаем на троеточие левой кнопкой мышки и тянем полосу прокрутки вправо. Курсор должен принять форму, показанную на скриншоте. Сразу же появляются наши листы.
Панель ярлыков
Возможно, была выключена панель ярлыков. В таком случае на нижней панели не будут ярлыки с листами.
Снова заходим в меню «Файл» и выбираем там пункт «Параметры».
В разделе «Дополнительно» прокручиваем настройки вниз, дойдя до пункта «Параметры отображения книги». Здесь нам нужно установить маркер напротив «Показывать ярлычки листов».
Скрытые листы
Чтобы определенный лист не мешал в работе с другими, его можно скрыть. Скрытый лист исчезает с нижней панели навигации и кажется, будто он исчез. Нет, он легко восстанавливается.
Нажимаем на любой лист правой кнопкой мышки. В меню выбираем пункт «Показать». Кстати, если этот пункт будет неактивным, значит в книге нет скрытых листов.
У нас он активный, поэтому появляется вот такое окно. В окошке – список скрытых листов документа. Выбираем лист и нажимаем «ОК». Теперь Лист 3 будет отображаться на панели.
Суперскрытые листы
Более сложный вариант, когда листы скрываются на уровне разработчика при помощи макросов. Предыдущим способом такие страницы не найти. Нам нужно подключить макросы VBA и включить режим разработчика.
Заходим в параметры Excel. На вкладке «Настроить ленту» устанавливаем маркер напротив «Разработчик».
- Далее переходим во вкладку «Центр управления безопасностью» и кликаем на «Параметры центра…».
- На вкладке «Параметры макросов» устанавливаем маркеры, как показано на скриншоте.
- Нажимаем «ОК» в этом окне и в окне общих параметров.
- В документе вызываем редактор макросов комбинацией клавишей Alt+F11.
Появляется список листов в левой панели. Например, у нас не отображается Лист 5. Нажимаем на него и переходим в самый низ – пункт Visible. Если этот лист суперскрытый, он будет иметь значение 2 – Very Hidden. Меняем это значение на 1 – Visible.
Редактор макросов можно теперь закрыть, изменения сохраняются автоматически. Теперь все суперскрытые листы должны отображаться на нижней панели навигации.
Подводим итоги
Восстановить листы в Excel можно с помощью 5 способов:
- если они были удалены, не сохранять изменения или попробовать восстановить предыдущую версию автосохранения;
- переместить полосу прокрутки вправо, чтобы на не закрывала ярлыки листов;
- включить в параметрах программы отображение ярлычков;
- восстановить скрытые листы двумя кликами;
- воспользоваться редактором макросов, чтобы восстановить суперскрытые страницы.
Если пропали листы в Excel, воспользуйтесь одним из предложенных способов.
- Еще много интересного о редакторе Excel на нашем сайте:
- Как найти и убрать циклические ссылки в Excel?
- Как создать умную таблицу в Excel?
- Функция ВПР в EXCEL: описание и синтаксис.
- Конвертируем XLSX в XLS онлайн.
Описание задачи
Продажа Great Wall Hover H3 в России
Объявления о продаже новых и б/у авто
Санкт-Петербург
Hover H3 2014
590 000 q
Санкт-Петербург
Hover H3 2014
590 000 q
Санкт-Петербург
Hover H3 2014
699 000 q
Санкт-Петербург
Hover H3 2014
625 000 q
Санкт-Петербург
Hover H3 2014
770 000 q
Санкт-Петербург
Hover H3 2013
475 000 q
Санкт-Петербург
Hover H3 2013
475 000 q
Санкт-Петербург
Hover H3 2012
378 000 q
Санкт-Петербург
Hover H3 2012
424 500 q
Санкт-Петербург
Hover H3 2012
459 000 q
Санкт-Петербург
Hover H3 2011
343 000 q
Кингисепп
Hover H3 2012
500 000 q
Великий Новгород
Hover H3 2014
351 000 q
Тверь
Hover H3 2013
480 000 q
Тверь
Hover H3 2013
645 000 q
Тверь
Hover H3 2013
670 000 q
Тверь
Hover H3 2012
615 000 q
Запрудня
Hover H3 2013
560 000 q
Москва
Hover H3 2013
750 000 q
Москва
Hover H3 2012
340 000 q
Запчасти и шины на Great Wall Hover H3
Крыло заднее правое Great Wall Hover H3
Цена 2 000 р.
Двигатель на Great wall
Цена 90 000 р.
Фара правая Ховер H3 нью
Цена 3 500 р.
Мкпп Great Wall Hover H3 2.4 4G69S4N 2010-2016
Цена 35 000 р.
Фара головного света правая Great Wall Hover H3
Цена 6 000 р.
Бампер задний Great Wall Hover H3 New 2804300XK46XA
Цена 13 000 р.
Отзывы российских владельцев автомобилей Great Wall Hover H3
Отзыв о Great Wall Hover H3, 2014
Все добрый день, к покупке авто готовился долго, искал смотрел, но надоело заехал в авто брокер самара и сдал свою калина2 2013г.в по дрейдын и получил ховер х3 немного в рыжиках но большой рамный полноприводный внедорожник. Калина2 отмотала 100ткм. И почти без проблем, так вот о ховере…
Отзыв о Great Wall Hover H3, 2013
Малый отчетик за китайпром2013.
GW Hover H3 2л 16клап., 115 кобылок, Euro4, MT5.
Пробег за 2 месяца 4200 км, 70% пока по трассе, на заднем (по умолчанию) приводе: трассовый расход 95 бензина 7.5 … 8 литров на 100км (в зависимости от загрузки салона) при крейсерской скорости 100 кмч по GPS…
Отзыв о Great Wall Hover H3, 2014
Добрый день!!! Машина нравится тем более есть с чем сравнивать. Был УАЗ патриот 2014год. И после не долгих мыслей а что взять выбор пал на Ховер 3 2014год. 2.0. в целом все устраивает расход ремонт и т.д. но про посадку да ездил на 5000 км. Думал нога отвалится. Рост 186см. А в остальном всё ок…
Статьи о Great Wall Hover H3
Статьи об автомобилях Great Wall Hover H3 — тест-драйвы, обзоры, опыт эксплуатации, тюнинг.
Сравнительный тест УАЗ Патриот, Great Wall Hover H3 Turbo и Chevrolet Niva;
Внедорожник сегодня — вымирающий вид автомобиля. Большинство моделей либо переходят в новомодный класс паркетников, либо обрастают жирком опций и становятся не средствами покорения направлений, а показателем статуса владельца.
Бестселлеры рынка: Great Wall Hover H5/H3;
Буйное развитие с 90-х годов популяции кроссоверов стало вытеснять из привычного лексикона такие слова, как джип и внедорожник в их простом, универсальном понимании. Но и до окончательного исчезновения полноприводной…
Рыбалка в Монголии на Great Wall Hover H3, или «Не зная брода, не суйся в воду»;
Об экипаже: автор, его сын Никита 15 лет и друг семьи Вадим, знакомый автору более 20 лет. Шмурдяк стандартно: палатка, тент и т. п. Решено было взять с собой надувную лодку, ибо рыбачить будем на озёрах. Лодка под мотор…
Новости о Great Wall Hover H3
Огромный завод на Ставрополье, производивший Ховеры, признали банкротом;
Арбитражный суд признал банкротом расположенный в Михайловске Ставропольского края автозавод «Ставрополь-Авто». Решение вынесено еще 27 июля, сейчас идет прием требований от кредиторов, следует из выгрузки на сайте…
Преемника Ховера представили «вживую»;
На открывшемся в Чэнду (Китай) международном автосалоне Great Wall Motor впервые публично показала преемника своего легендарного GW Hover / Haval H5 — нового Haval B06. Кстати, объявлено рыночное наименование модели…
Опубликованы первые фото салона наследника Ховера;
В свободном доступе появились новые фото внедорожника Haval H5 следующего поколения. Эта модель придет на смену H5 нынешнего образца, который является переименованной версией хорошо известного россиянам Great Wall…
- Great Wall Hover H3- Странный звук в трансмиссии
- hover h3
- Great Wall Hover H-3,H-5
- Great Wall Hover H-3,H-5
- Подскажите по покупке нового HOVER H3 NEW
Автомобильный каталог: технические характеристики, комплектации, спецификации, цены, фото.
Сводные данные по Great Wall Hover H3
Объем двигателя Great Wall Hover H3
Крутящий момент Great Wall Hover H3
Исчезли ярлычки листов
Если в нижней части книги не отображаются ярлычки листов, это может быть вызвано несколькими причинами. В таблице ниже приведены их описания и способы устранения.
Примечание: Представленные в этой статье изображения созданы в Excel 2016. Если вы используете другую версию, интерфейс может немного отличаться, но функции будут такими же (если не указано иное).
Ярлычки скрыты из-за изменения размеров окон.
Если вы восстановили несколько окон, убедитесь, что они не перекрываются. Возможно, верхняя часть одного окна Excel закрывает ярлычки листов другого окна.
Строка состояния находится под строкой формул.
Ярлычки также могут исчезнуть, если разрешение экрана выше, чем на компьютере, где книга сохранялась в последний раз.
Попробуйте Разворачивание окна, чтобы открыть вкладки. Просто дважды щелкните заголовок окна.
Если ярлычки по-прежнему не отображаются, щелкните Вид > Упорядочить все > Рядом > ОК.
Параметр Показывать ярлычки листов отключен.
Сначала проверьте, действительно ли параметр Показывать ярлычки листов включен. Вот как это сделать:
Для других версий Excel: выберите Файл > Параметры > Дополнительно и убедитесь, что в разделе Показать параметры для следующей книги установлен флажок Показывать ярлычки листов.
Листы удалены
Самый очевидный варианты – вы случайно удалили листы, поэтому они не отображаются на нижней панели. В этом случае восстановить их будет крайне сложно. Единственное спасение – если вы еще не сохранялись.
В этом случае нужно просто выйти из программы, при этом не соглашаясь на сохранение. Таким образом восстановится изначальная версия документа, где листы еще в целости и сохранности.
Однако помните, что в таком случае не сохранятся последние изменения в документе. Хорошо, если вы спохватились об удаленных листах через минут пять после их удаления. Если же вы поняли ошибку через час и все это время правили документ – такая ситуация сложнее. Придется выбирать – сохранять изменения или же вернуть удаленные листы.
Второй вариант восстановить листы – попробовать найти предыдущие версии файла, которые сохраняются автоматически.
Переходим в меню «Файл» на верхней панели. В первой же вкладке «Сведения» находим «Версии» и смотрим, какие версии нам предлагает программа. По умолчанию автосохранение срабатывает каждые 10 минут. Выберете ту, которая была сделана еще до того, как вы удалили листы.
Обращаем внимание, что такой вариант восстановления возможен тогда, когда в настройках включен режим автосохранения