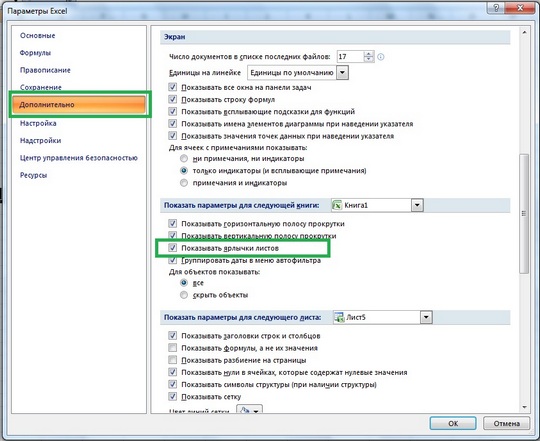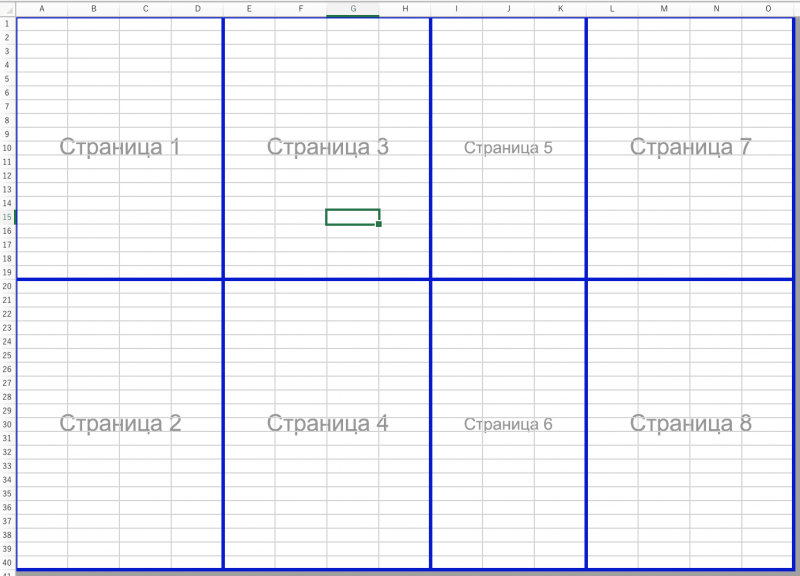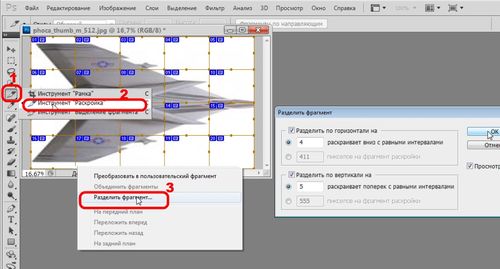Размеры листов формата а
Содержание:
- Размеры листа А4 в пикселях в Photoshop
- Увеличить или уменьшить?
- Разрешение изображения
- Что такое разрешение (Resolution)
- Покупка бумаги формата А4
- Размеры листа А4 в пикселях в Photoshop
- Делать вставки в текст чужой рукописи или Нет?
- Какой размер листа А4 в пикселях?
- Разрешение печати
- Требования: какую фотографию сделать для загранпаспорта
- Урок «Изменение размера изображения»
- Елочные украшения
- Как определяется количество пикселей соответствующее формату листа бумаги?
- PT и DP
- Международные размеры (ISO 216) для плакатов
- Притворяйся, пока это не станет правдой
- Как определяется количество пикселей соответствующее формату листа бумаги?
Размеры листа А4 в пикселях в Photoshop
Создать лист в фотошопе (или Paint) формата А4 очень просто: необходимо выбрать пункт меню Файл-Создать, затем установить «международный формат бумаги» в графе набор и А4 в гарафе «размер». Соответственно выбирая единицы измерения Photoshop автоматически установит правильные числа в полях ширина и высота.
Таким образом размеры листа формата А4 в пикселях в фотошопе будут равны 2480 x 3508 при разрешении 300 dpi.
A4 — формат бумаги, определённый стандартом ISO 216, основан на метрической системе мер. Его размеры — 210×297 мм, диагональ — 364 мм. Площадь листа формата A4 = 1/16 м².
Лист формата A4 получен путём последовательного деления пополам листа формата A0, имеющего площадь ровно 1 м²: А0:2=А1, A1:2=А2, А2:2=А3, А3:2=А4. В свою очередь, при делении пополам листа A4 получится два листа формата A5, при этом соблюдается подобие форм листа и его половины, а соотношение сторон равно 1:√2 (Соотношение Лихтенберга). Численно размеры 297 мм и 210 мм кратны числителю и знаменателю рационального приближения к значению √2: 99/70 = 1,4142857. Погрешность не превышает 1/10000, несмотря на небольшой знаменатель.
Формат A4 очень широко используется для документации, чертежей, писем, журналов, бланков, расходных материалов для принтеров и копировальной техники.
Увеличить или уменьшить?
Каверзный вопрос. Закрепляя физический размер мы растягиваем изображение. Закрепляя размер в пикселях, уменьшаем физический размер. Где золотая середина? Специалисты по графике и печати допускают легкое увеличение изображения не более чем на 10% от его реального размера. Именно такое растягивание не заметно глазу. На практике все значительно сложнее.
Приведу небольшой пример. Я взял наше изображение с Человеком пауком и изменил его разрешение 2 раза, но в первый раз я разрешил ресемплинг, а во второй раз запретил. Теперь я помещу оба изображения на одну рабочую поверхность для сравнения их реального физического размера.
В первом случае мы получаем супер качественное изображение, но на столько маленькое, что его можно распечатать лишь на визитке супер героя. Вторая большая, но отвратительного качества, с увеличенными артефактами и размытыми краями. Выбор за вами.
Какие перед вами задачи? Получить большое изображение или маленькое? Если вам необходимы маленькие картинки для оформления статьи в каталоге изменить разрешение без увеличения отличное решение. Если оригинального изображения не хватит, его можно будет увеличить совсем чуть чуть.
Если вам необходимо большое изображение, то вы получите размытые края, увеличенные артефакты и полный букет некачественной картинки. Это не так плохо, если изображение готовиться для уличного плаката, на который будут смотреть с 30 метров, и ужасно если изображение готовится для журнала или буклета. В последнем случае нужно признать, что изображение просто не годится для печати, и нужно найти изображение побольше размером. Но если альтернатив никаких придется работать с тем что есть, растянув картину, и пытаясь как-то улучшить результат при помощи массы фильтров Фотошопа. Это извечный выбор с которым сталкивается каждый дизайнер.
Разрешение фотографии на мой взгляд является самой щепетильной темой в графике и дизайне, хотя бы потому, что на эту тему отсутствуют доступные и понятные материалы. Я перелопатил немало книг, и в каждой из них затрагивалась тема разрешения. И каждый раз эта тема была описана настолько теоретически и замысловато, что разобраться удалось лишь на практике. Я постарался описать эту тему максимально доступно и надеюсь у меня получилось. Подписывайтесь на RSS.
Разрешение изображения
Понятие разрешение изображения неразрывно связано с пикселями.
Разрешение изображения — это единица измерения, определяющая, сколько пикселей будет размещено на определенном пространстве, что, в свою очередь, контролирует насколько велики или малы будут пиксели.
Разрешение цифровой фотографии записывается следующим образом: 1920×1280. Такая запись означает, что изображение имеет 1920 пикселей в ширину и 1280 пикселей в высоту, то есть эти числа ни что иное как количество тех самых маленьких квадратиков в одной строке и столбце.
Кстати, если перемножить эти два числа — 1920×1280 (в моем примере получится 2 457 600 пикселей), то получим общее количество «лоскутков», из которых состоит конкретное изображение. Это число можно сократить и записать как 2,5 мегапикселя (МП). С такими сокращениями вы сталкивались, когда знакомились с характеристиками цифрового фотоаппарата или, еще к примеру, камерой в смартфоне. Производители техники указывают предельную величину, на которую способен их продукт. Значит, чем выше число МП, тем больше может быть разрешение будущих снимков.
Итак, чем больше разрешение, тем меньше пиксели, а значит возрастает качество и детализация снимка. Но фотография с большим разрешением будет и больше весить — такова цена качества. Поскольку каждый пиксель хранит в себе определенную информацию, с увеличением их количества, требуется больше количества памяти компьютера, а значит и растет их вес. Например, фото с медведями вверху статьи с разрешением 655×510 весит 58 КБ, а фото с разрешением 5184×3456 займет 6 МБ.
Что такое разрешение (Resolution)
Разрешение (resolution) — это количество пикселей (pixels) на 1 дюйм (inch). Параметр связывающий виртуальность с реальностью. Именно он отвечает за то, в каком качестве распечатается изображение, потому что одно дело, когда в дюйм укладывается 300 пикселей и совсем другое, когда в дюйм укладывается 72 пикселя.
Если вы распечатаете изображение с разрешением 72ppi (pixels per inch) то скорее всего на распечатке вы сможете разглядеть пиксели, в некоторых особо щепетильных местах изображение будет походить на мозаику. Так же как походило на мозаику изображение на мониторе бабушки в 1998 году в изображениях иконок от Windows 98 и не только их. Низкое разрешение для печати зло и его надо изменить, за этим мы и здесь.
От величины разрешения зависит фактически размер фотографии при перенесения её с монитора на бумагу. Так как если изображение величиной 500 на 500px и его разрешение 100ppi то фактически размер этого изображения — 5 на 5 дюймов. Напомню, что в дюйме 2,54см. 100ppi конечно маловато для печати, поэтому мы меняем разрешение на 300ppi но и физический размер уменьшится вместе с изменением разрешения, так как разрешение фактически является соотношением пикселей к физическому размеру (см дюймы, сантиметры). Увеличиваем качество укладывая в дюйм больше пикселей, но и физический размер становится меньше, так как пикселей всего 500 и дополнительным взяться не от куда. Но об этом мы ещё поговорим.
Замечу, что в Фотошопе принято другое обозначение разрешения (resolution). Вместо ppi принято dpi, что расшифровывается как dots per inch. Это предмет совершенно другой темы и извечных споров между сторонниками правильных формулировок. Dot (точка) это точка, которую ставит принтер при печати. И если вы хотите узнать больше о подготовке к печати прочтите мои статьи: Подготовка к печати за 10 минут и Как сделать Флаер
Покупка бумаги формата А4
При покупке бумаги в канцелярском магазине или через сеть Интернет на обложке приобретаемой пачки вы найдёте отметку об формате A4. На примере приведённого ниже фото вы можете увидеть надпись «А4» в левом нижнем углу упаковки с листами.
Пачка листов формата А4
Видео инструкция
Выше мы рассмотрели, какой размер бумажных листов формата А4 измеряется в пикселях и сантиметрах. Используйте приведённые нами размеры для выбора оптимального формата и использования его для требуемых вами задач. При этом если бумага по каким-либо причинам вас не устроила, вы всегда можете использовать альтернативные размеры как в сторону увеличения, так и в сторону уменьшения.
Размеры листа А4 в пикселях в Photoshop
Создать лист в фотошопе (или Paint) формата А4 очень просто: необходимо выбрать пункт меню Файл-Создать, затем установить «международный формат бумаги» в графе набор и А4 в гарафе «размер». Соответственно выбирая единицы измерения Photoshop автоматически установит правильные числа в полях ширина и высота.
Таким образом размеры листа формата А4 в пикселях в фотошопе будут равны 2480 x 3508 при разрешении 300 dpi.
Количество пикселей в растровом изображении при одном и том же размере зависит от разрешения объекта. Количество пикселей для листа А4: – при разрешении 72 пикселя на дюйм – 595х842 пикс – 150 пикс на дюйм – 1240х1754 пикс – 300 пикс на дюйм – 2480х3508 пикс
Практически каждый современный пользователь ПК и мобильных гаджетов примерно ориентируется в разрешениях чего бы то ни было и в состоянии отличить по количеству пикселей камеру с лучшей матрицей, монитор с лучшей картинкой и видеоролик с лучшим качеством. Однако при переносе контента с «цифры» на живую бумагу у многих возникают проблемы.
Делать вставки в текст чужой рукописи или Нет?
Если Вы должны создать файл требующий разрешение сканирования большее, чем может ваш сканер, Вы можете позволить сканеру делать «вставки в текст чужой рукописи», или же Вы можете делать «вставки в текст чужой рукописи»(интерполировать) в Photoshop или другой программе? Всё зависит от алгоритма интерполяции, который использует программное обеспечение сканера. Как правило Бикубическая (Bicubic) интерполяция (и его вариант с сглаживанием), используемая в Photoshop — обеспечивает лучший по качеству результат. Существуют программы использующие сложные математическиев алгоритмы интерполяции, результаты работы которых, немного лучше, чем Photoshop. Немногие производители сканеров сообщат Вам тип интерполяции — Bicubic, или более быстрый, но менее качественный алгоритм. Я рекомендую следующее испытание: сканируйте оригинал с максимальной оптической разрешающей способностью сканера, и сделайте интерполяцию в Photoshop на 400%. Отсканируйте ещё раз не изменяя ничего кроме масштаба – увеличьте его в четыре раза. Откройте оба изображения в Photoshop . Перенесите слой Background с нажатой клавишей Shift в окно второго изображения и измените режим наложения слоя на Difference. Если изображения нет и экран абсолютно черный, то различий в изображениях нет, если же различия есть, то надо определить какое изображение лучше — в восьми случаях из десяти изображение увеличенное в Photoshop – лучше. Но программы сканирования постоянно совершенствуются и всегда не будет лишним проверить. Вернемся к нашей задаче —
Какой размер листа А4 в пикселях?
Я вас рад всех видеть на этом блоге. мне Сегодня хочется рассказать все, что я про знаю форматах бумаги, какие бывают стандарты и их размеры. Согласитесь, знать размер бумаги и нужно формат любому человеку, я уже молчу художников про и дизайнеров.
Самый распространенный в мире стандарта формат ISO 216 по ГОСТ 5773-90. форматы Все бумаги по стандарту ISO 216 одинаковое имеют отношение сторон. Какаие форматы основные листов, а какие вспомогательные….. Для каждой деятельности сферы есть свой основной формат. 1) 118 А0 — 84, 1 x Формат, 9 см. Это ватман. 4) Формат А3 — 29, 7 x 42 см. Газета-Формат. 5) таблоид А4 — 21, 0 x 29, 7 см. Стандартная бумага для принтера.
нашла Также информацию, сколько пикселей содержится в фотографиях различных. Также находила информацию, что в содержится А4 листе 1240 Х 1754 пикселей, при 150 разрешении dpi. Надеюсь, эти данные Мелкая. пригодятся офисная техника печатает только форматы небольшие, начиная с А4 — 210 х 297 мм (стандартный лист белый для письма). А5 имеет размеры 210 x 148 мм — это ориентировочно размер среднего Что.
блокнота бы разобраться в этих размерах удобно схемку на посмотреть надеюсь вам поможет следующий пикселями. С рисунок же дело обстоит сложнее. А привычные размеров значения в миллиметрах можно увидеть в таблице. форматов Листы Ax определены международным стандартом ISO Все. 216 они имеют соотношение сторон 1:?2, соотношением называемое Лихтенберга, с приведением к целому числу что. А миллиметров бы разрядить обстановочку, скажу, что в типичном самом случае (300dpi) размер А4 будет размер, а 3508х2480 А5 будет 2480х1748 пикселей…
Разрешение печати
Собственно, загвоздка заключается в том, что при печати у нас появляется новая переменная, с которой не знаком среднестатистический пользователь — разрешение печати. Лишь узкий специалист, занимающийся полиграфией, рекламой, фотопечатью и т.п., может без труда назвать минимально необходимое разрешение для создания физического изображения на огромный биллборд, небольшую визитку или футболку с принтом. Мы же в этом материале остановимся на распространенных примерах печати, с которыми каждый из нас может столкнуться в повседневной жизни (печать на листы формата А4, А3, A2, A1, A0), а также выведем простую формулу для расчета необходимого разрешения для любой поставленной задачи.
ПО ТЕМЕ: В чем разница между JPEG, GIF, PNG, RAW, BMP, TIFF и прочими графическими форматами?
Требования: какую фотографию сделать для загранпаспорта
На Госуслугах требования к фото на загранпаспорт достаточно строги. Есть ряд условий, которых надо придерживаться, загружая снимок для заявления:
- Файл должен весить до 5 МБ.
- Качество от 450 dpi. Этот пункт требует отдельного разъяснения: 450dpi значит разрешение снимка. Для Госуслуг минимальным будет плотность в 450 точек на дюйм. То есть это должна быть достаточно качественная фотография. Чтобы посмотреть dpi и другие характеристики, нужно сделать всего пару кликов.
- Размер 35 на 45 мм.
- Формат jpg, png, bmp.
- Цветность 24 бита, либо при ч/б фотографии 8 бит.
Соответствие этим требованиям можно проверить. Для этого наведите мышкой на снимок и нажмите правую кнопку мышки.
Теперь перейдите в свойства и посмотрите на соответствия параметрам во вкладке подробно.
Как видно из представленных характеристик пока наше фото можно загрузить на Госуслуги, нужно лишь сделать соотношение сторон 35*45, о чем ниже. Если на данном этапе плотность пикселей получилось менее чем 450 п/дюйм, не отчаивайтесь, это можно отредактировать, утяжелив фотографию позже. Чтобы посмотреть размер в килобайтах, нужно пролистать свойства дальше.
Итак, все хорошо, здесь мы угодили сайту. У вас может не получиться загрузить её для загранпаспорта на портал, потому что вы не правильно сфотографировались. Это лишь начальный этап проверки. Все должно соответствовать определенным правилам.
Урок «Изменение размера изображения»
27.07.2011
В зависимости от цели и желания, изменение размера изображения в графическом редакторе Paint.NET можно осуществить несколькими способами. Это можно сделать как с изменением масштаба основной части изображения и его пропорций, так и с их сохранением.
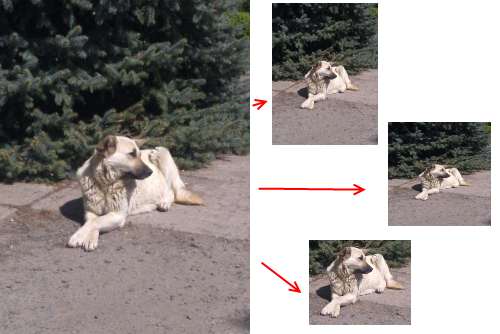
Изменение размера изображения
Поскольку увеличение размера изображения почти всегда приводит к потере качества, в подавляющем большинстве случаев, под изменением размера подразумевается его уменьшение.
Рассмотрим некоторые из способов изменения размера изображения. В качестве исходного, будем использовать вот это фото:

Исходная фотография
Изменения размера изображения с помощью команды «Изменить размер»
Этим способом можно уменьшить или увеличить все изображение с сохранением или без сохранения его пропорций.
1. Откройте изображение в Paint.NET и откройте окно изменения размера (Изображение — Изменить размер…):
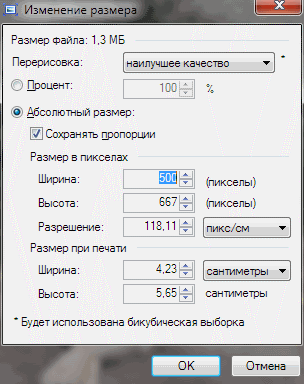
Окно «Изменить размер…»
Как видим, в этом окне есть возможность установки качества изменения размера, задания размера в процентном выражении, а также указания абсолютного размера и разрешения изображения.
В большинстве случаев используется указание абсолютного размера изображения (включено по умолчанию). Поэтому нам нужно просто ввести в поле «Ширина» или «Высота» нужное значение и нажать на кнопку «ОК».
Укажем в поле «Ширина» значение 250. Как можно заметить, в поле «Высота» значение также поменялось:
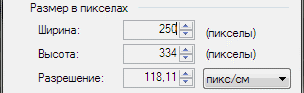
Ввод размера изображения
Это происходит по причине включенного пункта «Сохранять пропорции». Его можно снять и поставить в поле «Высота» свое значение. Но при этом следует учитывать то, что изображение исказится. Сравните два изображения — с включенным пунктом «Сохранять пропорции» и без него:
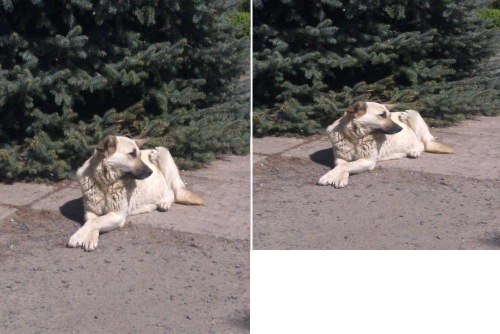
Фотография после изменения размера (с сохранением пропорций и без)
С помощью команды «Изменить размер» можно не только уменьшить изображение, но и увеличить его.
Уменьшение размера изображения с помощью команды «Размер полотна»
Если нужно уменьшить размер изображения, но при этом вы не хотите, чтобы одновременно с этим уменьшался его масштаб, к нему можно применить команду «Размер полотна».
При использовании этой команды площадь изображения будет изменена согласно введенным размерам, но элементы самого изображения размер не поменяют. Изображение просто обрежется к требуемому размеру:
Уменьшение размера полотна
Понятно, что такой метод уменьшения изображения можно применять, только тогда, когда на нем есть какая-то одна наиболее значимая область и потеря других элементов изображения не страшна.
С помощью команды «Размер полотна» можно и увеличить площадь изображения. Дополнительный размер будет создан путем присоединения пустых областей к краям изображения (их цвет будет соответствовать вторичному цвету установленному на палитре):
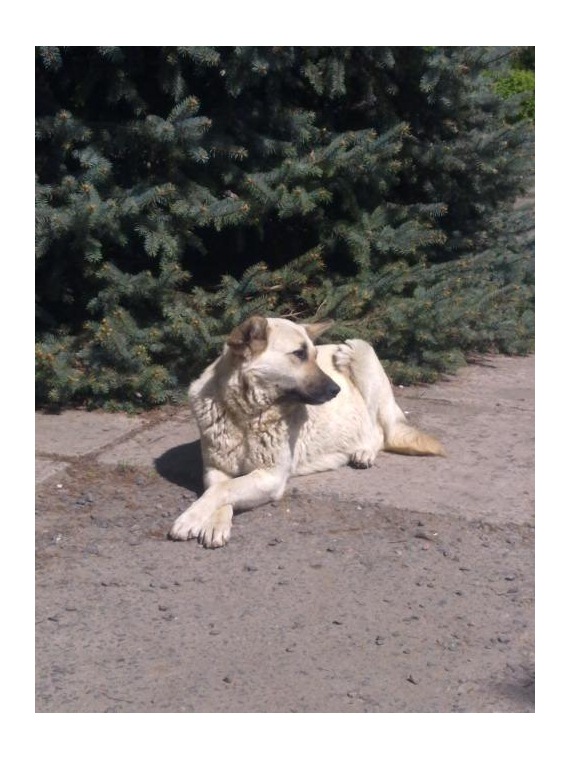
Увеличение размера полотна
Для вызова окна изменения размера полотна используется команда (Изображение — Размер полотна…):
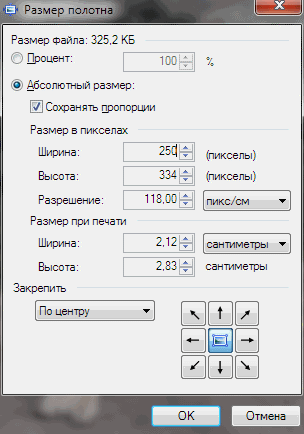
Окно изменения полотна изображения
Как видим, окно этой операции очень похоже на окно изменения размера. В нем есть поля для задания размера в процентном и абсолютном выражении, а также инструмент выбора области закрепления изображения.
С помощью инструмента закрепления можно указать ту область изображения, котороя будет считаться главной при изменении размера полотна. Как правило такой областью является та, в которой размещен основной объект изображения.
Уменьшение размера изображения с помощью команды «Обрезать по выделению»
Еще одной командой, с помощью которой можно уменьшить размер изображения, является команда «Обрезать по выделению». Главным преимуществом, по сравнению с командой «Размер полотна» является то, что в данном случае мы можем задать нужную нам область более точно. Минус — выделение области с точными размерами более затруднительное.
Для использования этой команды, нам вначале нужно выделить на изображении требуемую область, а затем применить к нему команду «Обрезать по выделению».
Выделить область на изображении мы можем с помощью любых инструментов выделения, но чаще всего для этого используется инструмент «Выбор прямоугольной области». Укажите с его помощью требуемую область:
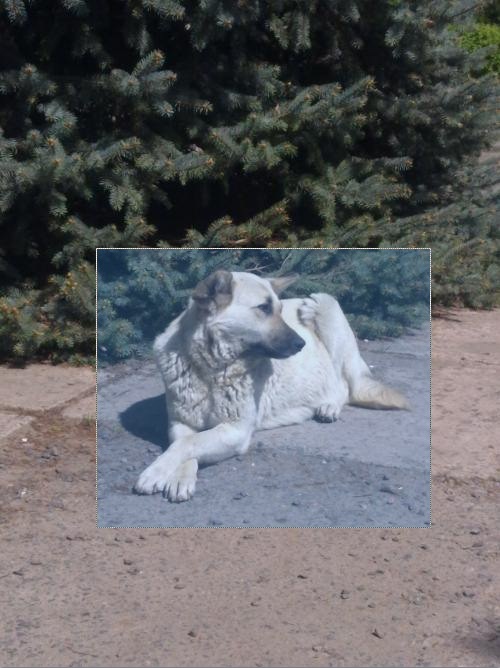
Выбор требуемой области
После того, как требуемая часть изображения будет выбрана, примените к нему команду «Обрезать по выделению» (размещается на панели инструментов):

После команды «Обрезать по выделению»
Вот и все. После указанных выше операций можно сохранить полученные результаты или продолжить манипуляции с ними.
Елочные украшения
Как определяется количество пикселей соответствующее формату листа бумаги?
Как уже говорилось выше, достаточным качеством для переноса графики на бумагу принято считать разрешение печати 300 DPI. Чтобы распечатать фотографию или просто картинку в таком качестве на листе формата A4 (297 × 210 мм) необходимо иметь исходное изображение с разрешением 3508 × 2480 пикселей, если требования к качеству снизить вдвое до 150 DPI, то будет достаточно исходного разрешения 1754 × 1240 пикселей, а для печати текста достаточно 75 DPI и разрешения 877 × 620 пикселей.
В любой нестандартной ситуации можно прибегнуть к запрещенным приемам и воспользоваться математикой. Например, чтобы узнать необходимое разрешение исходного изображения для печати можем построить следующую формулу:
R = L × DPI / 25,4
R — искомое разрешение стороны; L — длина стороны в мм; DPI — требуемое качество печати; 25,4 — перевод дюйма в сантиметры (1 дюйм примерно равен 2,54 см) и умножить на 10 для перевода в миллиметры.
Необходимо распечатать снимок в качестве 150 DPI на лист A4 (297 × 210 мм). Получаем:
R (высота) = 297 × 150 / 25,4 = 1754 пикселей; R (ширина) = 210 × 150 / 25,4 = 1240 пикселей.
Соответственно, исходное разрешение должно быть 1754 × 1240 пикселей, что совпадает с данными приведенной выше таблицы.
При подготовке изображений к печати у многих пользователей возникает вопрос о размерах и соотношении сторон. И, если с общепринятыми бумажными форматами и их размерами народ знаком (А4 – это лист 297×210 мм), то с переводом их в пиксели возникают сложности. Сегодня я расскажу какой размер в пикселях имеют листы формата А3 и А4 при разном качестве изображения.
Количество пикселей для листа А4 зависит от параметра DPI, который вы применяете:
- при dpi=75, А4 имеет 877×620 px
- при dpi=150, А4 имеет 1754×1240 px
- при dpi=300, А4 имеет 3508×2480 px
Аналогичным образом устанавливается соответствие точек размеру листа А3:
- при dpi=75, А4 имеет 877×1240 px
- при dpi=150, А4 имеет 1754×2480 px
- при dpi=300, А4 имеет 3508×4961 px
PT и DP
Конечно, это все актуально не только для устройств Apple. Каждая операционная система — десктопная или мобильная — поддерживает экраны с высоким ppi/dpi. В Google придумали свою независимую от пикселей единицу измерения для Android, которая называется DIP — пиксель, не зависящий от плотности, сокращенно «dp». Это не эквивалент пунктам в iOS, но идея похожа. Это универсальные единицы измерения, которые можно конвертировать в пиксели с помощью масштабного множителя устройства (2x, 3x и так далее).
Возможно, вас интересует физический размер пункта. На самом деле, дизайнеры интерфейсов не должны об этом думать, так как у них нет контроля над аппаратными особенностями экранов разных устройств. Дизайнерам нужно знать, какие плотности пикселей принял производитель для своих устройств, и позаботиться о подготовке интерфейсов в 1x, 2x, 3x и так далее.
В устройствах Apple нет единой плотности пикселей, которая представляет один пункт — это зависит от конкретного устройства (см. «Восприятие масштаба» ниже). В iOS пункт варьируется от 132 точек на дюйм до 163 точек на дюйм. На Android DIP всегда равен 160 ppi.
Международные размеры (ISO 216) для плакатов
Эþ þñÃÂõÿÃÂøýÃÂÃÂÃÂõ üõöôÃÂýðÃÂþôýÃÂõ ÃÂð÷üõÃÂàôûàÿûðúðÃÂþò.
A3
àð÷üõÃÂàþÃÂûøÃÂðÃÂÃÂÃÂàÃÂøÃÂÃÂþù òþ÷ûõ ûøÃÂõÃÂàA. ÃÂþÃÂúþûÃÂúàA3 (297 ýð 420 üü) üþöýþ ÃÂðÃÂÿõÃÂðÃÂðÃÂàýð üýþóøàôþüðÃÂýøàø þÃÂøÃÂýÃÂàÿÃÂøýÃÂõÃÂðÃÂ, þý ÃÂøÃÂþúþ ÿÃÂøüõýÃÂõÃÂÃÂàôûàÿõÃÂðÃÂø ò ÃÂúþûðàø þñÃÂõÃÂÃÂòõýýÃÂàüõÃÂÃÂðÃÂ.
A2
ÃÂòþùýþù ÃÂð÷üõàûøÃÂÃÂð A3 ýð 420 ýð 594 üü, A2 øÃÂÿþûÃÂ÷ÃÂõÃÂÃÂàôûàÃÂõúûðüàø ÿÃÂþôòøöõýøàüÃÂ÷ÃÂúðûÃÂýÃÂàÃÂþñÃÂÃÂøù.
A1
ÃÂþûÃÂÃÂþù A-ÃÂð÷üõÃÂ, 594 ýð 841 üü üþöõàøÃÂÿþûÃÂ÷þòðÃÂÃÂÃÂàôûàÃÂðüÃÂàÃÂð÷ýÃÂàÃÂõûõù.
A0
ÃÂûðúðàÃÂð÷üõÃÂþü 841 ýð 1189 üü ÃÂþöõ ÃÂøÃÂþúþ øÃÂÿþûÃÂ÷ÃÂõÃÂÃÂàôûàüðÃÂúõÃÂøýóþòÃÂàø ÃÂõúûðüýÃÂàÃÂõûõù.
ÃÂøÃÂÃÂ
ÃÂÃÂþàÃÂÃÂðýôðÃÂàÃÂð÷üõÃÂð ÿûðúðÃÂð ò áèà27 ýð 40 ôÃÂùüþò (686 x 1016 üü), øýþóôð øÃÂÿþûÃÂ÷ÃÂõÃÂÃÂàôûàÿÃÂþôòøöõýøàÃÂøûÃÂüþò ò ýõúþÃÂþÃÂÃÂàôÃÂÃÂóøàÃÂÃÂÃÂðýðÃÂ, ÃÂðúøàúðú ÃÂõûøúþñÃÂøÃÂðýøàø ÃÂòÃÂÃÂÃÂðûøÃÂ.
How to Create a 90s Abstract Rave Poster in Adobe Photoshopáþ÷ôðÃÂü ðñÃÂÃÂÃÂðúÃÂýÃÂù, ýþ ÃÂÃÂÃÂõúÃÂøòýÃÂù ÿûðúðàò Adobe Photoshop, øÃÂÿþûÃÂ÷ÃÂàÃÂñõôøÃÂõûÃÂýÃÂõ þñÃÂð÷àø ÃÂøÿþóÃÂðÃÂøúÃÂ. Laura Keung 01 Aug 2018 Poster Design
Притворяйся, пока это не станет правдой
Стоит упомянуть, что иногда устройства лгут. Они делают вид, что их коэффициент преобразования пикселей в пункты, например, 3х, а на самом деле, он 2,61х, а сам исходник масштабируется в 3х для удобства. Так поступает, например, iPhone Plus. Он сжимает интерфейс, сделанный в 1242×2208 до разрешения экрана в 1080×1920.
Создавайте дизайн под iPhone Plus так, как если бы он был 3x. Телефон сам отмасштабирует его в 87% Так как графика лишь немного уменьшается (87%), результат по-прежнему выглядит достойно — линия толщиной в 1px на экране почти в 3x выглядит все равно невероятно четкой. И есть шанс, что в будущем Apple представит настоящий 3x iPhone Plus, так как нужные аппаратные возможности вполне могут быть доступны для продукта, выпускаемого в таких огромных количествах.
Приемлем ли такой подход нецелочисленного масштабирования? Все проверяется на практике. Достаточно ли незаметен результат от такого масштабирования? Многие устройства на Android также прибегают к масштабированию для подгонки под более стандартный коэффициент пиксель-в-точку, но, к сожалению, некоторые из них делают это не слишком качественно.
Такое масштабирование нежелательно, так как все, что вы хотите сделать четким, станет размытым из-за интерполяции. К сожалению, по мере того, как плотность пикселей доходит до 4x и выше, размытость, вызванная нецелочисленным масштабированием, становится гораздо менее уловимой, так что я прогнозирую, что производители устройств со временем будут все больше использовать этот подход. Мы можем только надеяться на то, что недостатки в производительности их сдержат.
Как определяется количество пикселей соответствующее формату листа бумаги?
Как уже говорилось выше, достаточным качеством для переноса графики на бумагу принято считать разрешение печати 300 DPI. Чтобы распечатать фотографию или просто картинку в таком качестве на листе формата A4 (297 × 210 мм) необходимо иметь исходное изображение с разрешением 3508 × 2480 пикселей, если требования к качеству снизить вдвое до 150 DPI, то будет достаточно исходного разрешения 1754 × 1240 пикселей, а для печати текста достаточно 75 DPI и разрешения 877 × 620 пикселей.
В любой нестандартной ситуации можно прибегнуть к запрещенным приемам и воспользоваться математикой. Например, чтобы узнать необходимое разрешение исходного изображения для печати можем построить следующую формулу:
R = L × DPI / 25,4
Где:
R — искомое разрешение стороны;L — длина стороны в мм;DPI — требуемое качество печати;25,4 — перевод дюйма в сантиметры (1 дюйм примерно равен 2,54 см) и умножить на 10 для перевода в миллиметры.
Пример:
Необходимо распечатать снимок в качестве 150 DPI на лист A4 (297 × 210 мм). Получаем:
R (высота) = 297 × 150 / 25,4 = 1754 пикселей;
R (ширина) = 210 × 150 / 25,4 = 1240 пикселей.
Соответственно, исходное разрешение должно быть 1754 × 1240 пикселей, что совпадает с данными приведенной выше таблицы.