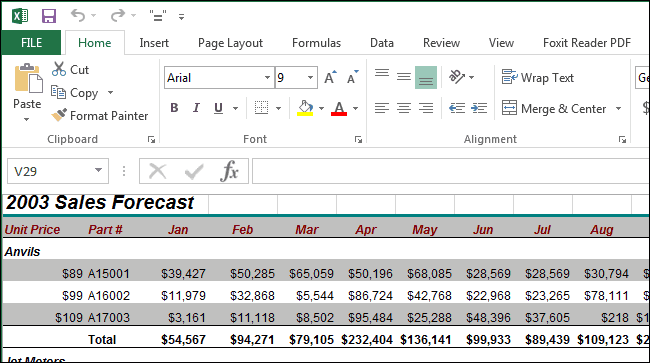Размеры бейджиков: от стандартных до индивидуальных
Содержание:
- Как в таблице Excel скрыть столбцы или строки
- ВИЗИТКА
- Режим восстановления Recovery Mode
- Шаблоны визиток для первоклассников для Word
- ВИЗИТКА
- Как обновить прошивку на Mi Band 2
- Как определить сокет у процессора
- ВИЗИТКА
- Как создать бейдж онлайн
- Добавить комментарий
- Использование шаблонов
- Offnote.net
- Как сделать бейджик в Ворде
- Как напечатать бейджи для компании и не умереть
- Делаем бейджик по шаблону
- Бесплатные готовые бейджики для учителя
- Как сделать рамку для бейджика в «Ворде» с помощью готового шаблона?
- Аннотация
- Создаем собственный вариант бейджика
- Как сделать и распечатать бейдж на принтере? Размер стандартного бейджа, шаблоны и инструкция, как сделать бейдж в Word самому
- Делаем бейджик по шаблону
- Заключение
- Подводим итог
Как в таблице Excel скрыть столбцы или строки
Excel позволяет скрывать строки и столбцы. Это может понадобиться при печати итогового отчета, в котором не нужно приводить все имеющиеся данные, или при необходимости скрыть пустые строки и столбцы, чтобы сосредоточиться только на используемой области листа.
Формулы, которые ссылаются на данные в скрытых столбцах или строках, продолжат нормально функционировать. Исключением является функция ПРОМЕЖУТОЧНЫЕ.ИТОГИ. Если первый аргумент данной функции больше 100, то она игнорирует данные в скрытых строках или столбцах в результате фильтрации или структурирования. Кроме того, в новой функции АГРЕГАТ есть параметр, позволяющий игнорировать скрытые данные в строках, даже если строки скрыты вручную. Узнать больше об этих функциях можно в Справке — на самом деле они могут намного больше, чем просто складывать числа.
Скрытие столбцов или строк
Чтобы скрыть один или несколько столбцов, используйте любой из следующих способов.
- Выделите ячейку в столбце (или ячейки в столбцах), который нужно скрыть. Затем выберите команду Главная ► Ячейки ► Формат ► Скрыть или отобразить ► Скрыть столбцы.
- Выделите столбцы и щелкните правой кнопкой мыши на заголовках этих столбцов, а потом в открывшемся контекстном меню выберите команду Скрыть.
- Выделите ячейку в столбце (или ячейки в столбцах), который нужно скрыть, и нажмите Ctrl+0.
Для скрытия одной или нескольких строк используйте любой из приведенных ниже способов.
- Выделите ячейку в строке (или ячейки в строках), которую нужно скрыть. Затем выберите команду Главная ► Ячейки ► Формат ► Скрыть или отобразить ► Скрыть строки.
- Выделите строки и щелкните правой кнопкой мыши на заголовках этих строк, а потом в открывшемся контекстном меню выберите команду Скрыть.
- Выделите ячейку в строке (или ячейки в строках), которую нужно скрыть, и нажмите Ctrl+9.
Возвращение на экран скрытых столбцов или строк
То, что было скрыто, можно снова отобразить. Чтобы показать один или несколько скрытых столбцов, используйте любой из следующих способов. Замечу: вернуть на экран скрытый столбец или строку не так просто, как скрыть их, поскольку нельзя выделить столбец или строку, которые скрыты.
- Выделите ячейки, прилегающие с двух сторон к скрытому столбцу, затем выберите команду Главная ► Ячейки ► Формат ► Скрыть или отобразить ► Отобразить столбцы;
- Выделите столбцы, прилегающие с двух сторон к скрытому столбцу, потом щелкните правой кнопкой мыши на заголовках этих столбцов и в открывшемся контекстном меню выберите команду Показать.
Для отображения одной или нескольких скрытых строк используйте любой из приведенных ниже способов.
- Выделите ячейки, прилегающие сверху и снизу к скрытой строке. Затем выберите команду Главная ► Ячейки ► Формат ► Скрыть или отобразить ► Отобразить строки.
- Выделите строки, прилегающие с двух сторон к скрытой строке, потом щелкните правой кнопкой мыши на заголовках этих строк и в появившемся контекстном меню выберите Показать.
- Выделите ячейки, прилегающие сверху и снизу к скрытой строке, и нажмите Ctrt+Shift+9.
ВИЗИТКА
Отличный онлайн сервис , с которым удобно работать. Оно идеально подходит для пользователей без опыта, так что вы быстро можете сформировать макет на уровне профи. После создания ее можно распечатать бесплатно.

Данный онлайн спецконструктор не придется инсталлировать, регистрироваться в нем, а итог выдается сразу, нет необходимости за что-то платить, отправлять СМС и прочее. Ресурс позволяет:
- вписывать и редактировать online текст;
- форматировать;
- вставлять снимки и прочие изображения в распространенных форматах Png, Jpeg, Gif;
- выбирать цвет текстовых объектов;
- вставлять эмблемы и разные логотипы;
- скачивать созданный макет;
- есть поддержка многих языков, включая русский.
Режим восстановления Recovery Mode
Шаблоны визиток для первоклассников для Word
Маленькие дети не склонны запоминать имена своих сверстников на начальном этапе обучения. После нескольких недель учёбы они всё равно путают имена одноклассников. Им будут полезны бейджики с именами, чтобы обращаться к друг другу и учителю правильно.
Чтобы не шокировать малышей строгими правилами и обязанностями школы их таблички должны выглядеть по-детски — разноцветными и интересными
Так они будут чаще обращать на них внимание, а значит запоминать имена и фамилии
На бейджиках первоклассника не должно быть ничего лишнего, минимум информации. Только имена и фамилии. А в первом учебном семестре можно вообще ограничиться одним именем или одной фамилией
К концу учебного года это даст им возможность помнить каждого школьника из своего класса.
Также важно, чтобы картинка не была переполнена различными декоративными элементами. Они могут отвлекать от текста, который является главным на изображении
Лучше текст сделать цветным, а узоры и прочее минимальными.
Дети с радостью носят бейджи на груди школьной формы. Но они должны нравиться им. Какой шаблон применять для распечатывания через Word — это решение можно принять в классе, делая выбор вместе с детьми.
Эти знаки отличия важны для первоклассников, ведь они ещё не знают где в здании туалет, столовая, а некоторые нередко забывают, в какой именно класс привела их мама. Если на карточке будет написано имя и фамилия, то достаточно просто дежурному будет направить ребёнка в свой класс.
ВИЗИТКА
Еще один бесплатный инструмент для создания и печати визитных карточек. Работать с веб-приложением просто, оно рассчитано на неопытных юзеров, так что формирование макета карточки на профессиональном уровне не вызовет сложностей. Вы легко распечатаете полученный макет в формате PDF на своем принтере. Этот онлайн конструктор не нужно устанавливать, проходить регистрацию, а результат вы получаете мгновенно без оплаты, отправки СМС и прочего. На сайте можно:
- вводить и редактировать сведения онлайн;
- форматировать текст на поле карточки;
- размещать фото и другие картинки в формате Png, Jpeg, Gif;
- менять цвет текстовых элементов;
- загружать эмблемы и личные логотипы;
- сохранять созданный макет;
- поддерживает огромное количество языков, в том числе русский.
Как обновить прошивку на Mi Band 2
Файлы, которые для этого потребуются:
- Gadgetbridge — можно скачать в магазине приложений.
- Mi Fit версии 53. Эта версия никак не соотносится с порядковыми номерами официального приложения, потому что создана не разработчиками браслета.
- Прошивка для Gadgetbridge — выбирается в зависимости от цели.
- Мод Lolex для смартфона в последней версии.
- Отключить видимость браслета в Mi Fit, отвязать его от смартфона.
- Удалить Mi Fit и установить скачанную версию. Она уже русифицирована и обладает полным функционалом.
- Обновить браслет, дождаться, пока процесс закончится, удалить Mi Fit.
- Установить Gadgetbridge, найти и добавить браслет.
- Выбрать в менеджере файлов прошивку, открыть ее через Gadgetbridge, дождаться окончания.
- Удалить Gadgetbridge, установить Mi Fit в версии Lolex.
Можно авторизоваться в приложении со своими логином и паролем и пользоваться программой, как раньше.
Как определить сокет у процессора
Основным компонентом, который выполняет главную задачу в работе компьютера, является CPU. И если он выходит из строя, то ничего не остаётся, как только поменять его на подобный по разъёму и характеристикам аналог. Вот тут и возникает задача по определению типа сокета. Есть множество вариантов это выяснить, и вот три основных и доступных.
По производителю и модели
Нетрудный метод с использованием доступа к Всемирной паутине (т. е., через интернет). Все необходимые данные о продукции, выпущенной той или иной компанией по производству материнских плат, имеются на официальных сайтах производителей. Информация никуда не прячется и может быть изучена, любым человеком. Стоит только вбить в поисковую строку нужные для этого данные.
Вот примерная последовательность действий:
Узнайте и введите в поиск наименование компании, которая изготовила материнскую плату.
Откройте сайт, официально представляющий производителя. В том случае, когда по каким-то причинам, сайт не открывается, то можно обратиться на сайт торговой компании, в которой вы приобрели компьютер.
Проведите поиск той модели материнки, которую имеете, в разделах продукции компании
Или воспользуйтесь специальным поиском по сайту.
Найдя, перейдите на страницу, описывающую характеристики платы, и обратите внимание, на место где указывается тип сокета. Вот и все, ничего сложного.
Через Speccy
- Скачайте и проинсталлируйте приложение Aida64 либо Speccy на свой компьютер. Далее, рассмотрим второй вариант. Откройте программу Speccy. И найдите в ней раздел с параметрами CPU, он должен называться «Центральный процессор».
- Далее, в выбранном разделе отыщите строку с наименованием «Конструктив» и ознакомьтесь с его содержимым. Именно здесь и будет указан тип сокета процессора.
- Примерно такие же действия, нужно будет выполнить при использовании программы Aida64. Раздел «Компьютер», подраздел DMI, далее в подразделе «Процессор», ищем строку со словом Socket.
В документации
Этот метод самый лёгкий, но требует наличие документации приложенной к системному блоку при покупке. Среди множества инструкций к материнской плате, процессору, видеоадаптеру и другим комплектующим, из которых собран компьютер, подойдут те, что предназначены для CPU и материнки. Внимательно перелистайте весь мануал и отыщите в нём слова: разъем, тип сокета (socket). Вот именно там и должна быть информация о стандарте сокета материнской платы либо процессора.
Персональный компьютер – вещь не дешёвая, а в некоторых вариантах исполнения даже может стоить как старенький подержанный автомобиль. И менять его очень часто – дело довольно невыгодное. Даже солидные и успешные компании делают это относительно редко. Но, несмотря на это, временами все же приходится проводить апгрейд и ускорять вычислительные способности любого компьютера.
Для этого и приходится разбирать старое «железо» и выяснять информацию о тех или иных характеристиках и параметрах. Однако нужно учитывать и свои способности к подобным процедурам. Тут, как в народе говорят: «не можешь – не берись». И если присутствует неуверенность в успехе такого мероприятия, то лучше тогда обратится в специальные сервисные центры или к отдельным опытным мастерам.
ВИЗИТКА
Отличный онлайн сервис, с которым удобно работать. Оно идеально подходит для пользователей без опыта, так что вы быстро можете сформировать макет на уровне профи. После создания ее можно распечатать бесплатно.
Данный онлайн спецконструктор не придется инсталлировать, регистрироваться в нем, а итог выдается сразу, нет необходимости за что-то платить, отправлять СМС и прочее. Ресурс позволяет:
- вписывать и редактировать online текст;
- форматировать;
- вставлять снимки и прочие изображения в распространенных форматах Png, Jpeg, Gif;
- выбирать цвет текстовых объектов;
- вставлять эмблемы и разные логотипы;
- скачивать созданный макет;
- есть поддержка многих языков, включая русский.
Как создать бейдж онлайн
Почти все веб-инструменты призваны упростить выполнение тех или иных задач. И сервисы, рассматриваемые нами в этой статье — не исключение. Благодаря готовым решениям вроде целостных шаблонов, макетов и других графических элементов, создание бейджиков с помощью ресурсов, описанных ниже, вряд-ли займет у вас более пяти минут времени.
Способ 1: Canva
Популярный веб-сервис, предназначенный для создания дизайна разных документов, таких как открытки, бланки, флаеры, плакаты и т.п. Есть здесь и весь необходимый функционал для работы с бейджами. Канва содержит огромную библиотеку всевозможных логотипов, значков и наклеек, позволяющих разнообразить внешний вид готовых именных табличек.
- Так, первым делом после перехода на сайт щелкните «Создать табличку с именем».
- На открывшейся странице укажите, для чего вы намерены использовать сервис.
- Зарегистрируйтесь в Canva с помощью «учетки» Facebook, Google или email-ящика.
- Затем на новой странице нажмите «Создать дизайн» в меню слева.
- Щелкните «Использовать специальные размеры» справа вверху.
- Укажите размер для будущего бейджика. Оптимальный вариант — 85×55 миллиметров. После этого нажмите «Создать».
- Компонуйте бейдж при помощи редактора Canva, используя готовые макеты, или составляйте его из отдельных элементов. Для вас представлен широкий выбор фонов, шрифтов, стикеров, фигур и других графических составляющих.
- Чтобы сохранить готовый бейджик на компьютер, щелкните по кнопке «Скачать» в верхней панели меню.
- Выберите нужный формат документа во всплывающем окне и снова щелкните «Скачать».
После недолгой подготовки готовое изображение будет загружено в память вашего компьютера.
Если проявить фантазию и воспользоваться всеми возможностями описанного выше ресурса, можно создать стильный и качественный бейджик для любого мероприятия.
Способ 2: Бейдж Online
Бесплатный онлайн-конструктор бейджиков, позволяющий создавать именные таблички как на основе шаблонов, так и с использованием собственной структуры и импортированных графических элементов. Сервис не требует регистрации и представляет собой одну конкретную страницу со всем необходимым функционалом.
- В разделе «Дизайн» выберите готовый фон для бейджа либо загрузите на сайт собственный. Здесь же вы можете настроить дополнительную надпись, которая в итоге будет размещена на табличке.
- Укажите фамилию, имя, должность и контактные данные в блоке «Информация».
- Как итог, готовый бейджик будет отображен в разделе сайта «Результат». Чтобы сохранить получившуюся картинку в память компьютера, просто нажмите на кнопку «Скачать».
Как видите, этот инструмент позволяет создавать бейджики буквально в пару кликов. Да, ничего сложного с его помощью сделать не получится, однако в остальном ресурс отлично справляется со своей задачей.
Так, для создания действительно стильных бейджиков лучше всего пользоваться сервисом Canva. Если устроит вариант попроще, вам подойдет и Бейдж Online.
Добавить комментарий
Использование шаблонов
Кроме этого, изготовить бейдж можно при помощи шаблона визитки
. Для этого среди доступных шаблонов в программе выбираем тот, который называется «Карточки» или «Визитные карточки», после чего нажать на «Загрузить», когда будет найден наиболее подходящий вариант. Выбор достаточно большой, можно найти шаблоны бейджиков для первоклассника в школу или для работы.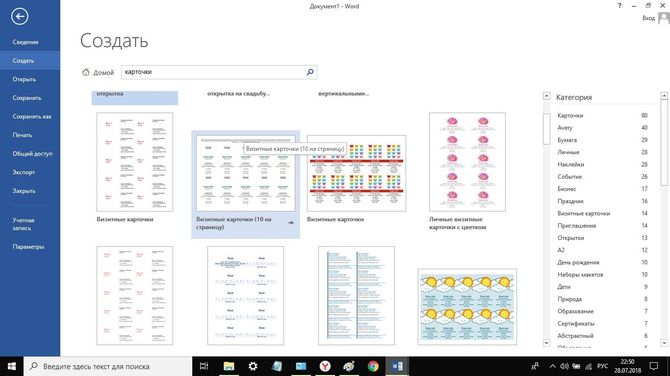
После того, как скачивание завершится, шаблон откроется в новом окне и будет готов к оформлению.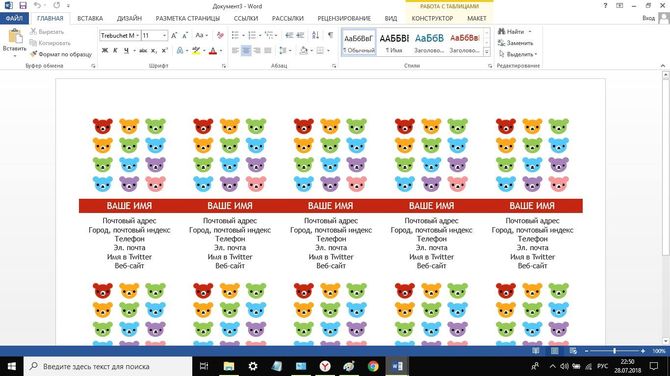
Чтобы начать редактирование шаблона, потребуется:
- перейти во вкладку «Работа с таблицами
«, где необходимо будет выбрать «Макет» или «Конструкция»; - при необходимости изменить размеры шаблона, выделяем таблицу и в параметре «Ширина» указать цифру 8,5. Значение «Высота» меняется на 5,5. После того, как размеры приведены к стандарту, следует нажать клавишу Enter. Это позволит закрепить результат изменений;
- чтобы не выходить за границы таблицы, следует нажать на кнопку «Отобразить сетку
». Благодаря этому прозрачные линии будут выделены синим пунктиром, однако при распечатке они так и останутся прозрачными; - затем следует написать название компании;
- чтобы изменить стиль оформления текста, его необходимо выделить и во вкладке «Главная
» выбрать подходящий шрифт, размер и другие значения. - при желании на бейдже можно разместить фотографии человека или логотип организации. Это можно сделать при помощи кнопки «Рисунок», которая располагается во вкладке «Вставка». В появившемся окне необходимо выбрать подходящее изображение и нажать на «Вставить». Чтобы картинка выглядела красиво, ее следует выделить и в выпадающем меню нажать на кнопки «Обтекание текстом
» и «Вперед»; - после редактирования шаблона, нужно скопировать полученный образец и перенести его в остальные ячейки.
Offnote.net
Этот веб-редактор используется для создания разнообразных визиток, но он хорошо справится и с бейджиком. Вам необходимо перейти на стартовую страничку и нажать «Открыть редактор». Действия простые, необходимо:
- выбрать макет;
- отредактировать информацию;
- загрузить фотографию, фигуру или клипарт;
- поменять размерность.
Текст изменить можно двойным левым кликом мышки по нему, удаляются лишние слова ЛКМ по блоку и клавишей Delete. Основная особенность сайта – можно перемещать блоки текста в заданные места. Для этого нужно просто зажать левую кнопку мыши на блоке, перетащить его в заданное место. Когда настройки будут завершены, тапаете «Скачать рисунок формат PNG» (имеются две опции, но ими не получится пользоваться в бесплатной версии) и сохраняете картинку на жесткий диск. Дальше меняете размер изображения.
При необходимости сделать бейджик онлайн бесплатно и распечатать довольно легко. А вышеописанные инструменты вам в этом помогут.
Как сделать бейджик в Ворде
В Microsoft Word можно не только работать с текстом, но и с картинками, диаграммами, таблицами, формулами и прочим. Используя различные возможности редактора, получится красиво оформить обложку книги, или сделать отчет, оформив его по всем правилам.
Сейчас же мы с Вами разберемся, какими способами можно сделать бейджик в Ворде. Расскажу про использование шаблонов: откуда их можно скачать и как изменить. Дальше рассмотрим, как сделать все самим с нуля: создать блок подходящего размера и вставить в него текст, рисунок или фотографию. Затем Вы напечатаете то, что получилось, вырежете и вставите в бейдж.
Как напечатать бейджи для компании и не умереть
Людям сложнее начать общаться, когда они не знают, как друг к другу обратиться. Незнакомца не спросишь, сколько в его продукте страниц осталось перевести на webpack и кто у него скрам-мастер. За последние пару лет у нас стало слишком много людей, чтобы все могли познакомиться, пересекаясь время от времени на кухне.
Задача создать бейджи — про коммуникацию. Когда видишь, как зовут собеседника, легче начать разговор. А ещё про безопасность — бейджи помогают отличать сотрудников от гостей. Расскажу, как мы справились с этой задачей и что вам непременно нужно знать, если когда-то решитесь повторить наш опыт.
Мы хотели, чтобы наши сотрудники носили бейджи с удовольствием, а не потому что «надо». Поэтому мы очень старались сделать их красивыми и удобными. И, кажется, у нас получилось. В этом проекте я вместе с рабочей группой занималась дизайном, печатью и внедрением бейджей в компании.
Если у вас небольшая компания, некоторые рекомендации могут быть избыточными — смело пропускайте их.
Делаем бейджик по шаблону
Рассмотрим, как сделать бейджики в программе Мастер Визиток. Допустим, необходимо создать шаблон для вертикального вкладыша размером 73х110 миллиметров, который будет помещаться в пластиковый карман с лентой (его размер 79х123 миллиметра). Например, такой:

Бейдж с фото будет предназначен для медиков, работающих в клинике. Тогда действуем по алгоритму, описанному ниже.
Определяем размер
Далее нужно обозначить размеры бейджика. Преимущество программы в том, что можно делать вкладыши любого формата — просто ставим маркер у пункта «Произвольные размеры визитки» и вводим нужные параметры.

Находим подходящий шаблон
Шаблон можно смотреть как в бейджах, так и в визитках. Если вы остановились на последнем варианте, то просто отметьте нужную ориентацию карт — вертикальную. Для медиков лучше всего смотреть в разделе «Медицина».

Вводим данные
Заполняем информацию о сотруднике — вписываем имя и фамилию, должность, название компании и контакты
Обратите внимание, что текстовые блоки можно легко перемещать и масштабировать при необходимости

Создаем дизайн шаблона
Вы с легкостью можете сделать индивидуальный дизайн — добавляйте логотип организации, фотографию сотрудника. Меняйте шрифт, его цвет и размер. Чтобы разместить фото, кликните по иконке «Вставить картинку» в меню и выберите нужное изображение в папке с файлами.
При необходимости фотографию можно обрезать прямо в программе. Это удобно — не потребуется открывать Фотошоп или что-то подобное. Если вам понадобятся дополнительные блоки, например, линии или прямоугольники для дизайна, то их можно найти во вкладке меню «Дизайн», кликнув по пункту «Добавить фигуру». Там есть прямоугольники, пунктиры, стрелки, линии, овалы.

Распечатываем бейджи
Когда все готово, переходите к распечатке вкладышей. Для удобства вырезания бейджей есть возможность добавить линии или крестики в качестве маркеров обрезки. Обязательно сохраните макет готового шаблона, поскольку тогда вы сделаете бейджики для всех сотрудников максимально быстро — надо только будет поменять фотографии, имена и должности.

Бесплатные готовые бейджики для учителя
Если открыть шаблон, вы сможете изменить его вид по своему усмотрению. Они будут работать на разных версиях текстового редактора. Ученики могут сделать собственные визитки для учителей с прикольными коронными фразами. У всех же в школе есть учителя, которые любят говорить одними и теми же выражениями, например, «Сядьте, звонок для учителя». Или — «Вы сели вместе, чтобы разговаривать?».
На праздник День учителя или на день рождения можно подарить учителю такой бейджик. Только в том случае, если вы уверены, что не обидите его таким подарком. Фразу можно разместить на любой табличке по расцветке и размеру. Запаситесь распечатанной биркой, пластиковым прозрачным чехлом и нашейной лентой или булавкой, чтобы прикрепить её к одежде. Отдельно рядом с текстом можно добавить иконку предмета учителя или миниатюрную фотографию человека — портрет учителя.
Как сделать рамку для бейджика в «Ворде» с помощью готового шаблона?
Сделать бейджик можно несколькими способами. Самый простой из них — отредактировать готовый шаблон. Некоторые из них уже установлены у вас по умолчанию, но такие шаблоны, как бейджик, необходимо закачать дополнительно. Впрочем, много времени это не займет. Для начала необходимо проверить, не был ли такой шаблон скачан заранее, и просмотреть имеющиеся заготовки. Для этого нужно зайти в «Файл», затем нажать «Создать» и «Образцы шаблонов». В случае если заготовки бейджа нет, нажимаем «Шаблоны Office.com
» и скачиваем необходимый вариант. Далее работа будет происходить так же, как и с любым другим документом. Вносим обязательные данные, можно добавить эмблему организации, поиграть со шрифтами, добавить окантовку, сделать заливку и другое.

Но часто бейджик-шаблон не соответствует ожиданиям пользователей. Они хотят создать свой уникальный вариант с самого начала. Как сделать в «Ворде» бейджики с нуля?
Аннотация
Создаем собственный вариант бейджика
Несмотря на то что все держатели для бейджиков делаются стандартного размера, его все равно необходимо измерить, чтобы перестраховаться. Этот вариант бейджика мы будем делать с помощью табличных блоков. Их достаточно легко расчертить и нарезать после печати. Если бейджик будет горизонтальным (это самый распространенный вид), лучше сразу сделать альбомную ориентацию листа. Этот параметр легко изменить во вкладке «Разметка страницы» и в пункте «Ориентация». В пункте «Поля» можно выставить отметку «Узкие». Хочется отметить, что лучше делать сразу несколько бейджиков и распечатывать их на одном листе.
Как сделать и распечатать бейдж на принтере? Размер стандартного бейджа, шаблоны и инструкция, как сделать бейдж в Word самому
Главная сложность в том, что нет готовых шаблонов бейджей, заключается в том, что бейджи могут быть разных размеров. Мы нашли в интернете размеры от 30 мм до 60 мм по высоте — и все они обычные горизонтальные бейджи. В то же время лично мне всегда попадались бейджедержатели одного размера, поэтому предлагаю исходить из размера стандартного бейджа 90х55 мм.
Как сделать и распечатать бейджик?
Предлагаю инструкцию, как сделать бейджи любого размера.
Шаг 1
Перед началом работы измерьте или бейдж-образец, или имеющиеся у вас бейджедержатели, вертикальные или горизонтальные — делаются они одинаково.
Шаг 2
Откройте новый документ Word и выберите ориентацию листа. Для стандартного бейджа лучше всего сделать альбомную ориентацию, для вертикального — оставить по умолчанию.
На вкладке Разметка страницы выберите Альбомная.
Далее сделаем отступы от границ страницы поменьше: Разметка страницы — Поля — Узкие.
Шаг 3
На этом шаге создадим таблицу с фиксированным размером ширины и высоты ячейки. На главной панели выбираем Вставка — Таблица — 3х3 (или другое количество строк, если нужно сделать много бейджиков сразу).
Получится вот такая таблица
Далее выделим таблицу. Для этого наведем курсор на левый верхний угол таблицы, пока не появится крестик.
Далее нажнем правой кнопки мыши на крестик. Появится контекстное меню, в котором выберем пункт Свойства таблицы.
В свойств таблицы на вкладке Строка:
- задаем высоту строки — 5,5 (см);
- размер — точно;
- убираем галочку Разрешить перенос строк на новую страницу.
На вкладке Столбец ставим ширину столбца — 9 (см).
Получается таблица, по ячейкам которой нужно будет нарезать бейджики.
Шаг 4
Когда таблица для нарезки бейджиков создана, можно приступить к оформлению первого бейджа — настраивать место ввода текста, шрифты, наличие картинок. Все это делается обычным образом.
Ставим курсор мыши в первую ячейку и начинаем работать.
Целесообразно вставить логотип школы или компании как Вставка — Рисунок и далее выбрать место хранения файла на компьютере. Таким же образом можно вставить и фотографию человека.
Чтобы уменьшить размер рисунка, его нужно выделить, щелкнув по нему, подвести курсор мыши к углу и, когда курсор изменится, «схватить» левой кнопкой мыши и потянуть внутрь. Более подробно о работе с рисунками смотрите в соответствующей статье или в нашем дистанционном курсе по Word.
Отступить от верхнего края ячейки можно поставив новый пустой абзац клавишей ENTER. Если сдвигается вся таблица вниз, то можно сначала поставить пробел, а потом нажать ENTER.
Полностью форматируем содержимое первой ячейки — первого бейджа.
Шаг 5
Далее полностью выделяем содержимое первой ячейки, копируем и вставляем во вторую и третью ячейку. Далее выделяем первую строку и копируем ее во вторую, третью и другие строки.
Шаг 5. Как распечатать бейджик?
Для распечатки бейджика нажимаем CTRL + P и в открывшемся окне нажимаем Печать.
Таким образом мы рассмотрели создание бейджика в Word, и вы сможете создать свои бейджи под любой нестандартный размер — нужно только создать таблицу с ячейками нужного размера
Обратите внимание, что нужно один раз отформатировать бейджик и далее уже просто копировать текст и менять ФИО и надписи, а не делать оформление в каждой ячейке отдельно
https://youtube.com/watch?v=h3Hf3mZH69w
Есть мнение? Оставьте свой комментарий:
Порядок вывода комментариев: По умолчанию Сначала новые Сначала старые
Делаем бейджик по шаблону
Рассмотрим, как сделать бейджики в программе Мастер Визиток. Допустим, необходимо создать шаблон для вертикального вкладыша размером 73х110 миллиметров, который будет помещаться в пластиковый карман с лентой (его размер 79х123 миллиметра). Например, такой:
Бейдж с фото будет предназначен для медиков, работающих в клинике. Тогда действуем по алгоритму, описанному ниже.
Определяем размер
Далее нужно обозначить размеры бейджика. Преимущество программы в том, что можно делать вкладыши любого формата — просто ставим маркер у пункта «Произвольные размеры визитки» и вводим нужные параметры.
Находим подходящий шаблон
Шаблон можно смотреть как в бейджах, так и в визитках. Если вы остановились на последнем варианте, то просто отметьте нужную ориентацию карт — вертикальную. Для медиков лучше всего смотреть в разделе «Медицина».
Вводим данные
Заполняем информацию о сотруднике — вписываем имя и фамилию, должность, название компании и контакты
Обратите внимание, что текстовые блоки можно легко перемещать и масштабировать при необходимости
Создаем дизайн шаблона
Вы с легкостью можете сделать индивидуальный дизайн — добавляйте логотип организации, фотографию сотрудника. Меняйте шрифт, его цвет и размер. Чтобы разместить фото, кликните по иконке «Вставить картинку» в меню и выберите нужное изображение в папке с файлами.
При необходимости фотографию можно обрезать прямо в программе. Это удобно — не потребуется открывать Фотошоп или что-то подобное. Если вам понадобятся дополнительные блоки, например, линии или прямоугольники для дизайна, то их можно найти во вкладке меню «Дизайн», кликнув по пункту «Добавить фигуру». Там есть прямоугольники, пунктиры, стрелки, линии, овалы.
Распечатываем бейджи
Когда все готово, переходите к распечатке вкладышей. Для удобства вырезания бейджей есть возможность добавить линии или крестики в качестве маркеров обрезки. Обязательно сохраните макет готового шаблона, поскольку тогда вы сделаете бейджики для всех сотрудников максимально быстро — надо только будет поменять фотографии, имена и должности.
Заключение
Мы рассмотрели очень важный вопрос, а именно, как добавить видео к себе на страницу в контакте. Разобрались, каковы особенности работы с видео в группе. Социальные сети, их клиентскую базу обязательно нужно использовать в своём бизнесе, особенно если Вы зарабатываете через Интернет. И качественные видео материалы позволят сделать Ваш аккаунт и Вашу группу яркими и интересными!
Просмотров: 5135
Подводим итог
С помощью программы Мастер Визиток у каждого получится создать красивые и стильные шаблоны бейджиков бесплатно и быстро. Незнание имени и должности человека часто мешает с ним заговорить, а в бизнесе такая ситуация может быть фатальной. Сделайте коммуникацию доступной и приятной — скачайте Мастер Визиток и разработайте индивидуальные шаблоны бейджей для сотрудников!
- Удобный интерфейс на русском языке
- 500 вариантов шаблонов из разных категорий
- Возможность распечатать бейджики и визитки на принтере
- Сохранение базы данных макетов
- Создание бейджей, визитных и дисконтных карт
Программа для создания визиток и бейджей — 2020 AMS Software