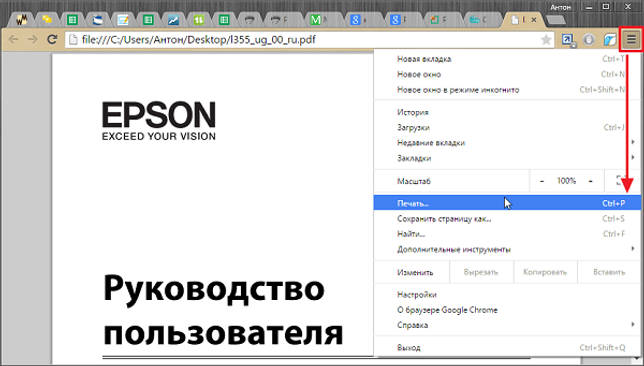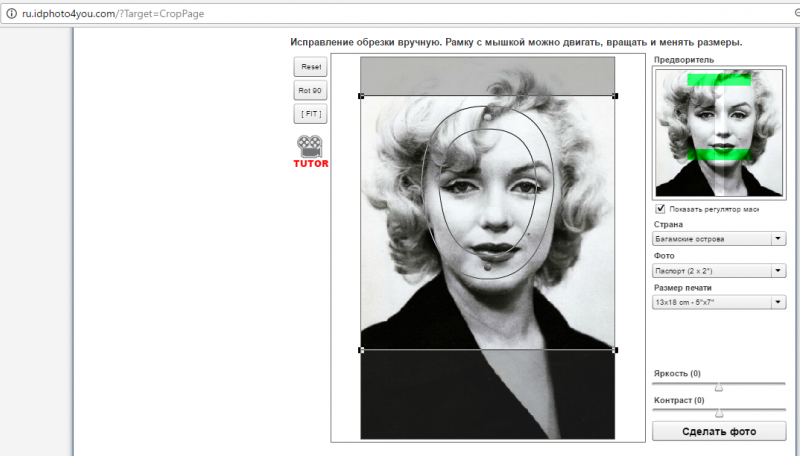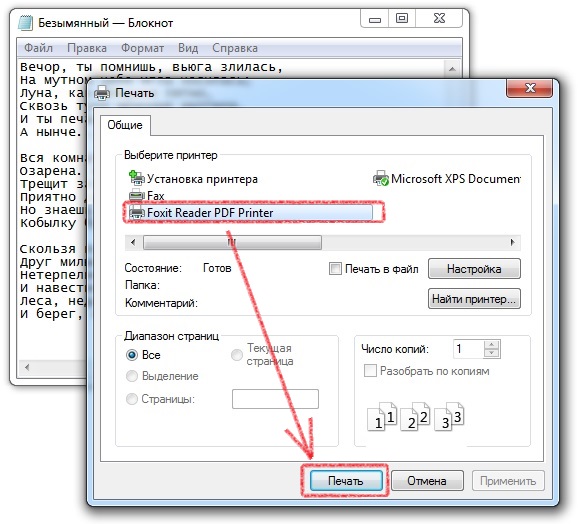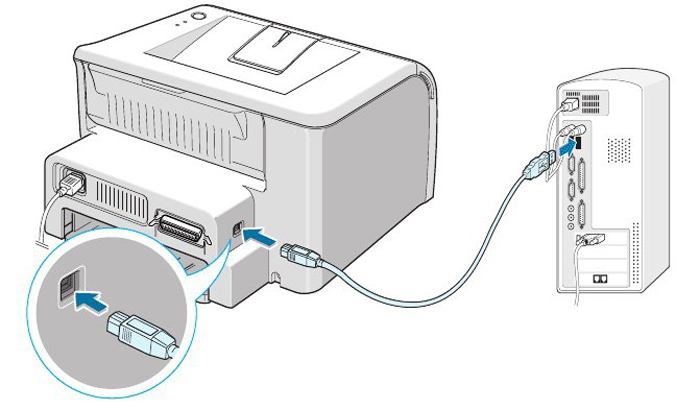Как разбить и распечатать картинку на нескольких листах формата а4
Содержание:
- Средство просмотра фотографий
- Распечатка через Photoshop в режиме онлайн
- Использование специальных программ
- Печать с помощью Excel
- Печать картинки посредством Microsoft Word
- Дополнительное ПО
- Дополнительное ПО
- Фото на всю страницу с помощью Microsoft Office
- MS Excel
- Пропала Панель задач в Windows 10 — как вернуть
- Печать картинки посредством Microsoft Word
- Возможные неполадки с разрешением в Windows 10
- Онлайн сервис Rasterbator.net
- Программы для печати плакатов на А4
- Paint
- Подготовка к печати
- Подведём итоги
Средство просмотра фотографий
- Исходную картинку откройте в программе Средство просмотра фотографий Windows. Кстати, Фотографии в Win10 для этой цели не подойдет, там просто нет такого режима печати.
- Откройте Печать/печать на верхней панели управления. Или можно воспользоваться горячими клавишами CTRL+P.
- В новом окне выберите принтер, количество копий, размер/тип бумаги, качество печати и перейдите на вкладку Параметры.
- Следующий шаг: Свойства принтера.
- Форма, в которой необходимо задать нужные настройки, может сильно отличаться от той, что здесь показана. Например, это может быть отдельная вкладка под названием Макет. Или же нужные параметры находятся прямо на вкладке Главное. В любом случае ищите слово Многостраничность, выбирайте размер и переходите на вкладку Настройки.
- Можно выбрать листы, которые не надо печатать, после клика мышкой они становятся серыми. Неудобно только, что в этом режиме не видна сама картинка и непонятно какие именно панели могут оказаться пустыми.
- Можно также задать печать направляющих, что особенно актуально, если листов будет много:
- Линии отреза — изображение на каждой странице будет помещено в рамочку черного цвета, по этой линии и нужно будет очень аккуратно отрезать лишнее.
- Метки перекрытия — небольшие прямоугольники расположены только по углам страницы.
- Все настроено, можно печатать.
Распечатка через Photoshop в режиме онлайн
Возможна печать картинки в фотошопе на нескольких листах А4. Как изображение при помощи фотошопа? Можно ли провести процедуру в режиме онлайн? Для начала следует удостовериться, что программа поддерживает формат картинки и находится в онлайне. Далее ее необходимо открыть и зайти в «File-Print». Здесь нужно осуществить настройку программы Photoshop, выбрав и подтвердив:
- Принтер НР (Саnon), на котором придется распечатывать «пазлы» для изображения через фотошоп.
- Число листов в формате А4.
- Способ разбивки страниц.
- Цветовые предпочтения.
- Ориентацию картинки (книжную или альбомную).
- Источник поступления расходного материала.
- Качество фотошопа.
Последним шагом является просмотр получившегося изображения в режиме онлайн и его распечатка на листах в формате А4 через фотошоп.
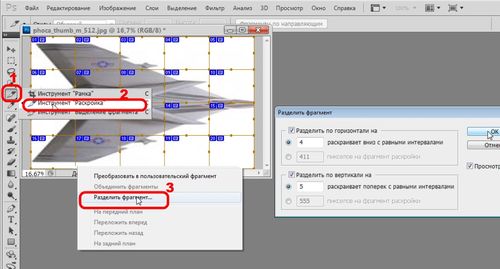
Распечатка через Photoshop
Использование специальных программ
Это лишь часть программ, с помощью которых можно распечатать рисунок на нескольких листах А4, существуют и другие. Но, наверное, самые популярные те, которые доступны в каждой ОС Windows.
Хотя, есть и другие программы, к примеру, такие как Poster Printer, которые (как уже видно из названия) также могут распечатать большую раскраску или постеры на листах формата А4.
Эта утилита очень простая и понятная, так что при работе с ней не должно возникать никаких сложностей. После скачивания и установки этой платной программы можно осуществлять печать любых размеров.
Для этого открываем приложение, выбираем кнопку «Файл», затем «Открыть», выбираем нужное изображение и снова повторяем последнюю команду. После этого можно легко отредактировать изображение, сделать нужную обрезку, выбрать размеры и т. д. Затем, когда всё будет готово, останется нажать только кнопку «Печать».
Безусловно, это далеко не все возможности утилиты Poster Printer, но о других её функциях поговорим в другой раз.
В целом можно сказать, что схема печати довольно проста и понятна. И хотя существует большой выбор различных утилит, которые могут распечатать картинку на нескольких листах А4, но принцип действий везде примерно одинаковый.
Кроме того, в меню самого устройства можно провести все необходимые настройки в несколько кликов:
- открыть изображение, выбрать «Печать»;
- далее «Свойства страницы»;
- во вкладке «Макет страницы» подобрать печать постера и указать оптимальный способ разбивки на листы А4.
Но стоит помнить, что далеко не во всех принтерах есть опция, которая позволяет печатать постеры, и на это стоит обращать внимание. Если говорить о профессионалах в сфере печати, то они используют различные специализированные программы, которые создавались именно для такой работы
С ними можно легко делать различные коллажи, плакаты, постеры. Среди самых популярных можно назвать Ace Poster, Corel, ABViewer, The Rasterbator и т. д
Если говорить о профессионалах в сфере печати, то они используют различные специализированные программы, которые создавались именно для такой работы. С ними можно легко делать различные коллажи, плакаты, постеры. Среди самых популярных можно назвать Ace Poster, Corel, ABViewer, The Rasterbator и т. д.
Есть онлайн сервис под названием Rasterbator.net. Он помогает настроить изображение в зависимости от размеров, нужных для печати. Именно здесь удастся сделать разделение картинки на листы А4, которые сохраняются в формате PDF. А далее можно сразу же пустить их на печать.
Ещё одна специальная программа Posteriza помогает с печатью постеров, это некий портативный вариант, который не требует установки перед работой, обладает русским интерфейсом. Важным отличием этой утилиты, является возможность добавлять фоновое изображение, текст, рамку и т. д.
Конечно же, прежде чем остановить свой выбор на какой-то из перечисленных выше программ, следует внимательно изучить их возможности и особенности. Это поможет подобрать оптимальный сервис, с которым печать любого постера или плаката будет приятным занятием.
Есть разные утилиты, доступные как в платной, так и в бесплатной версиях. Но если такая печать — это одноразовая работа, тогда и смысла в покупке утилиты не будет. А те, кто частенько используют такие функции, должны задуматься о таком вложении в будущее.
А с другой стороны, если Microsoft Excel и Paint хорошо справляются с такими задачами, зачем и вовсе что-то скачивать, устанавливать и тем более покупать.
Каждый пользователь такое решение должен принимать самостоятельно, ориентируясь на свой вкус и свои предпочтения.
Печать с помощью Excel
Кто бы мог подумать, что этот супер калькулятор от Microsoft тоже умеет печатать картинки? Но это факт. Даже такая малоиспользуемая утилита способна справиться с этой задачей. Причем намного быстрее, чем даже Paint.
Microsoft Excel поддерживает вставку различных изображений. Только далеко не все об этом знают. А еще с помощью этой программы можно распечатать картинку на нескольких листах А4. Вот инструкция по решению этой задачи.
Открываем программу Excel и в главном окне сразу же переходим на вкладку «Вставка» .
Теперь жмем на кнопку «Иллюстрации» и выбираем «Рисунки» .
Выбираем нужную картинку и жмем «Вставить» .
А сейчас нужно переместиться на вкладку «Вид» , щелкнуть кнопку «Разметка страницы» и растянуть изображение на то количество листов, которое требуется для распечатки.
Вот и все. Теперь можно отправлять изображение в печать по стандартному сценарию. Нужно только будет отрегулировать поля в соответствующем диалоге. Однако это далеко не последний способ распечатать картинку в таком формате. Есть еще методы.
Печать картинки посредством Microsoft Word
Чтобы распечатать на нескольких листах А4 в Ворд необходимо сохранить нужное изображение в этой программе. Листы формата А4 кладут в лоток, предназначенный для них, и заходят в меню под названием «Файл». Там находят «Печать» и заполняют требуемые параметры, для просмотра выбранного режима открывают вкладку «Предварительный просмотр».
Печать картинки в Microsoft Word
При соответствии полученного изображения желаемому результату плакат или постер отправляют на печать через Ворд. Для окончательного оформления распечатанных частей понадобится клей и ножницы. Выбор неподходящих параметров проявится браком в готовом изделии. Тогда весь процесс придется начинать заново.
Задаются свойства следующих строк:
- размер листа (минимум четыре пазла);
- ориентация листа (альбомная или книжная);
«Линии обрезки на полях» делят на показатели, обозначающие край и место присоединения другого фрагмента. Более подробная разбивка картинки в Ворд возможна при использовании специализированных программ.
Далее необходимо распечатать рисунок, получившийся в Ворд, на нескольких листах формата А4.
Дополнительное ПО
Разбираясь, как распечатать на обычном принтере формат АЗ, можно воспользоваться и другими программами:
- PlaCard. Специально предназначена для печати постеров. Поддерживает боле 30 графических форматов.
- Easy Poster Printer. Утилита с множеством настроек, упрощающих печать. Позволяет отправить на принтер часть картинки.
- Posteriza. Бесплатная программа, обеспечивающая печать и обработку изображений (в том числе, добавление текста).
- Foxit Reader. Бесплатный аналог Adobe Reader, также позволяющий печатать на нескольких листах меньшего формата.
- LibreOffice Calc. Программа, с помощью которой можно печатать на нескольких листах электронные таблицы. Отличный аналог Excel для пользователей, у которых не установлен пакет MS Office.
Выбирать программное обеспечения для печати листа формата А3 на двух А4 стоит в зависимости от вида документа. Кроме того, желательно учесть стоимость ПО. Если утилита понадобится только для одноразовой распечатки, вряд ли стоит её покупать — проще найти бесплатные аналоги.
- Почему выключатель разрывает фазу, а не ноль?
- Как настроить сетевой принтер в Windows 10: пошаговая инструкция
Дополнительное ПО
Разбираясь, как распечатать на обычном принтере формат АЗ, можно воспользоваться и другими программами:
- PlaCard. Специально предназначена для печати постеров. Поддерживает боле 30 графических форматов.
- Easy Poster Printer. Утилита с множеством настроек, упрощающих печать. Позволяет отправить на принтер часть картинки.
- Posteriza. Бесплатная программа, обеспечивающая печать и обработку изображений (в том числе, добавление текста).
- Foxit Reader. Бесплатный аналог Adobe Reader, также позволяющий печатать на нескольких листах меньшего формата.
- LibreOffice Calc. Программа, с помощью которой можно печатать на нескольких листах электронные таблицы. Отличный аналог Excel для пользователей, у которых не установлен пакет MS Office.
Выбирать программное обеспечения для печати листа формата А3 на двух А4 стоит в зависимости от вида документа. Кроме того, желательно учесть стоимость ПО. Если утилита понадобится только для одноразовой распечатки, вряд ли стоит её покупать – проще найти бесплатные аналоги.
- Почему выключатель разрывает фазу, а не ноль?
- Как настроить сетевой принтер в Windows 10: пошаговая инструкция
Фото на всю страницу с помощью Microsoft Office
Порой нам требуется распечатать фото на всю страницу A4. Один из самых простых вариантов как это можно сделать — использовать стандартную программу Microsoft Office Word.
- Создайте новый документ и задайте через «Разметку страницы» в основном меню размер листа и минимальное значение полей таким образом, чтобы картинка полностью уместилась на альбомном формате.
- При помощи команд «Основное меню» – «Вставка» – «Рисунок» поместите изображение из файла на лист. Растяните фотографию, если это требуется, потянув за уголок, удерживая Shift, или задайте нужные параметры через команду «Размер». Она открывается при нажатии на правую кнопку мыши при наведении курсора на рисунок.
- Сохраните картинку и отправьте ее на печать.
Как видим, чтобы распечатать большое фото на нескольких листах А4, вам даже не потребуется установка специальных программ — достаточно стандартного ПО для Windows. Однако, если вы хотите подойти к процессу создания фотографий креативно, воспользуйтесь приложением для печати изображений Mimigram. С его помощью вы в считанные минуты создадите постеры и снимки крупного формата. Установите приложение на свой смартфон, выберите креативное решение и изображение, при необходимости отредактируйте и заполните форму заявки. Вуаля! Готовый заказ примчится к вам в ближайшее время.
MS Excel
Редактор таблиц Microsoft Excel вряд ли получится использовать, чтобы напечатать большое изображение. Зато с его помощью можно легко разбивать на несколько частей документы. Тем более что такая программа – не только самый простой, но и почти единственный способ, как напечатать на принтере А4 таблицу на плакате А3.
Порядок действий следующий:
- Перейти к вкладке разметки страницы и выбрать размер А4.
- Убедиться, что экран автоматически разделился на отдельные страницы. При необходимости, можно скорректировать границы и изменить масштаб, уменьшая или растягивая всё, что нужно напечатать. В лист поместится то, что ограничено пунктирными линиями.
- Перейти к разделу «Файл» — «Печать».
- Выбрать одностороннюю печать и листы А4. Распечатать документ.
Возможность разбить электронную таблицу на части для печати на листах разного размера работает на любых принтерах. Количество листов и размеры полученного в результате документа можно корректировать с помощью масштаба. Желательно делать текст достаточно крупным, чтобы его было возможно прочитать.
Пропала Панель задач в Windows 10 — как вернуть
Печать картинки посредством Microsoft Word
Чтобы распечатать на нескольких листах А4 в Ворд необходимо сохранить нужное изображение в этой программе. Листы формата А4 кладут в лоток, предназначенный для них, и заходят в меню под названием «Файл». Там находят «Печать» и заполняют требуемые параметры, для просмотра выбранного режима открывают вкладку «Предварительный просмотр».
Печать картинки в Microsoft Word
При соответствии полученного изображения желаемому результату плакат или постер отправляют на печать через Ворд. Для окончательного оформления распечатанных частей понадобится клей и ножницы. Выбор неподходящих параметров проявится браком в готовом изделии. Тогда весь процесс придется начинать заново.
Задаются свойства следующих строк:
- размер листа (минимум четыре пазла);
- ориентация листа (альбомная или книжная);
«Линии обрезки на полях» делят на показатели, обозначающие край и место присоединения другого фрагмента. Более подробная разбивка картинки в Ворд возможна при использовании специализированных программ.
Далее необходимо распечатать рисунок, получившийся в Ворд, на нескольких листах формата А4.
Возможные неполадки с разрешением в Windows 10
«Десятка» автоматически выбирает физическое разрешение дисплея и поддерживает высокие значения этого параметра, включая 4K и 8K. Но в определенных случаях эта функция может не сработать и в списке поддерживаемых значений может не оказаться «родного» для дисплея. Тогда кликните «Свойства графического адаптера» внизу окна дополнительных параметров экрана.
Затем жмем «Список всех режимов». В появившемся диалоге с перечнем доступных настроек выбираем нужную опцию и нажимаем «OK» до закрытия всех окон, если выбранное значение удовлетворяет.
Дополнительно следует посетить сайт поддержки устройства на предмет наличия на нем новой версии программного обеспечения для управления работой графического адаптера (проверить обновление можно и через панель управления видеокарты).
Возможно, для интеграции в систему нового драйвера понадобится полное удаление старой версии ПО. В этом случае следует воспользоваться утилитой DDU, которая поддерживает и видеокарты от Intel.
Посетите ресурс поддержки (разработчика) вашего дисплея на наличие свежего драйвера для него. Windows 10 не всегда справляется с задачей обновления драйверов монитора через Центр обновлений.
Неполадки нередко возникают при эксплуатации дешевых китайских кабелей для подключения видеокарты и монитора или переходников. Попробуйте избавиться от них или измените интерфейс подключения, если это возможно.
Качество изображения фонового рисунка может быть низким из-за малой разрешающей способности самой фоновой картинки, ее следует заменить на большую и проверить результат.
Онлайн сервис Rasterbator.net
Здесь вообще все просто. Это онлайн сервис для разбивки и подготовки файлов к печати. В конце вы получаете готовый PDF файл с разбитой фотографий на размеры А4. Сервис бесплатный. Есть одно «НО», сервис на английском языке. Я думаю, для вас это не составит труда, тем более я постараюсь более детально описать все шаги.
Что нам сделать в первую очередь? Открываем сервис. В появившемся окне кликаем левой клавишей мышки на Create your poster.
Следующий шаг, это выбрать фотографию, которую мы будем делить на части. В моем случае я буду использовать ту же фотографию, что и в предыдущем примере. И так, нажимаю на кнопку Обзор и указываем фото. После нажимаем на Upload и ждем пока фотография загрузится.
Что делаем дальше? Здесь почти тоже самое, что мы рассматривали в Paint.
- Paper stings (Настройка бумаги). Здесь нас интересует размер бумаги А4. И альбомное (Landscape) расположение. Можете выбрать книжный (Portrait) вариант, щелкнув по стрелочки.
- Ставим галочку Add margin of 10 mm each side. О чем нам это говорит? Все просто, это отступы при печати по 10 мм с каждой стороны.
- Галочку Overlap page by 5 mm не ставим.
- Output size. Здесь имеется в виду, на сколько частей будет разбита фотография. В данном случае я поставил 3, это означает разбивка будет 3×3, то есть состоять из 9 частей.
Так же есть дополнительная информация, в правом нижнем углу. Где указано, Размер бумаги (Paper size), Размер готовой картины (Poster size), из скольких листов будет состоять картина (Paper consumption) и фигура человека высотой 180 см, в просмоторщике (Human figure in preview is 180 cm tall). Что это значит? Видите, силуэт человека в середине. Этот силуэт в высоту 180 см.
Далее нажимаем кнопку Continue.
Далее у нас идет настройка стилей эффектов (Style). Здесь конечно можно поиграться с эффектами, но я рекомендую оставить без него (No effects). Жмем кнопку Continue.
Следующий шаг, цвет (Color). Ставим следующие настройки:
- Raster color ставим Multicolor
- Background color выставляем White
Жмем Continue.
В заключительном шаге Options нас ждет, несколько настроек. И так:
Output выбираем Enlarge.
Other, ставим галочку Crop marks, это дополнительные знаки на фотографии, удобные для обрезания после печати. Если вы не хотите обрезать белую каемку, то галочку не ставим. Page position, порядок печати страниц
Тут не важно, я галочку не ставлю.
Нажимаем Rasterbate 9 pages!
После чего пойдет процесс разделения и выдаст вам готовый PDF файл для сохранения. Если автоматическое сохранение не появилось, нажимаем на click here.
В результате мы получили готовый постер, в ПДФ формате для печати, с названием Rasterbation.
На этой ноте я буду с вами прощаться. Надеюсь вам статья оказалась полезной. Подписывайтесь на мой блог, комментируйте, делитесь с друзьями.
Всех вам благ, Тимур Мустаев.
Программы для печати плакатов на А4
Placard
- Скачиваете софт, устанавливаете и запускаете.
- Открываете нужную картинку.
- В панели «Новый размер» настраиваете необходимый размер будущего постера.
- Печатаете фрагменты или сохраняете на жёстком диске для дальнейшей распечатки.
Easy Poster Printer
Выбираете картинку через функцию «Poster Image». Настройка производится с помощью следующих опций:
- Dimensions – позволяет изменить габариты постера;
- Paper scaling – увеличивает (Scale Up) или уменьшает (Scale Down) разделённый рисунок для экономии бумаги;
- Paper orientation – изменяет ориентацию страницы;
- Quality – настраивает качество воспроизведения картинки;
- Cut-lines – отвечает за ширину линии разметки.
Чтобы приступить к распечатке кликаете на Print Poster.
Posteriza
Можно бесплатно установить на компьютер или пользоваться портативным вариантом без установки.
- Запускаете программу.
- В языковом меню кликаете на «Russian (RU)».
- Кликаете на «Открыть фото», находите рисунок.
- Чтобы удалить ненужный текстовый блок, открываете вкладку «Тексты», удаляете лишнее и кликаете на «Применить».
- Во вкладке «Размер» изменяете размеры постера, указывает нужное число фрагментов.
- Распечатываете картинку.
Paint
И так, первый способ в моем арсенале, это использования программы Paint. Да, это программа, которая по умолчанию есть в ОС Windows. И так, с чего начать.
Открываем Paint. Файл — Открыть

В открывшемся меню, выбираем, где находится ваша фотография. Открываем ее. Если фотография большого разрешения, то в редакторе она откроется в масштабе 100%. Для того, чтобы уменьшить размер, сдвигаем ползунок влево, для получения нормального визуального размера.

После чего открываем, Файл – Печать – Параметры страницы

В появившемся меню выставляем настройки:
- Бумага. Размер – А4, Подача – Автовыбор.
- Ориентация. Здесь лучше поставить Альбомный. Если вы хотите Книжный, то пожалуйста, картина от этого не испортится.
- Поля (мм). Все можно оставить без изменения.
- Центрирование. Ставим обе галочки, По горизонтали и По вертикали.
- Масштаб. Здесь остановимся подробнее. Если вы хотите распечатать картину, в том исходном размере которая она есть, то ставим 100% в поле Установить. Если вы решили, что 100% для вас мало, смело ставьте 200% или больше. Но помните главное, чем больше вы увеличиваете масштаб, тем качество фотографии будет хуже, так как она растягивается.



Подготовка к печати
В первую очередь нужно подобрать подходящий рисунок. У картинки должно быть достаточно большое разрешение, чтобы при печати на нескольких листах изображение сохранило четкость. Чем крупнее будет плакат, тем выше должно быть разрешение.
Следующий этап – выбор устройства. Для печати постеров в той или иной мере подходят все принтеры, но одни модели оказываются значительно удобнее других. Приведем пример. Нередко требуется распечатать большую картинку на нескольких А4 и совместить листы встык. Для этого нужна печать без полей, но такая опция есть не у всех принтеров. Если нужной функции у устройства нет, после печати придется обрезать поля. Это не всегда удобно, да и размер плаката в результате уменьшается.
Есть ли такая опция у вашего принтера и как ее включить, можно узнать из инструкции. Универсального варианта настроек не существует. В одних случаях достаточно поставить галочку «Печать без полей», в других нужно передвинуть ползунок, увеличив размер изображения на листе и пр. Особенности настройки зависят от производителя и от модели устройства.
Также у некоторых принтеров есть опция «Линии обрезки на полях». Если активировать ее, при печати устройство разметит каждую страницу и укажет часть листа, которую нужно обрезать, и границы повторяющихся фрагментов. Такая разметка удобна, если вы планируете не соединять листы встык, а накладывать друг на друга внахлест и склеивать.
Подведём итоги
Одним из главных принципов, которым я руководствуюсь на своих учебных курсах, заключается в том, что главное — понять суть, а не просто что-то заучивать!
Если не можете что-то сделать одним способом, то всегда найдётся другой! В данном случае вместо того, чтобы искать как распечатать плакат в Word из листов А4, я предлагаю просто воспользоваться универсальной функцией печати плакатов, встроенную в принтер. Это гораздо более эффективно и позволяет печатать большие плакаты на обычных листах А4 практически из любой программы.
http://temniykot.ru
“Есть несколько программ, которые открывают файлы формата JPG (карты обычно в этом формате).
Это и Adobe Photoshop, и ACDSee и другие.
Но я опишу работу с программой, которая есть в любом компьютере, так как она входит по умолчанию в любой Microsoft office. Это программа Paint (рисовалка).
1. Открываем папку с нужной картой.
2. Кликаем правой кнопкой мыши по нужной карте и выбираем пункт Открыть с помощью — Paint. Запустится программа Paint и в ней откроется нужный лист.
3. Настроим печать. Файл-Параметры страницы. Поля все делаем по 3-5 мм (по умолчанию там 19,1 мм). Снимаем галочки с Центрирование. Ориентация может быть и Книжная и Альбомная.
Теперь Масштаб. Можно оставить 100 %. Тогда карта распечатается в исходном масштабе, что не всегда удобно (в 1 см — 1260 м). Часто удобнее иметь круглый масштаб — в 1 см — 1 км или 1 см=500 м.
4. Для печати 3-х версток в масштабе 1 см=1 км масштаб надо поставить 126 %. При этом общий размер листа увеличится, и карта распечатается не на 6, а на 8 или 9 листах А4 формата.
5. Для распечатывания 1-верстной карты в масштабе 1 см=500 м масштаб ставим 86 %.
6. После установок можно посмотреть, на скольких листах получится: Файл-Предварительный просмотр. Иногда сменив ориентацию листов с Книжной на Альбомную (см п. 3) можно уменьшить количество листов. Можно и чуть подрезать поля карты, чтобы не печатать почти пустые страницы с полями снизу карты.
7. Нажимаем Файл-Печать. В установках Вашего принтера выбираем качество печати (я ставлю Наилучшее). И распечатываем.
Вот вроде и все объяснение.”
http://www.spin-club.ru/showthread.php?t=513
—
советуют:
корел дро (CorelDRAW) —
Фотошоп — Через таблицу размеров форматов бумаги задать значение в фотошопе и там же все сделать. Если нет по близости места, где печатают такие форматы, тогда разделить лист, для точности с помощью направляющих пополам (если это А3 к примеру), выделить и скопировать этот фрагмент, вставить в отдельный файл с заданными размерами а4. Распечатать. Так же сделать вторую часть.
Можно в ворде создать отдельные страницы А4, накидав на них фрагменты общего изображения.
Acd see — можно задавать параметры размера холста и копировать/вставлять/кадрировать.
седьмой mind manager
http://forum.ixbt.com/topic.cgi?id=23:14415
—
В CorelDRAW можно устанавливать размер «перекрытия» одной страницы другой, что для склейки карт есть хорошо. Вкраце это делается так: Print->Print Layout->Галка Print Tiled Pages
QuarkXpress — лучше всего.
http://www.linux.org.ru/forum/general/5433206
—
В гимпе с нужным мне интервалом наделал нужное количество линеек, затем из скриптов выбрал «картирование изображения» и получил уйму кусочков, каждый из которых потом по-отдельности напечатал.
В гимпе вытаскиваешь линейки, потом Image -> Transform -> Guillotine.
http://otvety.google.ru
—
Вопрос:
Нужно поделить картинку на 4 части чтобы дальше распечатать на 4 листах формата А4.
Ответ:4 листка А4 — это формат А2.
Программка CorelDraw, слева вверху выставляете формат А2, горизонтальный или вертикальный(кнопочки есть), на лист вставляете вашу картинку(как будто это уже составленные 4 листка). И даёте на печать. Оно может спросить, сделать ли разбивку автоматически. Скажите «ага» 🙂
В параметрах печати выставляете лист А4. Далее делаете «просмотр». В просмотре вы видите границы 4х листов. Там же можете ещё подкорректировать вашу картинку(уменьшить, увеличить). И печатаете.
При печати на листках останется где-то 0,5см места для склейки листов.
Для разбивки картинки на листки CorelDraw подходит лучше всего.
Для общей эрудиции:
Вот так сумбурно получается.