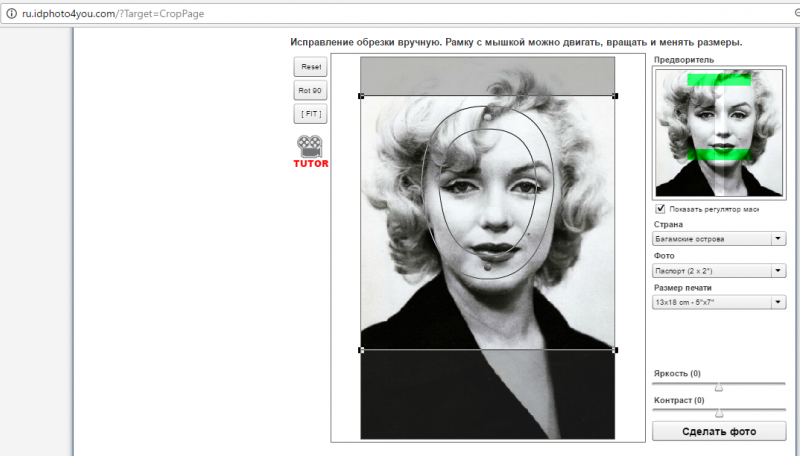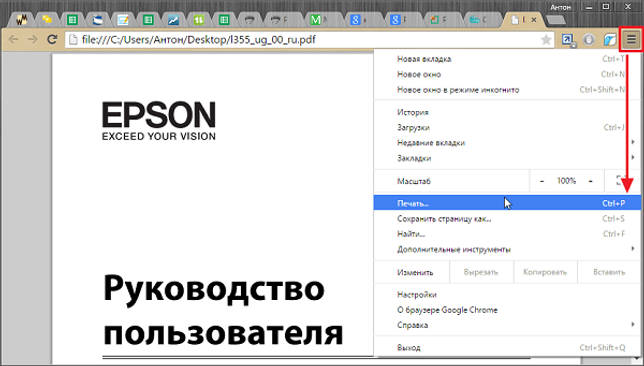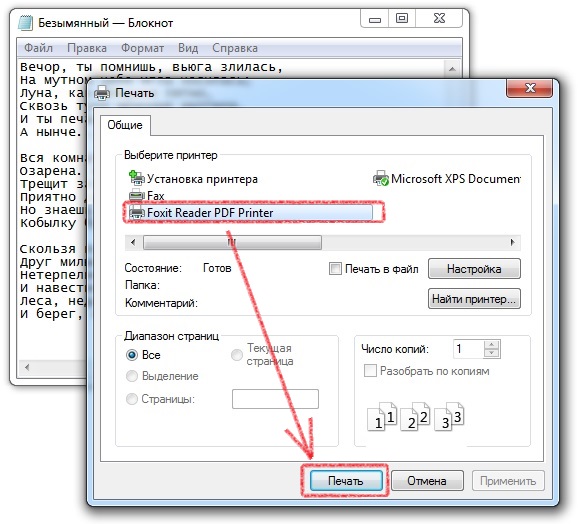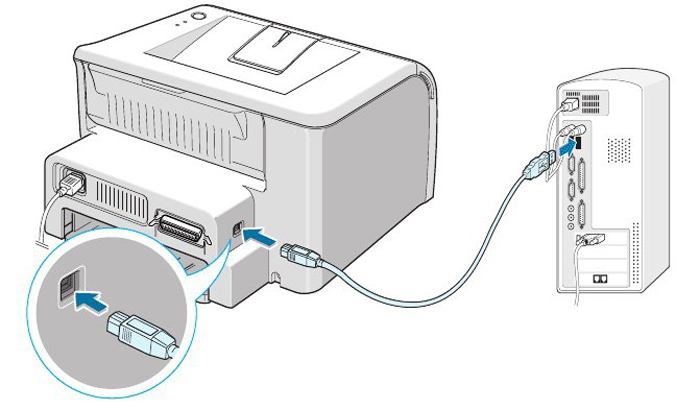Как распечатать фото на нескольких листах a4
Содержание:
- Печать изображения с экрана на принтере с использованием Paint
- Как распечатать картинку на нескольких листах A4 онлайн
- Печать с экрана при помощи PickPick
- Распечатываем текст с Андроид устройства
- Пример работы с приложением Epson Iprint.
- Как создать резервную копию iPhone в iСloud?
- Как распечатать текст с интернета
- Как совместить в одном кадре 4 фото
- Вопросы от новичков
- Как в экселе вставить в таблицу несколько строк сразу
- Распечатать HTML-документ
- Как распечатывать документы?
- Пример использования
- Подробная инструкция
- Правила распечатки фото с компьютера
- Не нашли ответа? Остались вопросы?
- На компьютере
- Какие могут возникнуть трудности
- Подготовка к печати
- Рекомендации
- Как настроить печать?
- Собственная книга
Печать изображения с экрана на принтере с использованием Paint
Данный редактор изображений входит в базовый набор стандартных программ и есть практически на любом компьютере или ноутбуке. Для печати с помощью этой программы не скачанных заранее изображений, необходимо сделать скриншот экрана с помощью клавиши Print Screen (PrtScr) либо с помощью сочетания Alt + PrtScr. Второй вариант подходит для печати только текущего активного окна без всех остальных областей, отображаемых на вашем мониторе. Итак, скриншот сделан, теперь необходимо открыть его в Paint. Для этого подходят два разных способа:
- Использовать горячие клавиши Cntrl + V для вставки.
- Создать новый файл и воспользоваться функцией «Вставить».
После того как изображение будет вставлено в рабочую область программы, его можно обрезать, изменить размер, дорисовать необходимое или изменить цветовой режим. Далее, в основном меню программы под названием «Файл» необходимо перейти во вкладку «Печать» и выставить нужные вам характеристики. Также можно воспользоваться уже известным сочетанием Cntrl + P для открытия данного окна
Обратите внимание на то, что с помощью как Paint, так и Photoshop возможна только печать скриншота, без изображённого на нём курсора мыши
Как распечатать картинку на нескольких листах A4 онлайн
Большинство основных функций умеет выполнять операционная система вместе с драйверами устройств или определённым ПО. Дополнительные программы существуют для более комфортного управления вашим компьютером. Таким софтом является онлайн сервис https://rasterbator.net/. Этот ресурс проведёт вас через несколько простых этапов для создания красивого постера или картинки из множества элементов в формате A4.
На сайте нет русского языка, поэтому придётся повторять все шаги за инструкцией для распечатывания. Это не будет сложно:
-
На главной странице нажмите на большую кнопку «Create your poster»;
Нажмите на кнопку «Create you poster»
-
На экране появится форма, в которой нужно добавить ваши фотографии или картинки. Вы можете сделать это перетаскиванием в правое окно под названием «Drag Image File Here». Или указать ссылку на фотографию в первой форме «Load From URL». Для того, чтобы найти картинки на своём компьютере, нажмите на кнопку «Upload»;
Форма для добавления фотографии на сайте
-
Укажите файлы на диске вашего компьютера и нажмите кнопку «Upload» в данной форме;
Выберите изображение на вашем компьютере
-
В окне справа появится ваша картинка уже разделённая на части. На фоне страницы расположена фигура человека ростом 180 см. Она необходима для сравнения вашего постера, каким он будет размером в реальности;
Фигура человека для сравнения размера фотографии
- Слева от загруженного нами изображения появляются настройки нового постера. Можно указать количество листов A4, ориентацию (портретную, книжную и т.д.), добавить отступы между листами (margin) или добавить накладки. Выполните эти настройки и нажмите на кнопку «Continue»;
-
Затем мы можем выбрать эффект для своей фотографии или будущего постера, который хотите распечатать. Оставьте фотографию оригинальной, если не хотите добавлять эффекты. Для этого выберите пункт «No effect»;
Добавьте эффект к изображению
- Следующий пункт можно пропустить. Затем нажмите на кнопку «Rasterbate pages». На кнопке будет указано количество страниц, которое у вас получилось в итоге.
Когда процесс завершится, на экране появится проводник Windows с предложением сохранить файл.
Сохраните файлы на компьютере
Сохранённые изображения можно открыть и просмотреть. Теперь осталось распечатать каждый листок А4.
Просмотр изображений в разделённом виде
Что делать с готовыми изображениями, надеемся, вы знаете.
Печать с экрана при помощи PickPick
Эта программа — незаменимый помощник в том случае, если вам необходимо сделать скриншот, на котором будет отображаться курсор мыши. Необходимо заранее скачать её, т. к. она не входит в стандартный пакет программ.
Если это актуально для вас, после установки программы в меню «Захват» активируйте функцию копирования указателя мыши. Сами настройки программы будут доступны после того, как вы кликните на иконку программы, расположенную на панели управления правой кнопкой мыши. До этого не забудьте выбрать русский язык интерфейса и проследить за тем, чтобы программа правильно установилась на ваше устройство.
Теперь, после нажатия кнопки Print Screen программа будет автоматически отрывать окно редактирования изображения. После редактирования вы можете либо сразу распечатать изображение, либо сохранить его на ваше устройство для дальнейшей печати.
Также программа PickPick позволяет пользователю самостоятельно настроить горячие клавиши, подобрав их индивидуально в зависимости от того, как привычнее или удобнее именно для вас. Вместо клавиши PrtScr, вы можете выбрать любую другую. Данные настройки будут действовать только в пределах этой программы и никак не затронут работу остальных приложений, которыми вы привыкли пользоваться для повседневной работы.
Если определённое изображение или скриншот понадобятся вам не один раз, но вы, как и многие, порой забываете сохранять рабочие файлы, незаменимым помощником станет функция автосохранения изображения на ваше устройство. Активировать автоматическое сохранение можно в меню «сохранение». Данная настройка продолжить работать и при последующих использованиях программы.
Распечатываем текст с Андроид устройства
Выполнить печать фотоснимков, смс, документов, веб-страниц и прочего можно несколькими способами. Давайте подробно рассмотрим их.
Виртуальный принтер Google
Для распечатывания чего-либо на принтере со смартфона или планшета Андроид данным методом, нам потребуется:
- Приложение для Android «Виртуальный принтер».
- Установка виртуального принтера Гугл.
- Аккаунт Гугл.
- Домашний принтер, который подключен к ноутбуку или компьютеру.
Виртуальный принтер Google устанавливается следующим образом:
- На верхней панели браузера справа нажимаем на «Настройка и управление Google Chrome» (имеет вид трех параллельных полосок).
УвеличитьСписок прокручиваем до конца, в самом низу выбираем «Показать дополнительные настройки».
УвеличитьВыбираем вкладку «Виртуальный принтер Google», нажимаем на кнопку «Настроить». Справочную информацию можно найти в разделе «Подробнее».
УвеличитьОтобразится страница «Устройства», где выбираем «Добавить принтеры».
УвеличитьОткроется окно, где будут продемонстрированы подключенные принтеры к данному компьютеру. Галочкой нужно отметить тот, с которого будет запущена печать, после чего следует нажать на кнопку «Добавить принтер».
УвеличитьПосле нескольких секунд ожидания отобразится сообщение про завершение процедуры регистрации. Затем активируем раздел «Управление принтерами».
УвеличитьНа верхней панели будут показаны кнопки управления. В данной ситуации нужно выбрать «Добавить обычный принтер».
Увеличить
Теперь с Гугл Плей устанавливаем приложение «Виртуальный принтер». Для утилиты нужны определенные разрешения, нажимаем на кнопку «Принять». Когда установка завершится, шторку опускаем, выбираем соответствующую строку, активируем сервис.
Увеличить
От системы будут получены оповещения, нажимаем «ОК». Затем начнется поиск доступных принтеров, по завершении которого отобразится их список. Теперь на страничке принтера нажимаем на кнопку «Try it now» (означает «Попробуйте прямо сейчас»), можно указать «Print anything» (распечатывает что угодно) или «Print anywhere» (функция печати где угодно).
Увеличить
Для печати картинки или текста с веб-страницы нужно открыть браузер на необходимой странице, вызвать меню настроек в верхнем правом углу дисплея (значок с тремя вертикальными точками). В выпавшем списке действий указываем «Печать».
Увеличить
Теперь нужно открыть вкладку в разделе «Сохранить на Google…», указать «Все принтеры». Выбираем то устройство, с которого будем распечатывать, потом настраиваем формат, число копий и т.д. Активируем кнопку «Печать».
Увеличить
Чтобы распечатать документ, фото, картинку, находим папку с необходимым объектом, его выделяем и нажимаем на меню страницы (значок с тремя параллельными черточками). Кнопка меню в зависимости от модели может располагаться в ином месте (к примеру, в верхнем правом углу дисплея или внизу слева), или иметь вид трех вертикальных точек. В отобразившемся окне выбираем «Печать».
Увеличить
Здесь снова будет открыто окно «Сохранить на Google…». Там можно сохранить картинку в PDF формате, нажав на значок (на скриншоте первый фрагмент). Для печати нажимаем «Все принтеры», а в открывшемся разделе выбираем свой принтер, а потом снова нажимаем на иконку, но с изображением принтера.
Увеличить
В этой ситуации для выполнения печати потребуется активное интернет соединение.
Печать через USB, Bluetooth, Wi-Fi
Для печати документов или фото этим методом потребуется специальное приложение. Рассмотрим в виде примера наиболее популярное – PrinterShare.
Распространяется программа на платной и бесплатной основе. В бесплатной версии функции существенно ограничены и ее стоит рассматривать как тестовую. Рассмотрим работу версии «Премиум», при помощи которой можно печатать контакты, фотоснимки, журналы звонков, смс-сообщения, файлы с Гугл Докс, Gmail, SD-карты в форматах DOC, PDF, DOCX, XSLX, TXT и т.д.
Увеличить
USB, Wi-Fi и Bluetooth – это такое подключение, которое осуществляются при помощи соответствующего вида связи. Выбирая Wi-Fi принтер, сразу будет начат автоматический поиск в сети беспроводного принтера, который подключен к роутеру. После завершения поиска следуем подсказкам системы и устанавливаем связь. После этого выбираем объект печати.
Вне зависимости от формата выбранного файла, нажимаем «Печать» (если никакой коррекции выбранного файла не требуется) или «Настройки» (настраиваем параметры печати). Затем нажимаем «Выбрать принтер».
Увеличить
Подключение гаджета Андроид к принтеру через USB или Bluetooth выполняется аналогично. Русскоязычный интерфейс приложения понятен и прост, поэтому при работе с ним никаких проблем не должно возникнуть.
Пример работы с приложением Epson Iprint.
Скачиваем приложение из Google Play Market ссылка.
Печатаем файлы с телефона при помощи Epson Iprint
Далее, нам будет предложено согласиться с условиями использования и ознакомиться с информацией о проведении опроса пользователей. Тот, кто желает, может читать лицензионное соглашение на использование программного обеспечения, а также положения о конфиденциальности. Кому это делать лень, просто нажимаем «Согласен». После того как вы прочитаете и согласитесь со всеми соглашениями, откроется главное меню.
Выбираем принтер в главном меню Epson Iprint
Прежде всего, следует выбрать рабочий принтер с подключенным работающим Wi-fi модулем. В предложенных закладках выбираем нужную:
- Локальный (автоматически покажет действующий принтер домашней сети с подключенным общим доступом).
- IP – адрес вручную (вводим IP адрес если нам известно)
- Удаленный (для работы с включенным принтером удаленно, например, находясь в другом городе. Требуются специальные настройки. Может взиматься плата).
Выбираем принтер для распечатки на телефоне Epson Iprint
Принтер подключен, можно работать.
Как создать резервную копию iPhone в iСloud?
Для формирования бэкапа в iCloud не требуется кабель и ПК под рукой – достаточно подключиться к Wi-Fi. Копия делается так:
Шаг 1. В «Настройках» отыщите раздел «iCloud» и зайдите в него.
Шаг 2. Пролистайте вниз и зайдите в подраздел «Хранилище и копии».
Шаг 3. Убедитесь, что в «облаке» места для бэкапа достаточно – в блоке «Место хранения», есть пункт «Доступно», где указано, сколько свободной памяти осталось.
В нашем примере свободны 4,5 Гб из 5 Гб.
Шаг 4. Узнайте, сколько примерно весит одна из ваших резервных копий. Для этого нужно зайти в подраздел «Хранилище» в блоке «Место хранения».
Видно, что вес одной копии – 485 Мб; еще около 2 Мб в iCloud потрачены на данные мессенджеров и кошельков. Путем несложных вычислений определяем, что в хранилище хватит места еще примерно для 9 резервных копий. Также мы можем открыть готовый бэкап и проанализировать, какого типа данные занимают больше всего памяти.
В нашей копии 482 из 485 Мб заняты фотографиями. Следует тщательно «перебрать» альбом и оставить только самые важные снимки – тогда удастся значительно уменьшить вес одной копии. Можно вообще исключить фото из резервной копии – для этого нужно переключить ползунок напротив «Фотопленка» в неактивное положение.
Шаг 5. Если места в «облаке» достаточно, в блоке «Резервная копия» активируйте тумблер напротив «Копирование в iCloud».
Шаг 6. Появится окно подтверждения – нажмите «ОК»; так вы подтвердите, что желаете начать копирование в iCloud.
Шаг 7. Нажмите «Создать копию» и дождитесь завершения процесса. Ликуйте: бэкап готов и сохранен в «облаке»!
При нехватке бесплатного места в iCloud вы можете докупить его здесь же, в подразделе «Хранилище и копии» через кнопку «Купить еще место».
Цены весьма демократичны: всего за 59 рублей в месяц будут доступны 50 Гб, а за 1490 рублей целых 2 Тб – это бездна информации!
Как распечатать текст с интернета
Тут все гораздо проще. На рабочем столе нужно создать текстовый документ. По желанию переименовать его. Далее выделить на странице весь нужный текст, не обращая внимания на то, что под выделение попадают картинки, окошки с видео и т.п. Копируем и вставляем в созданный документ. Картинки и видео мы не увидим, так как текстовый файл их попросту не принимает. Затем сохраняем его, указав формат docx. Теперь при желании можно отредактировать текст, используя функционал Word, и вывести соответствующей командой на печать.
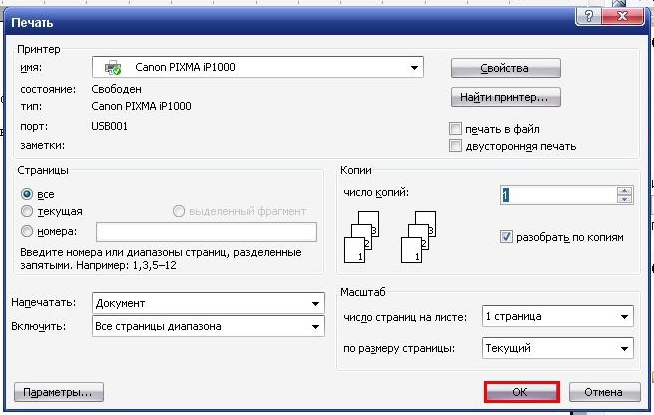
На самом деле распечатать один лишь текст с интернет-ресурса можно множеством способов, но все они подразумевают выполнение довольно большого списка действий, поэтому рекомендуется воспользоваться вышеприведенным. Ну а теперь переходим к следующей задаче. Что делать, если нам нужно распечатать только картинки?
Как совместить в одном кадре 4 фото
В первом случае мы растягивали поле произвольно, но гораздо удобнее создать макет, которым потом будет можно пользоваться каждый раз, как только потребуется распечатать маленькие фотографии
- Скачиваем или находим онлайн программу Photoshop. Создаем новый файл – вкладка File – New.
- Задаем размеры макета в сантиметрах. Например, 10 см на 15 см. Ставим разрешение не меньше 300 пикс/дюйм. Попробуем разместить на нем 4 фото.
- Задаем направляющие с помощью вкладки View (Вид) — New Guide (Новая направляющая).
- В появившемся окошке указываем размер горизонтальной и вертикальной направляющих. В нашем случае это 7,5×5 см. Макет создается один раз, далее в него можно просто добавлять фотографии.
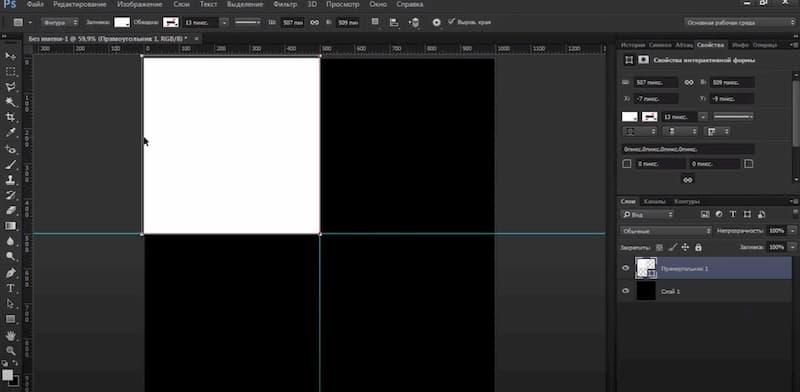
- Открыв папку с фото, выберем и, не отпуская левую кнопку мышки, перетащим фото на макет. Перед тем, как нажать Enter, зададим параметр 90 – угол поворота фото. Enter.
- Располагаем фото в левом верхнем углу, нажимаем Ctrl+T (свободное трансформирование), зажимаем Shift, тянем фото по диагонали, пока оно не разместится по горизонтальной и вертикальной составляющим макета. Повторяем то же самое со второй и последующими фотографиями. Не забывайте нажимать Enter.
- Получилось 4 фото форматом 7,5 на 5 см каждое в макете 10 на 15 см. Можно сразу создать вертикальный макет 15 на 10. Коллаж сохраняется (File — Save As) и отправляется на печать.
Вопросы от новичков
Правильно выбрать МФУ для домашнего пользования бывает невероятно сложно. Во время поисков приходится учитывать возможную нагрузку, желаемое качество итогового результата и многие другие параметры. Однако новичков часто интересуют другие вопросы.
Как распечатать картинку?
На самом деле можно напечатать не только текстовый документ, но и картинку (фотографию). Печатать файлы подобного типа получится с помощью контекстного меню, комбинации клавиш или через панель быстрого доступа.
Печать картинки через контекстное меню
Как распечатать интернет-страницу?
Распечатать на принтере интернет-страницу с компьютера тоже не составит особого труда. При этом можно действовать несколькими способами. Чтобы напечатать через комбинацию клавиш, нужно:
Открыть страничку и зажать клавиши Ctrl + P.
Установить нужные настройки и нажать «Печать».
При необходимости можно осуществить печать и через настройки браузера:
Открываем страницу, заходим в настройки браузера и нажимаем на кнопку «Печать».
Устанавливаем нужные параметры и подтверждаем действие.
Как сделать двухстороннюю печать?
С помощью двухсторонней печати можно снизить расход бумаги и сократить объем текстового документа. Именно поэтому потребители стали чаще покупать принтеры с автоматической двухсторонней печатью. Если периферическое устройство поддерживает эту опцию, то сделать двухстороннюю печать не составит никакого труда:
Открываем документ, нажимаем Ctrl + P или заходим в меню печати любым другим доступным способом.
Выбираем принтер, ставим галочку напротив «двухсторонняя печать» и подтверждаем действие.
Напечатать текст на двух сторонах одного листа можно и на обычном принтере. Однако в этом случае придется повозиться чуть больше:
Заходим в меню печати.
Указываем все необходимые настройки (число копий, выбор принтера и т.д.), после чего в разделе «Включить» выбираем пункт «нечетные страницы» и подтверждаем действие.
Дожидаемся, пока принтер закончит печатать документ, после чего переворачиваем листы, погружаем их в лоток и вновь заходим в меню печати. В разделе «Включить» выбираем пункт «четные страницы» и подтверждаем действие.
Как видно, напечатать текст с обеих сторон листа довольно легко. Однако новички могут ошибиться с повторным расположением бумаги в лотке. Поэтому сначала лучше потренироваться на файлах небольших объемов.
Как сделать предпросмотр перед печатью?
Иногда возникает необходимость разобраться с тем, как документ будет выглядеть на листе после печати. Сделать это можно с помощью предварительного просмотра. Включить указанную опцию в Ворде удастся за пару кликов мышью:
Нажимаем на кнопку Office.
Выбираем раздел «Печать» и подраздел «Предварительный просмотр».
Предварительный просмотр автоматически включается при печати интернет-страничек.
Как в экселе вставить в таблицу несколько строк сразу
Распечатать HTML-документ
HTML документ — это, по сути, та же веб-страница, и открыть такой документ можно в любом браузере, чтобы затем применить функцию печати любым удобным для вас способом.
Вы можете преобразовать HTMl-документ в PDF, используя специальный сервис 24 PDF Tools и уже позже распечатать, используя расширенные возможности печать данного формата.
Adobe Acrobat Pro имеет встроенную функцию преобразования веб-страницы в PDF-файл. Для этого нажмите «Создать»- > PDF из веб-страницы -> указать адрес страницы из интернета -> Создать.
Даже без преобразования в PDF, HTML-файлы открывают программы для работы с PDF, такие как PDF-exchange.
Как распечатывать документы?
Теперь попытаемся разобраться в некоторых способах, которые дадут возможность производить печать разного рода материалов: текста, изображения, фотографии, картинки, билета, файла и так далее. Их очень много и часто они подходят для печати как текста, так и других типов файлов, поэтому мы рассмотрим лишь их часть.
Текст
Одним из наиболее удобных приложений для печати текста рассматриваемым методом можно назвать сервис под названием PrinterShare. Его использование позволяет осуществлять печать различных текстовых документов с SD-карты и Google docs прямо с телефона на сетевом и локальном принтере.
Даже если принтер не поддерживает возможность распечатки через Bluetooth, Wi-Fi, USB-кабель без участия ПК, то можно установить специальное программное обеспечение с официального сайта приложения и дать устройству общий доступ к принтеру. Правда, это будет возможно лишь на компьютерах под управлением операционной системы Windows. Если производится печать на удаленный принтер, подключенный к компьютеру, то следует установить на него софт и дать общий доступ.
Другие
Если говорить о других типах файлов, то тут следует добавить, что одним из довольно популярных способов является сопряжение через Bluetooth. Для этого следует сначала открыть страницу в браузере Google Chrome или найти нужное фото в галерее устройства. Теперь нажимаем на клавишу «Поделиться», после чего жмем по значку Bluetooth, находим свой принтер и отправляем документ на печать. Но тут следует сказать, что таким способом можно распечатать не любой тип файлов. По этой причине следует предварительно проверить, есть ли поддержка подобного способа печати для файлов, которые вы собираетесь печатать. Если такой поддержки нет, то значка «Поделиться» вы просто не увидите.
Еще одно приложение, которое можно использовать, называется PrintHand «Мобильная Печать». Его особенностью можно назвать современный интерфейс. Данный софт дает возможность осуществлять печать документов различного типа прямо из онлайн-хранилища или папки сохраненных документов на смартфоне. Преимуществом программы будет то, что здесь можно произвести настройку параметров печати и ее размер. Чтобы запустить печать файлов в различных форматах, следует произвести загрузку дополнительного ПО для рендеринга. Если печать производится через Google Cloud, то программа работает бесплатно. А вот другие виды печати файлов будут доступны в премиум-версии программы.
Приложения AirPrint и Cloud Print довольно похожи друг на друга. Чтобы произвести печать различных файлов при помощи такого софта, нужно следовать определенному алгоритму:
- устанавливаем приложение, после чего осуществляем его запуск;
- теперь требуется нажать на клавишу «Выбрать»;
- выберите тип устройства, после чего запустите поиск и дождитесь его окончания;
- теперь добавляем интересующее вас устройство;
- в ранних версиях указанных приложений (если вы используете их) следует щелкнуть по «шестеренке» и открыть меню «Принтеры»;
- если данное меню пустое, следует выбрать пункт «Не выбран»;
- теперь нажимаем на пункт Wi-Fi.
После этого у вас появится возможность производить печать различного рода файлов с телефона.
Довольно неплохим приложением для печати будет Samsung Mobile Print. Оно будет отличным решением для печати фотографий, интернет-страниц с планшета либо смартфона и документов различного типа. Кроме того, через приложение можно осуществлять сканирование и сохранять полученные материалы в форматах JPG, PDF либо PNG для простого и быстрого просмотра на смартфоне
Важно, что данное приложение можно использовать на мобильных устройствах под управлением Android и iOS. Кроме приложения, не требуется устанавливать какой-либо дополнительный софт
А если принтер совместим, то он обнаруживается в автоматическом режиме. Но здесь речь идет только о моделях принтеров Samsung.
Пример использования
Подробная инструкция
- Для решения задачи, связанной с тем, как печатать фото с компьютера на принтере, найдите нужное изображение и кликните по нему дважды левой кнопкой мыши, чтобы открыть его с помощью соответствующей программы.
- Запустите команду печати, кликнув на соответствующий значок, расположенный на панели инструментов ПО, предназначенной для открытия фотографий и картинок.
- В открывшемся окне укажите все необходимые параметры, которые позволят печатать фотографии действительно так, как это надо, в противном случае результат может разочаровать вас. И для начала выберите девайс, с помощью которого вы собираетесь решить задачу о том, как распечатать изображение с помощью принтера.
- Выберите также качество печати в соответствии с поставленной целью. Если оно не является важным параметром, то в целях экономии краски лучше поставить ее значение на среднее.
- Определитесь с размером бумаги, количеством необходимых копий и стилем печати.
- В конце сохраните внесенные изменения и запустите на своем печатающем устройстве команду печати.
Если вы собираетесь распечатать на одной странице несколько фото с компьютера на принтер, то для этого выполните следующие несколько действий:
- Кликните на необходимые фотографии, удерживая при этом кнопку Ctrl.
- Откройте контекстное меню любого из выбранного изображения, нажав для этого по нему правой кнопкой мышки. Найдите пункт под названием «Печать» и щелкните по нему.
- В открывшемся окне печати изображения вам следует указать количество копий и конкретный размер.
- Обязательно воспользуйтесь функцией предварительного просмотра полученных изображений, чтобы задача о том, как распечатать картинку на принтере с компьютера была решена действительно успешно, и вам не пришлось перепечатывать, нецелесообразно расходуя краску с бумагой.
- Если результат, который вы увидели на экране, прибегнув к предварительному просмотру, вас удовлетворил, то можете смело нажать на кнопку запуска процесса печати.
В целом, как вы наверное убедились, ответить на вопрос о том, как распечатать фото с помощью обычного принтера очень легко и просто. Главное чтобы вы изначально знали, какие результаты хотите получить, ведь именно от них будет зависеть производимая настройка печати. Кроме того, ни в коем случае не ленитесь пользоваться такой удобной функцией, как предварительный просмотр.
Правила распечатки фото с компьютера
Существуют некоторые правила, которые позволят качественно распечатать изображение через компьютер:
- Убедитесь, что устройство правильно подключено. Лучше всего воспользоваться инструкцией для проверки. После включения проверьте готовность принтера к работе.
- Очистите очередь. Для этого заходим в «Пуск», «Панель управления». Там ищем разделы «Устройства и принтеры». После его открытия появятся категории, выбираем «Принтеры». У нас высвечивает список принтеров, подключенных к компьютеру. Это касается и виртуальных моделей (их создают некоторые приложения, чтобы повысить функциональность устройства). Находим наш принтер. Нажимаем левой клавишей мыши, и сверху должна появиться кнопка «Просмотр очереди печати». Она позволит открыть все документы, которые находятся в очереди. В случае если список пуст, не нужно ничего делать, но если в нем остались документы, их следует удалить.
Не нашли ответа? Остались вопросы?
На компьютере
Начнем с компьютера, мы покажем, как 3 способами можно запустить печать в Яндекс Браузере.
Горячие клавиши
Если вы любите использовать горячие клавиши на клавиатуре тогда вам подойдете этот вариант. Нажмите сочетание клавиш CTRL+P.
Правая кнопка мышки
Второй способ максимально простой, достаточно нажать правой кнопкой мышки на той странице которую нужно распечатать и выбрать «Печать»
Меню браузере
Рассмотрим еще один вариант, через настройки браузера. Для начала зайдите в меню, затем найдите вкладку «Дополнительно» далее «Печать»
После нажатия на кнопку печать, появится меню с настройками. Здесь вы можете выбрать принтер для печати, указать нужные страницы для печати, а также количество копий и выбрать раскладку печати.
В дополнительных настройка можно выбрать: размер бумаги, число страниц на листе, масштаб и т.д.
Когда всего будет готова, вам останется нажать кнопку «ПЕЧАТЬ». После этого выбранный принтер начнет печатать веб-страницу сайта.
Какие могут возникнуть трудности
Очень часто устройство не распечатывает изображение, хотя оно работает. В большинстве случаев проблема связана с тем, что отсутствуют драйвера, или их необходимо переустановить.
Если в работе устройства возникли некоторые ошибки, и не получается их определить, попробуйте зайти в «Устройства и принтеры», чтобы проверит ошибки в работе устройства. Для этого находим наш принтер, нажимаем правой клавишей мыши, и ищем пункт «Устранение неполадок». На проверку работоспособности уйдет несколько минут. Если Windows найдет некоторые ошибки, будут предложены варианты их устранения, например, скачать или обновить драйвера через сайт разработчиков.
Если переустановка драйверов не помогла, проверяем следующее:
- При использовании фотобумаги, проверьте, возможно, принтер, не может ее обнаружить. Сначала попробуйте осуществить перенос на простой бумаге, и если получилось, проблема именно в фотобумаге.
- Возможно, необходимо очистить сопла. Попробуйте осуществить очистку самостоятельно, но если не получается, попросите мастера.
- Возможно, в картридже осталось мало краски, и он не способен перенести качественное изображение. Заправьте его.
- Если это не помогло, есть вероятность поломки кабеля (как блока питания, так и USB) или разъема. Начала проверьте разъем, вставив в него флешку. Кабеля и разъем же осмотрите на предмет внешних повреждений. Определить их работоспособность самостоятельно достаточно трудно, лучше попросить эксперта.
Подготовка к печати
В первую очередь нужно подобрать подходящий рисунок. У картинки должно быть достаточно большое разрешение, чтобы при печати на нескольких листах изображение сохранило четкость. Чем крупнее будет плакат, тем выше должно быть разрешение.
Следующий этап – выбор устройства. Для печати постеров в той или иной мере подходят все принтеры, но одни модели оказываются значительно удобнее других. Приведем пример. Нередко требуется распечатать большую картинку на нескольких А4 и совместить листы встык. Для этого нужна печать без полей, но такая опция есть не у всех принтеров. Если нужной функции у устройства нет, после печати придется обрезать поля. Это не всегда удобно, да и размер плаката в результате уменьшается.
Есть ли такая опция у вашего принтера и как ее включить, можно узнать из инструкции. Универсального варианта настроек не существует. В одних случаях достаточно поставить галочку «Печать без полей», в других нужно передвинуть ползунок, увеличив размер изображения на листе и пр. Особенности настройки зависят от производителя и от модели устройства.

Также у некоторых принтеров есть опция «Линии обрезки на полях». Если активировать ее, при печати устройство разметит каждую страницу и укажет часть листа, которую нужно обрезать, и границы повторяющихся фрагментов. Такая разметка удобна, если вы планируете не соединять листы встык, а накладывать друг на друга внахлест и склеивать.
Рекомендации
Существует несколько рекомендаций, с помощью которых удастся сделать процедуру вывода текста или изображения на бумагу более быстрой и эффективной.
- Word позволяет создать документ любой сложности. Чтобы не редактировать настройки печати, можно сразу придать странице требуемый внешний вид в программе.
- Время распечатки зависит от модели принтера. Этот параметр можно уточнить в характеристиках.
- Назначение принтера играет немаловажную роль. Домашние и профессиональные устройства отличаются друг от друга, поэтому стоит заранее определиться, какое оборудование требуется.
Учет этих требований поможет выбрать подходящее устройство и организовать надежную распечатку файлов.
О том, как подключить и настроить принтер, смотрите видео ниже.
Как настроить печать?
Перед началом печати требуется осуществить настройку оборудования, иначе возможность получения фото с телефона не будет доступна. Разберем особенности настройки оборудования на примере использования виртуального принтера под названием Google Cloud Print. Здесь есть несколько важных моментов.
- На мобильном телефоне должно быть инсталлировано и активировано приложение системного типа «Виртуальный принтер». Если же на мобильном телефоне данного сервиса нет по умолчанию, то его можно найти на Google Play.
- Принтер должен иметь поддержку технологии такого типа. Стоит отметить, что большинство современных моделей поддержку подобной технологии имеют изначально.
- Пользователю необходимо иметь активный личный аккаунт Google.
Теперь перейдем непосредственно к настройке устройств. Для начала следует произвести подключение печатной техники к Google Cloud Print. Если модель гаджета для печати оснащена Wi-Fi, то ее можно подключить прямо к роутеру. Данный процесс обычно описан в инструкции по эксплуатации устройства. Наиболее распространенным методом подключения устройства к сети беспроводного типа будет WPS-протокол. Но сначала требуется произвести запуск этой службы на роутере. Это осуществляется следующим образом:
- открываем настройки Wi-Fi устройства;
- находим пункт под названием «Беспроводная сеть»;
- нажимаем на строку под названием WPS либо Wi-Fi Protected Setup;
- активируем одноименный протокол.
Бывает еще и так, что принтер не имеет модуля Wi-Fi. Тогда его можно подключить к указанной службе через компьютер. Чтобы это сделать, предварительно потребуется установить браузер под названием Google Chrome, а также завести там личный аккаунт. После этого алгоритм настройки будет следующим:
- находим на компьютере раздел с настройками системы;
- открываем меню, где находятся принтеры;
- добавляем принтер на ПК;
- открываем вышеупомянутый браузер;
- вводим в строке поиска фразу chrome: //devices и нажимаем Enter;
- открывается раздел под названием «Облачные принтеры», где следует щелкнуть по клавише «Добавить»;
- в пункте «Зарегистрированные принтеры» следует выбрать необходимое устройство;
- теперь нужно щелкнуть по кнопке «Добавить принтер».
Собственная книга
Теперь у нас есть текст для написания собственного авторского материала, мы знаем, как писать с двух сторон на принтере. Тогда мы полностью готовы.
Выделяем весь текст, который будет материалом для книги, переходим в меню “Печати”. Далее следует выбрать режим “Альбомной ориентации”. По умолчанию стоит обычная, вертикальная ориентация, но книги обычно имеют горизонтальный формат
Также важно выбрать в выпадающем меню тип печати “книга”, что автоматически распределит имеющийся текст в нужном виде для корректного прочтения книги
Теперь достаточно воспользоваться советами, которые мы уже освоили, а именно двухстороннюю печать, и все готово для выпуска книги на принтере. Можете творить и хвастаться перед друзьями книгами собственного производства.
Таким образом, мы научились выполнять абсолютно все аспекты печатного дела. С такой базой советов и инструкций вы никогда не попадете впросак и сможете совершить любую требуемую операцию с документами!