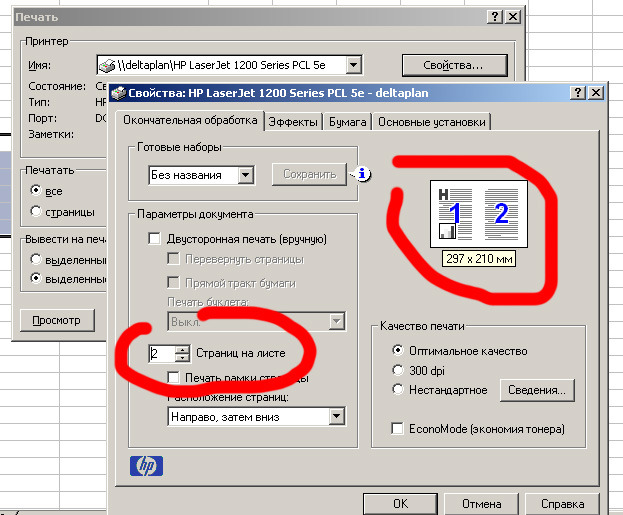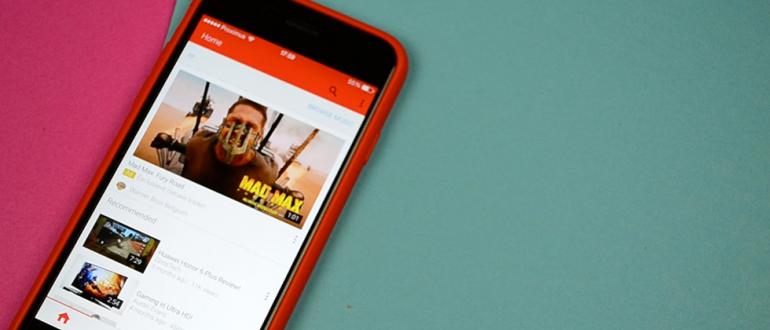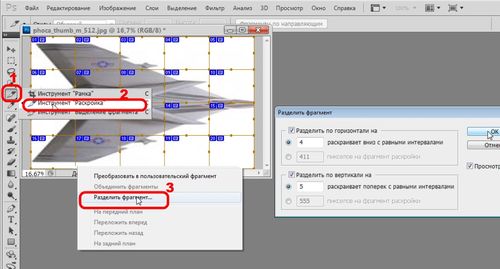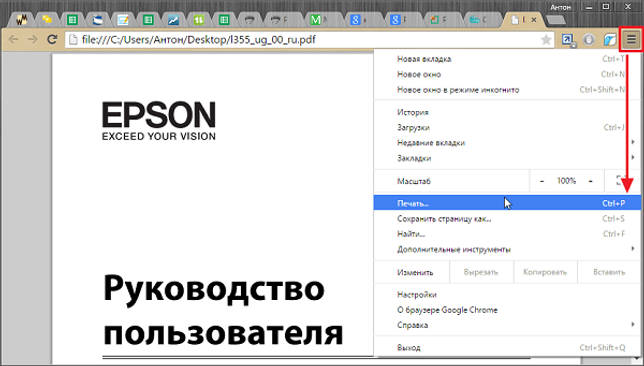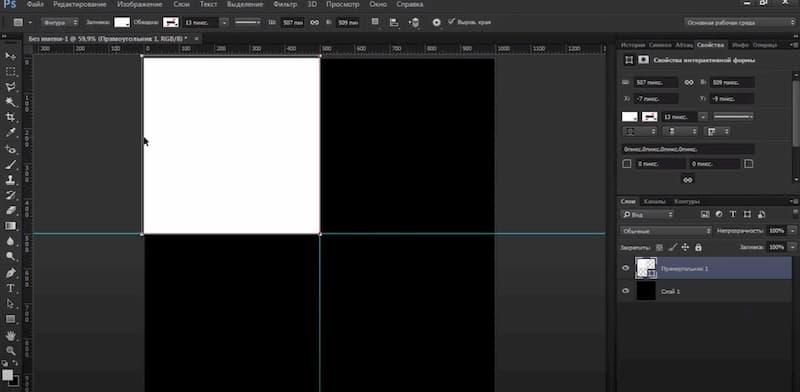Печать в pdf в adobe acrobat reader и как распечатать документ
Содержание:
- PDF принтеры — что это за программы
- «BullZip PDF Printer»
- Для чего нужен виртуальный принтер?
- Решение. Исправьте установку Acrobat или добавьте принтер вручную
- Бесплатная версия CutePDF Writer
- Приложения, поддерживаемые Гугл
- Установка PDF принтера – инструкция.
- Как установить виртуальный принтер Google
- Простой виртуальный принтер — ImagePrinter Pro 6.3
- Реализация
- Как использовать doPDF принтер?
PDF принтеры — что это за программы
Обычно такие программы работают методом установки в систему некоего «виртуального» PDF-принтера. Запускание на печать на этот принтер любого документа — текстового, графического и т.д., создает документ формата PDF.
PDF является универсальным цифровым форматом, который поддерживают практические все устройства
Многим пользователям иногда приходится переформатировать текст и изображения в этом формате. Виртуальный принтер отлично подойдёт для такой задачи
Такие программы отличаются лишь качеством и количеством своих функций:
- Bullzip PDF Printer — из разнообразных программ для создания PDF необходимо выделить Bullzip PDF Printer. Это безупречная программа, она имеет большое количество полезных функций, например добавление паролей к создаваемым документам, шифрование, водяные знаки, присоединение файлов, выбор уровня качества, работа с метаданными.
- PDFCreator — еще одна такая программа, очень известная, PDFCreator имеет большинство достоинств Bullzip PDF Printer, но не поддерживает 64-битные системы, и более ограничена в плане возможностей по наложению водяных знаков. Но PDFCreator имеет и свои преимущества. Он может работать и отдельной программой, и серверным приложением. Это дает возможность использовать такой виртуальный PDF-принтер большому количеству пользователей сети, и делает PDFCreator лучшим выбором для бизнес-решений.
- PrimoPDF — хорошая в прошлом программа, тоже может использоваться для создания PDF путем «распечатки», но у нее чрезмерно возросло потребление ресурсов системы и использовать ее на старых и маломощных машинах крайне не рекомендуется.
- CutePDF Writer — еще один представитель, который относится к простейшим программам по конвертации в PDF-формат. CutePDF Writer обладает самым маленьким размером инсталляшки.
- Еще одна маленькая программа doPDF похожа на CutePDF Writer, и отличается возможностью выбора уровня качества PDF. Иногда она будет более предпочтительной, особенно при частом конвертировании в PDF разной графики.
Эти и другие программы мы рассмотрим ниже еще более подробно.
«BullZip PDF Printer»
Если для установки virtual pdf printer вы решили воспользоваться программкой булзип, которая будет устанавливаться всего пару минут, то примите во внимание, что она обладает совместимостью с любыми программами, которые имеют поддержку печати на системные принтеры. Чтобы задействовать виртуальный принтер ПДФ, установленный на вашем ПК с помощью BullZip вам достаточно вызвать окно печати и сохранить документ в формате PDF
При необходимости можно установить пароль на открытие, выполнить шифрование, настроить качество документа, наложить водяные знаки с возможностью изменения их размера, прозрачности и т.п. Последние версии программы могут работать также и на windows 10, причем даже на 64-битных операционных системах.
Для чего нужен виртуальный принтер?
Перед тем как установить виртуальный принтер и решить задачу, связанную с тем, как подключить его, примите во внимание что такая программа может выручить в тех ситуациях, когда физический принтер находится в неисправном состоянии или и вовсе отсутствует. Кроме того, он очень полезен тогда, когда документ нужно распечатать не в данный момент, а только через некоторое время
С помощью виртуального принтера можно также получить точную копию документа, если распечатать его не удается. При этом убедитесь, что порт, куда подключен кабель usb действительно исправно работает. Впрочем, и сам usb может «глючить». Если устройство отказывается печатать и порт тут ни при чем, то преобразованный с помощью виртуального устройства файл нужно только скопировать на флеш-накопитель или в память смартфона/планшета через кабель usb и распечатать в любом другом месте. Установленная программа виртуального принтера дает возможность пользоваться функцией преобразования текстовых документов в различные графические форматы для представления в более универсальном виде. С помощью такого ПО можно при необходимости преобразовать любой документ в такой формат, как PDF, если специально предназначенная для решения данной задачи программа не установлена на вашем персональном компьютере.
Также следует добавить, что если виртуальное устройство от Google будет иметь надежное интернет-соединение, то находясь где-нибудь за границей, вы можете регулярно скидывать своим домочадцам свежие фотки на печать. Причем делать это можно даже с мобильного устройства.
Но подключенный к Всемирной паутине виртуальный принтер может быть полезен не только в бытовых условиях, но также на работе. Его функционал отлично подходит для владельцев малого и среднего бизнеса. Дело в том, что при его наличии, сотрудникам офиса не придется создавать и настраивать целые сетевые устройства, которые к слову являются довольно капризными. В такой ситуации потребуется только стабильное и надежное подключение к интернету. К тому же это поможет значительно повысить производительность труда в компании, ведь работники, находящиеся в деловой поездке, смогут без проблем отправлять на ваш ПК все необходимые документы.
Решение. Исправьте установку Acrobat или добавьте принтер вручную
Чтобы устранить эту ошибку, воспользуйтесь следующими решениями в том порядке, в котором они приведены ниже.
Решение 1. Исправьте установку Acrobat
Программа Acrobat DC или ресурсы, которые она использует, могут быть повреждены. Для восстановления установки этих программ выполните указанное ниже действие.
Запустите исправление из Acrobat DC: выберите пункты Справка > Восстановить установку.
Решение 2. Вручную установите принтер PDF
Выберите Пуск > Панель управления > Устройства и принтеры.
Выберите Добавить принтер.
В меню Добавить устройство выберите Добавить локальный принтер. Если этот параметр не отображается, нажмите Требуемый принтер отсутствует в списке.
В диалоговом окне Добавить принтер выберите Добавить локальный принтер или сетевой принтер с настройками вручную .
Установите флажок Использовать существующий порт и выберите Documents*.pdf (Adobe PDF) из раскрывающегося списка. Нажмите кнопку Далее.
Нажмите кнопку С диском. Нажмите Обзор, а затем перейдите к местоположению C:Program Files (x86)AdobeAcrobat AcrobatXtrasAdobePDF
Выберите AdobePDF.inf в списке. Нажмите кнопку Открыть, а затем кнопку ОК.
В списке перечислено несколько преобразователей Adobe PDF. Отсчитайте шесть строк сверху и выберите принтер. Нажмите Далее (возможно, вам придется применить этот способ несколько раз, чтобы найти правильный преобразователь для вашей версии Windows).
Присвойте принтеру имя Adobe PDF. Для завершения установки следуйте инструкциям на экране.
To an application, the PDF Printer looks like a printer and allows the application to write a document as a PDF Document in the same way it would print the document to the printer. When a user prints their document to PDF Printer, rather than sending the file to a laser jet or inkjet printer, the software creates a PDF Document.
PDF Printer Driver User Interface:
Features:
Easily create Adobe PDF documents Easily create Adobe PDF documents from Microsoft Word, Excel, PowerPoint, Access, Outlook, Project, Visio, Publisher, Internet Explorer, AutoCAD, Lotus Notes, Quark Express, Xpress or any application that prints.
Archive web pages as Adobe PDF files Convert web pages to Adobe PDF documents to easily archive or share.
Optimize Adobe PDF output Select from multiple quality settings for text and graphics to optimize PDF output for your intended purpose, such as CMYK compliant output, ICC profiled output.
Quickly regenerate a PDF file Regenerate a PDF document by printing that document for your intended purpose.
Embed fonts of your choice Automatic and manual settings for font embedding and subsetting. To embed all fonts can be done with a click.
Apply passwords and assign permissions Control access to and use of Adobe PDF documents by applying password and assigning permissions to help restrict who can print, save, copy, or modify a document, and maintain document integrity.
Remove sensitive and hidden data Permanently remove sensitive metadata, hidden layers, and other concealed information.
All products support Microsoft Windows 7 32-bit (x86) and 64-bit (x64), and are backward compatible with Microsoft Windows Vista, Windows XP, Windows 2000, Windows Server 2003, Windows 2000 Server, and Windows Server 2008.
- Тип драйвера: Printer
- Производитель: Microsoft
- Версия: 16.0.1626.4000 (29 апр 2013)
- Файл *.inf: oem2.inf
Драйверы для Microsoft Print To PDF собраны с официальных сайтов компаний-производителей и других проверенных источников. Официальные пакеты драйверов помогут исправить ошибки и неполадки в работе Microsoft Print To PDF (принтеры). Скачать последние версии драйверов на Microsoft Print To PDF для компьютеров и ноутбуков на Windows.
Бесплатная версия CutePDF Writer
CutePDF Writer (в прошлом CutePDF Printer) — бесплатная версия коммерческой программы по печати и конвертации документов в формате PDF (Portable Document Format от Adobe). Программа устанавливает виртуальный принтер, который является доступным любому приложению, поддерживающему печать. В CutePDF Writer совсем нет графического интерфейса для пользователя, соответственно ее и не надо никак настраивать. Также вам не нужно будет и устанавливать каких-либо дополнительных компонентов Office для создания PDF – все сделает виртуальный драйвер. CutePDF Writer бесплатен для личного/коммерческого использования. Рекламных модулей нет, но программа для работы требует установить бесплатный конвертер, который сразу доступен для скачивания.
Утилита doPDF
Программа doPDF является бесплатным для любых целей драйвером установки PDF-принтера. При его помощи можно быстро и легко создавать файлы PDF формата. В doPDF есть достаточно опций, что позволяют менять размер, ориентацию и разрешение страниц выходного документа. Для создания PDF-документа нужно открыть какой-то документ при помощи любого, поддерживающего печать, приложения), и выбрать в момент печати принтер doPDF. Драйвер принтера спросит вас о месте сохранения PDF файла, а после окончания конвертации, выходной файл PDF сразу откроется в вашей программе по умолчанию для просмотра файлов формата PDF.Характеристики программы doPDF:
- Для создания PDF-файлов не нужно никаких других сторонних программ.
- doPDF также может быть установлен в 64-битную ОС.
- Настройка разрешения. Можно выбрать любое в пределах 72 — 2400 dpi.
- Можно выбирать установленный или задавать собственный размер для страницы.
- Поддержка поиска. Возможно искать текст в созданном файле PDF.
- Многоязычный интерфейс – на данный момент около 20 языков (есть украинский и русский).
Виртуальный принтер PDFCreator
Возможности программы PDFCreator:
- Возможно создание документов формата PDF из любой программы, поддерживающей печать.
- Поддержка шифрования PDF, защиты от печати или просмотра и т.д.
- Отсылка файлов по e-mail.
- Создание не только PDF, а и TIFF, PNG, PS, JPG, PCX, BMP, EPS и т.д..
- Автосохранение документов по папках с именами, что основаны на тегах файлов.
- Возможно объединение файлов PDF.
- Уникальная возможность серверной установки, что дает возможность использовать одну программу большому количеству пользователей в локальной сети.
- Программа бесплатна и для коммерческих целей.
- Многоязыковый интерфейс (в том числе украинский и русский).
Утилита PrimoPDF
PrimoPDF – бесплатный софт по несложному и быстрому преобразованию (конвертированию) нужных файлов в PDF-формат (Portable Document Format). Подобно большинству программ-аналогов, PrimoPDF производит установку так называемого «PDF-принтера», через который и происходит создание PDF-документов. Возможно использовать PrimoPDF для преобразования документов из окна какой угодно программы прямо в формат PDF. Очень быстро вы сможете создать качественный PDF документ из файлов xls, ppt, doc — любого фактически печатаемого файла.
Возможности программы PrimoPDF:
- Бесплатный для некоммерческих целей, нет рекламы, spyware , adware и т.д., не требует и не напоминает о регистрации.
- Возможна «печать» файлов в PDF с любого приложения Windows.
- Возможно создание PDF-документов, оптимизированных для печати, экранного просмотра, чтения как электронной книги.
- Утилитой создаются защищенные документы (40/128 битное кодирование).
- Параметры настройки дают возможность устанавливать пароли на открытие/редактирование документов, блокировку печати, копирования текста или графики и т.д.
- У программы несложный и понятный интерфейс.
- Есть возможность добавления в PDF дополнительной информации – название документа, автор документа, ключевые слова и т.д.
Приложения, поддерживаемые Гугл
Неважно с какого гаджета работает пользователь, система «Клоуд Принт» всегда поддерживает:
- Chrome;
- Мобильные приложения от Гугл.
В мобильных телефонах с операционной системой Андроид:
- PrintShare\Mobil Print;
- FiaBee. Приложение можно скачать с онлайн-магазина Play Market и установить на смартфон, если утилита не была установлена заранее;
- Google Virtual Printer.
Для айфонов:
На Макинтошах:
Подойдет любой веб-браузер. Главное, чтобы на открытой странице была кнопка «Печать» и логотип виртуальной техники для распечатки материала со страниц Word, Excel, PDF и других форматов.
Установка PDF принтера – инструкция.
Для того чтобы установить PDF принтер нам необходимо найти специальную программу. Вообще программ, которые могут дать возможность печати документов в pdf файл, довольно много. Многие из них платные, но если поискать, то можно найти и бесплатные аналоги. Мой выбор пал на Foxit Reader. Это бесплатная программа для просмотра PDF файлов. В пакет её установки как раз входит нужный нам принтер.
Первым делом скачиваем программу Foxit Reader с официального сайта. Можно скачать и с любого другого ресурса, но в этом случае вы рискуете наткнуться на неприятности, если не знаете какие, прочтите нашу статью – «Как правильно скачивать файлы».
Процесс установки программы Foxit Reader стандартен, поэтому не будем заострять на этом внимания. Единственно, не забудьте поставить галочку напротив пункта, отвечающего за установку принтера.
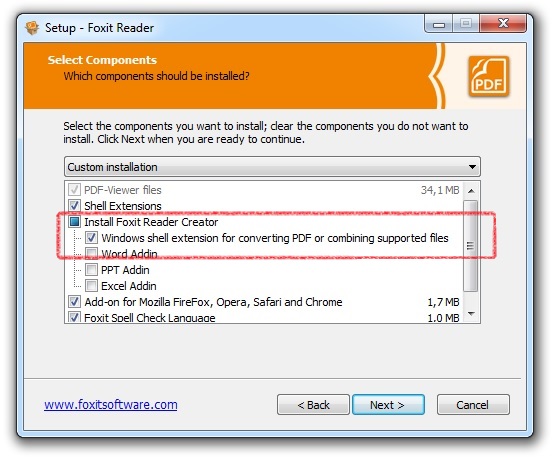
Теперь, когда программа установлена, снова вызываем в панели управления меню «Устройства и принтеры».
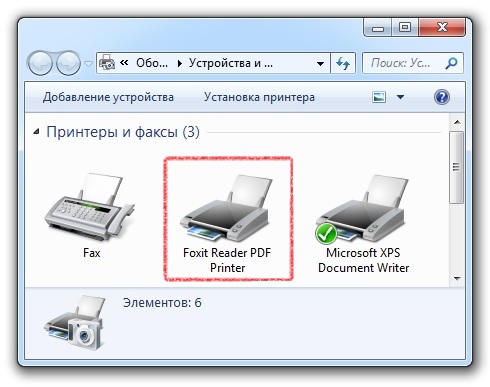
Как видим, у нас появился новый принтер – «Foxit Reader PDF Printer».
Теперь давайте попробуем напечатать какой-нибудь документ в PDF-файл.
Для этого я открыл «Блокнот» с текстовым документом. Нажимаю: Меню – Файл – Печать. Выбираю принтер «Foxit Reader PDF Printer», нажимаю кнопку «Печать».
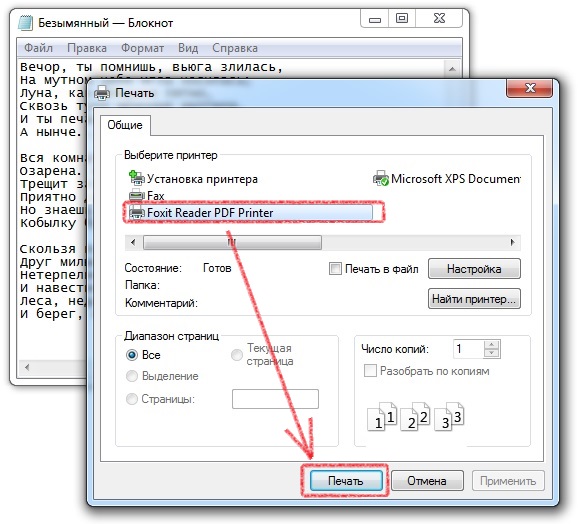
Программа попросила ввести имя нового документа. Ввожу, нажимаю кнопку «Сохранить».
Как установить виртуальный принтер Google
Компания Google также предоставляет возможность установить виртуальный принтер. Для этого открываем Google Chrome, заходим под своим аккаунтом, переходим в браузере в Настройки, спускаемся вниз, находим Показать дополнительные настройки.
В этих настройках будет раздел Виртуальный принтер Google. Жмем Настроить.
В открывшемся окне Устройства нажимаем Добавить принтеры.
В новом окне автоматом выбираются присоединенные к компьютеру принтеры. Можно разрешить подключить к Google только некоторые из них, поставив соответствующие галочки.
Оставляем, для примера, doPDF 8 и нажимаем Добавить принтер. Процедура завершена, принтер подключен.
Теперь разберемся, как им управлять в своем аккаунте. Нажимаем ссылку Управление принтерами.
В аккаунте появляется доступ к этому принтеру.
Здесь можно получить по нему сведения, удалить его, предоставить общий доступ, показать задания для печати, либо переименовать.
Теперь, если требуется распечатать страницу в интернете, то можно делать это без дополнительного программного обеспечения.
Просто в Google Chrome нажимаем Ctrl+P,
в открывшемся окошке жмем Изменить и в окне Выбор места назначения будет доступен виртуальный принтер.
Выбираем установленный принтер и печатаем.
Если же нужно распечатать документ из какой-то программы, установленной на компьютере, то потребуется установить драйвер.
В поиске набираем Драйвер виртуального принтера для Windows и выбираем первую строчку. Открывается окно приложений, совместимых с виртуальным принтером Google.
Выбираем Виртуальный принтер Google для Windows
и жмем на ссылку Драйвер виртуального принтера Google для Windows.
Открывается окно Установка виртуального принтера.
Нажимаем Загрузить Виртуальный принтер Google, знакомимся с условиями и соглашаемся установить. Сохраняем файл, запускаем его и устанавливаем.
Переходим в программу, в которой требуется печатать, например, в графическую программу IrfanView.
Выбираем в программе Файл — Печать. В открывшемся окне Печать изображений выбираем установленный виртуальный принтер. Задаем необходимые настройки и нажимаем Печать.
Таким образом, можно распечатывать документы, практически с любого устройства, сохранять их, например, на Яндекс.Диске и затем распечатывать при возможности на физическом принтере в любом доступном месте.
Простой виртуальный принтер — ImagePrinter Pro 6.3
ImagePrinter Pro это быстрый и простой в использовании виртуальный принтер с интуитивно понятным пользовательским интерфейсом. Он является наиболее полным решением для конвертации любых документов в JPEG, JP2000, PNG, GIF, TIFF, BMP, SWF, RTF, XLS, PDF, DjVu или HTML форматы. Разнообразие вариантов настроек принтера, таких как размер страницы, качество изображения, добавление водяных знаков, поворот изображения, позволяет настраивать выходные файлы в соответствии с вашими потребностями. Также включена поддержка дополнительных опций PDF: защита документа паролем (128-битное шифрование), сохранение распечатанного документа в PDF/A формате.Системные требования:Microsoft Windows: XP (Service Pack 2), 2003, 2008, Vista, 7, 8 и Windows10 (32 & 64 бит)Торрент Простой виртуальный принтер — ImagePrinter Pro 6.3 подробно:ImagePrinter Pro автоматически интегрируется во все приложения Windows, которые поддерживают функцию печати, в том числе MS Office Suite, веб-браузеры, почтовые клиенты, текстовые редакторы и так далее.Конвертируемые файлы могут быть отправлены по электронной почте или на ваш сервер с использованием TCP, HTTP(S) или FTP(S) протокола.Преобразование Word в JPG или PDFВы можете легко конвертировать любой Word (Microsoft Office Word) документ в JPG или PDF формат.Преобразование Word в JPGОтправка файла с помощью FTP или TCPКогда эта опция включена, полученный файл(ы) будет автоматически загружен на сервер после завершения процесса печати с использованием протокола FTP или TCP.Обработка ИзображенийФункция водяного знакаПоворот изображенияСглаживающий фильтрИзменение числа пикселей изображенияОбрезка изображенияВозможности программы:Печать в PDF из любой программы Windows.Графический интерфейс.Возможна защита PDF документа паролем (128-битное шифрование).Настраиваемый размер страницы.Отправка созданных файлов по электронной почте.Поддержка Citrix MetaFrame.Поддержка Windows Terminal Server.Одновременная работа с расшаренным на сервере принтером всеми пользователями сети.Поддержка множества типов выходных файлов: JPEG, JPEG 2000, PNG, GIF, TIFF, BMP, SWF, RTF, XLS, PDF, DjVu or HTML.Автоматическая интеграция в ОС и приложения.Полная поддержка всех основных форматов изображений, таких как BMP, PNG, JPG, TIFF и GIF с регулированием цвета.Гибкие настройки для печати в PDF, HTML, DjVu, Shockwave Flash, Rich Text Format, и MS Excel таблицы.Добавление водяных знаков на документы.Возможность установки настроек принтера только для текущего пользователя либо для всех пользователей.Бесплатные обновления и техническая поддержка сроком на 1 год.Печать в форматы:Печать в BMP (Microsoft Windows Bitmap)Печать в PNG (Portable Network Graphic формат)Печать в JPG (JPEG File Interchange формат)Печать в JPEG 2000 (JPEG2000 File Interchange формат)Печать в TIFF (Tag Image File формат)Печать в GIF (Graphics Interchange формат)Печать в SWF (Shockwave Flash)Печать в RTF (Rich Text формат)Печать в PDF (Adobe Portable Data формат)Печать в DjVu (Pronounced like deja vu)Печать в XLS (MS Office Excel)Печать в HTML (HyperText Markup Language)Процедура лечения:Установить программу. Запустить, выбрать оффлайн активацию.Запустить кейген. Вставить из окна активации в кейген код компьютера.Сгенерировать ключ и код активации и вставить их в соответствующие поля окна активации программы.Нажать кнопку АКТИВИРОВАТЬ. Перед запуском кейгена лучше отключить антивирус. Кейген нелюбим большим количеством антивирусов, хотя, кроме генерации ключей, ничего больше не делает (проверено).
Скриншоты Простой виртуальный принтер — ImagePrinter Pro 6.3 торрент:
Скачать Простой виртуальный принтер — ImagePrinter Pro 6.3 через торрент:
imageprinter-pro-6_3.torrent (cкачиваний: 1133)
Реализация
Виртуальный принтер написан на Microsoft Visual Basic и обнародовано на безвозмездной основе. Он работает с 64-битными и 32-битными версиями Windows, включая Windows 7, внутренне используется в основном 32-битный код. Фактическое поколение PDF обрабатывается Ghostscript, который включен в пакеты установки.Кроме того, устанавливается как виртуальный принтер, PDFCreator может быть связан с .ps файлами, чтобы вручную преобразовать PostScript в Формат PDF. Он также позволяет использовать цифровую подпись PDF документов.PDFCreator может преобразовать в файлы следующих форматов: PDF (в том числе PDF / A (1b) и PDF / X (X-3: 2002, X-3: 2003 и X-4), PNG, JPEG, TIFF, PS, EPS, TXT, PSD, PCL, BMP, PCX, RAW. Между 2009 и 2013 инсталляционный пакет имел панель инструментов браузера с закрытым кодом, который, по мнению многих пользователей был вредоносным программным обеспечением. Хотя технически это дополнительный компонент, процедура отказа была раньше двухэтапным процессом (до версии 1.2.3), который, по мнению многих был намеренно запутанным. В дополнение к шпионской деятельности, описанной ниже, Панель инструментов позволяла создать одним щелчком PDF-файл из текущей веб-страницы и включает в себя инструмент поиска. Начиная с версии 1.2.3, процедура отказа требуется снять только одну галочку в процессе установки. Начиная с версии 0.8.1 RC9 (2005) PDFCreator поддерживает доступ к своей функциональности через ActiveX интерфейс.Виртуальный принтер PDFCreator позволяет пользователю отключить печать, копирование текста или изображений и модифицировать исходный документ. Пользователь также может выбрать один из двух типов паролей, пользователя и владельца, может ограничить файлы PDF несколькими способами. Первый нужен для открытия файла PDF, в то время как последний необходим, чтобы изменить права доступа и пароль. Шифрование может быть 40-битным, совместимым с Adobe Acrobat 3.0 или 4.0, или 128 бит для Acrobat 5.0 или выше.Начиная с версии 0.9.6, есть полная поддержка Windows Vista, и с версии 0.9.7 обеспечивается поддержка Windows 7.
Как использовать doPDF принтер?
Установить программу можно, скачав ее с официального сайта. В результате успешной установки программы в системе должен появиться новый dоPDF принтер. Убедиться в этом можно посетив раздел «Устройства и принтеры» в Панели управления.
Если указанный принтер появился в списке принтеров, то можно приступать непосредственно к его использованию. Поскольку для всех программ этот принтер внешне ничем не отличается от других принтеров, то создать с помощью него pdf-документ можно фактически в любой программе, в которой есть функция печати.
В качестве примера можно распечатать текстовую страницу из стандартного текстового редактора WordPad. Для этого подготовим вот такой простой текстовый документ.
Теперь необходимо послать документ на печать. Для этого выбираем пункт меню «Файл / Печать»
Обычно большинство пользователей устраивают стандартные настройки программы. Но в некоторых случаях может понадобится изменить качество итогового документа, размер страницы и ориентацию страницы, а также масштаб печати. Специально для этих целей у doPDF принтера присутствует кнопка «Настройки».
К сожалению окно настроек принтера имеет англоязычный интерфейс. Но в принципе сами настраиваемые параметры не являются какими-то необычными, и для тех кто не владеет английским языком, но часто пользуется принтерами здесь не будет ничего непонятного.
Как можно видеть в окне настроек есть три важных для нас блока (помечены красными цифрами):
1. Выбор размера бумаги
2. Выбор ориентации бумаги
3. Выбор разрешения для растровых изображений, а также масштаба (в процентах).
После установки настроек остается послать документ на печать (а по сути сохранить в pdf-файл).
При этом следует указать следующие параметры:
1. Имя и путь для сохранения файла.
2. Качество PDF (низкое, среднее или высокое).
3. Встраивать или нет шрифты в PDF-файл.
4. Нажать «OK» для принятия настроек.
Настройка качества влияет на итоговый размер файла. Если нужно минимизировать размер (например для отправки электронной почтой), то можно поступиться качеством.
Отмеченная галочка «Embed fonts» означает, что используемые в документе шрифты будут встроены в PDF-файл. Это с одной стороны увеличивает размер файла, но с другой дает гарантию что документ откроется в таком же виде даже на компьютерах, у которых не установлен такой шрифт. после установки всех этих настроек необходимо нажать кнопку «ОК» для сохранения документа в файл.
Открыв сохраненный файл в PDF-вьювере можно убедиться что файл сохранился успешно.