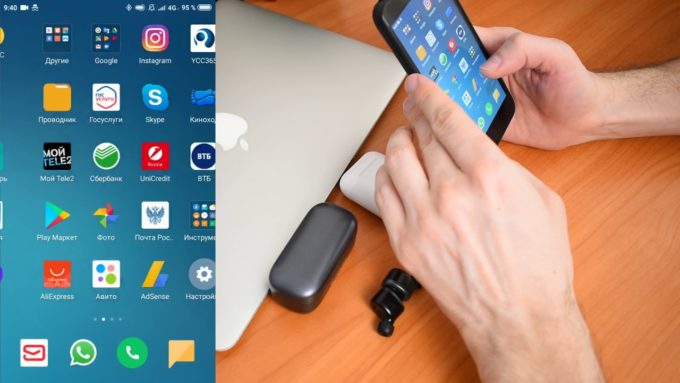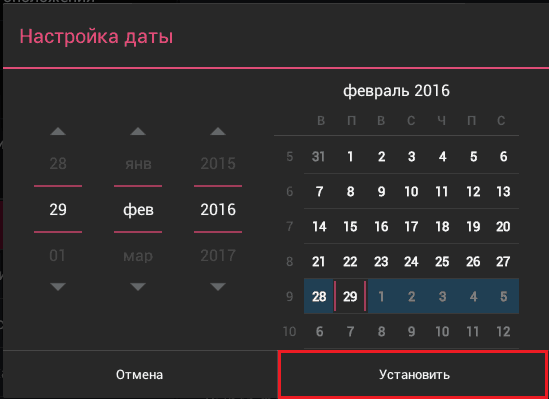Как подключить принтер к телефону android и распечатать
Содержание:
Как включить/отключить печать через телефон
Разобравшись с возможными вариантами подключения принтера к телефону Android, постепенно будем переходить к детальным инструкциям для каждого из способов. Отметим, что порядок действий может отличаться в зависимости от модели устройства печати. Но общий принцип останется таким же.
Через Виртуальный принтер Google
Виртуальный принтер автоматически привязывается к сервису Google Cloud, о настройке которого было рассказано чуть выше. Теперь перейдем к установке приложения для смартфона, позволяющего отправлять документы на печать. Скачать его возможно через официальный магазин Play Market.
Developer:
Price:
Free
Для наглядности предлагаем ознакомиться с пошаговой инструкцией:
- Открываем Google Play и в поиске вводим название приложения.
- Переходим на страницу с программой и нажимаем «Установить».
- Ожидаем завершения процедуры инсталляции.
Но вы можете столкнуться с одной непредвиденной ошибкой – приложение попросту не получится установить на современные телефоны. Это и неудивительно, ведь последнее обновление утилиты было в 2018 году. Уже более двух лет разработчики не вносили никаких правок и никак не оптимизировали программу. Поэтому её не получится установить на смартфоны с Андроид 9 и 10.
На старых телефонах приложение может и запуститься. Тогда для печати открываем документ или фотографию, а затем нажимаем по значку трех точек в углу экрана. Выбираем «Поделиться» или «Отправить», затем отмечаем пункт «Печать». Появится окно с настройками, где можно указать DPI, ориентацию листа, количество копий и цвет текста.
Через USB, Bluetooth, Wi-Fi
Как было сказано ранее, подключиться к принтеру через смартфон можно при помощи различных способов. Кому-то удобнее просто подсоединить телефон через кабель USB, а кто-то предпочитает выполнять беспроводное сопряжение. Предположим, что вы решили отправить документ на печать через Wi-Fi. Как же это сделать? А очень легко, воспользовавшись пошаговой инструкцией:
- Включаем устройство печати.
- На смартфоне открываем настройки.
- Переходим в раздел «Wi-Fi».
- Возле соответствующего пункта переводим ползунок вправо.
- Подключаемся к одной локальной сети вместе с принтером.
После выполнения сопряжения заходим в программу и отправляем документ или фотографию на печать. О самых качественных приложениях будет рассказано далее. Решили подключиться к принтеру через Bluetooth? Выполните следующие действия:
- Включаем устройство печати.
- На телефоне открываем нужный документ, фотографию или просто страницу в браузере.
- Нажимаем на кнопку «Поделиться» или кликаем по аналогичному значку.
- Среди доступных вариантов выбираем «Bluetooth».
- Подключаемся к принтеру и осуществляем печать.
Некоторые принтеры поддерживают работу без дополнительных приложений, однако практически в любом случае на смартфон потребуется установить специальную программу. В Play Market встречаются как официальные утилиты, так и софт от сторонних разработчиков.
Через Dropbox, облако
Облачные хранилища – это специальные сервисы, позволяющие хранить на серверах добавленные файлы. В любой момент вы сможете получить к ним доступ, подключившись к интернету и выполнив авторизацию в собственном аккаунте. Подобную технологию можно использовать и для печати документов, отправив нужные файлы с телефона на компьютер. Самыми популярными являются сервисы: Dropbox, Google Drive и Яндекс Диск. Давайте для наглядности рассмотрим принцип работы с последним облаком.
Удобнее всего установить на смартфон мобильное приложение «Яндекс Диск», но выполнять все действия возможно и через веб-версию сервиса. Итак, вот пошаговая инструкция:
Кстати, более подробно о работе с облачными хранилищами можете почитать здесь.
Теперь потребуется воспользоваться компьютером. К нему подключаем принтер и выполняем авторизацию в облачном хранилище «Яндекс Диск». Выделяем нужный документ или фотографию, затем в верхней части экрана нажимаем на кнопку «Скачать».
В проводнике компьютера находим файл и нажимаем по нему правой кнопкой мыши. Откроется окно, где нужно выбрать «Печать». Среди подключенных устройств находим принтер и отправляем документ или фотографию в обработку.
Обратите внимание!Если вы будете пользоваться облачным хранилищем в качестве программы для ПК, то там отправить файлы в печать можно даже без их предварительного скачивания.