Как подключить беспроводные наушники к телефону
Содержание:
- Какие беспроводные наушники использовать с телефоном Huawei
- Возможные проблемы и решения
- Как потратить бонусы Спасибо
- Как к телефону Huawei подключить беспроводную гарнитуру
- Отзывы
- Ошибка подключения, как исправить
- Как подключить беспроводные наушники Bluetooth к компьютеру?
- Правый или левый наушник не работает — как починить?
- Как подключить беспроводные наушники к смартфону Самсунг
- Подходят ли AirPods к смартфону с Android
- Как подключить вкладыши между собой
- Не удается подключить наушники по Bluetooth: в чем причина?
- Как подключить компьютер к bluetooth наушникам без адаптера?
- Можно ли подключить блютуз-наушники к компьютеру: удобство и практичность – два в одном
- Как отменить подписку в Айфоне на приложение через меню настройки
- Как настроить гарнитуру – подробное руководство
- Каким образом подсоединить блютуз наушники на Honor
- Подключение Bluetooth наушников
- Как включить Bluetooth на windows 7
Какие беспроводные наушники использовать с телефоном Huawei
Сопрягать со смартфонами от компании Хуавей можно любые беспроводные наушники. Мы рассмотрим сопряжение нескольких лучших моделей.
Гарнитура Freebuds
Они были выпущены еще в 2018 году, очень удобные в использовании и успели полюбиться многим меломанам.
Внутриканальные наушники вставляются в ухо, и даже при резких движениях не выпадают. Пользоваться таким девайсом легко, сопряжение происходит так же, как и у других моделей.
Гарнитура обладает современными характеристиками. Есть защита от влаги по стандарту IP54. На корпусе имеется небольшой световой индикатор. Благодаря емкому аккумулятору, Freebuds могут работать на одном полном заряде до 10 часов. К тому же заряжаются они достаточно быстро, всего за час.
Подключаются к любому смартфону на операционной системе Android и iOS. Чтобы подключить к смартфону не потребуется выполнять никаких сложных действий.
- Активируйте блютуз на телефоне.
- Включите наушники.
- Нажмите на телефоне в настройках блютуз «Поиск устройств».
- Выберите среди доступных устройств сопрягаемые наушники.
- После этого Фрибадс будут успешно сопряжены со смартфоном.
Существует упрощенная версия этих устройств, которые называются Freebuds Lite. Подключаются они к смартфону и любой технике точно так же.
Возможные проблемы и решения
В этом разделе описаны частые проблемы с подключением и пути их решения.
Ноутбук не видит наушники
- Удостовериться, что гарнитура включена и сигнал моргает в установленном диапазоне.
- Перезагрузить устройство и положить максимально близко к ноутбуку.
- Проверить актуальность настроек соединения
Компьютер не подключается
- Совершить перезагрузку системы ПК и совершить вход в инженерное меню BIOS.
- Проверить включен ли адаптер беспроводного соединения. Если отключен – активировать.
- Нажать клавишу F10 и ответить «yes» в окне выхода из меню БИОС. Таким образом, новые данные останутся сохранены в системе.
Проблемы при подключении в Sqype
Неисправности при использовании наушников как гарнитуры для интернет-связи встречаются такие:
- нет звука у собеседника или у владельца гаджета;
- слышны посторонние звуки, скрежет или скрип.
Возможные решения:
- Обновить Скайп до последней стабильной версии.
- Проверить актуальность драйверов на звуковую карту и модуль беспроводной связи.
- Перезагрузить ноутбук и наушники.
- В разделе звуковых устройств компьютера поставить гаджет на использование по умолчанию.
- В настройках Sqype установить флажок напротив устройства на использование для воспроизведения и передачи звука.
Перестали подключаться
Если раньше наушники подключались к ПК без проблем, но перестали по неизвестным причинам, нужно выполнить такие действия:
- Удалить гаджет из списка подключенных устройств на ноутбуке.
- Повторить процедуру сопряжения сначала через поиск новых устройств.
Устройства от проверенных производителей Samsung, JBL, Xiaomi и других популярных брендов имеют совместимость с максимумом версий Блютуз-устройств, представленных на рынке. Использование гаджетов известной марки обезопасит владельца от многих проблем, связанных с эксплуатацией оборудования.
Как потратить бонусы Спасибо
Как к телефону Huawei подключить беспроводную гарнитуру
Чтобы подключить наушники к телефону Huawei необходимо выполнить следующие действия:
- На смартфоне откройте панель уведомлений. Ее еще называют шторкой. Просто потяните пальцем сверху вниз по экрану.
- Появится значок «Bluetooth». На него необходимо нажать, чтобы активировать функцию. Когда нужно настроить блютуз, значок необходимо удерживать несколько секунд до открытия нужного меню.
Когда Bluetooth на телефоне активирован, необходимо осуществить подключение наушников. На беспроводной гарнитуре нажмите на кнопку включения, и удерживайте до тех пор, пока не появится световой индикатор.
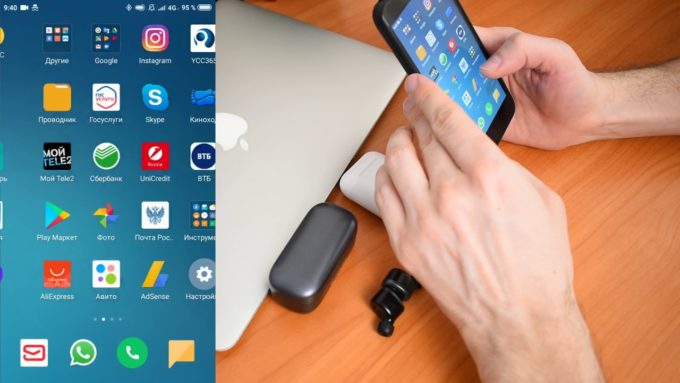
Если индикатор моргает, значит соединение еще не установлено. Когда светодиод перестает мигать, это означает, что наушники готовы к использованию по блютуз. Также у многих моделей есть голосовое оповещение об удачном сопряжении.
Отзывы
Ошибка подключения, как исправить
Подключить наушники через меню Настройки не всегда получается, что может быть связано с дополнительными абонентами или гаджетами, подсоединенными к единому каналу. При этом сопряжение пользователей происходит с ошибками или задержками, что чревато сложностью опознавания информации штатной системой.
Чтобы понять, как это сделать в подобных ситуациях, необходимо обратить внимание на сторонние программы. Утилиты типа Scanner или Pair помогут систематизировать подсоединения и разгрузить ОС смартфона
При возникновении проблем синхронизации левого и правого сегмента, рекомендуют положить блютуз-наушники в кейс, дождаться деактивации. После этого девайсы достают из бокса, повторяют процедуру включения.
Инструкция для получения нормальной взаимосвязи беспроводной гарнитуры со сбросом настроек подключения:
- Вставляют оба элемента в слот для зарядки, достают обратно через несколько секунд.
- Фиксируют клавишу питания на несколько секунд.
- После сброса подключения вставляют наушники, ждут звукового оповещения подсоединения.
Как подключить беспроводные наушники Bluetooth к компьютеру?
Наушники беспроводные Bluetooth как подключить к стационарному ПК? – это несколько более запутанный вопрос, ведь предустановленного модуля в устройстве нет. Чтобы подключить гарнитуру без проводов необходимо такое устройство. Предварительно следует ПК оборудовать соответствующим BlueTooth расширением.
Всего существует несколько вариантов подобного устройства: внешний – довольно удобный способ, так как подключается через любой USB-порт и внутренний – необходимо соединять с материнской платой. Оба варианта полезны, первый более удобен, а второй безопаснее, так как меньший риск перебоев в подключении. Продаются такие модули в большинстве магазинов компьютерной техники.
Далее процедура подобна:
- Следует загрузить дрова для модуля, их найти можно на сопровождающем диске или сайте;
- Установите ПО и проверьте работоспособность устройства при помощи пункта 1, предыдущей инструкции;
- Через «Панель уведомлений» добавьте новое устройство, которое предварительно нужно включить.
Очевидно, что единственная трудность в ПК – это отсутствие встроенного BlueTooth расширения, но это легкопоправимое действие.
Правый или левый наушник не работает — как починить?
В заключение стоит коснуться вопроса, если беспроводной наушник реально перестал работать, и это не связано с их синхронизацией между собой. Что делать в этом случае и как его починить?
Прежде всего убедитесь, что вы его зарядили и включили. Я сталкивался с такой ошибкой, что пользователь думал, что ему из магазина пришел сломанный наушник, а по факту он забывал отклеить с контактных разъемов защитную пленку.
Не исключена и фактическая поломка модуля Bluetooth или динамика из-за попадание влаги. Наконец, никто не исключал и заводской брак.
Не помогло
Как подключить беспроводные наушники к смартфону Самсунг
Подключение наушников выглядит следующим образом:
- включите гарнитуру, чтобы она стала доступна для обнаружения: активируйте переключатель на полноразмерных, спаренных моделях, нажмите на кнопку питания на кейсе или откройте футляр. Подробно об активации блютуз на ваших наушниках можно посмотреть в комплектной инструкции;
- на смартфоне зайдите в «Настройки» – «Bluetooth». Включите беспроводной интерфейс и запустите поиск устройств поблизости;
- тапните по названию модели для сопряжения. Световой индикатор должен замигать или изменить цвет;
- проверьте наушники, запустив воспроизведение музыки.
Во время коннекта гарнитура может запросить пароль для подключения, как бывает с фирменными Galaxy Buds. По умолчанию производители указывают «0000» или «1111». Точный код написан во вкладыше инструкции, которую кладут в коробку с наушниками.
Среди полноразмерных устройств и аналогов с кейсом встречаются модели с NFC-меткой для моментального сопряжения. Если таковая присутствует:
- активируйте технологию NFC в настройках смартфона;
- поднесите девайс к иконке «N» на корпусе наушников или футляра;
- если коннект произведен успешно, на экране появится соответствующее уведомление.
Подходят ли AirPods к смартфону с Android
При подключении к смартфону с Android AirPods ничем не будут отличаться от обычных беспроводных наушников. Если у вас в телефоне есть Bluetooth, смело подключайте такие наушники. Но для большего удобства могут понадобиться различные приложения. Например, AirBatterу или Asistant Trigger поможет определить, вставили ли вы наушники в ухо, чтобы автоматически начать трансляцию аудио. Также программка умеет определять заряд чехла и самих «ушей».Недоступны для пользователя будут следующие функции:
- Siri;
- прерывание аудиозаписи после того, как наушник извлечен из уха;
- невозможен контроль заряда и управление расходом энергии смартфона.
Подключить наушники AirPods к телефону на Android несложно. Также включите Bluetooth на телефоне, затем откройте крышку зарядного чехла. Нажмите кнопку на его обратной стороне и дождитесь, пока индикатор заряда будет мигать белым светом. Наушники появятся в списке доступных устройств, подключитесь к ним.
Как подключить вкладыши между собой
Обычно владелец наушников встречается с проблемами при синхронизации наушников не прочитав инструкции. Или попытавшись подключить их к телефону напрямую. В этом случае часто доступен для подключения или правый или левый вкладыш, а подключить их оба не представляется возможным.
Подключить оба наушника вместе часто не представляется возможным
При этом в списке доступных для подключения устройств телефона могут размещаться два устройства с одинаковым названием.
Два устройства с одинаковым названием в перечне устройств для блютуз-подключения
Поэтому для выполнения процедуры корректной синхронизации будет необходимо сбросить настройки наушников до заводских (проресетить).
Сама процедура сброса дифференцируется у различных моделей наушников между собой, но обычно сводится к следующему:
-
Если вы ранее пробовали подключать наушники к телефону – найдите их в списке блютуз-устройств, тапните на них и выберите «Забыть устройство»;
Выберите указанную опцию
-
Изымите ваши беспроводные наушники из кейса, а затем выполните продолжительное нажатие на кнопки обоих наушников на 10-15 секунд;
Выполните длительное нажатие на кнопку наушников
- Раздаться звуковой сигнал, а индикаторы могут замигать красным и белым (или красным и синим). Настройки будут сброшены до заводских;
-
Поместите вкладыши обратно в зарядный кейс.
Поместите наушники обратно в кейс
Не удается подключить наушники по Bluetooth: в чем причина?
Несмотря на простой алгоритм подключения, пользователи периодически сталкиваются с проблемами при попытке соединения телефона и беспроводных наушников. Причины обычно банальны: мы составили список самых популярных.
Наушники выключены или находятся не в режиме соединения. Банально, но факт: многие забывают включить «уши», и смартфон, естественно, найти их среди доступных устройств не может. Такое часто случается с простыми моделями без световой индикации.
Наушники вышли из режима подключения. Как правило, режим подключения работает лишь определенное время: например, 30 с. Если вы слишком долго возились со смартфоном, и это время вышло, скорее всего, вы не сможете найти устройство в списке
Обратите внимание на световой индикатор и попробуйте понять, активирован ли режим соединения.
Слишком большое расстояние между устройствами. Для уверенного соединения два гаджета должны находиться на расстоянии до 10 метров в зоне прямой видимости
Если вдруг вы пытаетесь подключиться из соседней комнаты через пару стен, возможно, у вас ничего не получится.
Наушники назвали загадочным именем. С этим часто сталкиваются те, кто купил дешевые беспроводные «уши» на AliExpress: китайцы могут назвать модель самым непредсказуемым образом, в том числе обозначить ее иероглифами. В таком случае вам будет сложно найти устройство в списке Bluetooth при подключении. Рецепт простой: выключите наушники, нажмите кнопку «Искать» или «Обновить» на смартфоне. Одно из устройств должно исчезнуть. Вновь включите гаджет и обновите список — наблюдайте за появлением новой строчки. Она и есть ваше устройство.
У наушников сел аккумулятор. Еще один популярный сценарий для тех, кто слишком долго возился с подключением. Многие модели никак не предупреждают вас о том, что батарейка садится. В других включается «тревожный индикатор», то есть светодиод начинает мигать красным или с увеличенной частотой. Если он вообще не горит, значит нужна зарядка.
Вы перезагружали смартфон. Если вы выключали свой телефон (например, когда садились в самолет) или перезагружали его (например, после обновления), придется подключаться заново, автоматически соединяться устройства Bluetooth уже не будут. Методика — та же самая, описанная нами раньше.
Как подключить компьютер к bluetooth наушникам без адаптера?
Шаг 1 Исследование ярлыка bluetooth
-
Первой помехой иногда становится, если у вас отсутствует встроенный модуль «Блютуз». Хотя я тут особой проблемы не вижу. Просто идём в магазин, и покупаем блютуз адаптер! Он не дорогой. Но, продолжим. Данный модуль отсутствует, в том числе и во многих ноутбуках, а об обычных ПК и говорить не стоит. Итак, давайте проверим, есть он у вас на компьютере, или нет.В одно время жмем Win+R. В появившееся окошко нужно вписать сочетание «devmgmt.msc». Нажимаем Ок;
-
У нас открывается окошко «Диспетчера устройств». Просматриваем данные из этого окна. Ищем любую строку, где будет упоминаться блютуз устройство;
- Итак, мы данный прибор увидели. Теперь, пару раз кликнем по строке с данным прибором. Появится окошко, в котором нам сообщать, что прибор функционирует отлично.
Шаг 2 Настраиваем связь
- На панели быстрого запуска внизу справа должен отображаться ярлык данного устройства. Если его нет, кликнем по стрелке рядом со знаком соединения, чтобы открылось окошко со скрытыми устройствами;
-
Итак, жмем на ярлык bluetooth и в контекстном меню выбираем «Добавление устройств Bluetooth». Если данный прибор выключен, его нужно включить;
- Затем, нам остаётся включить гарнитуру. Обычно на подобных наушниках есть кнопочка, которая их включает, если на неё нажать и ждать, пока загорится кнопочка включения. Просмотрите свой гаджет, и активируйте данную кнопочку;
- Теперь, ПК начнёт искать все приборы bluetooth и найдя их, в окошке «Параметры» пользователю компьютер покажет, как называется компания производитель прибора и выражение «Сопряжено», когда соединение появилось.
Шаг 3 Проверяем связь
После проделанных двух шагов можно испытать вашу гарнитуры и посмотреть, как она воспроизводит музыкальные произведения. Хотя, на данном шаге не исключены ошибки. Получается так, что успешное соединение не означает, что в дальнейшем воспроизведение песен пройдет без ошибок. Поэтому, если у вас начал замолкать звук, или гарнитура перестала воспроизводить музыку, нужно настроить звук.
-
Заходим в панель управления. Для этого кликнем на Ярлык «Лупа» и в строку ввода впишем «Панель управления». Затем кликнем на появившийся файл;
-
Выбираем «Крупные значки» вверху окна, затем «Звук»;
- В открывшемся окошке нам интересно меню «Воспроизведение»;
-
Далее, нам нужно кликнуть по надписи «Наушники». Затем, в открывшемся окошке ставим «Использовать это устройство (вкл)». Нажимаем «Применить» и ОК;
- Итак, теперь желательно провести перезагрузку ПК. Затем вновь нужно включить блютуз на ПК, включить наушники и вновь испытать их.
Можно ли подключить блютуз-наушники к компьютеру: удобство и практичность – два в одном
Да, Bluetooth-наушники подключаются к любому стационарному ПК или ноутбуку под управлением Windows, Mac и прочих операционных систем. В некоторых ситуациях даже лучше использовать подобную аппаратуру вместо проводных вариантов, ведь она не сковывает движения и даёт свободу действий.
[show/hide]
Современные блютуз-наушники отличаются достойным качеством звука и минимальным искажением сигнала, что положительно скажется на впечатлении от прослушивания. Плюс ко всему − стоимость многих моделей позволяет не урезать семейный бюджет ради покупки продвинутого аксессуара. Так что число положительных моментов при эксплуатации с лёгкостью затмевает единичные мелкие недостатки устройства. Вы ощутите максимальный комфорт уже при первом использовании – проводную модель покупать точно не захочется.
Как отменить подписку в Айфоне на приложение через меню настройки
Существует несколько способов для отмены подписки на операционной системе iOS. Можно использовать настройки устройства либо сторонние сервисы – iTunes, App Store или Apple Music.
Отмена подписок через настройки iPad
Основным управляющим звеном устройства Apple является центр настроек. С помощью параметров системы можно не только выставлять индивидуальные настройки, но и контролировать расходы. Следующая инструкция предназначена для всех современных прошивок операционной системы iOS:
- Открыть настройки, нажать на пользовательский никнейм.
- Указать блок App Store или iTunes Store. Перед входом в раздел ознакомиться с собственным идентификатором в верхней части экрана. Он может понадобиться для прохождения системы безопасности.
- Вернуться на рабочий стол сервиса с программами и отыскать вкладку с подписками.
- В появившемся окне разыскать ненужную подписку и отменить ее с помощью соответствующей кнопки.
Возврат денежной суммы не произойдет моментально после отмены платных подписок. Если процедура была проведена в начале рабочего месяца, то пользоваться услугами опции придется до конца оплаченного периода. Подписка автоматически деактивируется в следующем месяце.
Как настроить гарнитуру – подробное руководство
Как видно, основной принцип работы Bluetooth гарнитуры основан на беспроводном (wireless) соединении со смартфоном. Телефон, планшет или пк служит транслятором, а сам гаджет – приемником радиоволны. Расстояние от смартфона до гарнитуры, при котором они будут работать, зависит от модели. Это может быть 15-20 м или только 2 м, как на некоторых устройствах dacom.
Чтобы устройство работало правильно, нужно:
- подключить блютуз на телефоне;
- убедиться, что блютузная гарнитура и смартфон сопряжены;
- гаджет правильно настроен и заряжен. Для зарядки часто используются специальные мини-кейсы со встроенным аккумулятором, работающим через usb-кабель.
В зависимости от модели в них доступны следующие настройки:
- включение;
- сопряжение (иногда для этого используется кнопка включения);
- регулятор громкости;
- multipoint – возможность подсоединения двух и более устройств;
- автоподключение;
- автопауза;
- шумоподавление – функция есть на моделях hoco, intro, jabra, Philips, сони, remax;
- сенсорное управление;
- голосовой помощник, сообщающий о низкой зарядке, уходе из зоны обхвата;
- зарядный юсб кейс. Есть в intro, airpods, defender, филипс;
- защита от воды. Влагозащитным корпусом оборудованы некоторые спортивные модели awei, леново, harper, мейзу.
К некоторым современным моделям смартфонов можно подцепить сразу две пары наушников, и оба гаджета будут работать.
TWS наушники выпускаются в разных конструкциях:
- вкладыши – самый распространенный вид;
- внутриканальные – вставляются в ухо. Отличаются хорошим уровнем герметизации;
- арматурные – их удобство связано с тем, что они повторяют форму ушной раковины;
- накладные обеспечивают высокое качество звука, не уступающее проводным.
Каким образом подсоединить блютуз наушники на Honor
Мобильные телефоны от компании Honor также оснащены популярной ОС Андроид. Поэтому процесс подключения будет схож с предыдущим.
Чтобы подключить к смартфону Honor беспроводные наушники:
- Включите их долгим нажатием кнопки питания. Но не отпускайте, когда заметите первый признак работы индикатора. Удерживайте кнопку до тех пор, пока индикатор не начнёт мигать синим и красными цветами. Наушники можно пока отложить, переходим к настройке смартфона Хонор;
-
Открыть настройки блютуз можно из меню быстрого доступа. Опустите «шторку» Андроид и выберите эту иконку также долгим удерживанием;
-
Выберите наушники в списке подключенных устройств Bluetooth. Их найти будет просто — по названию и модели.
Узнать о том, что гарнитура подключена, можно по статусу под именем устройства в списке. Если по какой-то причине они не сопрягаются, возможно вы сделали что-то не так. Повторите процесс на телефоне заново.
Подключение Bluetooth наушников
Большинство современных моделей беспроводных наушников поставляются с Bluetooth или радиомодулем в комплекте, и их подключение сводится к ряду простых манипуляций. Если же модель старая или предназначена для работы со встроенными адаптерами, то здесь придется совершить ряд дополнительных действий.
Вариант 1: Подключение через комплектный модуль
В данном случае мы будем пользоваться тем адаптером, который идет в комплекте с наушниками и может иметь вид коробочки со штекером mini jack 3.5 mm либо небольшого девайса с разъемом USB.
- Подключаем адаптер к компьютеру и, если требуется, включаем наушники. На одной из чашек должен присутствовать индикатор, свидетельствующий о том, что подключение произошло.
-
Далее необходимо программно соединить девайс с системой. Для этого переходим в меню «Пуск» и в строке поиска начинаем писать слово «Bluetooth». В окне появится несколько ссылок, в том числе и нужная нам.
-
После совершенных действий откроется «Мастер добавления устройства». На этом этапе нужно включить сопряжение. Чаще всего это делается с помощью зажатия кнопки включения на наушниках на несколько секунд. В вашем случае может быть по-другому – читайте инструкцию к гаджету.
-
Дожидаемся появления нового устройства в списке, выбираем его и нажимаем «Далее».
-
По завершении «Мастер» сообщит о том, что устройство успешно добавлено на компьютер, после чего его можно закрыть.
-
Идем в «Панель управления».
-
Переходим к апплету «Устройства и принтеры».
-
Находим наши наушники (по названию), кликаем по значку ПКМ и выбираем пункт «Операции Bluetooth».
-
Далее происходит автоматический поиск служб, необходимых для нормальной работы устройства.
-
По завершении поиска нажимаем «Слушать музыку» и ждем, пока появится надпись «Подключение Bluetooth установлено».
-
Готово. Теперь можно пользоваться наушниками, в том числе и со встроенным микрофоном.
Вариант 2: Подключение наушников без модуля
Данный вариант подразумевает наличие встроенного адаптера, что наблюдается на некоторых материнских платах или ноутбуках. Для проверки достаточно перейти в «Диспетчер устройств» в «Панели управления» и найти ветку «Bluetooth». Если ее нет, то нет и адаптера.
Если ее нет, то будет необходимо приобрести универсальный модуль в магазине. Выглядит он, о чем уже было сказано выше, как небольшой девайс с разъемом стандарта USB.
Обычно в комплект поставки входит диск с драйверами. Если его нет, то, возможно, дополнительное ПО для подключения конкретного устройства не требуется. В противном случае придется выполнить поиск драйвера в сети в ручном или автоматическом режиме.
Ручной режим – поиск драйвера на официальном сайте производителя. Ниже пример с устройством от Asus.
Автоматический поиск осуществляется непосредственно из «Диспетчера устройств».
-
Находим в ветке «Bluetooth» устройство, возле которого стоит значок с желтым треугольником или, если ветка отсутствует, то «Неизвестное устройство» в ветке «Другие устройства».
-
Кликаем ПКМ по устройству и в открывшемся контекстном меню выбираем пункт «Обновить драйверы».
-
Следующий этап – выбираем автоматический режим поиска в сети.
- Дожидаемся окончания процедуры – нахождения, скачивания и установки. Для надежности перезагружаем ПК.
Дальнейшие действия будут точно такие же, как и в случае с комплектным модулем.
Заключение
Производители современного оборудования делают все возможное для облегчения работы со своими продуктами. Подключение блютус наушников или гарнитуры к компьютеру – операция довольно простая и после прочтения этой статьи точно не вызовет затруднений даже у малоопытного пользователя.
Опишите, что у вас не получилось.
Наши специалисты постараются ответить максимально быстро.
Как включить Bluetooth на windows 7
Несмотря на то, что каждый современный смартфон, планшет, ноутбук и так далее оснащен WiFi адаптером, связаться по Bluetooth все же проще. И если нам нужно передать какой-нибудь небольшой файл или подсоединить беспроводную гарнитуру, то Bluetooth является более удобным решением. Как же включить блютуз на Виндовс 7?
Стоит отметить, что прежде, чем переходить к ответу на главный вопрос, как включить Bluetooth адаптер на ноутбуке с windows 7, следует подготовить радиомодуль к работе.
Подготовка оборудования к работе
В процесс подготовки входит:
- Установка драйверов.
- Установка дополнительных утилит.
Дело в том, что без наличия подходящих драйверов Bluetooth не будет работать в операционной системе windows 7. Где их взять? К каждому ноутбуку в комплекте прилагается диск с программным обеспечением. Если такого диска нет, то необходимый софт можно найти на официальном сайте производителя ноутбука.
Если вы используете внешний адаптер Bluetooth, то для поиска подходящего программного обеспечения нужно знать его полное название, которое указано на упаковке.
После установки драйвера компьютер с windows 7 обнаружит новое оборудование, которые вы сможете увидеть в диспетчере устройств. Открыть сервис можно следующим образом. Нажмите одновременно клавиши Пуск+R. В открывшемся диалоговом окне напишите mmc devmgmt.msc и нажмите «Enter». Здесь нас интересует две ветки:
- Сетевое оборудование.
- Радиомодуль Bluetooth.
Открываем их и видим полное название адаптера, который установлен на компьютере.
Дополнительные утилиты необходимы для работы с адаптером. Они позволяют выполнять подключение к устройствам посредствам беспроводной связи. Итак, подготовка завершена, и можно переходить к вопросу, как включить блютуз на компьютере с ОС windows 7.
Как легко включить Bluetooth в windows 7: Видео
Где найти блютуз на windows 7
Как найти блютуз на компьютере с ОС Виндовс 7? Все очень просто. Как уже говорилось выше, он отображается в диспетчере устройств. Там же его можно отключить. Это один из способов активации модуля.
Еще один способ, как включить беспроводную связь, заключается в том, чтобы нажать специальную клавишу на ноутбуке.
На разных моделях эта клавиша может находиться в различных местах. Как правило, она совмещена с включением WiFi модуля. Кнопка имеет соответствующее обозначение. Если она совмещена с клавишей, к примеру, F2, F5, F10 или какой-либо другой, то прежде, чем ее нажимать следует нажать и удерживать кнопку «Fn».
Стоит отметить, что после установки драйверов значок беспроводного адаптера появится в системном трее (область в правом нижнем углу рабочего стола). Если нажать на него правой кнопкой мышки, то появится меню управления, в котором вы сможете отключить или включить радиосвязь.
Теперь вы знаете, как включить блютуз в операционной системе виндовс 7. Но как подключить к нему устройства?
Как настроить Bluetooth на windows 7: Видео
Как подключить устройство по блютузу
Как подключить компьютер на виндовс 7 к другим устройствам по блютуз? Для этого нажимаем на соответствующий значок в системном трее правой кнопкой мышки. В появившемся меню следует выбрать пункт «Добавить устройства».
Далее, система начнет поиск доступных подключений и выдаст вам список. Остается только выбрать нужное подключение и нажать «Далее». После этого следуйте подсказкам на экране.
Стоит отметить, что если вы хотите подключиться к ноутбуку с планшета или смартфона по Bluetooth, то вам нужно включить обнаружение. Для этого снова нажимаем на соответствующий значок в трее windows 7, и выбираем пункт «Открыть параметры». Здесь во вкладке «Параметры» следует установить галочку в строке «Разрешить устройствам обнаруживать этот компьютер».
Поиск доступного для подключения оборудования для соединения по Bluetooth: Видео
Как легко включить Bluetooth в windows 7
Как легко включить и настроить Bluetooth на ноутбуке
Как настроить Bluetooth на ноубуке windows 7
Как включить Bluetooth на ноутбуке Acer









