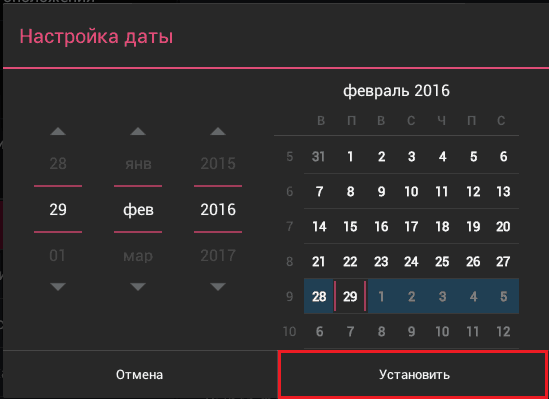Как подключить портативную колонку к телефону
Содержание:
- Основные ошибки подключения и меры их устранения
- Возможные проблемы
- Подключение колонок к телефону: пошагово
- Как подключить к ноутбуку на Windows 10
- Основные ошибки подключения
- Подключаем колонку к телефону по Bluetooth
- Как сделать колонки для компьютера из телефона/смартфона?
- Почему колонка JBL не подключается к вашему устройству
- Подключаем колонку к телефону по Bluetooth
- Варианты решения проблем
- Процесс подключения
- Принцип работы беспроводной колонки
- Готовим компьютер
- Можно ли подключить колонки к телефону
- Простые советы, помогающие решить проблему с подключением Bluetooth-спикера
- Как подключить usb-колонку к телефону?
- Возможные трудности
- Как включить музыку через Bluetooth на iOS
- Как подключить колонку к телефону через провод AUX
Основные ошибки подключения и меры их устранения
Подключение беспроводного динамика не требует специальных знаний и занимает не более 5 минут. Но иногда пользователи сталкиваются с тем, что блютуз-колонка не работает и этому есть самые разные причины.
Колонка слишком далеко от устройства воспроизведения
Каждое устройство Bluetooth имеет свой диапазон работы. Небольшая колонка бесперебойно работает на расстоянии до 10 метров, а некоторые даже на расстоянии 25 метров от устройства. Но у более дешёвых моделей нередко возникают проблемы с приёмом сигнала после удаления от устройства воспроизведения на несколько метров. Кроме этого, соединение может быть нарушено естественным препятствием, таким как бетонная стена. Проверить, не слишком ли велико расстояние между устройствами или нет ли препятствий на их маршруте, можно ознакомившись с инструкцией.
Частотные помехи
Wi-Fi, мобильный телефон, микроволновая печь – устройства, работающие в диапазоне частот 2,4 ГГц или 5 ГГц, поэтому могут отрицательно повлиять на работу динамика Bluetooth. Чтобы выявить этот негативный фактор нужно включить динамик и расположить его рядом с одним из потенциальных помехообразующих устройств. Если музыка играет с помехами нужно изменить настройки частоты для отправки и получения данных на устройстве воспроизведения и динамике, чтобы они не работали на одинаковых частотах.
Неправильно подключённая колонка
Если устройство сопряжено с компьютером или ноутбуком, оно периодическим может терять связь с ним из-за неправильного подключения. Обновить подключение просто – нужно снять флажок с гарнитурой в окне подключённых устройств и вместо этого нажать на настройки звука беспроводного динамика, выбрав нужную конфигурацию.
Переполненный кэш
Если возникают проблемы в работе блютуз-колонки при её подключении к мобильному телефону или планшету, вероятно, причина в переполненной оперативной памяти устройства. Нужно удалить все ненужные файлы и программы, которые затрудняют работу телефона и его беспроводное подключение к динамику.
Устаревшее программное обеспечение
Динамик может иметь устаревшее программное обеспечение, непригодное для подключения к новой модели смартфона, планшета или ноутбука. Чтобы устранить проблему нужно проверить драйвера на сайте производителя, установить нужные обновления и заново подключиться к воспроизводящему устройству.
Портативные Bluetooth-колонки подходят для прослушивания музыки в любое время и в любом месте, а их преимущество в компактных габаритах и лёгкости. Они подключаются к любому гаджету с имеющейся функцией блютуз, разъёмом USB или по З,5мм jack. Не требуют проводного подключения, а заряжать их можно через кабель, подключив блок питания или аккумуляторную батарею.
Возможные проблемы
Когда колонка JBL не подключается к телефону, причины проблем приходится искать самому пользователю. Рассмотрим подробнее часто встречающиеся сбои.
- Технические неполадки. Встречаются довольно часто, проблему обычно можно решить самым простым способом — через перезагрузку смартфона. Обычно после этого удается без труда связать устройства между собой.
- Отсутствие индикации на колонке. Возможно, техника просто разряжена или выключена. Стоит нажать кнопку активации на ее корпусе и дождаться, пока индикаторы включатся.
- Колонка подключена к другому устройству. Если ранее было выполнено сопряжение, в дальнейшем подключение может быть автоматическим. Стоит посмотреть в меню телефона, есть ли колонка в перечне подключенных внешних аксессуаров. Иногда и сам телефон может раньше найти наушники или другое устройство. В этом случае установить соединение тоже не удастся.
- Слабый сигнал. Исправить положение поможет расположения устройств максимально близко друг к другу. Касаться колонки телефоном не обязательно.
- Телефон не соединяется ни с одним Bluetooth-устройством. Возможно, причина в сбое в работе ПО. Если другие способы не помогают, можно сбросить состояние аппарата до заводского.
Все эти причины встречаются довольно часто, иногда комбинируются друг с другом
При исправлении стоит обращать внимание на любые мелочи, способствующие более точному установлению источника проблем
Подключение колонок к телефону: пошагово
Проводное:
- Включить колонку.
- Один конец аудиокабеля 3,5 мм вставить в телефонный разъем.
- Второй конец кабеля 3,5мм — в разъем колонки.
- Дождаться появления на экране телефона сообщения о подключении динамика.
Беспроводное:
- Включить Bluetooth-колонку.
- Найти панель управления в смартфоне.
- Перейти к кнопке Bluetooth, нажать и удерживать для активации Bluetooth.
- Нажать кнопку Поиск на смартфоне.
- На экране появляется перечень всех Bluetooth-устройств, включенных и находящихся в зоне приема. Нажать на название модели беспроводного устройства.
- При запуске синхронизации система может затребовать введение кода. Его можно найти на паспортной таблице устройства.
- Следующее подключение произойдет автоматически при условии активации Bluetooth.

При любом выбранном способе нагрузка на аккумулятор телефона возрастает. Поэтому при выборе гаджета любителям музыки следует отдавать предпочтение моделям с большой емкостью батареи.
Как подключить к ноутбуку на Windows 10
В ноутбуках предусмотрен встроенный модуль беспроводного взаимодействия с другими устройствами. Для его активации на «Виндовс 10» необходимо открыть панель управления и выбрать соответствующий значок (снизу справа, возле индикатора подсоединения к Интернету).
Включение
После того как значок Bluetooth найден, следует кликнуть на него для включения опции на ноутбуке. На некоторых модификациях переносных ПК функция активируется посредством нажатия клавиши Fn. Проверить правильность подсоединения можно, включив любую музыкальную композицию на колонке.
Обновление драйвера
Отсутствие соединения блютуза с ноутбуком часто обусловлено устаревшим драйвером.
Нажимают Windows и S, вводят в появившейся строке «Диспетчер устройств». Далее выбирают меню Bluetooth и функцию обновления драйвера. Система в автоматическом режиме находит нужный продукт в Сети и устанавливает его на ПК.
Второй вариант – использование специальных утилит.
Настройка
Для точной корректировки беспроводного сопряжения входят в раздел параметров блютуза на ноутбуке. Находят пункт управления, используя сочетание клавиш Windows и S, активируют технологию Bluetooth и выбирают необходимое устройство из перечня доступных подключений.
Там же можно настроить новое подсоединение. Система автоматически находит все доступные устройства. Для этого нужно кликнуть правой кнопкой мыши на колонку, изучив состояние взаимодействия, свойства и прочую техническую информацию.
Выбор нужного подключения
Если система беспроводного соединения ноутбука не находит нужного аксессуара для сопряжения в единую сеть, а другие девайсы видны и готовы к взаимодействию, выполняют несколько шагов:
- Перезагружают блютуз на подсоединяемом гаджете.
- Вводят новое наименование колонки вручную (через ПК или смартфон).
- Запускают повторный поиск Bluetooth.
Вместо названия в списке доступных устройств колонка может обозначаться серийным номером. Его узнают из инструкции.
Переключение звука на Bluetooth-колонку в автоматическом режиме
Регулировать громкость динамиков можно непосредственно с ноутбука. Для этого используют клавиши клавиатуры девайса. Такой способ параллельно будет приглушать или увеличивать системные звуки.
Второй вариант – использование микшера. Для доступа к нему правой клавишей мыши кликают на изображение динамика, выбирают пункт открытия микшера громкости. В появившемся окне высвечивается программа подключенной колонки. При помощи ползунка выставляют требуемый уровень звучания.
Основные ошибки подключения
Беспроводная колонка подключается к телефону через Bluetooth и поддерживает стабильный прием сигнала от источника на расстоянии от 10 до 30 м в зависимости от используемой версии модуля связи. При этом смартфоном можно по-прежнему пользоваться в обычном режиме. Сопряжение может создаваться сразу между несколькими вспомогательными и одним главным устройством.
Важно добавить, что передача по Bluetooth — довольно стабильный способ трансляции аудиосигнала на внешние акустические устройства
Наиболее часто отсутствие соединения по Bluetooth связано с некоторыми ошибками.
- Неактивен режим сопряжения в портативной акустике. Для успешного обнаружения устройства он должен включиться и на колонке, и на смартфоне. В большинстве случаев для активации нужно просто следовать прилагаемой инструкции. Если она отсутствует, достаточно бывает зажать и держать кнопку включения до появления мигающего сигнала встроенных индикаторов или звукового оповещения.
- После первого соединения колонка не подключается автоматически. Обычно на такое способны только смартфоны и колонки одного бренда. Если соединение не удается установить повторно без дополнительных ухищрений, нужно произвести его заново.
- Звука нет, колонка включена, смартфон – тоже. Возможно, что сопряжение выполнено с другим устройством. Если ранее мобильный аппарат соединялся с другой акустикой, он вполне может сделать это повторно.
- Мешает модуль NFC. Если он есть и у колонки, и у смартфона, то задействовать обычные каналы связи Bluetooth часто не удается. Обязательно нужно попробовать выполнить NFC-сопряжение, поднеся аппарат максимально близко ко включенной беспроводной акустике, и подтвердить запрос, появившийся на экране.
- Оборудование просто сломалось или не заряжено. Начинать проверку нужно с проверки смартфона. Если можно выполнить его подключение по Bluetooth с другими устройствами, причина в колонке. Если аккумулятор разряжен, нужно подсоединить устройство к сети до момента его пополнения, а затем попытаться выполнить включение.
- Сбой операционной системы смартфона. Если подключение оказывается разорвано неожиданно, рекомендуется перезагрузить аппарат. Вполне возможно, что после этого простого действия сопряжение будет установлено в штатном режиме.
- Сопряжение нестабильное. Причиной могут быть помехи или превышение рекомендованной дальности соединения. Стоит максимально приблизить аппарат к колонке при первом сопряжении, дать ему время на то, чтобы сигнал прошел.
- Подключение не устанавливается без пароля. Если он не указан в документах к колонке, или они отсутствуют, стоит попробовать универсальную комбинацию цифр — 0000. В большинстве случаев ее оказывается достаточно.
- Источник сигнала — iPhone. К смартфонам Apple нельзя подключить многие бюджетные устройства из-за несовместимости стандартов связи. Стоит выбирать колонки, спецификация которых указывает на возможность работы с iPhone.
Подключаем колонку к телефону по Bluetooth
Подключить блютуз колонки к телефону легко. Вам не потребуются никакие кабеля, провода или специальные приложения. Достаточно лишь придерживаться следующей инструкции:
- Размещаем устройства максимально близко друг к другу. Рекомендуемая дистанция – менее 1 м.
- Включаем блютуз на телефоне и на колонке. Например, на смартфоне с ОС андроид это делается так: заходим в настройки, выбираем пункт «Bluetooth» и переводим кнопку-переключатель в положение «Включено». Похожим способом включается блютуз и на айфоне. Чтобы активировать беспроводную технологию на колонке, просто удерживаем специальную клавишу, которая находится на корпусе. Как только индикатор замигает или загорится, значит, блютуз включен.
- Теперь на телефоне жмём «Поиск устройств». Иногда процедура запускается автоматически. В любом случае вы должны увидеть в разделе «Доступные устройства» вашу колонку (к примеру, будет указано JBL Charge).
- Кликаем на неё и подключаемся. Возможно, потребуется ввести пин-код, указанный в руководстве пользователя. На этом всё! Можете наслаждаться хорошим звуком.
При этом постоянно повторять данную процедуру не надо. Как только вы включите блютуз и колонку, произойдёт автоматическая синхронизация.
Как сделать колонки для компьютера из телефона/смартфона?
Современные технологии дают возможность полной синхронизации между смартфоном и компьютером. Например, можно управлять ПК через гаджет — телефон может заменить клавиатуру, мышь и даже колонки.
Чтобы превратить смартфон в колонки для воспроизведения музыки с компьютера, нужна программа SoundWire, которая превращает гаджет в беспроводные динамики. Использовать утилиту можно во время просмотра фильмов, воспроизведения музыки или голосового общения. Во время работы SoundWire можно использовать любой проигрыватель — встроенный в операционную систему Windows мультимедийный плеер или браузер Google Chrome.
Настройка программы SoundWire
На первом этапе работы с утилитой SoundWire нужно загрузить и установить программу на компьютер — есть клиент для операционной системы Windows и Linux. Она выполняет роль сервера, где отображается IP-адрес и расположены инструменты для регулирования уровня громкости.
Второй этап — скачивание утилиты SoundWire с Google Play на смартфон (бесплатно).
На третьем этапе работы с SoundWire нужно запустить приложение на компьютере и смартфоне. На экране гаджета откроется окно, где нужно выбрать сервер. В строке «Server» по умолчанию стоит режим (Auto locate). Утилита автоматически определит IP-адрес. Если система не может найти подходящий сервер, выполните соединение вручную. Для этого укажите Server Address в строке ввода информации — он отображается в главном окне программы на компьютере.
Синхронизация между устройствами — ПК и гаджетом — выполняется через Wi-Fi. По этой причине они должны быть подключены к одной сети.
После подключения можно запускать музыку или видеоролики на компьютере. Звук будет передаваться на смартфон и воспроизводиться через динамики гаджета. Также в программе для ПК есть функция записи звука. Регулировка громкости осуществляется через смартфон или стандартными средствами Windows.
Особенности приложения SoundWire
Рассмотрим главные особенности программы SoundWire более подробно:
- Высокое качество передаваемого звука — 48 кГц, 16-битный стереозвук, тип сжатия: PCM или Opus.
- Минимальный уровень задержки звука.
- Поддерживаются мобильные устройства с версии Android 1.5.
- Есть встроенный инструмент для записи звука.
- Приложение можно использовать в качестве радионяни.
- Подключиться к компьютеру можно через 3G или 4G.
- Через программу SoundWire телефон можно использовать в качестве наушников.
Почему колонка JBL не подключается к вашему устройству
Вы собрались насладиться отличным звуком и через Bluetooth подключить колонку JBL к телефону, но что-то пошло не так? Причин может быть несколько, но, если подойти к проблеме правильно, задачу можно решить.
Вот несколько самых простых причин, на которые мало обращают внимание, но из-за них процесс часто заходит в тупик:
- ваш блютуз-спикер может быть не совместим с другими устройствами;
- вы расположили беспроводные устройства слишком далеко друг от друга, поэтому смартфон не видит гаджет;
- телефон не ищет другой гаджет, потому что в настройках не отмечен пункт с разрешением на обнаружение другими устройствами;
- если Bluetooth-колонка не включена или не подключена к источнику питания, то «подружить» ее с телефоном может оказаться очень сложной задачей;
- когда два устройства создают друг другу помехи, подключить должным образом динамик JBL вряд ли удастся.
Подключаем колонку к телефону по Bluetooth
Данный метод подключения на сегодняшний день является самым популярным. И тому есть несколько причин:
- На каждом смартфоне есть блютуз.
- Bluetooth-колонки не сильно дороже тех, которые подключаются только проводным способом.
- Современные смартфоны все чаще выпускаются без аудиоразъема.
Сопряжение двух устройств при помощи Bluetooth происходит моментально. При этом пользователь практически не ограничен в перемещениях. Благодаря встроенному датчику, он может держать смартфон в руке, а колонку расположить в другом месте. Но, к сожалению, качество звука при беспроводной передаче чуть хуже, чем в случае с AUX.
Для подключения по Bluetooth вам нужно убедиться, что колонка поддерживает данный стандарт. Обычно об этом пишут на упаковке гаджета, а на корпусе устройства располагается соответствующая кнопка. Чтобы установить сопряжение, нужно:
- Включить девайсы.
- Нажать кнопку блютуз на корпусе колонки.
- Открыть настройки телефона и включить Bluetooth.
- Начать поиск доступных устройств.
- В списке выбрать свою портативную колонку.
Как правило, после удачного сопряжения колонка издает характерный звук. А на экране телефона появляется соответствующее обозначение. Теперь вы сможете слушать музыку, не путаясь в проводах.
Плюсы и минусы
Отсутствие проводов
Слушать музыку через колонку можно на большом расстоянии
Подключение займет всего пару минут
Качество звука не дотягивает то того, которое демонстрирует подключение через AUX
Варианты решения проблем
Неполадки можно устранить следующим образом:
- Если нет звука после сопряжения колонки и ПК, пробуют подключить к ноутбуку другой гаджет через блютуз. При повторении проблемы подсоединяют акустику посредством проводов. Также может потребоваться замена платы или динамиков.
- Если компьютер не видит Bluetooth и в перечне доступных устройств нет колонок, нажимают на окно обновления конфигурации. После этого модуль должен обнаружиться автоматически. Если проблема не исчезла, нужно приобрести и установить новый адаптер для беспроводного соединения.
- Если при включенном модуле блютуз воспроизведение не начинается – проблема в нестабильном соединении. Для решения неисправности обновляют прошивку драйвера или меняют модуль на новый аналог.
Процесс подключения
Bluetooth-колонку получится подсоединить к компьютеру, оборудованному любой операционной системой, но чаще всего выбираются две из них – Windows 7 и Windows 10. Процесс «налаживания контакта» в обоих вариантах немного отличается. По словам специалистов, проще настроить колонку именно в Windows 10.
К Windows 7
Чтобы подключить Bluetooth-колонку к устройству, оборудованному системой Windows 7, начать следует с непосредственного включения колонки. Активировав устройство, необходимо перевести его в режим подключения – то есть возможности «подсоединяться» к другой технике, обладающей Bluetooth-передачей. Обычно для этого в течение пары-тройки секунд продавливается клавиша с надписью Bluetooth или же кнопка включения. Если имеющийся на колонке индикатор часто замигает, значит, процедура проведена правильно. Далее на компьютере прямо на панели задач правой кнопкой активируется кнопка Bluetooth.
При нажатии мышки раскрывается окошко, в котором необходимо выбрать пункт «Добавить устройство». Если все сделано верно, то на экране появится окно, в котором будут указаны все устройства, которые можно подключить. Выбрав из списка свою беспроводную колонку, по ней необходимо щелкнуть, после чего нажать кнопку «Далее». На следующем этапе система сама настроит гаджет, после чего оповестит, что колонка подключена и может использоваться для прослушивания. Музыка в этом случае сразу же должна заиграть через беспроводной динамик.
Щелкнув опять же правой кнопкой мыши на используемое Bluetooth-устройство, необходимо активировать пункт «Использовать по умолчанию».
К Windows 10
Подключение беспроводного Bluetooth-гаджета начинается с того, что на компьютере открывается пусковое меню и выбирается раздел «Параметры». Далее необходимо переместиться в «Устройства» и нажать на плюс, располагающийся рядом с надписью «Добавление Bluetooth или другого устройства». На следующем этапе активируется сам гаджет и обязательно переводится в режим подключения.
Когда индикатор колонки начал мигать, можно вернуться к компьютеру и задать обнаружение устройств, имеющих возможность подключиться по Bluetooth. Делается это путем выбора типа устройства, которое нужно добавить. В сформировавшемся списке необходимо нажать на модель имеющейся колонки и дождаться появления окна, оповещающего о том, что беспроводная акустическая система успешно подключена. Если нажать на кнопку «Готово», то, скорее всего, звук сразу же начнет воспроизводиться.
При проблемах со звуком можно попытаться самостоятельно выбрать беспроводную колонку в настройках. Для этого необходимо щелкнуть на иконку динамиков, расположенную на панели задач, после чего активировать пункт «Открыть параметры звука». В появившемся окне Bluetooth-устройство выбирается в окошке, над которым обозначено «Выберите устройство вывода».
Необходимо упомянуть, что одно из последних обновлений операционной системы Windows 10 позволило выводить звук на разные устройства, в зависимости от работающей программы. К примеру, во время просмотра фильма используются встроенные динамки, а прослушивание музыки осуществляется на колонке. Реализация этой возможности осуществляется в разделе «Параметры устройств и громкости приложений», в рамках которого для каждой программы задается свой вариант проигрывания аудио.
Принцип работы беспроводной колонки
Сегодня прилавки магазинов электроники заполнены разнообразными моделями миниатюрных акустических систем, работающих по беспроводным каналам. Благодаря компактным размерам их можно брать с собой, отправляясь на природу, прогулку, пляж и даже на вечеринку. Они стабильно функционируют от независимого источника питания (аккумулятора или батареек), а принимают сигнал благодаря оснащению встроенным модулем.
Бюджетные модели обычно оснащаются одним модулятором звука и работают в моно режиме. Более дорогие и совершенные имеют несколько динамиков и способны воспроизводить музыку в более высоком качестве – стереозвучании. К тому же в них встраиваются компактные сабвуферы, обеспечивающие бас.
Стоимость портативных колонок в магазинах электроники варьирует в диапазоне от пары сотен до десятков тысяч рублей, что обусловлено рядом показателей. Выбирая акустическую систему, рекомендуется ориентироваться на следующие критерии:
- выходная мощность;
- питание;
- частотный диапазон;
- способ подключения.
Важным показателем, влияющим на качество звучания и стоимость, является бренд.
Готовим компьютер
Начнем с подготовки компьютера. Причем это касается как стационарных вариантов, так и ноутбуков. Если вы хотите знать, как подключить колонку через Bluetooth, то, конечно же, придется отправиться в магазин за такой гарнитурой. Также прихватите там специальное устройство, которое даст возможность подключить на компьютере «Блютуз»-технологии. Это приспособление выглядит как маленькая флеш-карта, которая вставляется в USB-гнездо на компьютере.
Теперь подключите это устройство, а затем установите драйвера. Без этого у вас ничего не получится. После должна появиться специальная программа, которая позволит вам включать/выключать «Блютуз» на компьютере. Только потом можно будет думать, как подключаются Bluetooth-колонки.
Можно ли подключить колонки к телефону
Акустические системы для стационарных устройств (например, компьютера или музыкального центра) не подойдут для телефона по двум основным причинам:
- наличие единственного разъема mini-jack 3,5 мм, к которому можно подсоединить только самую простую стереопару 2.0;
- ограничение типа используемых динамиков.
Из двух существующих типов (активные и пассивные) для смартфона подходят только активные динамики со встроенным усилителем.

В помещении в качестве усилка можно использовать обычные динамики, работающие от электрической сети. Для мобильного подключения созданы специальные портативные модели, получающие заряд от батареек или встроенного аккумулятора.
Простые советы, помогающие решить проблему с подключением Bluetooth-спикера
Вы не можете подключить JBL-динамик к телефону, ваш телефон не находит колонку? В первую очередь проверьте, включен ли блютуз на «Джбл». Также посмотрите, есть ли разрешение на обнаружение телефона другими устройствами. В большинстве случаев простая корректировка настроек поможет решить все проблемы с сопряжением.
Если исправить ситуацию не удалось, попробуйте выключить, а затем снова включить оба гаджета. Мягкая перезагрузка иногда творит чудеса. На телефоне бывает достаточно просто передвинуть туда-сюда слайдер режима «в самолете». Также перед подключением Bluetooth-динамика не забудьте зарядить свой смартфон. Работающий модуль Bluetooth может быстро посадить батарею. Будет досадно, если мобильник вдруг отключится в процессе сопряжения. Еще бывает очень полезно очистить кеш телефона, чтобы устранить возможность появления непонятных ошибок.

Как подключить usb-колонку к телефону?
На смартфоне предусмотрен только один мини-джек (разъем 3,5 мм.), поэтому обычную стационарную аудиосистему к нему подключить нельзя: она требует наличия двух разъемов такого плана. С портативными колонками (например, моделями, предназначенными для подключения к ноутбуку) проще. Они соединяются со смартфоном следующим образом:
- Через переходник и специальный AUX-кабель. Он представляет собой кабель с двумя мини-джеками на концах: один разъем вставляется в телефон, второй — в колонку. Когда речь идет про стационарные колонки, у которых обычно нет собственного источника питания, действуйте по такой схеме:
- Купите переходник с обычного USB на мини- или микро-USB;
- Вставьте соответствующий разъем в телефон и присоедините его другой конец к колонкам (теперь смартфон станет источником питания для аудиоустройства вместо электросети);
- Объедините два устройства с помощью AUX-кабеля.
- Через AUX-кабель. С колонками, которые могут проигрывать музыку без внешнего источника питания, используется тот же AUX-кабель без переходника. Если все в прядке, на экране смартфона появится надпись «Аудио разъем подключен».
- Через USB-кабель. Этот способ также предназначен для устройств с собственной батареей или аккумулятором. Можно использовать даже зарядный шнур, если он подходит. Обычно в комплекте с телефоном идет USB-кабель, в котором с одной стороны находится обычный USB-разъем, подключенный к зарядному устройству, а с другой — мини- или микро-USB. Отсоедините кабель от зарядки, вставьте стандартный разъем в колонку, второй — в смарт.
Возможные трудности
Несмотря на то что процесс синхронизации оборудования прост и понятен, при сопряжении можно столкнуться с некоторыми проблемами.
- Если не получается соединить оборудование, попробуйте перезагрузить телефон. Возможно, проблема заключается в операционной системе. А также она может быть атакована вирусными программами.
- Некоторые пользователи сталкиваются с тем, что портативная акустика не видна в списке гаджетов для сопряжения. В этом случае нужно проверить, активирован ли режим сопряжения на колонке. О запуске беспроводного модуля укажет световой индикатор.
- Помните, что большинство моделей телефонов могут быть сопряжены только с одним портативным устройством. Перед подключением колонок убедитесь, что к телефону не подсоединены наушники или другой гаджет по протоколу Bluetooth.
- Еще одна причина, из-за которой не удается обеспечить успешное сопряжение – большое расстояние между оборудованием. Сигнал Bluetooth работает на определенном расстоянии, которое нужно соблюдать. Найти точную информацию по этому поводу можно в инструкции по эксплуатации техники. А также большое расстояние негативно влияет на качество звучания. Сократите его, и подключите оборудование еще раз.
- При использовании кабелей проверьте их на целостность. Даже если на них нет видимых повреждений, шнуры могут быть поломаны внутри. Проверить их работоспособность можно при помощи дополнительного оборудования.
- Если колонка не воспроизводит музыку, рекомендуется сделать сброс настроек. Сделать это можно при помощи одновременного нажатия нескольких кнопок. Узнать точную комбинацию можно только в инструкции к технике.
- Причина может заключаться в работе смартфона. Попробуйте синхронизовать его с другими устройствами. Проблема может заключаться в устаревшей прошивке. В этом случае поможет обычное обновление. В некоторых случаях придется вернуть заводские настройки. Однако выполнять данную процедуру нужно аккуратно, иначе можно поломать оборудование без возможности ремонта.
- Модуль Bluetooth может быть неисправен. Чтобы решить эту проблему, придется воспользоваться услугами сервисного центра.
О том, как подключить колонку к телефону, смотрите в следующем видео.
Как включить музыку через Bluetooth на iOS
- Открываем «Настройки».
- Заходим в раздел «Bluetooth».
- Нажимаем на переключатель, чтобы включить блютус – он должен стать зелёным.
- Дайте команду умной колонке «Hey Google, connect». Гугл Хоум начнёт искать блютус-устройства поблизости. На iOS устройстве в списке «Устройства» появится умная колонка с именем, которое вы ей дали при настройке, в нашем случае Google Home Mini называется «Офис». Для подключения нажимаем на это устройство.
- После подключения Google Home издаст короткий звук, означающий удачную синхронизацию через Bluetooth. Колонка Home появится в списке «Мои устройства». В дальнейшем вы сможете соединяться с Гугл Хоум, сказав умной колонке «Hey Google, connect to my phone». Посмотрим на дополнительные функции. Нажимаем на значок восклицательного знака.
- Чтобы прекратить соединение с Google Home надо нажать «Отключить», при этом Bluetooth на айфоне останется включённым (для соединения с другими девайсами). Есть возможность «забыть» google home, тогда в следующий раз не произойдёт автоматического подключения к умной колонке и придётся заново повторить процесс настройки.
- Для прослушивания музыки на Google Home зайдём в Apple Music (или в Яндекс.Музыку) и включим любой трек. Нажимаем на миниатюрный плеер, чтобы его развернуть.
- В развёрнутом плеере нажимаем на значок антенны с волнами, чтобы открыть список устройств, доступных для воспроизведения музыки.
- После включения Bluetooth музыка автоматически воспроизводится на умной колонке. Для переключения трансляции музыки обратно на iOS-устройство – выберите его в списке, в нашем случае это iPhone.
- Для того, чтобы отключить Bluetooth-соединение, дайте команду «Hey Google, disconnect» или просто отключите Bluetooth на iOS-устройстве.
Для управления музыкой, вы можете использовать следующие команды:
- Hey Google, play. (Воспроизвести)
- Hey Google, pause. (Пауза)
- Hey Google, next. (Следующий трек)
- Hey Google, previous. (Предыдущий трек)

Как подключить колонку к телефону через провод AUX

Если вы покупаете хорошую колонку, то в комплекте с ней обязательно идет кабель формата AUX. Причем такая комплектация соблюдается даже в случае с беспроводными устройствами, ведь проводное соединение обеспечивает более качественное звучание в сравнении с Bluetooth.
Если в коробке с музыкальным гаджетом не нашлось нужного провода, придется отправиться в ближайший магазин электроники. Но серьезного удара по кошельку покупка дополнительного шнура не нанесет. Средняя стоимость составляет 100-200 рублей. Правда ценник может быть и выше, если шнур обладает серьезной длиной.
Кабель представляет собой провод, на обоих концах которого расположены небольшие штекеры из металла. Обычно их диаметр составляет 3,5-мм. Этот интерфейс знаком каждому человеку, который пользуется смартфоном.
Для подключения портативной колонки таким образом нужно выполнить несколько шагов:
- Включить оба гаджета.
- Один конец провода вставить в колонку, а другой – в телефон.
- Убедиться, что выполнено сопряжение (в верхней части экрана смартфона должен загореться значок наушников)
- Запустите проигрывание песни или видео.
Важно учесть, что при подключении через AUX смартфон должен обладать разъемом формата mini-jack. Если его нет, то придется использовать дополнительный переходник
Такую проблему часто испытывают владельцы флагманских моделей, которые имеют минимум интерфейсов. Также необходимо регулярно чистить разъемы, чтобы туда не попадала пыль. В противном случае смартфон не сможет обнаружить музыкальный девайс.
Плюсы и минусы
Как правило, кабель AUX идет в комплекте с колонкой
Данный тип соединения гарантирует максимально качественное звучание
Подключить колонку через AUX можно практически к любому телефону, телевизору или компьютеру
В последнее время производители телефонов избавляются от разъема для подключения гарнитуры
Для прослушивания музыки устройства должны находиться в непосредственной близости друг от друга